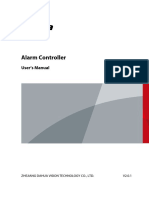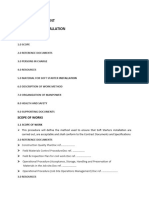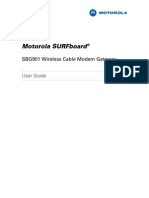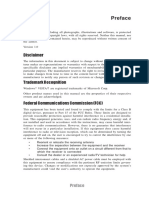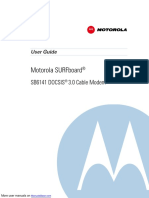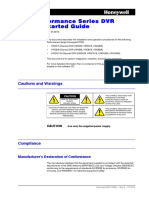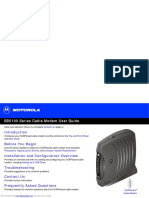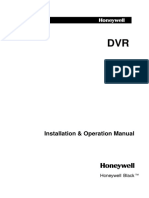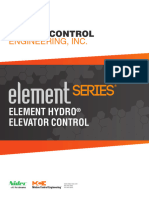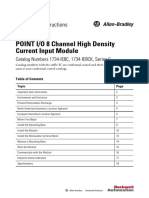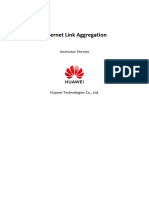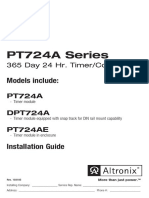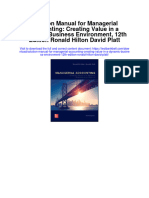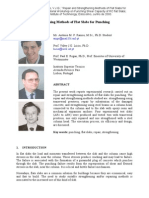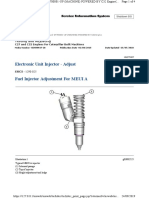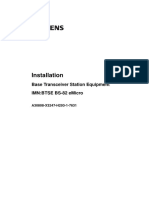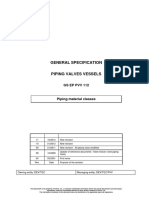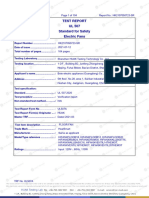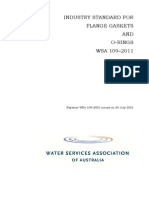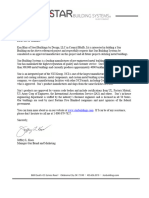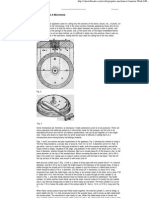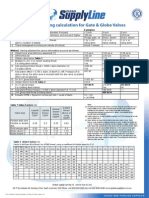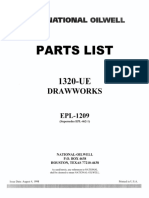Professional Documents
Culture Documents
01 (Optional) Installing A Router
Uploaded by
Vladimir FigueroaOriginal Description:
Original Title
Copyright
Available Formats
Share this document
Did you find this document useful?
Is this content inappropriate?
Report this DocumentCopyright:
Available Formats
01 (Optional) Installing A Router
Uploaded by
Vladimir FigueroaCopyright:
Available Formats
Installing a Router
Student Version
Huawei Technologies Co., Ltd.
Installing a Router
Copyright © Huawei Technologies Co., Ltd. 2020. All rights reserved.
No part of this document may be reproduced or transmitted in any form or by any means
without prior written consent of Huawei Technologies Co., Ltd.
Trademarks and Permissions
and other Huawei trademarks are trademarks of Huawei Technologies Co., Ltd.
All other trademarks and trade names mentioned in this document are the property of their
respective holders.
Notice
The purchased products, services and features are stipulated by the contract made between
Huawei and the customer. All or part of the products, services and features described in this
document may not be within the purchase scope or the usage scope. Unless otherwise
specified in the contract, all statements, information, and recommendations in this
document are provided "AS IS" without warranties, guarantees or representations of any
kind, either express or implied.
The information in this document is subject to change without notice. Every effort has been
made in the preparation of this document to ensure accuracy of the contents, but all
statements, information, and recommendations in this document do not constitute a
warranty of any kind, express or implied.
Huawei Technologies Co., Ltd.
Address: Huawei Industrial Base
Bantian, Longgang
Shenzhen 518129
People's Republic of China
Website: https://e.huawei.com/
Copyright © Huawei Technologies Co., Ltd. Page 1
Installing a Router
Huawei Certification System
Huawei Certification follows the "platform + ecosystem" development strategy, which is a
new collaborative architecture of ICT infrastructure based on "Cloud-Pipe-Terminal". Huawei
has set up a complete certification system consisting of three categories: ICT
infrastructure certification, platform and service certification, and ICT vertical certification.
It is the only certification system that covers all ICT technical fields in the industry. Huawei
offers three levels of certification: Huawei Certified ICT Associate (HCIA), Huawei Certified
ICT Professional (HCIP), and Huawei Certified ICT Expert (HCIE). Huawei Certification
covers all ICT fields and adapts to the industry trend of ICT convergence. With its leading
talent development system and certification standards, it is committed to fostering new
ICT talent in the digital era, and building a sound ICT talent ecosystem.
Huawei Certified ICT Associate-Datacom (HCIA-Datacom) is designed for Huawei's frontline
engineers and anyone who want to understand Huawei's datacom products and
technologies. The HCIA-Datacom certification covers routing and switching principles,
basic WLAN principles, network security basics, network management and O&M basics,
SDN and programmability and automation basics.
The Huawei certification system introduces the industry, fosters innovation, and imparts
cutting-edge datacom knowledge.
Copyright © Huawei Technologies Co., Ltd. Page 2
Installing a Router
1 Installing a Router
1.1 Background
As a type of core network devices, routers are responsible for data
exchange and transmission at the network layer in the TCP/IP protocol
stack. This exercise describes how to install an AR6140-16G4XG. Figure
1.1.1.1.1.1.1.1 shows its appearance. Upon completion of this course, you
will be able to understand the router's hardware structure and know how
to install the router.
Figure 1.1.1.1.1.1.1.1 Appearance of the AR6140-16G4XG
1.2 Objectives
Upon completion of this exercise, you will be able to:
● Get familiar with the router.
● Understand the router's hardware structure.
● Know how to install the router.
● Understand the router installation precautions.
1.3 Planning
This exercise aims to introduce the router and describe the router
installation procedure, which lay a foundation for onsite O&M.
Copyright © Huawei Technologies Co., Ltd. Page 3
Installing a Router
Step 1 Prepare for the installation. Learn about safety precautions, check whether
the installation environment and conditions meet the requirements, and
prepare the installation tools.
Step 2 Install the router in a cabinet.
Step 3 Install cards in uncombined and combined slots.
Step 4 Connect the ground cable, console cable, Ethernet cable, optical module,
optical fiber, and AC power cable to the router.
Step 5 Power on the router and check whether the router runs normally.
Step 6 After the installation is complete, check whether the installation meets the
requirements according to the installation checklist.
----End
1.4 Implementation
2 Prepare for the installation.
1. Carefully read safety precautions.
To ensure human and router safety during the router installation,
operation, and maintenance, follow all safety precautions indicated by
symbols on the router and those provided in the router's product
documentation.
2. Check the installation environment.
Before installing the router, ensure that the installation environment
meets the router's operation requirements. Table 2.1.1.1.1.1.2.1.1 lists
the installation environment check items.
Table 2.1.1.1.1.1.2.1.1 Installation environment checklist
Check Item Requirements
Heat There must be more than 50 mm clearance around
dissipation the router for heat dissipation.
● Do not install the router near a heat source, for
example, a stove or heater.
● The installation environment must be well
ventilated.
● Air vents of the router must not be blocked.
Temperature ● Operating temperature: 0°C to 45°C
and humidity ● Operating relative humidity: 5% to 95%,
noncondensing
Copyright © Huawei Technologies Co., Ltd. Page 4
Installing a Router
Check Item Requirements
If the relative humidity exceeds 70%, use dehumidifiers or
dehumidifying air conditioners.
Damp proofing The router must operate in an environment free
from water and moisture.
Water or moisture may damage circuits of the router.
● When the router is installed indoors, it should be
installed in a clean, dry, and well-ventilated site
with stable temperature.
● The installation environment must be free from
water seepage, droplets, and condensation. If
the relative humidity is high, use dehumidifiers
or dehumidifying air conditioners.
● Do not install the router downstream or near a
water source such as a sink or laundry room, or
in an area with a high humidity.
● Do not touch the router with wet hands.
Electrostatic ● The router must be reliably grounded according to
discharge grounding requirements:
(ESD) ● Wear an ESD wrist strap to prevent ESD damages to
protection the router.
● Ensure that one end of the ESD wrist strap is
grounded and the other end is in good contact with
your wrist.
Corrosive The installation environment must be free from acidic,
gases alkaline, or corrosive gases.
Surge ● Signal cables should be routed on internal walls. Do
protection not route signal cables overhead outdoors.
● Signal cables should be kept away from power
cables and lead-out cables of surge protectors.
Electromagneti The electromagnetic environment requirements must
c environment be met.
requirements
3. Check the cabinet.
Before installing the router into a cabinet, check whether the cabinet
meets the installation requirements listed in Table 2.1.1.1.1.1.3.1.1.
Copyright © Huawei Technologies Co., Ltd. Page 5
Installing a Router
Table 2.1.1.1.1.1.3.1.1 Cabinet checklist
Check Item Requirements
Width Use a standard 19-inch cabinet.
Installation There must be at least 3 U of vertical height in the
space cabinet, and the depth of the cabinet must be at least
600 mm.
Grounding The cabinet must have a reliable ground point for
grounding of the router.
Heat ● Sufficient space must be reserved around the cabinet.
dissipation ● If a closed cabinet is used, it must be well ventilated.
Mounting If the distance between the front and rear mounting rails
rails does not meet the requirement for router installation, use
an L-shaped guide rail for load bearing.
4. Check the power supply system.
Table 2.1.1.1.1.1.4.1.1 lists the requirements for the power supply
system.
Table 2.1.1.1.1.1.4.1.1 Power supply system checklist
Check Item Requirements
Preparation The power supply system must be ready before the
installation.
Voltage The operating voltage of the router must be within the
normal range as follows:
● Rated input voltage: 100 V AC to 240 V AC, 50 Hz/60
Hz
● Maximum input voltage: 90 V AC to 264 V AC, 47 Hz to
63 Hz
Power socket ● If the external power supply system uses an AC power
and power socket, use an AC power cable in compliance with
cable local standards.
● If the external power supply system uses a DC power
distribution box, use a DC power cable.
● The router has its own power cable delivered as an
accessory. The power cable can only be used on the
router in the same package and cannot be used on
any other device.
5. Before installing the router, prepare the following installation tools:
measuring tape, ESD wrist strap, utility knife, flat-head screwdriver,
Phillips screwdriver, marker, diagonal pliers, multimeter, claw
hammer, and hammer drill.
Copyright © Huawei Technologies Co., Ltd. Page 6
Installing a Router
3 Install the router.
Ensure that the following prerequisites are met before the installation:
1. The cabinet has been well fixed.
2. The router installation position in the cabinet has been determined
and arranged properly.
3. The router to be installed has been placed near the cabinet for
convenient movement.
Prepare the following tools and accessories: Phillips screwdriver, flat-head
screwdriver, floating nuts, mounting brackets, guide rails, M4 screws, and
M6 screws.
Procedure:
1. Use a Phillips screwdriver to fix the mounting brackets to both sides of
the router with M4 screws. Fix the front mounting brackets on both
sides of the front panel and the rear mounting brackets on both sides
of the rear panel, as shown in Figure 3.1.1.1.1.1.3.1 and Figure
3.1.1.1.1.1.3.2.
Figure 3.1.1.1.1.1.3.1 Installing the front mounting brackets
Figure 3.1.1.1.1.1.3.2 Installing the rear mounting brackets
Copyright © Huawei Technologies Co., Ltd. Page 7
Installing a Router
4. Install two floating nuts on each of the front and rear mounting rails,
and leave a mounting hole between the two floating nuts, as shown in
Figure 3.1.1.1.1.1.4.1. The distance between three adjacent mounting
holes may not be 1 U. Observe the scale marks on the mounting rails
when installing floating nuts. The floating nuts on the rear mounting
rails must be aligned with those on the front mounting rails. You can
use a flat-head screwdriver to install floating nuts.
Figure 3.1.1.1.1.1.4.1 Installing nuts
5. Secure the guide rails on the rear mounting rails of the cabinet, as
shown in Figure 3.1.1.1.1.1.5.1.
Figure 3.1.1.1.1.1.5.1 Securing the guide rails
6. Install the router into the cabinet.
(1) Move the router into the cabinet, align the rear mounting brackets
with the guide rails, and gently push the router into the cabinet
until the front mounting brackets are completely attached to the
front mounting rails, as marked by callout a in Figure
3.1.1.1.1.1.6.1
(2) Use M6 screws to secure the front mounting brackets to the
cabinet, as marked by callout b in Figure 3.1.1.1.1.1.6.1.
Copyright © Huawei Technologies Co., Ltd. Page 8
Installing a Router
Figure 3.1.1.1.1.1.6.1 Installing the router into the cabinet
4 Connect the router.
1. Connect the ground cable.
Prepare the following tools and accessories: Phillips screwdriver,
multimeter, ESD wrist strap, ground cable, and M6 screw.
Procedure:
(1) Wear an ESD wrist strap. Ensure that one end of the ESD wrist
strap is grounded and the other end is in good contact with your
wrist.
(2) Connect the ground cable, as shown in Figure 4.1.1.1.1.1.1.1.
a. Use a Phillips screwdriver to remove the M4 screw from the
ground point on the rear panel of the router. Keep the M4
screw in an appropriate place for later use.
b. Align the M4 lug of the ground cable with the tapped hole on
the ground terminal, and then secure the ground cable with
the M4 screw. Tighten the M4 screw with a torque of 1.4 N•m.
c. Connect the M6 lug of the ground cable to the ground point on
the cabinet where the router is installed. Tighten the M6 screw
with a torque of 4.8 N•m.
Copyright © Huawei Technologies Co., Ltd. Page 9
Installing a Router
Figure 4.1.1.1.1.1.1.1 Connecting the ground cable
Perform the following checks after connecting the ground cable:
(1) Verify that the ground cable is securely connected to the ground
points at both ends.
(2) Use a multimeter to measure the resistance between the ground
points at both ends of the ground cable. The resistance must be
smaller than 5 ohms.
2. Connect the console cable.
Prepare the console cable.
Procedure:
Connect the console cable, as shown in Figure 4.1.1.1.1.1.2.1.
(1) Connect the RJ45 connector of the console cable to the CON/AUX
port (RJ45) of the router.
(2) Connect the DB9 connector at the other end of the console cable
to the serial port (COM) of a management PC.
Figure 4.1.1.1.1.1.2.1 Connecting the console cable
The Windows 7 OS does not provide the HyperTerminal. You can
download free HyperTerminal software, such as PuTTY, from the
Internet. The following uses the PuTTY as an example.
Copyright © Huawei Technologies Co., Ltd. Page 10
Installing a Router
(1) Download the PuTTY software to the PC and double-click it to run
the software.
(2) Select Session and set Connection type to Serial.
(3) Set the serial port parameters, as shown in Figure 4.1.1.1.1.1.2.2.
Figure 4.1.1.1.1.1.2.2 Setting PuTTY parameters
(4) Click Open. The router copyright statement is displayed. Enter the
default user name and password as prompted to log in to the CLI
of the router.
3. Connect Ethernet cables.
Prepare the following tools and accessories: diagonal pliers, cable ties,
marker, Ethernet cables, and cable labels.
Procedure:
(1) Select Ethernet cables of appropriate quantity and lengths based
on the number of ports and measured cabling distances.
(2) Attach temporary labels to both ends of each Ethernet cable and
write numbers on the labels to identify the Ethernet cables.
(3) Lead an Ethernet cable into the cabinet from the top cable inlet
(for overhead cabling) or bottom cable inlet (for on-ground
cabling), and route the cable from one side of the cabinet.
(4) Connect one end of each Ethernet cable to the Ethernet port on
the router and the other end to the Ethernet port on the peer
device, as shown in Figure 4.1.1.1.1.1.3.1.
Copyright © Huawei Technologies Co., Ltd. Page 11
Installing a Router
Figure 4.1.1.1.1.1.3.1 Connecting an Ethernet cable
(5) Arrange the Ethernet cables to make them parallel, and then
bundle them with cable ties. Use diagonal pliers to cut off
redundant cable ties.
(6) Remove the temporary labels from the Ethernet cables, and then
attach formal labels 2 cm away from the connectors at both ends.
Perform the following checks after connecting Ethernet cables:
(1) Verify that labels are correctly filled and securely attached to the
Ethernet cables, with texts facing the same direction.
(2) Verify that Ethernet cables and connectors are complete, intact,
and correctly and tightly connected.
4. Connect optical modules and optical fibers.
Before connecting optical modules and optical fibers, carefully read
the safety precautions for laser operations.
Procedure:
(1) Gently push an optical module into an optical port smoothly until
you hear a click sound. If the optical module cannot be completely
inserted into the optical port, do not force it into the port. Turn the
optical module 180 degrees over and try again.
(2) Remove the dust plug from the optical module.
(3) Before connecting an optical fiber, attach temporary labels on
both ends of the optical fiber to identify them.
(4) Remove the dust cap from the optical fiber connector, insert one
end of the optical fiber into the optical module, and connect the
other end of the optical fiber to the peer device, as shown in
Figure 4.1.1.1.1.1.4.1. Connect the receive and transmit ends of
the optical fiber connector according to the identifiers on the
receive and transmit bores of the optical module. Do not connect
the two ends reversely.
Copyright © Huawei Technologies Co., Ltd. Page 12
Installing a Router
Figure 4.1.1.1.1.1.4.1 Connecting optical fibers
(5) Arrange the optical fibers to make them parallel and bundle them
with fiber binding tape at an interval of 150 mm to 300 mm.
(6) Replace all temporary labels on the optical fibers with formal
labels.
5. Connect an AC power cable.
Prepare the following tools and accessories: ESD wrist strap, AC power
cable, and power cable locking latch.
Procedure:
(1) Verify that the router has been reliably grounded.
(2) Verify that the power switch of the router has been turned off.
(3) Wear an ESD wrist strap. Ensure that one end of the ESD wrist
strap is grounded and the other end is in good contact with your
wrist.
(4) Connect the AC power cable. Connect one end of the AC power
cable to the power socket on the router and the other end to an AC
power socket.
(5) Connect a power cable locking latch, as shown in Figure 1-14.
a. Insert power cable locking latch into the jack on the rear panel
of the router.
b. Adjust the power cable locking latch to a proper position.
c. Lock the AC power cable with the power cable locking latch.
Figure 4.1.1.1.1.1.5.1 Connecting a power cable locking latch
Perform the following checks after connecting the power cable:
Copyright © Huawei Technologies Co., Ltd. Page 13
Installing a Router
(1) Verify that the power cable is securely connected to the power
socket on the router.
(2) If multiple routers are installed, attach labels to both ends of each
power cable and write numbers on the labels to identify them.
5 Install cards.
All cards are hot swappable. Vacant slots in the router must be covered
with filler panels. When installing a card in a slot, slowly insert it into the
slot. If you feel resistance or find the card inclined, pull the card out and
push it into the slot again. Do not push the card forcibly; otherwise, the
connectors on the card and backplane may be damaged. A card can only
be installed in a router that supports it.
Prepare an ESD wrist strap and a Phillips screwdriver.
Procedure:
1. Wear an ESD wrist strap. Ensure that one end of the ESD wrist strap is
grounded and the other end is in good contact with your wrist.
2. Loosen the captive screws on the filler panel and remove the filler
panel.
3. Perform the following steps to install a card in an uncombined or a
combined slot:
(1) Install a card in an uncombined slot.
The following describes how to install a SIC card in a SIC slot, as
shown in Figure 5.1.1.1.1.1.3.1. The procedure for installing other
cards in uncombined slots is similar.
a. Rotate the ejector lever outward and slide the card into the
slot along the guide rails, until the card panel is closely
attached to the router panel.
b. Rotate the ejector lever inward until the card is completely
seated in the slot, and then tighten the captive screws on both
sides of the card.
Copyright © Huawei Technologies Co., Ltd. Page 14
Installing a Router
Figure 5.1.1.1.1.1.3.1 Installing a card in an uncombined slot.
(2) Install a card in a combined slot.
Slots of the router can be combined into a larger slot. The
following describes how to install a WSIC card in a WSIC slot
combined by two SIC slots, as shown in Figure 5.1.1.1.1.1.3.2. The
procedure for installing other cards in combined slots is similar.
a. Loosen the captive screw on the guide rail between the two
SIC slots.
b. Remove the guide rail to combine the two SIC slots into a WSIC
slot.
c. Slide the WSIC card into the WSIC slot horizontally along the
guide rails until the card is completely seated in the slot.
Rotate the ejector levers inward to lock the card in the slot,
and then tighten the captive screws on both sides.
Figure 5.1.1.1.1.1.3.2 Installing a card in a combined slot
6 Power on the router.
Before powering on the router, observe and ensure the following:
Copyright © Huawei Technologies Co., Ltd. Page 15
Installing a Router
1. The power adapter is correctly connected.
2. The input voltage is in the range from 90 V AC to 264 V AC.
Procedure:
2. Turn on the power switch of the external power supply system, and
then turn on the power switch on the router to start the router.
3. After the router starts, observe the indicators on the front panel of the
router to check whether the router is running normally.
If the SYS indicator is blinking green slowly, the router is running properly.
7 Perform post-installation checks.
Table 7.1.1.1.1.1.1.1.1 lists the items to be checked after the router
installation.
Table 7.1.1.1.1.1.1.1.1 Post-installation checklist
No. Check Item Check Method
1 The router's installation position meets the Observe
requirement in the associated engineering design
document.
2 The surfaces of the router are clean and smooth, free Observe
from fingerprints, stains, and scratches.
3 Components are correctly installed in the cabinet. No Observe
component is loose or damaged.
4 All screws are correctly tightened. Observe
5 There are no objects on the router. Observe
6 At least 50 mm clearance is reserved on the left and Measure
right sides of the router for heat dissipation.
7 Signal cables are not damaged or broken and have Observe
no splices.
8 Signal cable connectors are clean, intact, and Observe
correctly connected. Wires of each signal cable are
securely clamped in the connectors.
9 Each signal cable has labels attached at both ends, Observe
with clear text facing the same direction.
10 The power cable and ground cable are all copper Observe
wires, and are not spliced or damaged.
11 The power cable and ground cable are routed in Observe
Copyright © Huawei Technologies Co., Ltd. Page 16
Installing a Router
No. Check Item Check Method
compliance with the associated engineering design
document and meet the power distribution
requirements.
12 The power cable and ground cable are reliably Observe
connected. The spring washers of ground cable
terminals are placed on the flat washer.
13 The power cable and ground cable are separated Observe
from the signal cables.
14 The power cable and ground cable are straightly Observe
routed and neatly bundled. Sufficient slack is left at
the bent part of the cables.
15 Optical fibers routed out of the cabinet are protected. Observe
For example, they are routed in a corrugated pipe or
trough.
16 The bend radius of optical fibers is 20 times larger Measure
than their diameter. In most cases, the bend radius is
larger than 40 mm.
17 Optical fibers are neatly routed and bundled using Observe
binding tape with moderate strength.
18 No signal cables are routed near the heat vents on Observe
the cabinet.
19 Cables in the cabinet do not cross each other and Observe
cables outside the cabinet are bundled.
----End
7.2 Project Result Records
Step 1 Check the items listed in Table 7.1.1.1.1.1.1.1.1 and record the check
results.
Step 1 Record the status of indicators on the router after the router is powered on
and check whether the router is running properly.
----End
Copyright © Huawei Technologies Co., Ltd. Page 17
You might also like
- Ultimate Guide: Wiring, 8th Updated EditionFrom EverandUltimate Guide: Wiring, 8th Updated EditionRating: 3.5 out of 5 stars3.5/5 (4)
- Surfboard sbg901Document87 pagesSurfboard sbg901Mauricio SalazarNo ratings yet
- Draytek Vigor 2830Document357 pagesDraytek Vigor 2830philaskNo ratings yet
- Dahua Alarm Controller Installer's Manual V2.0.1Document137 pagesDahua Alarm Controller Installer's Manual V2.0.1frankbluesNo ratings yet
- Surfboard svg6582Document37 pagesSurfboard svg6582Gonzalo IrazustaNo ratings yet
- Method Statement For Installion of Soft Stater CohDocument5 pagesMethod Statement For Installion of Soft Stater CohAldrige Tatenda VengesaiNo ratings yet
- SBG901 User GuideDocument86 pagesSBG901 User GuideJean JanetteNo ratings yet
- 644 - Quick Starter GuideDocument48 pages644 - Quick Starter GuideOmar Al SousliNo ratings yet
- QS VigorIPPBX - 3510 V2.0Document32 pagesQS VigorIPPBX - 3510 V2.0Alberto NunesNo ratings yet
- PrefaceDocument44 pagesPrefaceJAMES ALEXANDER ANTONY GOMEZ CORDOVANo ratings yet
- Vigor3900 Series Quick Start GuideDocument32 pagesVigor3900 Series Quick Start GuideCarlos RojasNo ratings yet
- Network Video Recorder - User ManualDocument171 pagesNetwork Video Recorder - User ManualKis KisuNo ratings yet
- Manual 1742Document37 pagesManual 1742valeperoneNo ratings yet
- SURFboard SBG6782 AC User GuideDocument57 pagesSURFboard SBG6782 AC User Guidejumperpc3000No ratings yet
- LEC-7230M Manual v0.1Document23 pagesLEC-7230M Manual v0.1B0gdanNo ratings yet
- Surfboard - sb6141 2Document28 pagesSurfboard - sb6141 2Bri GipsonNo ratings yet
- Touchstone DG1670 Data Gateway User's GuideDocument48 pagesTouchstone DG1670 Data Gateway User's GuideMustafa VuralNo ratings yet
- Yealink w56p User ManualDocument118 pagesYealink w56p User ManualmasoodkamaliNo ratings yet
- Ss90-Installation GuideDocument87 pagesSs90-Installation Guidealoysobeck1988No ratings yet
- dcx3400 BrochureDocument55 pagesdcx3400 BrochureFreddy MarencoNo ratings yet
- QS Vigor2920 V1.1 PDFDocument40 pagesQS Vigor2920 V1.1 PDFCirilo Antonio HPNo ratings yet
- User Guide - Vigor 2950Document189 pagesUser Guide - Vigor 2950baotruongvan100% (1)
- All-in-One PC User's Guide: Space Saving Contemporary DesignDocument88 pagesAll-in-One PC User's Guide: Space Saving Contemporary DesignJulio VicenteNo ratings yet
- UG VigorAP800 V1.1Document118 pagesUG VigorAP800 V1.1ipe6acostaNo ratings yet
- Vigorpro 5510 Quick Start GuideDocument56 pagesVigorpro 5510 Quick Start Guidecuong tranNo ratings yet
- Motorola Surfboard: Sb6141 Docsis 3.0 Cable ModemDocument24 pagesMotorola Surfboard: Sb6141 Docsis 3.0 Cable ModemMedina Ca EJNo ratings yet
- 800-27009-f 35 Series NVR User Guide-0719Document162 pages800-27009-f 35 Series NVR User Guide-0719conrradoegmNo ratings yet
- Manual Solid State Logic AWS V4Document45 pagesManual Solid State Logic AWS V4Miguel QuirosNo ratings yet
- AP710 UserGuide v1.0Document102 pagesAP710 UserGuide v1.0Elvin EndozoNo ratings yet
- Intellinet - 561334 Switch Quick Install GuideDocument12 pagesIntellinet - 561334 Switch Quick Install GuideMark SimmonsNo ratings yet
- Icontrol DC Aug 08 Rel 42-02-7222 B7Document788 pagesIcontrol DC Aug 08 Rel 42-02-7222 B7ElputoAmo XDNo ratings yet
- Surfboard® Sb6183 Docsis 3.0® Cable Modem: User GuideDocument24 pagesSurfboard® Sb6183 Docsis 3.0® Cable Modem: User GuidesabareeNo ratings yet
- DrayTek UG Vigor2912 V1.7Document422 pagesDrayTek UG Vigor2912 V1.7KFD KFDNo ratings yet
- FW-8877 Manual v1.2 20160223Document46 pagesFW-8877 Manual v1.2 20160223Nottei YeongNo ratings yet
- AG 2600 Manual 8129HDocument74 pagesAG 2600 Manual 8129HVadim MorozovNo ratings yet
- Smart Hub m1s ManualDocument80 pagesSmart Hub m1s ManualSergey SuloevNo ratings yet
- Quick Start Guide - HRG Performance Series DVRDocument22 pagesQuick Start Guide - HRG Performance Series DVRBakhCoolD'ziloemanNo ratings yet
- SB 5100Document72 pagesSB 5100david romeroNo ratings yet
- User's GuideDocument232 pagesUser's GuideGeorge PontikakosNo ratings yet
- TL-WR842N V3 UgDocument143 pagesTL-WR842N V3 UgAyman Hamed MalahNo ratings yet
- E-Mu Orbit V2 ManualDocument140 pagesE-Mu Orbit V2 ManualsalvaesNo ratings yet
- DrayTek UG Vigor2920 V3.4Document434 pagesDrayTek UG Vigor2920 V3.4Sérgio MarquesNo ratings yet
- Modem Arris DG860 User GuideDocument47 pagesModem Arris DG860 User GuideshulistNo ratings yet
- SB6182Document21 pagesSB6182pedro.menaNo ratings yet
- WiFi Instruction HisenseDocument23 pagesWiFi Instruction HisenseemailtodeepNo ratings yet
- Honeywell Black AHD DVR ManualDocument142 pagesHoneywell Black AHD DVR ManualEdwin AstonoNo ratings yet
- Dvr-400 User ManualDocument36 pagesDvr-400 User ManualÜnal GündoğduNo ratings yet
- Motorola Modem User Guide sb6180Document20 pagesMotorola Modem User Guide sb6180piper_No ratings yet
- Motion 4000Document459 pagesMotion 4000Francisco CanteroNo ratings yet
- 1 A6951e21Document106 pages1 A6951e21AsdNo ratings yet
- MCE Element Hydro Manual InglesDocument171 pagesMCE Element Hydro Manual InglesGuillermo DíazNo ratings yet
- Draytek Vigor 2710 User GuideDocument232 pagesDraytek Vigor 2710 User Guidep_pimentonNo ratings yet
- DSL-2750U A1 Manual v1.00 (IN)Document57 pagesDSL-2750U A1 Manual v1.00 (IN)Adv Ratnesh DubeNo ratings yet
- LIVE RADIO User ManualDocument16 pagesLIVE RADIO User ManualDeep BlueNo ratings yet
- 7885v3.1 (G52-78851XF) (X99A GAMING 7)Document112 pages7885v3.1 (G52-78851XF) (X99A GAMING 7)Diego LimaNo ratings yet
- POINT I/O 8 Channel High Density Current Input Module: Installation InstructionsDocument24 pagesPOINT I/O 8 Channel High Density Current Input Module: Installation InstructionsMINH NHHUT LUUNo ratings yet
- Dahua 2-Inch Network Speed Dome Installation Manual V1.0.1 20151210Document15 pagesDahua 2-Inch Network Speed Dome Installation Manual V1.0.1 20151210sergio nuñezNo ratings yet
- 10 Viking Pro Rct6303w87 DKDocument35 pages10 Viking Pro Rct6303w87 DKSteven PentonNo ratings yet
- 01 (Compulsory) Ethernet Link AggregationDocument12 pages01 (Compulsory) Ethernet Link AggregationVladimir FigueroaNo ratings yet
- PT724 AseriesDocument8 pagesPT724 AseriesVladimir FigueroaNo ratings yet
- Hidden Gems COMPLETODocument210 pagesHidden Gems COMPLETOVladimir FigueroaNo ratings yet
- No More Teaching Without Positive Relationships COMPLETODocument58 pagesNo More Teaching Without Positive Relationships COMPLETOVladimir FigueroaNo ratings yet
- Ventilation ManualDocument10 pagesVentilation ManualIvaylo IvanovNo ratings yet
- 2bb1 (1m2bb450e1) Al115fx Mio Soul FiDocument51 pages2bb1 (1m2bb450e1) Al115fx Mio Soul FiDaniel ZabalaNo ratings yet
- Solution Manual For Managerial Accounting: Creating Value in A Dynamic Business Environment, 12th Edition Ronald Hilton David PlattDocument32 pagesSolution Manual For Managerial Accounting: Creating Value in A Dynamic Business Environment, 12th Edition Ronald Hilton David PlattRichardDiazsedi100% (9)
- Erection of Steel Structures PDFDocument76 pagesErection of Steel Structures PDFUmar MohammadNo ratings yet
- GV250 Parts Carb EditionDocument58 pagesGV250 Parts Carb EditionTyrone BerryNo ratings yet
- SHIPBOARD PALLET TRUCK - ManualDocument18 pagesSHIPBOARD PALLET TRUCK - Manualreka1950No ratings yet
- Repair and Strengthening Methods of Flat Slabs For Punching - António M. P. Ramos, Válter J.G. Lúcio, Paul ReganDocument9 pagesRepair and Strengthening Methods of Flat Slabs For Punching - António M. P. Ramos, Válter J.G. Lúcio, Paul ReganVálter LúcioNo ratings yet
- C32 Electronic Unit Injector - Adjust PDFDocument4 pagesC32 Electronic Unit Injector - Adjust PDFmanu luvunga100% (2)
- MyDIYCNC Desktop CNC Machine Kit Assembly InstructionsDocument33 pagesMyDIYCNC Desktop CNC Machine Kit Assembly InstructionsKhairul Yop Azreen100% (1)
- Fuller: Eaton TransmissionsDocument23 pagesFuller: Eaton Transmissionsgestada023No ratings yet
- 1 MB1500Document32 pages1 MB1500Narendra Singh ChauhanNo ratings yet
- Installation: Base Transceiver Station Equipment Imn:Btse Bs-82 EmicroDocument48 pagesInstallation: Base Transceiver Station Equipment Imn:Btse Bs-82 EmicroAlexandarNo ratings yet
- TLP Catalog Class IDocument24 pagesTLP Catalog Class IJohn Michael SarenNo ratings yet
- SERIES 4300: Equal Suction & Discharge Vertical In-Line Split CouplerDocument29 pagesSERIES 4300: Equal Suction & Discharge Vertical In-Line Split Couplerspeedy712No ratings yet
- 33kV 1 Core Straight Thru JointDocument78 pages33kV 1 Core Straight Thru Jointshah1980No ratings yet
- Warn OK OK OK: ACI 318M-14 PIP STE05121 AISC Design Guide 1Document11 pagesWarn OK OK OK: ACI 318M-14 PIP STE05121 AISC Design Guide 1hemantcabhaleNo ratings yet
- GS Ep PVV 112 enDocument176 pagesGS Ep PVV 112 enYUDI IRMAWANTONo ratings yet
- Pr1119red - 12 16 20Document16 pagesPr1119red - 12 16 20Jason GodwinNo ratings yet
- Test Report UL 507 Standard For Safety Electric FansDocument104 pagesTest Report UL 507 Standard For Safety Electric FansFelix ZhuNo ratings yet
- WSA 109-2011 Flange GasketsDocument39 pagesWSA 109-2011 Flange GasketsTon Phichit100% (1)
- Star-Building-Systems MBMADocument46 pagesStar-Building-Systems MBMAShital PhapaleNo ratings yet
- How To Make A MicrotomeDocument2 pagesHow To Make A Microtomewoodbee2No ratings yet
- Electrolux 961140001 Parts ListDocument2 pagesElectrolux 961140001 Parts ListPaul Henchel100% (1)
- Installation Manual DOMEDocument22 pagesInstallation Manual DOMEVICENTE CABALLERONo ratings yet
- Parts Monitoring For L8 Flexiroc 2018Document30 pagesParts Monitoring For L8 Flexiroc 2018Anonymous vOWdPP5ceENo ratings yet
- MythosSix Seven Manual 12809 ReadDocument11 pagesMythosSix Seven Manual 12809 ReadRodrigoNo ratings yet
- Hot BoltingDocument4 pagesHot BoltingRyan Duhon100% (1)
- Large External Fixator.: Allows Modularity in All Three PlanesDocument6 pagesLarge External Fixator.: Allows Modularity in All Three PlanesRazmig BedrosianNo ratings yet
- GSL Actuator Sizing CalculationDocument0 pagesGSL Actuator Sizing CalculationAnonymous yQ7SQrNo ratings yet
- National 1320 Ue - DWKS.PLDocument82 pagesNational 1320 Ue - DWKS.PLmarwa mahmoud100% (1)