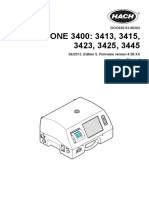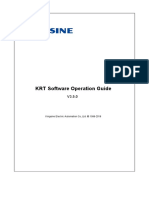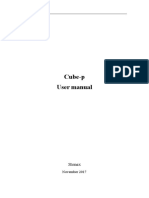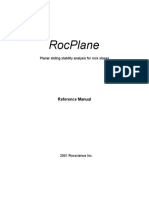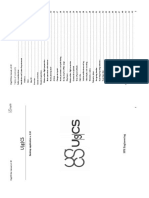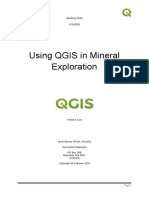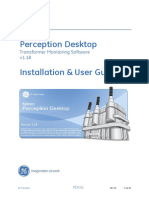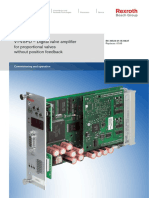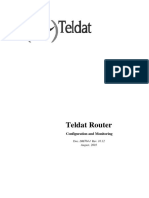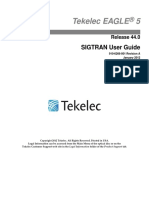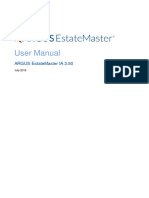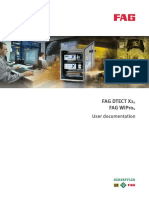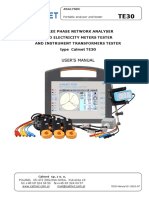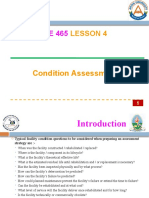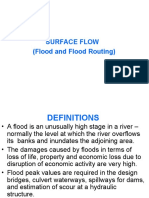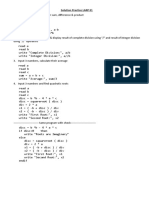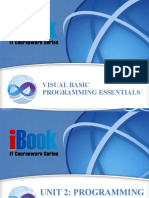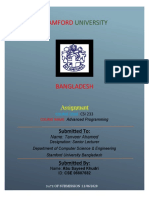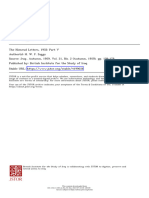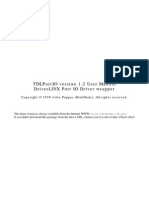Professional Documents
Culture Documents
GeoCLIM 3.1.0 QGIS Manual English
Uploaded by
Enrique BonaventureOriginal Title
Copyright
Available Formats
Share this document
Did you find this document useful?
Is this content inappropriate?
Report this DocumentCopyright:
Available Formats
GeoCLIM 3.1.0 QGIS Manual English
Uploaded by
Enrique BonaventureCopyright:
Available Formats
Version 3.1.
0 for Qgis
Documentation
FEWS NET
May 2023
FEWS NET provides tools to help mitigate or prevent humanitarian
crises. GeoCLIM is a powerful user-friendly tool for climate data
analysis. This manual is intended for users of the GeoCLIM plugin
for QGIS.
User Manual for GeoCLIM 3.0.19 for QGIS 1 | Page
Table of Contents
Introduction ............................................................................................................................................................ 6
Summary.............................................................................................................................................................. 6
Using the Manual................................................................................................................................................. 6
Download installation manual ........................................................................................................................ 7
Glossary ................................................................................................................................................................... 8
Overview .............................................................................................................................................. 9
Summary.............................................................................................................................................................. 9
1.1. Setup workspace .......................................................................................................................... 10
1.2. Output Options ................................................................................................................................ 10
1.3. Add/Edit Datasets .......................................................................................................................... 11
1.4. Add/Edit Regions ........................................................................................................................ 12
1.5. Import GeoCLIM Climate Archives ............................................................................................ 13
1.6. Download Climate Data ................................................................................................................. 14
1.7. View Available Data ...................................................................................................................... 14
1.8. Rainfall Climatological Analysis ................................................................................................... 16
1.9. Rainfall Summaries ........................................................................................................................ 17
1.10. Climate Composites ....................................................................................................................... 18
1.11. Make Contours ............................................................................................................................... 19
1.12. Climate trends - Changes in Average ............................................................................................. 20
1.13. Batch assistant for station/raster blending and analysis ................................................................. 21
1.14. Extract Statistics from Raster Datasets .......................................................................................... 22
Settings ............................................................................................................................................... 23
Summary............................................................................................................................................................ 23
User Manual for GeoCLIM 3.0.19 for QGIS 2 | Page
2.1. Review of the GeoCLIM Directory Structure ........................................................................................ 23
2.2. Changing the location of the GeoCLIM workspace ............................................................................... 24
2.3. Changing the default output directory .................................................................................................... 25
2.4. Making new data available for GeoCLIM .............................................................................................. 25
2.4.1. Define a new dataset in The GeoCLIM .......................................................................................... 26
2.5. Regions ................................................................................................................................................... 29
2.5.1. Create a new region in GeoCLIM .................................................................................................. 30
2.6. The GeoCLIM database: geoclim.sqlite file ........................................................................................... 34
Data Management in GeoCLIM ...................................................................................................... 35
Summary............................................................................................................................................................ 35
3.1. Data types ............................................................................................................................................... 35
3.1.1. Characteristics of the raster dataset ............................................................................................... 35
3.1.2. Vector data ..................................................................................................................................... 37
3.1.3. Tables ............................................................................................................................................. 37
3.1.4. GeoCLIM Archives ......................................................................................................................... 38
3.2. Download data ........................................................................................................................................ 38
3.3. Data availability/export data ................................................................................................................... 39
3.4. Create an Archive ................................................................................................................................... 40
3.5. Importing archives .................................................................................................................................. 40
Climatological Analysis .................................................................................................................... 42
Summary............................................................................................................................................................ 42
4.1. Running climatological Analysis ............................................................................................................ 43
4.2. Updating the GeoCLIM averages ........................................................................................................... 45
4.3. Analysis Methods ................................................................................................................................... 46
4.3.1. Average ........................................................................................................................................... 46
4.3.2. Median ............................................................................................................................................ 47
4.3.3. Measuring variability with standard deviation and coefficient of variation .................................. 48
Standard deviation ................................................................................................................................. 49
Coefficient of variation. ........................................................................................................................ 49
User Manual for GeoCLIM 3.0.19 for QGIS 3 | Page
4.3.4. Count .............................................................................................................................................. 50
4.3.5. Trend .............................................................................................................................................. 52
4.3.6. Percentiles ...................................................................................................................................... 54
4.3.7. Frequency ....................................................................................................................................... 56
4.3.8. Standardized Precipitation Index (SPI) .......................................................................................... 57
View and Explore Rainfall Summaries ........................................................................................... 60
Summary............................................................................................................................................................ 60
5.1. Requirements .......................................................................................................................................... 60
5.2. Calculate seasonal total and anomalies ................................................................................................... 61
Climate Composites .......................................................................................................................... 63
Summary............................................................................................................................................................ 63
6.1. Average................................................................................................................................................... 63
6.2. Percent of Average: ................................................................................................................................ 64
6.3. Anomaly: ................................................................................................................................................ 66
6.4. Standardized Anomaly: ......................................................................................................................... 67
Contour Tool ..................................................................................................................................... 70
Summary............................................................................................................................................................ 70
7.1. Making contours ..................................................................................................................................... 70
Calculate Long-Term Changes in Averages ................................................................................... 73
Summary............................................................................................................................................................ 73
8.1. Calculating changes in averages ............................................................................................................. 73
Background-Assisted Station Interpolation for Improved Climate Surfaces (BASIICS) .......... 75
Summary............................................................................................................................................................ 75
9.1. Validate Satellite Rainfall ....................................................................................................................... 76
9.1.1. Step 1: Select the BASIICS option. ................................................................................................. 76
9.1.2. Step 2: Dataset and station parameters .......................................................................................... 76
Section 1: Grid Dataset Name ............................................................................................................ 77
Section 2: Stations ............................................................................................................................... 77
Section 3: Outputs ............................................................................................................................... 78
User Manual for GeoCLIM 3.0.19 for QGIS 4 | Page
9.1.3. Step 3: Date parameters ................................................................................................................. 78
9.2. Blend rasters/grids with stations (BASIICS) .......................................................................................... 80
9.2.1. Input data for blending ................................................................................................................... 80
9.2.2. The process ..................................................................................................................................... 80
Step1. ......................................................................................................................................................................... 80
Step2. Multiplicative correction: ................................................................................................................................ 80
Step3. Additive correction:......................................................................................................................................... 81
Step4 .......................................................................................................................................................................... 81
9.3. How to create improved rainfall estimates ............................................................................................. 82
9.3.1. Step 1: Select BASIICS option ........................................................................................................ 82
9.3.2. Step 2: Dataset and stations parameters ........................................................................................ 83
Section 1: Grid Dataset Name ............................................................................................................... 83
Section 2: Stations ................................................................................................................................. 84
Section 3 – Outputs ............................................................................................................................... 84
Section 4 - the Blending Process- Interpolation parameters .................................................................. 85
Section 5 Region ................................................................................................................................... 87
9.3.3. Step 3: Date Parameters and saving settings ................................................................................. 88
9.4. Outputs: The blending process creates the following outputs: ............................................................... 89
Extracting Raster Statistics and Time Series................................................................................ 91
Summary............................................................................................................................................................ 91
10.1. Extract Statistics ..................................................................................................................................... 91
10.2. Results .................................................................................................................................................... 92
Appendix A ........................................................................................................................................................... 94
Summary............................................................................................................................................................ 94
Acknowledgements ............................................................................................................................................... 95
References ............................................................................................................................................................. 96
User Manual for GeoCLIM 3.0.19 for QGIS 5 | Page
Introduction
Summary
GeoCLIM is part of a set of agroclimatic analysis tools developed by the FEWS NET/United
States Geological Survey (USGS) and the Climate Hazards Center (CHC) of the University of
California Santa Barbara (UCSB). GeoCLIM is designed for climatological analysis of
rainfall, temperature, and evapotranspiration data. GeoCLIM provides an array of accessible
analysis functions for climate analysis of agricultural development. The new version of the
GeoCLIM 3.0.19 is a plugin for QGIS 3.22.10 or higher (see Appendix A for basic concepts
of QGIS). These user-friendly tools can be used to:
• Analyze large quantities of climate data in raster format.
• Create visual representations of climate-data summaries.
• Calculate seasonal anomalies.
• Blend climate station values with satellite data to create improved datasets.
• Calculate seasonal trends.
• Facilitate drought analysis.
• Compare groups of years within a time series.
Using the Manual
This manual is organized into 10 chapters and presents examples and exercises to help you
understand the different applications of the GeoCLIM analysis functions.
Chapter 1: Overview provides a brief tour of the various functions available in GeoCLIM.
Chapter 2: Settings provides details on setting up the program and downloading data.
Chapter 3: Data Management in GeoCLIM provides a review of the different data types
used in GeoCLIM, data availability and more.
Chapter 4: Climatological Analysis explains how to calculate statistics, trends, and SPI,
among other functions, for a set period (e.g., dekad, month, season) using
GeoCLIIM functionality.
Chapter 5: Rainfall Summaries shows how to calculate seasonal totals, averages, and
anomalies.
Chapter 6: Climate Composites describes seasonal analysis among a group or two groups
of non-consecutive years within a time series.
Chapter 7: Contour Tool explains how to visualize spatial rainfall distribution based on
contour lines.
User Manual for GeoCLIM 3.0.19 for QGIS 6 | Page
Chapter 8: Calculate Difference in Averages shows a way of estimating trends by
comparing changes in averages between two periods within a time series.
Chapter 9: BASIICS explains the process of blending station and raster data to create
improved climate fields.
Chapter 10: Extract Statistics explains how to create spatial summaries of historical data for
a single or a set of polygons.
Appendix A: QGIS-overview provides links to basic QGIS instructions for viewing, editing,
and creating shapefiles and rasters.
Download installation manual from here
For GeoCLIM updates and video tutorials, go to https://chc.ucsb.edu/tools/geoclim
User Manual for GeoCLIM 3.0.19 for QGIS 7 | Page
Glossary
1. CHIRPS – Climate Hazards InfraRed Precipitation with Stations
2. CHIRP – Climate Hazards InfraRed Precipitation
3. Dekad – 10 days total precipitation
4. IRE – Improved rainfall Estimates, a blend of station with raster data using GeoCLIM
5. Pentada – Five days total precipitation
6. SPI – Standardized Precipitation Index
User Manual for GeoCLIM 3.0.19 for QGIS 8 | Page
Overview
Workspace setting
Output directory settings
Add/edit dataset
Add/edit region
Import climatic data archives
Download climate data by date
View list of available data
Climatological data analysis; average, SPI, etc.
View rainfall summaries.
Climate composites
Make contours.
Calculate long-term changes in averages
BASIICS: raster-station blending, station interpolation
Extract statistics from raster datasets
Figure 1-0 The GeoCLIM main toolbar. Setting functions (green), data management functions (orange)
and analysis functions (blue).
Summary
Figure 1-0 above shows the main tools available in the GeoCLIM toolbar. These tools consist
of settings, data management, and analysis methods. This chapter briefly describes the main
tools in GeoCLIM, and the following chapters look at each tool in detail.
User Manual for GeoCLIM 3.0.19 for QGIS 9 | Page
1.1. Setup workspace
Figure 1-1 Setup allows you to change the workspace directory.
The default location of the workspace is C:\Users\[USER]\Documents\GeoCLIM.
However, you can change the location to a different drive based on memory availability and
access, see Figure 1-1. See more about how to change the workspace on chapter 2.
1.2. Output Options
Figure 1-2 You can change the default output directory.
You can change the default output directory where the results from the different functions are
deposited. Browse to the new directory and click the OK button, see Figure 1-2.
User Manual for GeoCLIM 3.0.19 for QGIS 10 | Page
1.3. Add/Edit Datasets
Figure 1-3 GeoCLIM requires datasets to be registered before they could be used by the different functions.
GeoCLIM requires that raster data be registered in the database to be used by the different
functions. The registration is done by completing the Add/Edit Datasets form, Figure 1-3. The
tool includes a few datasets by default, but you could add others. See chapter 2 for more
information on how to add new datasets.
User Manual for GeoCLIM 3.0.19 for QGIS 11 | Page
1.4. Add/Edit Regions
Figure 1-4 A region is defined by the lat/lon box and a base mask.
GeoCLIM runs on predefined areas of study or regions. A region is composed of lat/lon box
and a mask which is a raster dataset that further defines the region of interest (Figure 1-4).
See more about how to create or edit regions on chapter 2.
User Manual for GeoCLIM 3.0.19 for QGIS 12 | Page
1.5. Import GeoCLIM Climate Archives
Figure 1-5 One way of making Climate data available in GeoCLIM is through importing
archives.
A GeoCLIM archive is a compressed file containing data for a climate variable including all
the settings to make the dataset ready to be used in the program. The Import Climate Archives
tool, Figure 1-5, makes datasets available in GeoCLIM. These archive files are useful for
sharing data among GeoCLIM users. For information on creating data archives, see Chapter 3.
User Manual for GeoCLIM 3.0.19 for QGIS 13 | Page
1.6. Download Climate Data
Figure 1-6 You can download Rainfall, Temperature, or Evapotranspiration data directly from an online
location such as an FTP site using the Download Climatic Data Tool.
The Download Climate Data tool, Figure 1-6, facilitates bulk downloads of available climate
data via FTP, HTTP, or HTTPS from different sources (e.g., UCSB, USGS, etc.). See chapter
3 for more information on GeoCLIM data management.
1.7. View Available Data
User Manual for GeoCLIM 3.0.19 for QGIS 14 | Page
The View Available Data tool, Figure 1-7, provides a list of the data files available for the
climate dataset selected (rainfall, mean temperature, minimum temperature, maximum
temperature, or potential evapotranspiration). Figure 1-7 shows an example of a list of dekadal
Figure 1-7 This function allows you to list the available data for each of the climate variables.
(+- 10-day) total rainfall starting on the first dekad of January 1981 (19810101). The List
Missing Data button provides a list of any missing dates of the climate dataset selected
between the first and the last date in the time series. You can export data, from the selected
climate dataset to different formats (single BIL or NetCDF files, or as a GeoCLIM archive)
for sharing or backup. See chapter 3 for more information.
User Manual for GeoCLIM 3.0.19 for QGIS 15 | Page
1.8. Rainfall Climatological Analysis
2 1
Figure 1-8 This tool facilitates the calculation of statistics, trends and standardized
precipitation index among other functions.
The Climatological Analysis of Climatic Variables tool, Figure 1-8, is designed to calculate
and display the averages, trends, SPI, and other statistical characteristics of rainfall,
evapotranspiration, and temperature data. The tool displays all the years (1) and periods (2)
(months, dekads, or pentads) available for a selected climate dataset (see chapter 4 for a more
in-depth discussion of this tool).
User Manual for GeoCLIM 3.0.19 for QGIS 16 | Page
1.9. Rainfall Summaries
Figure 1-9 The rainfall summaries tool calculates rainfall total and anomalies for a
selected period.
The Rainfall Summaries tool (Figure 1-9) calculates the total rainfall, the long-term average,
the difference, and the percent of the long-term average for a selected region and range of
dates. More details on this tool are available in chapter 5.
User Manual for GeoCLIM 3.0.19 for QGIS 17 | Page
1.10. Climate Composites
Figure 1-20 The Climate Composites tool facilitates the seasonal analysis for one or between
two groups of [could be non-consecutive] years.
The Climate Composites tool facilitates the seasonal analysis for one or two groups of years.
The tool calculates the seasonal average from a group of years, as well as comparing the
seasonal rainfall performance between two groups of years, by calculating the percent of
average, anomalies, and standardized anomalies (Figure 1-20). See chapter 6 for more details.
User Manual for GeoCLIM 3.0.19 for QGIS 18 | Page
1.11. Make Contours
Figure 1-11 Display rainfall data based on contour intervals.
The Make Gridded Contours tool (Figure 1-11) displays smoothed contours for a specified
interval based on a raster (*.bil or *.tif, *tiff) file. This tool helps identify
changes in rainfall patterns within a region of interest. Read more about making contours in
chapter 7.
User Manual for GeoCLIM 3.0.19 for QGIS 19 | Page
1.12. Climate trends - Changes in Average
Figure 1-12 The Climate Trends tool compares the average rainfall for two periods
of time, identifying trends.
The Climate Trends - Changes in Averages tool (Figure 1-12) identifies trends by calculating
the difference in average between two periods (denoted as Series 1 and Series 2). See chapter
8 for more details.
User Manual for GeoCLIM 3.0.19 for QGIS 20 | Page
1.13. Batch assistant for station/raster blending and analysis
Figure 1-13 The Batch Assistant tool has functions to: validate satellite estimated data using
station values, blend station data with raster (BASIICS) and to interpolate station data.
The Batch assistant tool (Figure 1-13) allows you to validate satellite-based data using
climatological stations, blend climatological stations with raster data (BASIICS), and
interpolate just stations. This section contains the following modules:
Blend rasters/grids with stations: This function blends raster (e.g., satellite data, etc.)
with stations available for a specific period to create a new and improved climate dataset.
Validate Satellite Rainfall: Validates a raster dataset using station data by comparing
the point-to-pixel value for each station.
Interpolate just stations: This function uses inverse distance weighting (IDW) process
to interpolate station values. See chapter 9 for more information.
The function allows you to save the settings to run frequent processes, such as updating
the time series.
User Manual for GeoCLIM 3.0.19 for QGIS 21 | Page
1.14. Extract Statistics from Raster Datasets
Figure 1-14 Extract summary spatial statistics such as average, count, maxi/min, etc., for each
polygon.
The Extract Grid Statistics tool summarizes raster information by zones defined in a vector
file (polygons such as districts, provinces, watersheds, etc.). This tool produces a table with
one of the summary statistics by polygon (sum, maximum, minimum, range, or standard
deviation). This extraction can be applied to a single or a set of climate raster files defined in
the time series option (Figure 1-14). For more on this tool, see chapter 10.
User Manual for GeoCLIM 3.0.19 for QGIS 22 | Page
Settings
Summary
There are a few settings you must do before you start working with GeoCLIM. You must
decide where you want to setup the workspace, this is a directory that will hold all the map
related files, and all the raster data that you download or create. Also, you must set the area of
work and the dataset that you are going to use to conduct your analysis. This chapter provides
detailed description on how to setup GeoCLIM including the following topics:
- GeoCLIM directory structure.
- How to change the workspace.
- How to change the default output directory.
- How to add/edit a new climate dataset.
- How to add/edit a new region.
2.1. Review of the GeoCLIM Directory Structure
Once the program is installed, the default directory (in Windows Vista, 7, and 10) is:
C:\Users\<USER>\Documents\GeoCLIM. Where <USER> is the Windows
username. There are two subdirectories in the GeoCLIM folder: Output and
ProgramSettings (Figure 2-1). The Output directory holds all the results by default.
The ProgramSettings directory contains the colors used for the output maps, the Data
directory that contains climate data, shapefiles and masks, and a Temp directory where
temporary files are saved. Figure 2-1 shows an outline of the contents of
ProgramSettings.
a b
Figure 2-1 The GeoCLIM directory contains two folders: the ‘output’ where all the results are
saved by default, and the ProgramSettings that contains the ‘Data’ directory among others.
User Manual for GeoCLIM 3.0.19 for QGIS 23 | Page
NOTE: The default path to climate data within GeoCLIM workspace is:
C:\Users\<USER>\Documents\GeoCLIM\ProgramSettings\Data\Climate.
Contents of the ProgramSettings directory:
• Colors: Contains color files for map legends produced by GeoCLIM.
• Data: (Figure 2-1(b)) contains the following directories:
o Climate – Stores all downloaded and imported data. See section 2.4 on how to
make a dataset available for analysis in GeoCLIM.
o Maps – Contains all the shapefiles for the maps of the regions and countries
required by the different functions. You can add shapefiles/maps as needed.
o Static – Contains the masks for the different regions. Masks are maps in raster
format that are used to define the area of interest (region) and ignore the rest of
the data. For example, GeoCLIM contains rainfall data for the entire continent of
Africa, but the analysis may be needed only for the country of Kenya. The mask
would have a value of 1, in the area of interest (e.g., land areas of Kenya) and a
value of 0 (zero) outside the area of interest. The results from the different
functions will be given only for Kenya.
• Temp: This directory stores temporary files.
NOTE: Another important path to keep in mind is that of the fews_tools directory that
contains all the program files. Make sure you back up the geoclim.sqlite file that is inside the
fews_tools directory.
c:\Users\[users]\AppData\Roaming\QGIS\QGIS3\profiles\default\py
thon\plugins\fews_tools\
2.2. Changing the location of the GeoCLIM workspace
The default workspace is on the C:\Users\<USER>\Documents\GeoCLIM, the C:\
drive is, sometimes, too small to hold all the data outputs that GeoCLIM produces. Also, if
you are planning to work a lot with GeoCLIM, it is easier if the workspace is on the root
directory. So, it is recommended that you change the workspace to another drive. Once the
workspace is changed to a different directory, the data and data-related files are moved to the
new directory while the program files are kept on the original
c:\users\[users]\AppData\Roaming\QGIS\QGIS3\profiles\default\py
thon\plugins\fews_tools\ directory, mentioned above.
To change the workspace, follow the steps below:
From the GeoCLIM toolbar, select the Initial Setup/Workspace Settings icon, see red
box in Figure 2-2.
User Manual for GeoCLIM 3.0.19 for QGIS 24 | Page
Browse to the new location in the Workspace Location field.
Click OK.
Figure 2-2 To change the workspace, select the workspace setting icon, red box, and define the new path.
NOTE: When changing the Workspace, you do not have to create the “GeoCLIM” directory
in the new drive location. GeoCLIM will automatically create the directory inside the
directory you choose. For example, if you want the workspace to be D:\GeoCLIM, browse
and select D:\.
2.3. Changing the default output directory
Sometimes it is necessary to separate the results depending on the project you are working on.
For this GeoCLIM allows you to select the default output directory. Click on the icon in the
red box in Figure 2-3 and browse to the new directory.
Figure 2-3 GeoCLIM allows you to select the default output directory.
2.4. Making new data available for GeoCLIM
GeoCLIM requires climate datasets in raster (*.bil or *.tif, *.tiff) format. There are four
ways of adding climate data to GeoCLIM:
1) By downloading existing data such as CHIRPS, CHIRP or any other datasets that comply
with the format that GeoCLIM requires.
2) By creating your own data by blending stations values with any raster datasets.
3) By interpolating climate stations. See chapter 9 for instructions on how to blend stations
values with a raster dataset or how interpolate stations values only.
4) By importing a data archive, see chapter 3 on how to import archives.
User Manual for GeoCLIM 3.0.19 for QGIS 25 | Page
Raster datasets in GeoCLIM are managed by the Add/Edit Dataset function, see red box in
Figure 2-4.
Figure 2-4 To define a new dataset, complete the Add/Eddit Dataset form.
If you select methods 1), 2) or 3), mentioned above, to add data to GeoCLIM, the dataset must
first be defined in the GeoCLIM in order to work with the different functions. Method 4) adds
the data definition automatically see Import archives.
2.4.1. Define a new dataset in The GeoCLIM
The definition of a climate dataset includes the following:
- The location and name of the folder containing the data
- The name-format of the raster files
- The missing-data value
- Where applicable, the FTP information for the dataset updates.
To define a climate dataset, follow these steps:
Create a new sub-directory in the GeoCLIM data repository in X:\GeoCLIM\
ProgramSettings\Data\Climate\, (where X:\ is your drive, i.e., C:\ or D:\)
and copy the raster data (tif, tiff or *.bil and *.hdr files) if you have them.
Otherwise, if you are planning to download the data, we’ll show you how to add the FTP
information. Let’s add the CHIRPS global dekadal dataset, as an example. To do this,
create a new directory in the GeoCLIM data repository, called
CHIRPS_PPT_GLOBAL_DEKADAL. The CHIRPS files are in the following ftp site
*.bil https://data.chc.ucsb.edu/products/CHIRPS-2.0/global_dekad/bils/.
*.tif https://data.chc.ucsb.edu/products/CHIRPS-2.0/global_dekad/tifs/ Visit the site to
get familiar with the data format.
Open the dataset definition form by clicking on the Add/Edit Dataset icon, in the red
box in Figure 2-4. If this is the first time you open the form, the information you see is
for a default dataset. You could either copy the current dataset, by clicking on the Copy
Dataset button, and modify the existing information to reflect the dataset that you want
to define or click the New button to start entering the information for the new dataset.
Complete the Dataset Name, for this example, CHIRPS_PPT_GLOBAL_DEKADAL,
(Figure2-5(1)).
Default Dataset? Select Yes to ensure that all the functions will have this dataset
selected by default, (Figure2-5(2)).
Data type, in this case is Rainfall. (Figure2-5(3)).
Dataset Extent, select global, (Figure2-5(4)).
User Manual for GeoCLIM 3.0.19 for QGIS 26 | Page
Periodicity, select Dekadal, (Figure2-5(5)).
In the Current Data section (blue box in Figure 2.5), browse to the Data folder that you
created on step 1, (Figure2-5(6)).
Define climate data file name as follows:
The file name in a climate dataset must have the following format:
<prefix> <date-format> <suffix>
where:
prefix is a set of characters before the date that could be associated with the dataset
name, descriptor, or source; (Figure2-5(7)).
Date format V The date is composed of the <year> and <period of time
(pentad, dekad, or month)>. The GeoCLIM program has a variety of pre-defined
formats for the date; for example, YYYYMM corresponds to the 4-digit year followed by
the 2-digit month (i.e., 01, 02, 03…12). The date formats available depend on the
periodicity selected on (7) above. Try changing the periodicity and see how the date
formats also change. See Figure2-5(8).
Suffix V The suffix corresponds to any character after the date, including the extension
of the file (e.g., .bil) (Figure 2.5 (9)).
For example, to name the rainfall total for the 36th dekad of 1991 from CHIRPS 2.0,
the name of the BIL file is “v2p0chirps199136.bil.” In this case, the prefix is
v2p0chirps, to indicate that it is CHIRPS 2.0 data, the date-format V is comprised of a
4-digit year (1991) and a 2-digit dekad (36), and the <suffix> is the extension for a
BIL file including the “.” (.bil).
Fill out the Missing Value; for example, the missing value in CHIRPS is -9999 (Figure2-
5(10)).
In the Average Data section, orange box in Figure 2.5, Click on the Match Data Folder
button (Figure2-5(11)); this copies the path from the Data folder onto the Average Data
folder to ensure that the long-term averages are saved into the same directory as the
dataset files. This step becomes handy when Updating the GeoCLIM averages.
Fill out the prefix, date-format ˅, and suffix (.bi, .tif, or .tiff) for the
average files (Figure2-5(12)).
The missing value should be the same as defined for the current data, Figure2-5(10).
The FTP Settings section, yellow box in Figure 2.5, contains the necessary information
to download data updates. If the dataset that you are defining does not have FTP
information, this section can be empty (Figure2-5(13)). To setup the FTP for global
CHIRPS dekads https://data.chc.ucsb.edu/products/CHIRPS-2.0/global_dekad/bils/,
follow the steps below:
a) Add the name of the remote host https://data.chc.ucsb.edu/. (Figure2-5(13a)).
b) Add the remote directory where the data are located /products/CHIRPS-
2.0/global_dekad/bils/. (Figure2-5(13b)).
c) Add “anonymous” as the Username. (Figure2-5(13c)).
d) Add “password” as the Password. (Figure2-5(13d)).
User Manual for GeoCLIM 3.0.19 for QGIS 27 | Page
e) Enter the date format for v2p0chirps198101.tar.gz. in this case 4-digits year 2-digits
dekad. (Figure2-5(13e)).
f) Enter the file prefix, in this case “v2p0chirps”, and suffix “.tar.gz” (Figure2-5(13f)).
g) The Uncompressed Data Projection is “geographic.” (Figure2-5(13g)).
h) The scale factor (Figure2-5(13h)).
i) The Uncompressed Date format in our example is 4-digits year 2-digits dekad.
(Figure2-5(13i).
j) Enter the uncompressed prefix and suffix, “v2p0chirps” and “.bil” respectively.
(Figure2-5(13j).
Once the form is completed click on the Save button. See chapter 3 for how to download
data.
The complete Define GeoCLIM climate Dataset form for *.bil data should look like Figure
2-5. Figure 2-5-a shows the form for data in *.tif or *.tiff format.
1 2 3 4 5
13
13a
6
13b
13c
7 8 9
13d
10 13e
11 13f
13g 13h
13i
12
13j
Figure 2-5 All datasets must be defined before they could be used in the GeoCLIM.
User Manual for GeoCLIM 3.0.19 for QGIS 28 | Page
Figure 2-5-a This is an example of the complete form for the definition of data in *.tif format to be used in
GeoCLIM.
NOTE: To learn more about the data formats used in GeoCLIM, see chapter 3.
2.5. Regions
GeoCLIM works on specific areas of interest called Regions. The definition of a Region
includes the maximum/minimum latitude and longitude, a default mask, and a set of vector
maps that delineate the Region. There is a set of predefined regions in GeoCLIM. If the
desired region is not in the list, you can define a new one.
To define your own region, you must have the following information ready:
- Maximum and minimum latitude for your area of interest.
- Maximum and minimum longitude for your area of interest.
- A mask file, a raster file with value of 1 for the area of interest and “0” for the areas
outside (see how to create a mask on section 2.5.1).
- A polygon shapefile that delineates the area of work (i.e., watershed boundaries,
administrative unit, country, etc.)
- At least one polygon shapefile to overlay the results.
User Manual for GeoCLIM 3.0.19 for QGIS 29 | Page
2.5.1. Create a new region in GeoCLIM
To define a new region in GeoCLIM, follow the steps below:
Open the Define Region form by clicking on the Add/Edit Region button, see red box
in Figure 2-6 below.
Figure 2-6 Select the Add/Edit Region icon to define a new region.
Once the form opens, it shows the information for the default region. You could either
copy the region by clicking on the Copy Region button and edit the fields with the
new information, and save it as the new region, or click on the New button. For
example, let's create the region for Central America and the Caribbean including the
northern part of South America, see area in black in Figure 2-6 below. To do this step,
a shapefile was prepared covering only the area of interest.
Region Name: Add the name for the new region and click ok.
Set as Default? Select yes to ensure that this region is selected when you open any
function.
Comments Add any information to help describe the region.
Enter the minimum and maximum latitude and longitude for the new region. In our
example, we are using the lat/lon for Central America and the Caribbean. This step could
be done in two ways:
a) Entering the values by hand.
b) Extracting the coordinates from an existing map as follows: Click on the Get Extent
from Map and select one of the GeoCLIM geographic options. For our example we
select the shapefile for the region of interest. The tool retrieves the coordinates
automatically.
Cell Size: Enter the output cell size, in the case of CHIRPS it is 0.05 decimal degrees.
Mask File: Browse to X:\GeoCLIM\ProgramSettings\Data\Static to
select the mask file. If you do not have a mask file, you can create one at this point.
Masks are raster images that are used to include only the desired area of interest in the
analysis and ignore the surrounding areas. A mask is a raster dataset with pixel-value of
“1” for the area of interest and “0” for outside of it. The mask facilitates the execution
of the algorithms on the areas where the pixel value=1 while excluding areas where pixel
values=0. You can create a mask using a shapefile of the area of interest (i.e.,
administration unit, watershed, etc.) following the steps below:
a) Click on the Import Mask from Vector button to open a new form.
b) Browse to select the shapefile for the area of interest, in our example the shapefile
is CentralAmerica.shp, see Figure 2-7.
User Manual for GeoCLIM 3.0.19 for QGIS 30 | Page
Figure 2-7 The mask defines the area of interest, the black zone shows the mask for Central America,
the Caribbean and the northern part of South America..
c) Browse to save the output mask in the
~\GeoCLIM\ProgramSettings\Data\Static directory. The program gives
the name automatically, see Figure 2-8. Make sure that the Outside the Map Polygon is
selected.
d) Click Import to create the mask.
Figure 2-8 The mask file facilitates running the GeoCLIM functions for specific areas of interest.
User Manual for GeoCLIM 3.0.19 for QGIS 31 | Page
Map File: select a vector layer in shapefile format depicting polygons related to the
region of interest, such as political boundaries, watersheds, etc. The map file is overlaid
on the product. A second map file is optional.
Click on Save to keep your new region
You are now ready to work. See Figure 2-8 for a complete Define Region form and Figure 2-9
for an example of the result (average rainfall) using this region. The image shows the Central
America and Caribbean region (lat/lon), the analysis result is limited by the mask.
Figure 2-6 GeoCLIM runs on specific areas of interest defined by
lat/lon and a mask file, called Regions.
NOTE: Use the Import button, on the data Definition form, to import regions used on the
Visual Basic version of the GeoCLIM.
User Manual for GeoCLIM 3.0.19 for QGIS 32 | Page
Global data: CHIRPS data are produced in two versions, a preliminary version that is
available every five days, two days after the end of the pentad (2nd, 7th, 12th, 17th, 22nd, and
27th), and a final version that is released every month, on the middle of the following month,
for example: the final data for April is available after May 15th. To conduct monitoring
analyses, we combine the final available data and complement it with preliminary data.
GeoCLIM provides predefined settings to download final CHIRPS for global, Africa and
Central America windows, see link below:
https://data.chc.ucsb.edu/products/CHIRPS-2.0/
To download dekadal global preliminary CHIRPS
https://data.chc.ucsb.edu/products/CHIRPS-2.0/prelim/ select the format *.tiff, *.tif or *.bil.
To download dekadal global final CHIRPS
https://data.chc.ucsb.edu/products/CHIRPS-2.0/global_dekad/ select the format *.tiff, *.tif or
*.bil.
Rainfall, mm
Figure 2-7 The mask file defines the area of work. In this example, the region and mask cover the
area in color.
NOTE: The size of the region must be smaller or equal to the size of the climate dataset.
Otherwise, the region becomes unavailable when selecting the dataset. In other words, if you
do not see your region in the pulldown menu, after selecting your dataset, it may be because
the geographic extent of the region is bigger of that of the dataset.
User Manual for GeoCLIM 3.0.19 for QGIS 33 | Page
2.6. The GeoCLIM database: fews_tool.sqlite file
Figure 2-8 You could see the content of the geoclim.sqlite file on the Database
pulldown menu on the main QGIS toolbar
The fews_tools.sqlite files found in the fews_tools directory in the following path
c:\Users\[user]\AppData\Roaming\QGIS\QGIS3\profiles\default\pyt
hon\plugins\fews_tools\ holds all the changes mentioned in this chapter such as
workspace changes and all the datasets and regions that you add or edit. You can see the content
of the fews_tools.sqlite by clicking on the Database pulldown menu on the main QGIS toolbar.
Select the DB manager and open the SpatialLite/ fews_tools.sqlite. Please explore the content
of the file, see Figure 2-8. Remember that all changes must be done through the setting in the
GeoCLIM main toolbar. Please backup the file periodically to ensure that you have all the
settings saved.NOTE: Sometimes the directories are hidden, just go on the file explorer path,
and type the next directory. You should be able to see the next directory in the list. Continue
selecting directories until you get to Fews_tools.
NOTE: For existing users of QGIS/GeoCLIM for versions before 3.1, replace the
geoclim.sqlite file that you have saved into the few_stool directory after installing the new
version. Restart QGIS and all the content in the Geoclim.sqlite file will be copied to the
fews_tools.sqite file. After that back up only the fews_tools.sqlite file to save your settings.
User Manual for GeoCLIM 3.0.19 for QGIS 34 | Page
Data Management in GeoCLIM
Summary
This chapter examines the data management in GeoCLIM, including the different types of data
formats used, downloading data, data availability, and data import/export using archives.
3.1. Data types
GeoCLIM uses four main data types: raster data in BIL format BIL (* .bil) y GeoTIF (*.tif
or *.tiff), vector data in shapefile format (*.shp), tables in comma-delimited format
(*.csv), and data Archives that
3.1.1. Characteristics of the raster dataset
A band interleaved by line (BIL) dataset contains two files: a
(*.bil) file and a header file (*.hdr). The .bil file is a binary
file that contains the pixel values (e.g., rainfall, temperature, etc.),
while the HDR file contains the characteristics of the dataset, such as
the geographic location, pixel size, and depth.
The header file is an ASCII text file; it can be generated or edited
from a text editor (e.g., Notepad). For example, Figure 3-1 shows that
the header file contains information about the number of columns
(ncols), number of rows (nrows), number of bits per pixel
(nbits), and size of pixel (xdim and ydim), among others.
Figure 3-1 also shows the xdim and ydim values corresponding to Figure 3-1 Example of a
the horizontal (x-dimension) and vertical (y-dimension) dimensions HDR file.
of a pixel with a size of 0.05 degrees, which is about 5 kilometers.
The ulxmap and ulymap correspond to the x-axis and the y-axis coordinates of the center of
the upper-left pixel of the raster image. There are additional keywords that the header could
have (Figure 3-2) (ArcMap 10.3 Help, ESRI). Sometimes, if the header file is incorrect, you
may need to modify it so that the data is read correctly by the program.
NOTE: By default, the BIL dataset pixel type used is unsigned integers, unless the keyword
"pixeltype" is used in the HDR file, and its value is "signedint".
User Manual for GeoCLIM 3.0.19 for QGIS 35 | Page
Figure 3-2 The header file is composed of a series of key words and their
respective accepted values. Source: ArcMap 10.3 Help, ESRI.
An important keyword in the header file is the pixeltype since it defines the type of value,
unsigned (+), or signed (+ or -) a pixel could have. For example, rainfall data could only
have unsigned (+) values since precipitation is only positive. However, if you look at the
header file for CHIRPS, it uses signed values (+ or -) since the nodata value is -9999. In the
example in Figure 3-1, the pixeltype is missing, so the program assumes that the data is
unsigned; in the case of CHIRPS, we would have to add a new line on the header file defining
the pixeltype as signedint. Another keyword to keep in mind is the nbits because
it indicates the number of bits per pixel or the depth of the raster image (e.g., nbits=16 bit
means that a pixel in the raster dataset can have any one of 216 = 65536 unique values). Figure
3-3 (ESRI, Support 2016) shows a list of values a raster dataset could have depending on the
pixel depth or nbits value.
Figure 3-3 The range of values a dataset could store depends on the nbits
User Manual for GeoCLIM 3.0.19 for QGIS 36 | Page
3.1.2. Vector data
Another type of data used in GeoCLIM is vector data in shapefile format (*.shp). To get
more information about how to open, create, or edit shapefiles in QGIS, go to Appendix A.
3.1.3. Tables
The GeoCLIM program uses tables in comma-delimited format (*.csv) as input and output
data. For example, tables are inputs in the process of blending raster data with station values
(BASIICS) or validating raster data. For the blending process, the CSV table must have
columns for ID, latitude (lat), longitude (long), year, and time period (pentads, dekads, or
months), such as the months of January-December in Figure 3-4. The ID, lat, lon, and year
columns do not have to be in any order, and additional columns are permitted. However, the
time-period columns need to be consecutive (Figure 3-4).
Figure 3-4 GeoCLIM accepts tables in comma delimited format (CSV).
User Manual for GeoCLIM 3.0.19 for QGIS 37 | Page
3.1.4. GeoCLIM Archives
A GeoCLIM Archive is a compressed file with the ending ‘.climdata’ that contains a group of
files of a specific climatic variable. The Archive contains the necessary information to define
the data in GeoCLIM. This is an easy way to save a copy of the dataset, or part of it, that has
been defined in GeoCLIM or to share data between users. See section 3.4 for instructions on
how to create an Archive.
3.2. Download data
GeoCLIM allows you to download data for those datasets that include FTP information on
their definition form. To download data, follow the steps below:
Click on the Download Data by Date icon on the GeoCLIM toolbar. See red box in
Figure 3-5.
Figure 3-5 To download data using GeoCLIM, make sure that the ftp information is included in the dataset
definition. Click on the download icon and complete the form.
Select the dataset that you want. Figure 3-6.
The Data Extent, Duration and Parameter should change accordingly. Figure 3-6.
Select the starting and ending date. Figure 3-6.
Click ok to start the download. Figure 3-6.
Figure 3-6 Download data by date for a selected dataset.
User Manual for GeoCLIM 3.0.19 for QGIS 38 | Page
Global data: CHIRPS data are produced in two versions, a preliminary version that is
available every five days, two days after the end of the pentad (2nd, 7th, 12th, 17th, 22nd,
and 27th), and a final version that is released every month, on the middle of the
following month, for example: the final data for April is available after May 15th. To
conduct monitoring analyses, we combine the final available data and complement it
with preliminary data. GeoCLIM provides predefined settings to download final
CHIRPS for global, Africa and Central America windows, see link below:
https://data.chc.ucsb.edu/products/CHIRPS-2.0/
To download dekadal global preliminary CHIRPS
https://data.chc.ucsb.edu/products/CHIRPS-2.0/prelim/ select the format *.tiff, *.tif or
*.bil.
To download dekadal global final CHIRPS
https://data.chc.ucsb.edu/products/CHIRPS-2.0/global_dekad/ select the format *.tiff,
*.tif or *.bil.
3.3. Data availability/export data
The View Available Data function, see red box in Figure 3-7 facilitates the following:
a) Display a list of files in your dataset
b) Display a list of missing files in the timeseries
c) Deletes files in the dataset.
d) Exports the dataset or part of it into a GeoCLIM archive or as NetCDF format.
To check the available datafiles in your dataset click on the View Available Data icon on the
GeoCLIM toolbar.
Figure 3-7 To find the data available to run the GeoCLIM, click on the View Available Data icon and
select the desired dataset.
The function will open the information for the default dataset. Select the desired dataset from
the pulldown menu. The Available Rainfall Data tool also allows you to identify the missing
data in the time series, Figure 3-8. Click on List Missing Data to obtain a list of missing files
in the time series. Select the complete or part of the dataset and click on the Export button to
save the selected files into a data archive that could be shared with other GeoCLIM users. A
data archive is a compressed file that includes all the files, selected on the Available Rainfall
Data tool, together with the data-definition information.
User Manual for GeoCLIM 3.0.19 for QGIS 39 | Page
Figure 3-8 The View available Data tool allows to list the data files in the
time-series for a selected climate dataset.
3.4. Create an Archive
To create an archive, follow the steps below:
1. Open the View Available Data tool.
2. Select a climate variable.
3. Select the entire or part of the time-series to be added to an archive.
4. Click Export
5. Give a name to the new archive and click OK .
6. Select the destination directory.
7. Click OK . A new file with “.climdata” format is created in the destination
directory.
3.5. Importing archives
To import a GeoCLIM archive, follow the steps below:
1. Open the Import Climate Data Archives tool from the toolbar. See Figure 3-9.
2. Browse to the archive to be imported and click Import.
User Manual for GeoCLIM 3.0.19 for QGIS 40 | Page
Figure 3-9 The GeoCLIM allows you to share with other users a complete or part of a dataset using a data
archive.
To ensure that the archive imported correctly, open the View Available Data function, and
click on the dataset pulldown menu and select the new dataset.
User Manual for GeoCLIM 3.0.19 for QGIS 41 | Page
Climatological Analysis
Summary
Figure 4-1 The Climatological Analysis tool facilitates the calculation of statistics among other functions
for climate variables.
The Climatological Analysis tool (red box in Figure 4-1) facilitates the calculation of
statistics, trends, and frequencies (among others) for rainfall, temperature, and
evapotranspiration. The tool uses data that have already been downloaded or imported into the
GeoCLIM data directory (see chapter 2 for how to make data available in GeoCLIM). You can
analyze a climate time-series or just a selected subset, such as the March-April-May season for
a given number of years such as El Niño years; for example, you may select 1982-83, 1986-
87, 1987-88, 1991-92, 1997-1998, 2002-03, 2009-10, 2015-16.
The Climatological Analyses tool includes the following analysis methods:
• Average: Calculates the temporal average value for each pixel for a period or group of
periods using the years selected.
• Median: Calculates the midpoint value of a frequency distribution for the selected
climate variable for a group of periods using the selected years.
• Standard deviation: Calculates the standard deviation in a frequency distribution for
the selected climate variable for a group of periods using the selected years.
• Count: Counts the number of valid values by pixel in a time-series.
• Coefficient of variation: Calculates the Coefficient of Variation (CV), which is the ratio
of the SD to the mean in percent.
• Trend: Calculates a linear trend using a regression analysis of the seasonal values and
time.
• Percentiles: Produces a raster map with the rainfall value for each pixel
corresponding to the percentile rank requested.
• Frequency: Calculates the number of times a range of values has occurred in the
time-series.
• Standardized Precipitation Index (SPI): Presents a rainfall anomaly as a normalized
variable.
User Manual for GeoCLIM 3.0.19 for QGIS 42 | Page
4.1. Running climatological Analysis
To open the climatological analysis tool, Click on the Rainfall Climatological Analysis
icon on the GeoCLIM toolbar (Figure 4-2). To use the tool, follow the steps below:
Select the dataset from the Dataset ˅ pulldown menu, (Figure 4-2 (1)). This will make
available the regions that are within the geographic domain of the dataset. If your region
is not available, make sure that the lat/lon box of your region is inside the domain of the
dataset.
Select the region of interest (Figure 4-2 (2)), (see chapter 2 to set up a region).
NOTE: The number of regions available depend on the geographic extent of the dataset. If
your region does not show up after selecting the dataset, make sure that your region is inside
the geographic domain of the dataset.
The Parameter field is filled automatically with the name of the climate variable
(Rainfall, Avg Temperature, Min Temperature, Max Temperature, or
Evapotranspiration) depending on the dataset selected, see (Figure 4-2 (3)).
Select the type of analysis from the Analysis ˅ menu (Figure 4-2 (4)).
Check the ■ Add up seasonal totals box as shown in (Figure 4-2 (5)), to indicate that the
analysis will be done using the seasonal totals.
If the season to analyze goes across years, for example, Oct to March, check the ■ July
to June Sequence checkbox (Figure 4-2 (6)).
Select the periods comprising a season of interest on the left panel. The data period
(pentads, dekads, or months) is based on the selected climate dataset. In this case, the
data period is 10 days totals (dekads) (Figure 4-2 (7)).
Select the years of interest on the right panel (Figure 4-2 (8)).
(Optional) Modify the Output Folder field if you want to save outputs in a different
location than the default path.
Modify the Output Prefix if necessary.
NOTE: Make sure the last year selected contains a complete season; otherwise, there will be a
“missing data” error message that would prevent the tool from running.
User Manual for GeoCLIM 3.0.19 for QGIS 43 | Page
1
4 7 8
5
6
Figure 4-2 The Climatological Analysis tool facilitates the calculation of statistics,
trends, SPI among other analysis, using the complete or part of the time series for a
season.
The output from this analysis is displayed on the QGIS canvas (Figure 4-3). This result is also
saved in the output folder together with the seasonal totals for each year, as raster data sets in
(*.bil) format.
Figure 4-3 Average rainfall for the period Feb dek01-May dek03 1981-
2010.
User Manual for GeoCLIM 3.0.19 for QGIS 44 | Page
NOTE: If multiple periods are selected (e.g., March-April-May) and the ■ Add up seasonal
totals box is NOT checked, the process runs for each month, and the results are displayed on
the QGIS canvas.
4.2. Updating the GeoCLIM averages
GeoCLIM uses the average for each period (pentad, dekad, or month) for calculating
anomalies. The Climatological Analysis tool calculates the average for every period based on
the information saved during the dataset definition, (see The GeoCLIM Settings, chapter 2).
To calculate the average, follow the steps below:
1. Select the Dataset, Figure 4-4(1)
2. Select all the periods, Figure 4-4(2)
3. Select the years to be used in calculating the average, Figure 4-4(3). Make sure that all
the years selected have data for all the periods.
4. Check the ■ Update GeoCLIM Averages box, Figure 4-4(4)
5. Click on Analyze. The raster-file outputs are saved in the folder and with the prefix
defined on the climate dataset definition.
3
2
Figure 4-4 The Climatological analysis tool allows us to calculate the average for each
period (month, dekad or pentad) for the dataset.
User Manual for GeoCLIM 3.0.19 for QGIS 45 | Page
NOTE: The ■ Update GeoCLIM Averages option creates the average for the geographic
extend of the dataset.
4.3. Analysis Methods
4.3.1. Average
The Average analysis method calculates the temporal average value for each pixel for a
period, for example, the month of May, dekad 3, or a season (May-June-July) using the years
and region selected. Figure 4-5 shows the average rainfall (CHIRPS) for the period May to
July 1981-2013, for the selected region (EAC). In other words, the map represents the average
of all May-June-July rainfall totals from 1981 to 2013.
Rainfall, mm
Figure 4-5 Average rainfall (mm) for the May-July season for the years
1981-2013.
User Manual for GeoCLIM 3.0.19 for QGIS 46 | Page
To calculate the average, follow the steps below:
1. Start the Climatological Analysis tool, as described in section 4.1
2. Select the dataset
3. Select the region
4. Select Average from the analysis methods list
5. Check the ■ Seasonal totals option
6. Select May Dek1 to July dek3 on the left panel and 1981-2013 on the right
7. Click on Analyze to run the tool.
NOTE: When the ■ Seasonal totals option is not checked, the average is calculated for each
period selected (pentad, dekad, or month). In the example above, the module would calculate
the average for May dekad 1; 1981-2013, May dekad 2; 1981-2013, etc., until July Dekad 3.
NOTE: A by-product of this process is a seasonal total file in raster format saved for each
year in the output directory.
4.3.2. Median
The Median analysis method calculates the midpoint value of a frequency distribution for the
selected climate variable. Figure 4-6 shows an example of median output calculated for May-
to-July rainfall totals for the years 1981-2013.
To calculate the median, follow the steps below:
1. Start the Climatological Analysis tool, as described in section 4.1
2. Select the dataset
3. Select the region
4. Select the season on the left panel and the years on the right panel
5. Check the ■ Seasonal totals option
6. Select Median from the analysis methods list
7. Click on Analyze to run the analysis
User Manual for GeoCLIM 3.0.19 for QGIS 47 | Page
Rainfall, mm
Rainfall, mm
Figure 4-6 Median (mm) for the season May-July for the years
1981-2013.
4.3.3. Measuring variability with standard deviation and coefficient of variation
GeoCLIM provides two different methods of estimating variability. The standard deviation
(SD) shows the variability within the time-series over the selected years for each pixel, while
the coefficient of variation (CV) shows the SD as a percent of average, facilitating the
comparison of the variability among regions.
User Manual for GeoCLIM 3.0.19 for QGIS 48 | Page
Standard deviation
Changes in Variation Based on Standard Deviation
0.1
Frequency (%) 0.08
0.06
Stdv=10
0.04
0.02 stdv=5
0
0 20 40 60 80 100
Dataset units
Figure 4-7 The distribution of two data sets with same mean and different SD. The
orange line shows a low SD (stdv=5) indicating low variability within the data; values
are closer to the mean. The blue line shows the distribution of a more variable data set
(stdv=10).
The standard deviation (SD) is a measure of variation or how spread out the data are from the
mean. An increase in the SD indicates that the data is more variable (Figure 4-7). See Figure
4-8(a) for an example of an SD product using GeoCLIM.
Coefficient of variation.
𝑆𝐷
The Coefficient of Variation (CV) is the ratio of the SD to the mean 𝐶𝑉 = (𝑎𝑣𝑒𝑟𝑎𝑔𝑒 ) ∗ 100.
Table 4.1.
SD Mean CV
171mm 721mm 24%
Table 4.1 The CV is the ratio of the SD over the mean.
Figure 4-8 (a.1) and (a.2) show an example of low and high SD, respectively. But this
information alone does not allow us to determine which area is more variable. The CV allows
us to compare different magnitudes of variation or between regions with different means.
Figure 4-8 (b) shows that even though regions 1 and 2 have low/high SD when compared to
the average amount of rainfall, area 1 is more variable.
User Manual for GeoCLIM 3.0.19 for QGIS 49 | Page
To calculate standard deviation or coefficient of variation, follow the steps below:
1. Start the Climatological Analysis tool, as described in section 4.1
2. Select the dataset
3. Select the region
4. Select the season on the left panel and the years on the right panel
5. Check the ■ Seasonal totals option
6. Select Standard Deviation or Coefficient of Variation from the analysis methods list
7. Click on Analyze to run the analysis
a b
2 2
1 1
Figure 4-8 (a) shows the SD of rainfall (mm), (b) presents the CV (SD as a percent of the mean) allowing
the comparison among areas. The SD of areas 1 and 2 shown as low/high value but 1 is highly variable
compared to area 2, as shown by the CV.
4.3.4. Count
The count analysis method on the Climatological Rainfall Analysis tool shows the number of
pixels in the selected years, with valid values (any values which are not missing value). The
example in Figure 4-9 shows the count as 40 (1981-2020) for all pixels, which means there are
no missing values in the time-series used in the analysis.
User Manual for GeoCLIM 3.0.19 for QGIS 50 | Page
Figure 4-9 The function counts the number of valid values in
the time series. In the example, there is no missing data and
there are 40 values.
To calculate count, follow the steps below:
1. Start the Climatological Analysis tool, as described in section 4.1
2. Select the dataset
3. Select the region
4. Select the season on the left panel and the years on the right panel
5. Check the ■ Seasonal totals option
6. Select Count from the analysis methods list
8. Click on Analyze to run the analysis
User Manual for GeoCLIM 3.0.19 for QGIS 51 | Page
4.3.5. Trend
The trend is an analysis technique that helps us identify a change in the expected value of a
variable that occurs over a long period of time. The trend analysis method in GeoCLIM first
calculates the total seasonal rainfall for each selected year and then calculates a linear trend
using a regression analysis of the seasonal values and time (Figure 4-10). This function in
GeoCLIM produces two maps; one is the slope of the regression which represents the trend,
and the other is the coefficient of determination (r-squared, or r2), which represents the
strength of the relationship.
Figure 4-10 To calculate the trend for a climate variable, select the season, make
sure that the Seasonal totals option is checked, and select the years to be used in
the calculation.
To calculate the trend, follow the steps below:
1. Start the Climatological Analysis tool, as described in section 4.1
2. Select the dataset
3. Select the region
4. Select the season on the left panel and the years on the right panel
5. Check the ■ Seasonal totals option
6. Select Trend from the analysis methods list
7. Click on Analyze to run the analysis
Figure 4-11 shows the results of the Trend analysis method in GeoCLIM for the annual
rainfall total in Ethiopia for the period 1981 – 2016, using the Improved Rainfall Estimates
(IRE), see chapter 10 on how to create IRE data. Figure 4-11 (1) shows the slope of the
regression line, or the trend for each pixel in mm/decade of increasing (green-blue) or
decreasing (pink-red) rainfall. The legend shows these results per decade (10 years). Figure
User Manual for GeoCLIM 3.0.19 for QGIS 52 | Page
4-11 (2) shows the coefficient of determination (r-squared, or r2) (multiplied by 100) of the
linear regression between the variable and time as an indication of the reliability of the trend.
It is important to use both maps to develop a conclusion about trends in an area. For example,
points a, b, and c show three sites with strong trends and different r2.
1 (c) 2
(b)
(a)
Figure 4-11 The trend analysis method in GeoCLIM produces two outputs. (1) Shows the slope of the
regression in mm per decade decrease (pink-red) or increase (+ green-blue) and (2) shows the r2 of the
regression.
Based on Figure 4-11 (1) and (2), site (a) has a 71mm decrease per decade (dark red) with r2=
9% (grey), site (b) shows a 75mm decrease per decade (dark red) with r2 = 36% (dark green),
while site (c) shows 89mm increase per decade (dark green) with r2 = 35% (dark green). Sites
(a) and (b) have similar trends, but the r2 values show that site (b) has the strongest
correlation. Also, sites (b) and (c) have similar r2 shown as green color. Figure 4-12 shows the
regression plots of total annual rainfall against time for sites a, b, and c. The annual total for
the period 1981–2016 was extracted using the Extract Statistics function in GeoCLIM, for
each site, and plotted using Excel. The plots in Figure 4-12 corroborate the difference in r2 by
showing how close the points are to the regression line. Site (a) shows the points scattered,
while sites (b) and (c) show the points closer to the regression line.
Figure 4-12 It is important to evaluate the strength of the relationship (r2) before making conclusions about
the trend. Plots show three regions that present strong trends on Figure 4.10(1) (2) with different r2.
User Manual for GeoCLIM 3.0.19 for QGIS 53 | Page
NOTE: It is important to use both maps to develop a conclusion about trends in an area, since
the trend map shows how much change there has been in the time period we are analyzing,
and the r2 map shows the reliability of the trend. The trend with a larger r2 value suggests a
more robust trend, while the weaker r2 indicates that this trend may be by chance.
4.3.6. Percentiles
A percentile is a statistic that specifies the value below which a certain percent of observations
in a ranked dataset will fall. Percentiles are calculated at breakpoints ranging from 0 to 100.
The 0th percentile corresponds to the lowest value. The 100th percentile is the highest. The
50th percentile is the median value. To calculate a percentile value, we first must rank the
time-series, and then identify the value associated with the nth percentile position.
For example, if the 20th percentile is 80 mm of rainfall, then we would expect that 20% of the
time, rainfall would be less than or equal to 80 mm. One way of using percentiles is to answer
questions like: “if we have the time series for the total FMAM season from 1981-2017 (table
4.2), what would we expect a 1-in-5-year dry event to look like?” To explore this question, we
could calculate the 20th percentile. Statistically, we would expect rainfall of this amount or
lower once every five years.
Another use of percentiles is when we have a value, let’s say the rainfall total for the FMAM
for 2017=216 mm, and we would like to know what percentile that value represents, or how
frequent a value like this happens. Using the data in table 4.2 (see Note below on how the data
was obtained) and the PERCENTRANK function in Excel, we find that 216 mm is the 71st
percentile or greater than 71% of the values in the dataset. The Percentiles function in
GeoCLIM produces a raster map with the rainfall value for each pixel corresponding to the
percentile rank requested.
To calculate a given percentile for your region of interest, follow the steps below:
1. Start the Climatological Analysis tool, as described in section 4.1
2. Select the dataset
3. Select the region
4. Select the season on the left panel and the years on the right panel
5. Check the ■ Seasonal totals option
6. Select Percentile from the analysis methods list
7. Enter the percentile rank desired (Figure 4-14 (1))
8. Click on Analyze to run the analysis.
User Manual for GeoCLIM 3.0.19 for QGIS 54 | Page
1
Figure 4-14 The Percentiles method in GeoCLIM produces a raster map with the rainfall value
for each pixel corresponding to the percentile rank.
105->20th percentile
->50th percentile
->71th percentile
Figure 4-13 An example of rainfall accumulations (mm)
Table 4.2 Seasonal total FMAM corresponding to the 20th percentile rank for the FMAM season. This
1981-2017 for point A in Figure percentile rank defines a set of low frequency dry events. The default
4-13. legend was modified to represent the data.
User Manual for GeoCLIM 3.0.19 for QGIS 55 | Page
This function in GeoCLIM helps answer questions such as, what are the low/high values (e.g.,
15th/90th percentiles) in the time-series? (Figure 14). Table 4.2 shows the time-series for the
FMAM seasonal total for the period 1981-2017 for point (A) in Figure 4-14. The result of the
PERCENTILE.EXC function in Excel shows that the 20th percentile is = 105.
NOTE: Table 4.2 was created using the Extract Statistics tool for a point shown in Figure
14Figure 4-13 (A).
4.3.7. Frequency
The Frequency analysis method in the GeoCLIM Climatological Analysis module (Figure 4-
15) gives us the number of times a range of values has occurred in the time-series. The
Frequency method helps to answer questions such as, “How many times has the total seasonal
rainfall been less than 400 mm, in the period 1981-2020?” Answering these types of questions
can help users to decide whether an area is suitable for a particular climatically driven activity
(such as farming certain crops or livestock). The legend in Figure 4-16 represents the number
of events per decade (ten years).
Figure 4-15 Frequency function allows for the selection of a range of values (red box)
and identifies the number of times this range has occurred in the time series.
To calculate the frequency of a range of values, follow the steps below:
1. Start the Climatological Analysis tool, as described in section 4.1
2. Select the dataset
User Manual for GeoCLIM 3.0.19 for QGIS 56 | Page
3. Select the region
4. Select the season on the left panel and the years on the right panel
5. Check the ■ Seasonal totals option
6. Select Frequency from the analysis methods list
7. Fill in the values Between and And to define the range of values
8. Click on Analyze to run the analysis
Figure 4-16 The tool calculates the number of times the
selected range of values took place during the time series
selected. The legend is in events per 10 years.
4.3.8. Standardized Precipitation Index (SPI)
SPI is a drought index that expresses the difference of precipitation from the mean, for a
specified time period, in standard deviation units or z-scores. The SPI calculation uses
historical data to determine the mean and standard deviation. Since precipitation is, in most
cases, not normal for periods less than 12 months, the data must be transformed into a normal
distribution. The new distribution of standardized precipitation is linearly proportional to
precipitation deficit.
SPI values greater than zero indicate conditions wetter than the median, while negative SPI
indicates drier-than-median conditions. For drought analysis, an SPI less than -1.0 indicates
User Manual for GeoCLIM 3.0.19 for QGIS 57 | Page
that the observation is roughly a one-in-six dry event and is termed "moderate." An SPI less
than -1.5 indicates a one-in-fifteen dry event and is termed "extreme." Values less than -2.0
are typically referred to as "exceptional," indicating that it is in the driest 2% of all events.
(Mckee 1993).
To calculate the SPI for a year or multiple years, follow the steps below:
1. Start the Climatological Analysis tool, as described in section 4.1
2. Select the dataset
3. Select the region
4. Select the season (Figure 4-17 (1))
5. Check the ■ Seasonal totals option and select SPI from the analysis methods list (Figure
4-17 (2))
6. Select the group of year to make the time series (Figure 4-17 (3))
7. Select a single or a group of years for which SPI is to be calculated (Figure 4-17 (4))
8. Click on Analyze to run the analysis
1 3 4
2
Figure 4-17 The GeoCLIM allows you to calculate the SPI for a single or multiple years.
User Manual for GeoCLIM 3.0.19 for QGIS 58 | Page
Figure 4-18 SPI Feb-May 2020 (CHIRPS 1981-2020). The
GeoCLIM SPI raster output is in units of [SPI * 100], but the
legend shows actual SPI values.
User Manual for GeoCLIM 3.0.19 for QGIS 59 | Page
View and Explore Rainfall Summaries
Summary
Figure 5-1 The Rainfall Summaries tool facilitates the calculation of total and anomalies for a season.
When analyzing a rainy season, it is important to estimate how different it is from average.
The Rainfall Summaries tool (red box in Figure 5-1) facilitates the calculation of:
1. Current Period Total: total rainfall for the selected period.
2. Average Period total: long-term average for the selected period.
3. Difference from Average: (current period total – average period total)
4. Percent of Average: (current period total / average period total) *100
The outputs provide answers to questions such as, “What is the average for the period June
dek1 to Aug dek3” and “How different was June dek1- Aug dek3 2012 from average?”
5.1. Requirements
To use the Rainfall Summaries tool, the selected climate dataset must have GeoCLIM
averages available. These are the averages defined in the dataset definition form, see chapter 2
for more information. If the averages do not exist, a window message shows up, allowing you
to open the Climatological Analysis of Climatic Variables tool to calculate the averages as
follows: (See Figure 5-2).
- Select the dataset
- Select all the periods
- Select the number of years to be used in calculating the averages
- Check the box update dataset averages.
User Manual for GeoCLIM 3.0.19 for QGIS 60 | Page
The tool uses the information entered in the data definition form to calculate the averages
for the domain of the dataset.
Figure 5-2 In order to calculate rainfall summaries you need to have averages for all
the periods (pentads, dekads or months).
5.2. Calculate seasonal total and anomalies
Once the averages are available, close the Climatological Analysis tool to go back to the
Rainfall Summaries tool, Figure 5-3.
1. Select the period of analysis (defined by the From and To date)
2. Select the summaries to be displayed
a) Current Period Total
b) Average Period Total
c) Difference from Average
d) Percent of Average
3. Click OK to run the tool
4. You might have to edit the legend to represent your data better. See appendix A for how
to edit the legend in QGIS
User Manual for GeoCLIM 3.0.19 for QGIS 61 | Page
Figure 5-3 The Rainfall Summaries function facilitates the calculation of
anomalies for a period.
NOTE: Even though the tool calculates all four products, it only displays the one you select.
User Manual for GeoCLIM 3.0.19 for QGIS 62 | Page
Climate Composites
Summary
Figure 6-1 The Climate Composites facilitates the analysis of a season among a group of non-consecutive
years or compares the seasonal rainfall performance among two groups of years.
The Climate Composites tool (red box in Figure 6-1) facilitates the analysis of a season among
a group of years or compares the seasonal rainfall performance among two groups of years.
For example: comparing the difference in rainfall condition of the May–July (MJJ) season
during El Niño and La Niña years in Central America. The Climate Composites tool calculates
the seasonal average for a single group of years (EL Niño), the percent of average, as well as
anomalies or standardized anomalies for one or two groups of years using an average baseline
period.
6.1. Average
This function calculates the seasonal average for a group of years. El Niño (1982-83, 1986-87,
1987-88, 1991-92, 1997-1998, 2002-03, 2009-10, 2015-16) and La Niña (1988-89, 1998-99,
1999-00, 2007-08, 2010-11).
1
5
3 4
2
Figure 6-2 The Composites tool calculates the seasonal average from a group of
years, among other functions.
User Manual for GeoCLIM 3.0.19 for QGIS 63 | Page
To calculate the seasonal average for a group of years, follow the steps below:
1. Select the region of interest (Figure 6-2 (1))
2. Select the method: In this case, select Average (Figure 6-2 (2))
3. Select the season to be analyzed (Figure 6-2 (3))
4. Select the years to be included for composite 1 (Figure 6-2 (4))
5. Move the selected years to the composite 1 box by clicking the >> button (Figure 6-2
(5)).
6. Click on Process. Figure 6-3 shows the results.
Rainfall, mm
Figure 6-3 Average rainfall for El Niño years in Central America for the May - July season,
composite1.
6.2. Percent of Average: (Applies to composite 1 and composite 2)
The Percent of Average allows for the analysis of a single group of years or the comparison
between two groups of years. Figure 6-4 shows the input parameters: (1) La Niña years
(composite 1), (2) El Niño years (composite 2), and (3) the Baseline, which indicates the
period to be used to calculate the average.
User Manual for GeoCLIM 3.0.19 for QGIS 64 | Page
1
3 2
Figure 6-4 The composites function calculates the percent of average for a single group of
years or compares two groups of years.
To calculate the percent of average for composite 1 (Eq. 6.1):
averagecomp1 +(0.05∗𝑙𝑡𝑎𝑣𝑔)+0.1
Pct comp1 = (average ) ∗ 100 (6.1)
baseline+ (0.05∗𝑙𝑡𝑎𝑣𝑔)+0.1
1. If composite 2 is empty, the program saves pct_comp1 as the final output and displays
the product.
2. If composite 2 is not empty, the program calculates the difference between the two
composites as shown by Eq. 6.2:
(𝑎𝑣𝑒𝑟𝑎𝑔𝑒𝑐𝑜𝑚𝑝1 – 𝑎𝑣𝑒𝑟𝑎𝑔𝑒𝑐𝑜𝑚𝑝2 )+0.1
𝑝𝑐𝑡𝑐𝑜𝑚𝑝 = ( ) ∗ 100 (6.2)
𝑎𝑣𝑒𝑟𝑎𝑔𝑒𝑏𝑎𝑠𝑒𝑙𝑖𝑛𝑒 +0.1
If (average_comp1 - average_comp2) = 0 or average_baseline = 0 then ((average_comp1 -
average_comp2) / average_baseline) = 0, otherwise the results will come from Eq. 6.2. In our
example, Figure 6-5 shows that rainfall is higher during La Niña years in most of the Pacific
coast of Central America.
User Manual for GeoCLIM 3.0.19 for QGIS 65 | Page
Figure 6-5 Percent of average for composites 1 (La Niña) and 2 (El Niño). In this example,
the positive values indicate that precipitation during La Niña years is higher, on average,
than during El Niño years.
6.3. Anomaly: (Applies to composite 1 and composite 2)
This analysis method calculates the average for each composite and the baseline; then, it
calculates the anomaly for each composite (Eq. 6.3).
𝑎𝑛𝑜𝑚𝑐𝑜𝑚𝑝𝑁 = 𝑎𝑣𝑒𝑟𝑎𝑔𝑒𝑐𝑜𝑚𝑝𝑁 – 𝑎𝑣𝑒𝑟𝑎𝑔𝑒𝑏𝑎𝑠𝑒𝑙𝑖𝑛𝑒 (6.3)
1. If composite 2 is empty, the 𝑎𝑛𝑜𝑚𝑐𝑜𝑚𝑝1 is saved as the final output and displayed on
the QGIS canvas.
2. If composite 2 is not empty, the program calculates the difference between the anomalies
of the two composites (Eq. 6.4).
𝑎𝑛𝑜𝑚𝑐𝑜𝑚𝑝 = 𝑎𝑛𝑜𝑚𝑐𝑜𝑚𝑝1 – 𝑎𝑛𝑜𝑚𝑐𝑜𝑚𝑝2 (6.4)
Figure 6-6 shows the results of the calculation of the anomalies for El Niño/La Niña example.
User Manual for GeoCLIM 3.0.19 for QGIS 66 | Page
Figure 6-6 The positive anomalies show areas were, on average, La Niña years have
higher values than El Niño. The results are shown in mm. The default legend was modified
based on the range of values.
6.4. Standardized Anomaly: (Applies to composite 1 and composite 2)
This analysis method calculates the difference anomaly, for the average seasonal precipitation,
for each group of years and expresses it as a percent of the standard deviation. The function
then subtracts the results of composite 2 from composite 1 and expresses it in terms of
standard deviations away from the mean.
The method:
1. Validates if data exist for the selected years for composites 1 and 2, and baseline.
2. Calculates the standard deviation, including all the available years.
3. Calculates the average for the composites and baseline.
4. Calculates anomaly for each composite.
5. Calculates the standardized anomaly for each composite (Eq. 6.5.)
(𝑎𝑣𝑒𝑟𝑎𝑔𝑒𝑐𝑜𝑚𝑝𝑁 – 𝑎𝑣𝑒𝑟𝑎𝑔𝑒𝑏𝑎𝑠𝑒𝑙𝑖𝑛𝑒 )+ 0.1
𝑠𝑡𝑑𝑎𝑛𝑜𝑚𝑐𝑜𝑚𝑝𝑁 = ( ) ∗ 100 (6.5)
𝑠𝑡𝑑𝑒𝑣𝑎𝑣𝑎𝑖𝑙𝑎𝑏𝑙𝑒 𝑦𝑒𝑎𝑟𝑠 + 0.1
User Manual for GeoCLIM 3.0.19 for QGIS 67 | Page
Where stdevavailable years is the standard deviation for all the years in the climate dataset for the
selected period (e.g., period: May-July, composite1: El Niño years, baseline: 1981-2010,
climate dataset: 1981-2017).
1. If composite 2 is empty, the function saves stdanomcomp1 as the final output and displays
it in the Spatial Data Viewer.
2. If composite 2 is not empty, the function calculates the difference between the two
composites as follows:
𝑠𝑡𝑑𝑎𝑑𝑛𝑜𝑚𝑐𝑜𝑚𝑝 = 𝑠𝑡𝑑𝑎𝑛𝑜𝑚𝑐𝑜𝑚𝑝1 – 𝑠𝑡𝑑𝑎𝑛𝑜𝑚𝑐𝑜𝑚𝑝2 (6.6)
The results in Figure 6-7 show the difference between composite 1 and 2 in terms of the
standard deviation of the complete climate dataset. The areas in blue/purple show how much
wetter on average El Niño years are than La Niña years, with the difference expressed in terms
of standard deviations from the mean.
Figure 6-7 This function calculates standardized anomaly, which is the difference in
anomaly of the average precipitation for a group of years (composite 1), expressed as a
percent of the standard deviation. If composite 2 exists, the function calculates the difference
between the two standardized anomalies.
User Manual for GeoCLIM 3.0.19 for QGIS 68 | Page
NOTE: The raster values on the map shown in Figure 6-7, are numbers with a scale factor of
100, since GeoCLIM does not work with decimals values. However, the legend shows the
number of standard deviations from the mean.
User Manual for GeoCLIM 3.0.19 for QGIS 69 | Page
Contour Tool
Summary
Figure 7-1 The Make Contours tool delineates areas within a defined interval value in a climate-variable.
The Make Contours tool (red box in Figure 7-1) delineates areas within a defined interval
value in a climate variable. Analyzing contours from different periods of time helps to identify
changes in a variable within a region. For example: we could identify the changes in rainfall-
receiving areas with more than 350 mm during the Belg season (Feb-May) in Ethiopia in the
last 40 years, by comparing the contours for average rainfall in the period 1981-2001 and
2002-2020.
7.1. Making contours
To run the tool, follow the steps below:
1. Open the Make Contours tool from the GeoCLIM main toolbar
2. Specify the BIL input file; in this example, we are using the average February-May
rainfall season for the period 1981-2001 (Figure 7-2 (1).)
3. The tool automatically specifies the output file (Figure 7-2 (2).)
Figure 7-2 GeoCLIM facilitates the delineation of areas within a range
of rainfall values.
User Manual for GeoCLIM 3.0.19 for QGIS 70 | Page
4. Select a contour interval value. In this case, 350 for an interval of rainfall of 350 mm
(Figure 7-2 (3).)
5. Change the missing value if necessary
6. Click OK to run the tool.
After calculating the contours for both periods of time, the results show an increase/decrease
in rainfall in polygons 1/2, respectively in Figure 7-3.
1981-2001 2002-2020
Rainfall, mm
2
2
1 1
Figure 7-3 The 350 mm interval of average rainfall for the Feb-May season, during the periods 1981-
2001(map on the left), 2002 – 2020 (map on the right), show reduction of rainfall in areas in red
circles.
To further identify the difference between the two periods, we can overlay the areas with more
than 350 mm, as shown in Figure 7-4 (A). The image shows that the area that receives more
than 350mm is shrinking in the eastern part of the country. We then compare the results to a
population map and see that rainfall is decreasing in highly populated areas, Figure 7-4 (B).
The map in Figure 7-4 (A) was produced as follows:
Population/Km^2
A B
Figure 7-4 Changes in rainfall patterns during the Belg season in Ethiopia. Image A shows the changes
in areas that receive > 350mm. Image B shows the population per Km^2.
User Manual for GeoCLIM 3.0.19 for QGIS 71 | Page
1. Use GeoCLIM to calculate average 1981-2001 and 2002 -2020
2. Use the Contours tool at a given interval (350mm for this example.)
3. Use the raster calculator in QGIS to create a binary layer; values greater than 350 = 1
and values less than 350 = 0. (layer < 350) * 0 + (layer >= 350) * 1
4. Use the Raster/conversion/polygonise tool to create polygons from the binary layers
5. Overlay the two resulting polygon shapefiles
User Manual for GeoCLIM 3.0.19 for QGIS 72 | Page
Calculate Long-Term Changes in Averages
Summary
Figure 8-1 The Long-Term Changes in Averages tool facilitates the comparison of two periods to determine
changes in rainfall patterns.
Another way to estimate changes in climate patterns is by comparing the averages between
two periods within a time-series. The long-Term Changes in Averages tool (red box in Figure
8-1) allows you to estimate the trend by dividing the time-series into two groups of years and
calculating the difference in average between the two groups (difference = group2-group1).
8.1. Calculating changes in averages
To run the tool, follow the steps below:
1. Open the long-Term Changes in Averages tool from the GeoCLIM main toolbar, see
Figure 8-1.
2
1
Figure 8-2 The Long-Term Changes in Averages tool allows
you to identify changes in climate patters by calculating the
differences in averages between two periods of time in a time
series.
User Manual for GeoCLIM 3.0.19 for QGIS 73 | Page
2. Select the season to be analyzed, see Figure 8-2 (1)
3. In series 1, select the first period of time, see Figure 8-2 (2)
4. In series 2, select the second period, see Figure 8-2 (3)
5. Click Process to finish
Figure 8-3 shows the output map result of the change in average from the 1981-2001 period
(series 1) compared to the 2002-2020 period (series 2), for the June-September season. The
result shows areas with increasing (green-blue) and decreasing (pink-red) mm of rainfall
during the 2002-2020 period.
Rainfall, mm
Figure 8-3 Difference in averages; green-blue colors show an increase
in the latter period (series 2) while pink-red colors show a decrease in
rainfall in that same period. The legend is given in mm per decade.
User Manual for GeoCLIM 3.0.19 for QGIS 74 | Page
Background-Assisted Station Interpolation for
Improved Climate Surfaces (BASIICS)
Summary
Figure 9-1 the Background-Assisted Station Interpolation for Improved Climate Surfaces, (BASIICS)
algorithm in GeoCLIM facilitates the improvement of climate variables by blending raster data with local
stations, among other functions.
Satellite data provide useful information on climate variables (rainfall, temperature, and
evapotranspiration) patterns. However, sometimes, satellite-estimated data contain biases and
inaccuracies due to incorrect or limited ground data used during calibration. Some raster data
also have a low spatial resolution, meaning the size of the pixel is too large for the area of
interest. Such data could be improved by combining them with ground station information
using the Background-Assisted Station Interpolation for Improved Climate Surfaces,
(BASIICS) algorithm in GeoCLIM. See icon in red box in Figure 9-1.
The BASIICS tool includes the following processes as shown in Figure 9-2:
• Blend climate raster/grids with stations (BASIICS)
• Validate satellite data using ground station values
• Interpolate stations only
Figure 9-2 There are three options available in the BASIICS tool; (1) Blend
stations and raster data, (2) Validate Satellite Rainfall and (3) Interpolate
Just Stations.
User Manual for GeoCLIM 3.0.19 for QGIS 75 | Page
The following three-step process is recommended to produce improved gridded datasets:
1. Use the GeoCLIM to download or import the raster datasets to be improved, see chapter
2.
2. Use the Validate Satellite rainfall to determine if the satellite and station data are
correlated.
3. If they are correlated, blend the two datasets to produce improved rainfall estimates.
Save the settings to a file so you could use it later to update the improved rainfall times
series.
9.1. Validate Satellite Rainfall
The Validate Satellite Rainfall option allows you to evaluate grid/raster datasets (e.g.,
satellite-based rainfall estimates) using discrete points in space (e.g., rain gauges). The
validation helps to determine if the two datasets are correlated to help in deciding if the
blending option can be used with the two datasets to improve the raster using the point values
by a blending process. The validation process first extracts values from a raster/grid at all
locations where the point data have valid values (i.e., non-missing values. Missing values can
be specified in the inputs). The results are: 1) A shapefile with the points that were included in
the process. 2) A field of the interpolated values. 3) A .csv table that contain the station values,
the corresponding grid value together with diagnostic information on the least-squares
regression between the observed/in situ data value at the points being evaluated and the
extracted grid values along with an R-squared output value. Once the correlation has been
determined, then the raster and station data can be blended into an improved dataset.
To validate raster data, follow the three steps below:
9.1.1. Step 1: Select the BASIICS option.
1. Click on the BASIICS icon from the GeoCLIM main toolbar to open the dialog box
(Step 1) (Figure 9-1)
2. Select the ■ Validate Satellite Rainfall option. See Figure 9-2
3. Click on the > Next button to proceed to Step 2
9.1.2. Step 2: Dataset and station parameters
Complete the form with raster and station data information. This form is made of 3 sections,
(Figure 9-3).
User Manual for GeoCLIM 3.0.19 for QGIS 76 | Page
Section 1
Section 2
Section 3
Figure 9-3 Step 2 allows you to enter the raster and station information for the validation.
Section 1: Grid Dataset Name
This section relates to the raster/grid input parameters. This process allows validation of
climate datasets that have already been registered in GeoCLIM. To select the climate dataset
to be validated, use the GeoCLIM dataset ˅ pulldown menu.
Section 2: Stations
This section relates to the station input parameters.
User Manual for GeoCLIM 3.0.19 for QGIS 77 | Page
1. The tool assumes that all station data are in a single csv file. Browse to select the file
that contains the station data. See an example in Figure 9-4 of the file format. See the
Data Management chapter for more information on the format of the table and other file
types in GeoCLIM.
2. After selecting the station file, the tool identifies the header row and automatically
completes the fields. Make any necessary changes to ensure that all field have the correct
specification. When all the specifications are defined, move to section 3.
Figure 9-4 The CSV table with station data must contain a statin ID, lon, lat, year and a column for each
pentad, dekad or month.
Section 3: Outputs
1. Specify the output prefix for all raster files created with the interpolation of the input
stations.
2. Select the output folder.
3. Select the name for the statistics output file.
9.1.3. Step 3: Date parameters
Figure 9-5 Step 3 allows you to select a period to validate and save the settings to use later.
User Manual for GeoCLIM 3.0.19 for QGIS 78 | Page
Select the validation period. Figure 9-5.
1. The time interval (e.g., month, dekad, or pentads) for the selected raster dataset is
automatically displayed. Select the time range From and To of the raster data to
validate. The time period and time interval are based on the selected climate dataset
definition. In this example we are using dekads, see Figure 9-5. And we are validating
from (Feb dekad 01) to (May dekad 03), 2020.
2. Save the setup. At this step, you can save the validation settings so you could open it
from step 1, edit and reuse it.
3. Click on the Finish button to run the process.
Outputs: The validation process creates the following outputs:
1. A shapefile, for each period, containing all the stations that were used in the process.
2. An interpolated field, for each period, using the IDW process. See Figure 9-6Figure 9-6.
3. A scatterplot showing the satellite rainfall field values against the station values (Figure
9-7).
4. A CSV file with columns containing the metadata for each station together with the
station value, the corresponding raster value, and the at-station interpolated value. These
at-station interpolated values are produced to improve comparability between the
gridded/raster data and the station data. The CSV file includes statistics showing the
correlation of the rainfall field and station data (Figure 9-8).
These outputs provide the basis to decide if it is appropriate to blend the stations and the raster
datasets.
Figure 9-6 The validation process produces an Figure 9-7 Scatterplot of interpolated station
interpolation field together with a shapefile value on X and raster (CHIRPS) value on Y.
containing all the points included.
Figure 9-6 Text file that includes a list
of the station value and its
corresponding raster value for each
date together with statistics describing
their relationship.
User Manual for GeoCLIM 3.0.19 for QGIS 79 | Page
9.2. Blend rasters/grids with stations (BASIICS)
The blending algorithm is a methodology designed to combine station values such as rain
gauges with raster/grid data, such as satellite-based estimates, to produce a more accurate
gridded dataset. The algorithm combines the spatially discrete point data with spatially
continuous grid data by interpolating the differences (ratios and anomalies) between the point
and the grid value, where these two data are collocated. The blending is done using a modified
Inverse Distance Weighting (IDW) method, which uses some concepts from the kriging
method of interpolation, particularly simple and ordinary kriging. The technique is similar in
principle to the SEDI technique that originates from the Southern African Development
Community (SADC)/FAO Regional Remote Sensing Project, developed by Peter Hoefsloot.
9.2.1. Input data for blending
(1) A point dataset with values at discrete locations in space (example: rain gauges)
(2) A grid dataset with values varying continuously over space (for example, a satellite-based
rainfall estimate grid or a climatic average). For the algorithm to be used effectively, the two
datasets need to be correlated.
9.2.2. The process
Step1. Extract values from the grid at all locations where the point data have valid values
(missing values can be specified by the user). This produces a comparable dataset of grid
values at the point locations that can be directly compared to the point values, see section 9.2
for validation.
Step2. Multiplicative correction: A ratio is calculated between station and grid values; these
ratios are interpolated using a modified IDW method, giving a maximum effective distance to
each station. Once the maximum effective distance is reached, the interpolated layer takes the
value of 1, (Figure 9-7). The original rainfall layer is multiplied by the interpolated ratio layer.
The pixels within a maximum effective distance of a station adjust the raster value based on
the ratio, the pixels outside the influence of a station, that took the value of 1, take the value of
the original raster layer.
User Manual for GeoCLIM 3.0.19 for QGIS 80 | Page
Figure 9-7 The first part of the blending process is a multiplicative correction based on the ratio between the
station and the raster values.
Step3. Additive correction: The anomaly between the station and the original raster is
calculated at each point. The anomalies are interpolated using a modified IDW method, giving
a maximum effective distance to each station. Once the maximum effective distance is
reached, the interpolated layer takes the value of 0.
Step4. The interpolated anomalies are added to the multiplicative corrected rainfall layer from
step2 to obtain the Improved Rainfall Estimate (IRE), see Figure 9-8.
Figure 9-8 A second correction is done based on the anomalies between the station and the original raster values.
User Manual for GeoCLIM 3.0.19 for QGIS 81 | Page
9.3. How to create improved rainfall estimates
9.3.1. Step 1: Select BASIICS option
1. Click on the BASIICS button from the GeoCLIM main toolbar. See Figure 9-1.
2. Select the ■ Blend rasters/grids with stations option. At this point you can click on the Load
File button to load previously saved settings or click on the > Next button to start a new
blending process. See Figure 9-9.
Figure 9-9 Select the Blend raster/grids with stations option.
User Manual for GeoCLIM 3.0.19 for QGIS 82 | Page
9.3.2. Step 2: Dataset and stations parameters
Complete the form with raster and station data information. This form is made of 5 sections,
(Figure 9-10).
Section 4
Section 1
Section 2
Section 5
Section 3
Figure 9-10 Step 3 of the blending process requires information about the raster data, the stations,
the output location, the interpolation parameters, and the geographic domain.
Section 1: Grid Dataset Name
This section relates to the raster/grid input parameters. This process allows the improvement
of climate datasets that have already been registered in GeoCLIM. To select the climate
dataset to be used in the blending process, use the Dataset Name ˅ pulldown menu. In this
example we are going to blend CHIRPS dekadal data with stations.
User Manual for GeoCLIM 3.0.19 for QGIS 83 | Page
Section 2: Stations
This section relates to the station input parameters.
3. The tool assumes that all station data are in a single csv file. Browse to select the file
which contains the station data. See an example in Figure 9-11 of the file format. The
order of the columns is not important, but must include the following:
a) A unique station identifier ID, in a single column.
b) A column with longitude in decimal degrees.
c) A column with latitude in decimal degrees.
d) A column with year value (yyyy).
e) A series of consecutive columns for the number of periods (72 for pentads, 36 for
dekads, or 12 for months).
f) Any missing data should be completed with a single Missing Value, for example (-
9999).
Figure 9-11 The CSV table with station data must contain a station ID, lon, lat, year and a column for each pentad,
dekad or month.
Once you select the station file, the tool identifies the header row and automatically completes
most of the fields. Make any necessary changes to ensure that all field have the correct
specification.
Section 3 – Outputs
In the third section, you can specify the output directory where to save the blended products.
At this point, you have two options: (1) create a new dataset or (2) update an existing dataset.
1. Create a new dataset: This first option allows you to create a new dataset in the correct
format so it works with the GeoCLIM functions; for example, you are blending, for the
first time, your stations with the historical data of CHIRPS or CHIRP and want to create
a new dataset from the results. To do this:
a) Provide a prefix for the output files.
b) Browse to the GeoCLIM data repository. For example:
X:~\GeoCLIM\ProgramSettings\Data\Climate\new_dataset
where X:~ is the path to your GeoCLIM workspace.
c) The path on the Statistics Output Filename field changes automatically when you
define the output directory.
d) Make sure to complete the fields in sections 4 and 5 before continuing. (See sections
4 and 5 for complete explanation of the parameters).
User Manual for GeoCLIM 3.0.19 for QGIS 84 | Page
e) Click Next after completing all the fields.
f) A dialog box appears asking Do you want to create a new dataset from outputs?
i) Click on Yes.
ii) Enter a new name with no spaces.
iii) Select the data type.
iv) Select the extent of the data. If your region is outside of Africa or Central
America, please select global.
v) Click OK to move to Step 3.
2. Update an existing dataset: The second option is to add the latest record to an existing
dataset. For example, you are blending the latest CHIRPS dekad with the stations and
updating the time series you created previously.
a) In the Output folder field, browse to the existing directory
X:~\GeoCLIM\ProgramSettings\Data\Climate\existing_datas
et where X:~ is the path to your GeoCLIM workspace.
b) The path on the Statistics Output Filename field changes automatically when you
specify the output directory.
c) Make sure to complete the fields in sections 4 and 5 before continuing. (See sections
4 and 5 for complete explanation of the parameters).
d) Click Next after completing all the fields.
e) A dialog box appears asking Do you want to create a new dataset from outputs?
i) Click on No to move to Step 3.
Section 4 - the Blending Process- Interpolation parameters
The program offers a set of options to adjust the parameters of the interpolation (Figure 9-12).
Figure 9-12 The blending process
includes a series of parameters that you
could modify.
Make sure you have a full understanding of the parameters before making any changes,
otherwise, leave the default values. See a complete description of the parameters below.
User Manual for GeoCLIM 3.0.19 for QGIS 85 | Page
Weight Power (WEIGHTPOWER): The power to which the inverse distance is raised in
calculating the weight, indicating how fast the influence of the station decreases as the
distance from the point increases. Figure 9-13 shows an example of IDW with different
powers.
Figure 9-13 The power indicates how fast the relative weight decreases as distance
increases.
Max Ratio (MAXRATIO): The maximum value allowed for the station/grid ratio. The
program calculates the ratio between the station and grid values at each point location. The
MaxRatio value limits this ratio to avoid “run-away” values in the process.
NOTE: For example, assume that we are blending a rain gauge dataset with a satellite rainfall
estimate. At station point A, the rainfall value is 10 mm, while the grid pixel value is 1 mm.
Although the absolute difference between the two estimates is only 9 mm, the station/grid
ratio is 10, or 1,000 percent. The ratio from all the points will be interpolated and then
multiplied by the original grid. Assume that 50 km away from point A, the grid pixel had a
value of 30 mm. This 30 mm will be multiplied by a value close to 10, depending on the
surrounding ratios in the interpolation, and the resultant value may be close to 300 mm. This
error can be limited by capping the ratio and instructing the program to cut off any ratios than
a certain value (MAX RATIO). A cut-off ratio of 3 is used by default in the algorithm,
meaning that any ratio greater than 3 is reset to 3 (in the example above, the ratio would be 3
instead of 10). However, this ratio can be set to any value by the user (a very large cut-off can
be used; for example, 100,000) if you do not want to have the ratios capped.
Search Radius, Min Station, and Max Stations:
• SEARCHRADIUS – the radius within which to search for points to be interpolated.
• MINSTNS – minimum number of stations used in the interpolation.
User Manual for GeoCLIM 3.0.19 for QGIS 86 | Page
• MAXSTNS – maximum number of stations used in the interpolation.
The interpolation algorithm needs input values from the Min Stations (MINSTNS), the Max
Stations (MAXSTNS), and the Search Radius (SEARCHRADIUS) fields for the pixel value
estimation. At every pixel, the algorithm will search for the nearest stations within the
SEARCHRADIUS from that pixel location and use the MINSTNS and the MAXSTNS to
limit the number of stations to use during the interpolation.
For example, assume you defined the number of stations between 2 (MINSTNS) and 10
(MAXSTNS) to be used within a search radius of 200 km (SEARCHRADIUS). For this case,
the algorithm will search for the nearest 10 stations within a radius of 500 km. If the number
of stations found is less than 10 stations, for example, 7, then those 7 stations will be used.
However, if the number of stations found is less than 2, then that location will have a missing
value. Hence, for BASIICS, it is recommended to use an input value of 0 for MINSTNS, to
produce a value everywhere in the output and avoid missing values.
Fuzz Factor (pixels) (FUZZFACTOR): The fuzz factor hides the location of the station by
the number of pixels indicated in this field. A Fuzz Factor = 0 makes the value of the pixel
near the station as close as possible to the station value.
Max Effective Distance (MAXEFFECTIVEDIST): This parameter is the maximum distance
for which a station has influence over. This parameter only works with the Simple
interpolation Style (idw_s, see the interpolation style section below). It is very important to
consider the local characteristics of the region to choose a proper value for this parameter. We
recommend you test different combination of values for the Max Effective distance and the
search radius to avoid localized (bulls’ eye) effect around the station’s location.
Interpolation Style ˅ (INTERPOLATIONALGORITHM): The program provides two
interpolation algorithms, Simple (idw_s) and Ordinary (idw_o) inverse distance weighting
(IDW). In the ordinary IDW, the interpolation weights are dependent only on the surrounding
stations. The Simple IDW method uses a background field to complete the interpolation. The
background grid also contributes as a weight to the interpolation routine, and the relative
weight of the background grid increases with increasing distance to surrounding stations.
Section 5 Region
Define Map Limits: Allows you to define the interpolation area (Figure 9-16). Make sure that
the area is smaller or equal to the gridded dataset. This area can be defined by using the extent
of an existing GeoCLIM Region or other spatial data (raster or vector). This option helps to
speed up the interpolation process.
To run the blending process, follow the steps below:
1. Choose the region from the list.
User Manual for GeoCLIM 3.0.19 for QGIS 87 | Page
2. Click on Next To move to step 3.
Figure 9-14 Select the region (basin, admin unit, etc.) for
the new data.
9.3.3. Step 3: Date Parameters and saving settings
To save the date parameters and settings follow the steps below (Figure 9-15):
1. The time interval (e.g., month, dekad, or pentads) for the selected raster dataset is
automatically displayed.
2. Select the time range From and To of the data to blend. The time period and time
interval are based on the selected climate dataset definition. In this example we are using
dekads, see figure 9-17. And we are blending from Feb (dekad 01) to May (dekad 03)
2020.
3. Save the setup. At this step, you can save the blending settings so you could open it
from step 1, edit and reuse it.
4. Click on the Finish button to run the process.
User Manual for GeoCLIM 3.0.19 for QGIS 88 | Page
Figure 9-15 Step 3 allows you to define the time range for the blending process
and you could also save the setting to use later.
9.4. Outputs: The blending process creates the following outputs:
1. A shapefile, for each period, containing all the stations that were used in the process.
2. The blended field, for each period. See Figure 9-19a.
3. Three scatterplots showing the relationship of the original grid and the station values
(Figure 9-19b) for example.
4. A CSV file, (Figure 9-19c) containing the metadata for each station together with the
following columns:
a) Station value
b) Corresponding raster value
c) The BASIICS value at station location
d) Cross-validated BASIICS value. Indicates the BASIICS value at the station location
without including that specific station in the process. This value responses to the
question, what would be the value at this pixel if the station were not there.
User Manual for GeoCLIM 3.0.19 for QGIS 89 | Page
e) Cross validated interpolation only. Pixel value of interpolation of stations only,
without including the corresponding station.
Figure 9-19a BASIICS field with participating Figure 9-19b comparison between station and raster
stations. values.
Figure 9-19c CSV table with information at station location.
User Manual for GeoCLIM 3.0.19 for QGIS 90 | Page
Extracting Raster Statistics and Time Series
Summary
The Extract Grid Statistics tool (red box in Figure 10-1) calculates summary statistics for a
polygon (or a set of polygons) from a shapefile, using a raster or set of rasters from the
selected climate dataset. The tool allows to calculate (Average) the spatial average within each
polygon, (Count) the number of pixels with a valid value within the polygon, (Maximum) the
maximum value within each polygon, and so on with each of the other parameters. For
example, we can calculate the spatial average of precipitation for each district for each month
from 1981 to the present. This produces a CSV table that could be analyzed using Excel.
Figure 10-1 The Extract Grid Statistics tool calculates summary statistics for a polygon (or a set of
polygons) from a shapefile, using a raster or set of rasters fields.
10.1. Extract Statistics
To extract summary statistics for a set of polygons, follow the steps below:
1. Open the Extract Statistics from Raster Data using Shapefile tool from the GeoCLIM
toolbar.
2. Select a shapefile containing the polygons of interest (e.g., districts) and select a unique
ID field (a data field in the shapefile that will uniquely identify each polygon, such as
district names) Figure 10-2 (1).
3. Select the type of summary for the pixels within the polygon, see the Summary˅
pulldown menu, Figure 10-2 (2).
4. Select the raster file(s). Figure 10-2 (3): Click on the Add button and browse to the
directory where the raster files are located.
5. Select the files to be used in the process.
6. Click Open.
7. Back on the Extract Grid Statistics window, specify the output directory if necessary.
8. Click OK.
User Manual for GeoCLIM 3.0.19 for QGIS 91 | Page
1
Figure 10-2 The Extract Statistic tool calculates the spatial statistics for each raster
data set, using polygons of the selected shapefile. The output is a table containing a row
for each polygon and a single column value (statistics selected) for each raster.
10.2. Results
The Extract Grid Statistics tool produces a CSV table file with rows corresponding to the
polygons from the input shapefile. Columns contain the summary value for each raster file
selected. Figure 10-3 shows the output CSV table in Excel for the spatially averaged rainfall
using CHIRPS dekads for each of the countries in the EAC region. To do additional analysis
of the results, such as the production of time series plots, open the CSV file in Microsoft Excel
(or another spreadsheet program).
User Manual for GeoCLIM 3.0.19 for QGIS 92 | Page
Figure 10-3 The resulting table has a row for every polygon and every column represents the summary value for
each raster.
User Manual for GeoCLIM 3.0.19 for QGIS 93 | Page
Appendix A
Summary
This section presents basic concepts of QGIS that are useful in the analyzes of climate data
using FEWS Tools. Please find links to useful videos that present a variety of topics from
uploading data to changing coordinate systems.
1. QGIS Basics
a) https://youtu.be/NHolzMgaqwE
2. Loading Excel tables into QGIS https://youtu.be/rJwDrnJl4xg
3. Coordinates systems in QGIS https://youtu.be/p71qfALmdII
User Manual for GeoCLIM 3.0.19 for QGIS 94 | Page
Acknowledgements
GeoCLIM development was supported by Tamuka Magadzire1, Cheryl Holen2, Minxuan Sun2,
Austin Christianson2, Karthik Vanumamalai2, and Joshua Sickmeyer2 in support of the U.S.
Agency for International Development’s (USAID) Planning for Resilience in East Africa
through Policy, Adaptation, Research, and Economic Development (PREPARED) Project,
USAID FEWS NET, and Global Climate Change activities, in consultation with Chris Funk1,
3
, Greg Husak1, Gilbert Ouma4, Ismael Mulama Lutta5, and Gideon Galu1. The documentation
was developed by Diego Pedreros 3, Tamuka Magadzire1 with additional support from Claudia
J. Young2, Libby White 1, and Juliet Way-Henthorne 1. Project oversight for the development
of GeoCLIM was provided by James Verdin6, Chris Funk1, 3, Mario Rodriguez1, and James
Rowland 3.
1. Climate Hazard Center (CHC), University of California, Santa Barbara
2. Contractor for United States Geological Survey (USGS), EROS Center
3. United States Geological Survey (USGS), EROS Center
4. University of Nairobi, Kenya
5. IGAD Climate Prediction and Application Center (ICPAC)
6. United States Agency for International Development (USAID)
User Manual for GeoCLIM 3.0.19 for QGIS 95 | Page
References
Environmental Systems Research Institute. (2008). ArcGIS Desktop Help 9.2 - BIL, BIP, and
BSQ raster files. Retrieved July 3, 2018, from
http://webhelp.esri.com/arcgisdesktop/9.2/index.cfm?TopicName=BIL,_BIP,_and_BSQ_raste
r_files
Environmental Systems Research Institute. (2016). FAQ: What does the pixel depth mean?
Retrieved July 3, 2018, from https://support.esri.com/en/technical-article/000006576
Funk, C., Peterson, P., Landsfeld, M., Pedreros, D., Verdin, J., Shukla, S., Michaelsen, J.
(2015). The climate hazards infrared precipitation with stations—a new environmental record
for monitoring extremes. Scientific Data, 2, 150066. https://doi.org/10.1038/sdata.2015.66
McKee, T. B., Doesken, N. J., & Kleist, J. (1993). The relationship of drought frequency and
duration to time scales. In Proceedings of the 8th Conference on Applied Climatology (Vol.
17, pp. 179–183). American Meteorological Society Boston, MA. pdf here
GeoDelta Labs. (2020, July 16). An Absolute Beginner's Guide to QGIS 3 [Video]. YouTube.
https://youtu.be/NHolzMgaqwE
Hart, Hal. (2018, October 23). QGIS Basics #10: Importing Excel Data [Video]. YouTube.
https://youtu.be/rJwDrnJl4xg
Hart, Hal. (2019, August 2). QGIS Basic #89: CRS and Layer CRS Manipulation [Video].
YouTube. https://youtu.be/p71qfALmdII
User Manual for GeoCLIM 3.0.19 for QGIS 96 | Page
You might also like
- CompTIA Linux+ Certification Study Guide (2009 Exam): Exam XK0-003From EverandCompTIA Linux+ Certification Study Guide (2009 Exam): Exam XK0-003No ratings yet
- DMElectrical UserManualDocument612 pagesDMElectrical UserManual唐蒙No ratings yet
- Met One 3415Document48 pagesMet One 3415monsepackNo ratings yet
- KRT V3.5 EngDocument103 pagesKRT V3.5 EngJavier CuzcoNo ratings yet
- User''s Manuall PDFDocument78 pagesUser''s Manuall PDFAdeel Abbas100% (1)
- Pollution Prevention: Methodology, Technologies and PracticesFrom EverandPollution Prevention: Methodology, Technologies and PracticesNo ratings yet
- QGIS MinExpln Draft 202009Document169 pagesQGIS MinExpln Draft 202009Melvin Edixon Salazar Vásquez100% (1)
- Cube-P User Manual PreviewDocument92 pagesCube-P User Manual Previewpuesyo666No ratings yet
- Health Facility Briefing and Design CDocument51 pagesHealth Facility Briefing and Design Carshveer.jibreelNo ratings yet
- Rocplane: Planar Sliding Stability Analysis For Rock SlopesDocument72 pagesRocplane: Planar Sliding Stability Analysis For Rock Slopesfreddy carrilloNo ratings yet
- Ocpp-1.6 Edition 2Document116 pagesOcpp-1.6 Edition 2kayla tyxyNo ratings yet
- Handheld Otdrs: Instruction ManualDocument64 pagesHandheld Otdrs: Instruction ManualeNo ratings yet
- Dokumen - Tips - Syrus Installation and Configuration Manual v1Document53 pagesDokumen - Tips - Syrus Installation and Configuration Manual v1registroNo ratings yet
- User ManualDocument49 pagesUser Manualeshwar1975No ratings yet
- Manual Jet2 PDFDocument192 pagesManual Jet2 PDFGenaro Bessa CeppoNo ratings yet
- 1020notes PDFDocument428 pages1020notes PDFAndreaNo ratings yet
- U|g|CS Desktop app user manualDocument34 pagesU|g|CS Desktop app user manualLucas Matías MolinaNo ratings yet
- Madonna ManualDocument67 pagesMadonna ManualAmir Crivaldo VoabilNo ratings yet
- QGIS para Exploracion MineralDocument177 pagesQGIS para Exploracion MineralDiego De la Borda LatorreNo ratings yet
- LabX Manual ENDocument746 pagesLabX Manual ENharlan777No ratings yet
- Rapport Stage TechnicienDocument47 pagesRapport Stage Technicienzohra bnamorNo ratings yet
- DSControl Point User ManualDocument58 pagesDSControl Point User ManualJacob BowserNo ratings yet
- Set B-Training-Manual PDFDocument29 pagesSet B-Training-Manual PDFMuhammad ShahbazNo ratings yet
- Perception 1.18 Desktop PDFDocument161 pagesPerception 1.18 Desktop PDFAhmedRaafatNo ratings yet
- VT-VSPD - Digital Valve Amplifier For Proportional Valves Without Position FeedbackDocument80 pagesVT-VSPD - Digital Valve Amplifier For Proportional Valves Without Position FeedbacklekavetosNo ratings yet
- ProODO User Manual - EnglishDocument28 pagesProODO User Manual - EnglishGiorgi KotilaidzeNo ratings yet
- Dm704-Iv10-12 Configuration MonitoringDocument110 pagesDm704-Iv10-12 Configuration MonitoringRubenGalleguillosOrdoñezNo ratings yet
- Section - Wizard: Research EngineersDocument116 pagesSection - Wizard: Research EngineersARYANo ratings yet
- GasTurb10 (WWW - Asec.ir)Document225 pagesGasTurb10 (WWW - Asec.ir)naserNo ratings yet
- Cloud Computing ReportDocument31 pagesCloud Computing ReportImad BoustanyNo ratings yet
- HEC-RAS MapperUsersManualDocument149 pagesHEC-RAS MapperUsersManualFaizal RohmatNo ratings yet
- Vista User Guide: Virtual EnvironmentDocument61 pagesVista User Guide: Virtual EnvironmentmymicroNo ratings yet
- geosolution-user-manualDocument92 pagesgeosolution-user-manualJorge HernanNo ratings yet
- Tekelec EAGLE 5: SIGTRAN User GuideDocument118 pagesTekelec EAGLE 5: SIGTRAN User GuideThang DangNo ratings yet
- GraphMasterPro0303 780 1119 12Document146 pagesGraphMasterPro0303 780 1119 12OMATNo ratings yet
- USM-Visual Space Manager-ENGDocument86 pagesUSM-Visual Space Manager-ENGCosmin AnghelNo ratings yet
- Manual 13 Mc0Document85 pagesManual 13 Mc0All AllNo ratings yet
- 003 PLAXIS 2D 2023.1 Reference ManualDocument660 pages003 PLAXIS 2D 2023.1 Reference ManualVaibhav PhalakNo ratings yet
- User Manual Phase Tools Release 9.1 Doc. 48000000002 - ENGDocument60 pagesUser Manual Phase Tools Release 9.1 Doc. 48000000002 - ENGtrutleptNo ratings yet
- Genius 3diff Operator ManualDocument62 pagesGenius 3diff Operator Manualhitendra11No ratings yet
- GUITAR RIG 6 Manual English 22 04 2021Document189 pagesGUITAR RIG 6 Manual English 22 04 2021MarcosChedidNo ratings yet
- User Manual Totolink N300RT (English - 58 Pages)Document2 pagesUser Manual Totolink N300RT (English - 58 Pages)Ageng LaksitoNo ratings yet
- Manual NIAflow Software (En)Document172 pagesManual NIAflow Software (En)Vladimir Illich PinzonNo ratings yet
- Manual de Proteus VSMDocument152 pagesManual de Proteus VSMlocopisco18100% (2)
- 4.5.1.0 Config Tool II ManualDocument82 pages4.5.1.0 Config Tool II ManualJohn Jairo MochaNo ratings yet
- UgCS User Manual 3.0 1302Document75 pagesUgCS User Manual 3.0 1302Kent A. ChavezNo ratings yet
- Emia 3 50 Software Operations ManualDocument145 pagesEmia 3 50 Software Operations ManualAz RaNo ratings yet
- FAG DTECT X1s 388 German 1Document62 pagesFAG DTECT X1s 388 German 1Leroy AraoNo ratings yet
- Integrations: A Quick Start GuideDocument48 pagesIntegrations: A Quick Start Guidebasudeo35No ratings yet
- NaviPac OnlineDocument100 pagesNaviPac OnlineFadly saddamNo ratings yet
- Edax Manual GenesisDocument122 pagesEdax Manual Genesisarkgox_1No ratings yet
- 9012 0038 Teletrans4K User Manual Eng - Rev0Document108 pages9012 0038 Teletrans4K User Manual Eng - Rev0Nicolas Silva BrionesNo ratings yet
- En - User Manual Proslide 32b - Reva - 2016-04Document78 pagesEn - User Manual Proslide 32b - Reva - 2016-04顾小艾No ratings yet
- UniPile5 User ManualDocument67 pagesUniPile5 User ManualTanvir ChowdhuryNo ratings yet
- SuprtoolDocument522 pagesSuprtoolDave McKenzieNo ratings yet
- CALMET TE30 Manual EN 2018-07Document69 pagesCALMET TE30 Manual EN 2018-07Yusrul DungomboNo ratings yet
- Acid Alk ChargeDocument11 pagesAcid Alk ChargeEnrique BonaventureNo ratings yet
- Lecture 8 - Introduction To Unit HydrographDocument56 pagesLecture 8 - Introduction To Unit HydrographEnrique BonaventureNo ratings yet
- Lesson 5 - Condition Assessment Lesson Presentation - 023711Document75 pagesLesson 5 - Condition Assessment Lesson Presentation - 023711Enrique BonaventureNo ratings yet
- Lecture 11 Frequency AnalysisDocument46 pagesLecture 11 Frequency AnalysisEnrique BonaventureNo ratings yet
- Lecture 5 HydrometryDocument63 pagesLecture 5 HydrometryEnrique BonaventureNo ratings yet
- Lecture 10 - Ground Water HydrologyDocument40 pagesLecture 10 - Ground Water HydrologyEnrique BonaventureNo ratings yet
- Lecture 10-Flood RoutingDocument44 pagesLecture 10-Flood RoutingEnrique BonaventureNo ratings yet
- SME Development PolicyDocument42 pagesSME Development PolicyEnrique BonaventureNo ratings yet
- EACGF7 TanzaniaDocument5 pagesEACGF7 TanzaniaEnrique BonaventureNo ratings yet
- Modal Exercises Lesson 4 PDFDocument27 pagesModal Exercises Lesson 4 PDFJose Guardiola TomásNo ratings yet
- 21 Century Literature From The Philippines and The World Century Literature From The PhilippinesDocument21 pages21 Century Literature From The Philippines and The World Century Literature From The PhilippinesJoross Sibal Pacturan100% (1)
- Ielts Band 9 Sample EssayDocument12 pagesIelts Band 9 Sample EssayK60 Nguyễn Khánh LinhNo ratings yet
- The Oral Approach and SituatioanalDocument5 pagesThe Oral Approach and SituatioanalKaka NurNo ratings yet
- G31T-LM2: Page Title of SchematicDocument41 pagesG31T-LM2: Page Title of SchematicXuân Trường100% (1)
- Checklist For Code ReviewsDocument2 pagesChecklist For Code ReviewsNoni NabraNo ratings yet
- Flowview Plugin For CactiDocument7 pagesFlowview Plugin For CactiJh0n Fredy H100% (2)
- Handouts RealAnalysis IIDocument168 pagesHandouts RealAnalysis IIbareera gulNo ratings yet
- Solution LARP Lab 01Document4 pagesSolution LARP Lab 01Abdul MateenNo ratings yet
- Database Software Options for Data WarehousingDocument12 pagesDatabase Software Options for Data WarehousingCatherine MuhiNo ratings yet
- Hibernate Tutorial 12 Caching ObjectsDocument8 pagesHibernate Tutorial 12 Caching ObjectskantiprasadNo ratings yet
- VB Programming FundamentalsDocument93 pagesVB Programming FundamentalsMark Lemuel Layones ArceoNo ratings yet
- Hora Shatak 100 Astro RulesDocument172 pagesHora Shatak 100 Astro RulesAstrologerAnjaan89% (9)
- Industrial Training PPT C Bash Shell Data Structur Uing LinuxDocument22 pagesIndustrial Training PPT C Bash Shell Data Structur Uing LinuxAbhishek Singh TomarNo ratings yet
- Stamford UniversityDocument9 pagesStamford Universitysheikh sayeedNo ratings yet
- ESP HandbookDocument24 pagesESP HandbookTch DanteNo ratings yet
- Past Subjunctive: Uses 1. Wish Were Wishes CouldDocument4 pagesPast Subjunctive: Uses 1. Wish Were Wishes Couldsilena medinaNo ratings yet
- Cic - gc.CA-Language Test Equivalency ChartsDocument3 pagesCic - gc.CA-Language Test Equivalency ChartsMahmozNo ratings yet
- SUBJECTIVE TYPE-2022 9th English Paper TERM 2Document2 pagesSUBJECTIVE TYPE-2022 9th English Paper TERM 2aryanNo ratings yet
- LSM Grade 3 English 1st Trim Exam SY 2009-2010Document6 pagesLSM Grade 3 English 1st Trim Exam SY 2009-2010Mauie FloresNo ratings yet
- Vocabulary and Grammar Answer Key: Extension 1Document5 pagesVocabulary and Grammar Answer Key: Extension 1Araceli Ramirez VigoNo ratings yet
- AN00116 003 Flying ShearDocument4 pagesAN00116 003 Flying ShearAlbert SassineNo ratings yet
- H. W. F. Saggs, The Nimrud Letters (1952)Document30 pagesH. W. F. Saggs, The Nimrud Letters (1952)LeewoochanNo ratings yet
- Bridge Course Math.Document17 pagesBridge Course Math.Sankalp DasNo ratings yet
- Passionate Teachers Overcome ChallengesDocument45 pagesPassionate Teachers Overcome ChallengesShalini RamNo ratings yet
- Managing Register and Address Descriptors AlgorithmDocument38 pagesManaging Register and Address Descriptors AlgorithmMs.R.Thillaikarasi CSE DepartmentNo ratings yet
- Vmware Remote Console 110 Vsphere PDFDocument26 pagesVmware Remote Console 110 Vsphere PDFufukozdemirNo ratings yet
- Enable Liquidity PlanningDocument13 pagesEnable Liquidity PlanningUrandi MendesNo ratings yet
- DLPort IODocument19 pagesDLPort IOJhon Wilser Velasco MarquinaNo ratings yet
- Result Gazette IX-2016Document94 pagesResult Gazette IX-2016WsxQazNo ratings yet