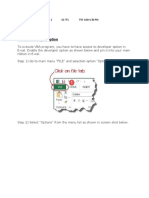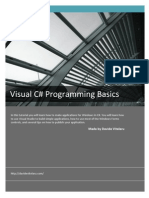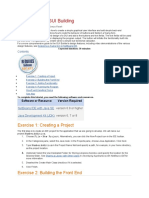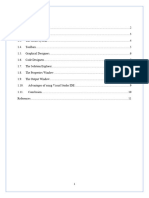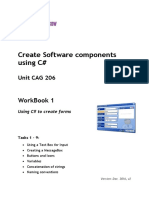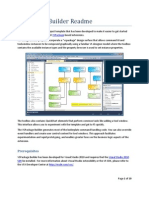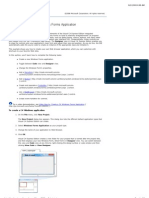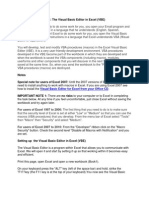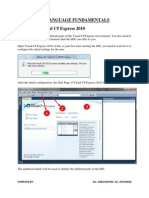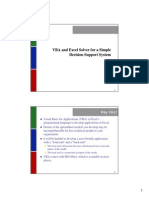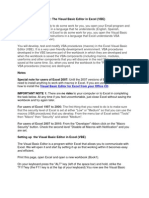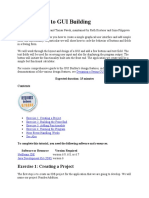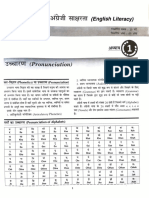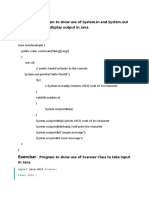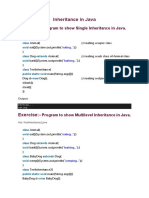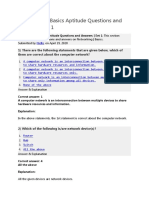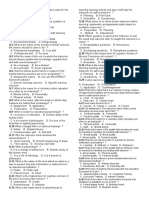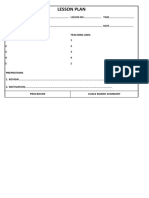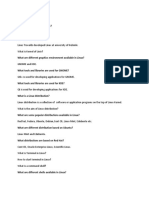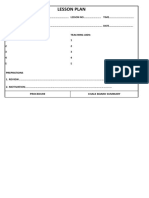Professional Documents
Culture Documents
Creating A Macro
Uploaded by
Rajesh KumarOriginal Title
Copyright
Available Formats
Share this document
Did you find this document useful?
Is this content inappropriate?
Report this DocumentCopyright:
Available Formats
Creating A Macro
Uploaded by
Rajesh KumarCopyright:
Available Formats
Create a Macro
With Excel VBA we can automate tasks in Excel by writing so called macros. Here we learn how
to create a simple macro which will be executed after clicking on a command button.
First, turn on the Developer tab.
Developer Tab
To turn on the Developer tab, execute the following steps.
1. Right click anywhere on the ribbon, and then click Customize the Ribbon.
2. Under Customize the Ribbon, on the right side of the dialog box, select Main tabs (if necessary).
3. Check the Developer check box.
4. Click OK.
5. You can find the Developer tab next to the View tab.
Command Button
To place a command button on your worksheet, execute the following steps.
1. On the Developer tab, click Insert.
2. In the ActiveX Controls group, click Command Button.
3. Drag a command button on your worksheet.
Assign a Macro
To assign a macro (one or more code lines) to the command button, execute the following steps.
1. Right click CommandButton1 (make sure Design Mode is selected).
2. Click View Code.
The Visual Basic Editor appears.
3. Place your cursor between Private Sub CommandButton1_Click() and End Sub.
4. Add the code line shown below.
Note: the window on the left with the names Sheet1 (Sheet1) and ThisWorkbook is called the
Project Explorer. If the Project Explorer is not visible, click View, Project Explorer. If the Code
window for Sheet1 is not visible, click Sheet1 (Sheet1). You can ignore the Option
Explicit statement for now.
5. Close the Visual Basic Editor.
6. Click the command button on the sheet (make sure Design Mode is deselected).
Result:
Congratulations. You've just created a macro in Excel!
How to open Visual Basic Editor
To open the Visual Basic Editor, on the Developer tab, click Visual Basic or use Alt+F11 Shortcut
keys. The Visual Basic Editor appears.
You might also like
- Excel VBA Programming: Automating Excel through Visual Basic for ApplicationFrom EverandExcel VBA Programming: Automating Excel through Visual Basic for ApplicationNo ratings yet
- Create A Macro in ExcelDocument3 pagesCreate A Macro in ExcelLoava PAttiNo ratings yet
- Create A Macro: Developer TabDocument5 pagesCreate A Macro: Developer Tabpoiu987No ratings yet
- Create A Macro: Developer TabDocument5 pagesCreate A Macro: Developer TabManesh KurupNo ratings yet
- de#4 #&Uhdwlqj#D#6Lpsoh#$Ssolfdwlrq: 2emhfwlyhvDocument8 pagesde#4 #&Uhdwlqj#D#6Lpsoh#$Ssolfdwlrq: 2emhfwlyhvEdgar RamirezNo ratings yet
- Macro BasicsDocument19 pagesMacro BasicsMarimuthu KumarNo ratings yet
- Structure OF Programming LanguagesDocument43 pagesStructure OF Programming Languagesasskicker15No ratings yet
- 10 - SYSINFO - OOAA - Excel Basic VBADocument35 pages10 - SYSINFO - OOAA - Excel Basic VBAJose Lorenz Gerard CutaranNo ratings yet
- Tutorial Web XojoDocument37 pagesTutorial Web XojoMarcelo Cabrera GutierrezNo ratings yet
- Xojo Web Application TutorialDocument37 pagesXojo Web Application TutorialEduardo Gutierrez De OliveiraNo ratings yet
- VBA - Basics and AdvancedDocument136 pagesVBA - Basics and Advancedmanjukn100% (5)
- Enable Developer Option: Grade Discussion #3Document12 pagesEnable Developer Option: Grade Discussion #3Rodilyn BasayNo ratings yet
- 1-Starting Visual BasicDocument27 pages1-Starting Visual BasicRonnel Joseph Cooper RenedoNo ratings yet
- Tutorial WebDocument19 pagesTutorial WebpopoNo ratings yet
- Make Your Own GUI in ExcelDocument17 pagesMake Your Own GUI in ExcelLiviu100% (1)
- Visual C# Programming BasicsDocument19 pagesVisual C# Programming BasicsDavide Vitelaru100% (6)
- Introduction To GUI BuildingDocument6 pagesIntroduction To GUI BuildingErnesto S. Caseres JrNo ratings yet
- IT 5 Lesson 7 - A Java Calculator ProjectDocument25 pagesIT 5 Lesson 7 - A Java Calculator ProjectmarksalaoNo ratings yet
- Chapter 1. The Windows Application Environment: 1.1 Creating A New ProjectDocument10 pagesChapter 1. The Windows Application Environment: 1.1 Creating A New ProjectHoney Lance MoralesNo ratings yet
- Visual Studio IDEDocument12 pagesVisual Studio IDEAryan SedqiNo ratings yet
- Calculator With JAVADocument42 pagesCalculator With JAVADavid Andrew Divina FariñasNo ratings yet
- Introduction To C# Windows Forms ApplicationsDocument3 pagesIntroduction To C# Windows Forms ApplicationsI Don't Know My NameNo ratings yet
- Workbook 1 2016v2Document16 pagesWorkbook 1 2016v2Jude NelsonNo ratings yet
- CPP 2019 WinForms Anleitung ENDocument12 pagesCPP 2019 WinForms Anleitung ENBudo LUTOVACNo ratings yet
- Advanced Computing Skills Gareth SwarbrickDocument5 pagesAdvanced Computing Skills Gareth SwarbrickMuhammad Zulkifli HarahapNo ratings yet
- MoldflowDocument12 pagesMoldflowJanaka MangalaNo ratings yet
- Visual Basic 6.0Document17 pagesVisual Basic 6.0Alok Jain100% (1)
- DMC1947Document242 pagesDMC1947Kajendran KrishnanNo ratings yet
- Tutorial: Creating A Command Button To Run SolverDocument2 pagesTutorial: Creating A Command Button To Run Solvereng.aldabeNo ratings yet
- VSPackage Builder ReadmeDocument19 pagesVSPackage Builder ReadmejhonedwardNo ratings yet
- Register Help: User Name Passw Ord Log inDocument23 pagesRegister Help: User Name Passw Ord Log inalxsantyNo ratings yet
- Create A C# Windows Forms ApplicationDocument7 pagesCreate A C# Windows Forms ApplicationHoang TranNo ratings yet
- Tutorial IosDocument21 pagesTutorial IospopoNo ratings yet
- Quick Start DesktopDocument20 pagesQuick Start DesktopadelarduarteNo ratings yet
- The Visual Basic Editor in Excel (VBE)Document10 pagesThe Visual Basic Editor in Excel (VBE)prasadramanji07No ratings yet
- VBA-Chapter 1 - Lecture NoteDocument34 pagesVBA-Chapter 1 - Lecture NotetkofaiNo ratings yet
- Visual CDocument794 pagesVisual CNazyra ArlyNo ratings yet
- Section Ten A Java Calculator ProjectDocument39 pagesSection Ten A Java Calculator ProjectLesterJonesMusnitNo ratings yet
- Introduction To Using C# For Graphics and Guis: Learning ObjectivesDocument13 pagesIntroduction To Using C# For Graphics and Guis: Learning ObjectivesAmmarNo ratings yet
- VBA For Excel Lesson 1Document72 pagesVBA For Excel Lesson 1Manish KumarNo ratings yet
- VB Excel Section 1 2 3Document67 pagesVB Excel Section 1 2 3Seng RatanaNo ratings yet
- Csi Unit 4: Visual Basic ControlsDocument11 pagesCsi Unit 4: Visual Basic ControlslalithaNo ratings yet
- Lab Chapter 6: Introduction To GUI Building: Online Lab Tutorial Week 11 ISB 37603: Software Design and IntegrationDocument7 pagesLab Chapter 6: Introduction To GUI Building: Online Lab Tutorial Week 11 ISB 37603: Software Design and IntegrationMD TVNo ratings yet
- Learn Excel VBA in 8 Easy LessonsDocument116 pagesLearn Excel VBA in 8 Easy LessonstehNo ratings yet
- Quick Start DesktopDocument13 pagesQuick Start DesktopXavier MuñozNo ratings yet
- Βήματα Για Το Δικό Σας ProjectDocument29 pagesΒήματα Για Το Δικό Σας ProjectEirini MelianouNo ratings yet
- VBA For ExcelDocument56 pagesVBA For ExcelBrajeshNo ratings yet
- Here Are Samples of What You Will Find in SectionDocument36 pagesHere Are Samples of What You Will Find in Sectionsheldon bazingaNo ratings yet
- Window Builder TutorialDocument7 pagesWindow Builder TutorialBertty Contreras RojasNo ratings yet
- VB 2008 (Example 8)Document5 pagesVB 2008 (Example 8)Guillan PascualNo ratings yet
- User Guide - Using Mentor Graphics Design KitDocument43 pagesUser Guide - Using Mentor Graphics Design Kitvishvakirana100% (1)
- VBA and Excel SolverDocument9 pagesVBA and Excel Solversuperman136No ratings yet
- VBA For ExcelDocument60 pagesVBA For ExcelAbhinav TiwariNo ratings yet
- Visual Basic 6.0 - Short Notes: Unit 1 Customizing A FormDocument11 pagesVisual Basic 6.0 - Short Notes: Unit 1 Customizing A FormRahul BaskarNo ratings yet
- Introduction To GUI BuildingDocument7 pagesIntroduction To GUI BuildingPaul NegrilaNo ratings yet
- Excel VBA Programming: Automating Excel through Visual Basic for ApplicationFrom EverandExcel VBA Programming: Automating Excel through Visual Basic for ApplicationNo ratings yet
- Excel RegistryDocument14 pagesExcel RegistryRajesh KumarNo ratings yet
- Excel ChartsDocument19 pagesExcel ChartsRajesh KumarNo ratings yet
- MCQs Soft Skills - Bio MassDocument3 pagesMCQs Soft Skills - Bio MassRajesh KumarNo ratings yet
- English Literacy - 1Document7 pagesEnglish Literacy - 1Rajesh KumarNo ratings yet
- Excel ChartsDocument19 pagesExcel ChartsRajesh KumarNo ratings yet
- Sending Emails With PHPDocument5 pagesSending Emails With PHPRajesh KumarNo ratings yet
- Java Input Output Syste, in Out Console and Scanner Example TPDocument2 pagesJava Input Output Syste, in Out Console and Scanner Example TPRajesh KumarNo ratings yet
- Java Looping Statements NotesDocument7 pagesJava Looping Statements NotesRajesh KumarNo ratings yet
- Creating and Using Super and Sub Class in JavaDocument3 pagesCreating and Using Super and Sub Class in JavaRajesh KumarNo ratings yet
- Java 106 - 107 - Method Overloading and Constructor, Constructor Overlaoding TPDocument5 pagesJava 106 - 107 - Method Overloading and Constructor, Constructor Overlaoding TPRajesh KumarNo ratings yet
- Method Overriding in Java NotesDocument2 pagesMethod Overriding in Java NotesRajesh KumarNo ratings yet
- Networking MCQs Test For CITS CSADocument33 pagesNetworking MCQs Test For CITS CSARajesh KumarNo ratings yet
- TMT Test CITS CSADocument2 pagesTMT Test CITS CSARajesh KumarNo ratings yet
- MySQL SubqueryDocument2 pagesMySQL SubqueryRajesh KumarNo ratings yet
- LESSON PLAN FormatDocument3 pagesLESSON PLAN FormatRajesh KumarNo ratings yet
- Operators in MySQLDocument4 pagesOperators in MySQLRajesh KumarNo ratings yet
- Linux Questions and AnswersDocument3 pagesLinux Questions and AnswersRajesh KumarNo ratings yet
- LESSON PLAN FormatDocument3 pagesLESSON PLAN FormatRajesh KumarNo ratings yet