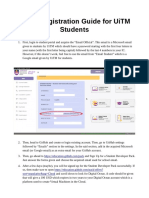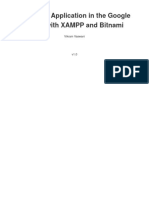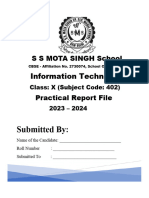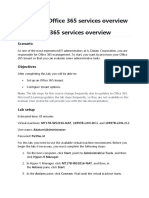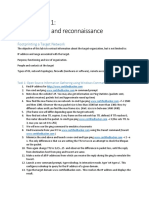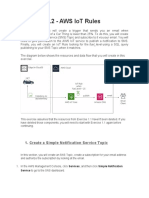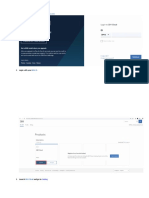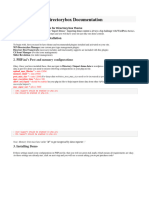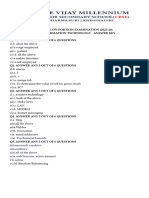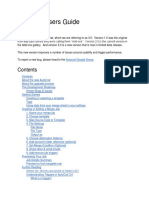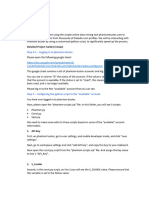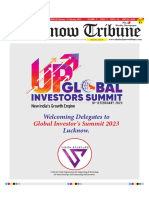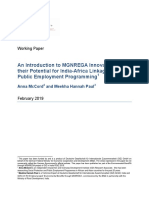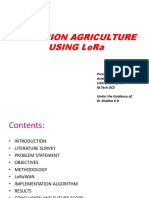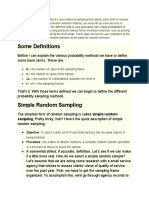Professional Documents
Culture Documents
How To Create AI Email Assistant Adam Shilton 1710581306
Uploaded by
Ankush AroraOriginal Title
Copyright
Available Formats
Share this document
Did you find this document useful?
Is this content inappropriate?
Report this DocumentCopyright:
Available Formats
How To Create AI Email Assistant Adam Shilton 1710581306
Uploaded by
Ankush AroraCopyright:
Available Formats
How to create an AI e-mail assistant
Creation Date: October 11, 2023
Created By: Adam Shilton
1. In this scenario, I'm wanting to have AI summarise all of the e-mails
that end up in my newsletter folder. You can see this e-mail is tagged
with the label e-mail
2. I then want the date, sender, subject and summary to go into a Google
Sheet (although you could connect other apps like Notion, Airtable etc)
Copyright Adam Shilton 2023
# Go to Make
3. Click on Sign in with Google (or whatever sign-in preference you
have) Make is free for up to 1000 operations per month, which makes it
an excellent Zapier alternative.
Copyright Adam Shilton 2023
4. Once you've logged in you'll be able to create a scenario
5. Click on Open Scenario Builder
Copyright Adam Shilton 2023
6. You'll then be able to add modules to the scenario that you can
connect together. Ours will use 3: 1. Gmail 2. OpenAI 3. Google Sheets
7. Search for Gmail
Copyright Adam Shilton 2023
8. Click on Watch Emails… which will create a trigger for e-mails with the
filters we'll set up in the next step
Copyright Adam Shilton 2023
9. Click on Create a connection. This will take you through to an
approval to authorise your Google Workspace
10. We're going to click to choose a folder
Copyright Adam Shilton 2023
11. Then select my newsletter folder
12. And ensure that the criteria applies to all e-mails, irrespective of
whether they're read or not.
Copyright Adam Shilton 2023
13. Select All emails when asked where you want to start
14. We then want to add a step for the AI summary, so we'll use OpenAI
Copyright Adam Shilton 2023
15. Click on Create a Completion (GPT-3, GPT-3.5, GPT-4)…
16. Click on Create a connection
Copyright Adam Shilton 2023
17. Copy https://beta.openai.com/account/api-keys into another browser
tab
[Note - You must have an OpenAI account to do this. Even if you don't have the paid version
of ChatGPT, you'll need an API account setup with a billing method. For more detail follow
this guide - https://crmforyourbusiness.com/blog/how-to-create-openai-api-keys
# OpenAI Platform
18. Click on Create new secret key
Copyright Adam Shilton 2023
19. Type a key name
20. Click on Copy
Copyright Adam Shilton 2023
21. An paste back into Make
22. Open https://beta.openai.com/account/org-settings in a separate
browser tab
Copyright Adam Shilton 2023
23. Grab your Org ID from the link and paste back in (I've had to blur
mine)
24. Keep the method as it is 'Create a completion'
Copyright Adam Shilton 2023
25. Click on Model…
26. Click on gpt-3.5-turbo-16k
Copyright Adam Shilton 2023
The 16k has a larger token limit so it's better for processing more text (can be more
expensive though)
27. Click on Add item under messages
Copyright Adam Shilton 2023
28. Under the first role, select 'System'
29. The system message is the persona you want GPT3.5 to assume.
This is the 'based prompt' that it will use every time it generates a
response.
Prompt "Select Act as an expert personal assistant with expertise in managing busy e-mail
inboxes"
Copyright Adam Shilton 2023
30. Now we'll add another item
31. This time for a user role
Copyright Adam Shilton 2023
32. We can now provide the instruction to be carried out.
Copyright Adam Shilton 2023
33. This is where it gets clever, we can use the variables pop-up to select
the portions of the e-mail from Gmail that we want to summarise. We'll
select text content...
34. And HTML content just to be safe
Copyright Adam Shilton 2023
35. And then we'll complete the instruction prompt with the output
format plus any additions.
The complete prompt is:
"Please summarise the below:
[Variable - Text Content]
[Variable - HTML Content]
Please summarise as bullet points.
Then, use your judgement to determine the urgency of the e-mail based on the language
used"
Copyright Adam Shilton 2023
36. We'll then add another module
37. This time Google Sheets
Copyright Adam Shilton 2023
38. We want to create a new row for every e-mail
39. As with Gmail and OpenAI, you'll have to authorise your connection
to Google Sheets
Copyright Adam Shilton 2023
40. We'll then need to choose the Sheet we want to connect to
41. And select e-mail summaries (yours might be called something
different)
Copyright Adam Shilton 2023
42. Make sure it's pointing to the right sheet
43. And we'll then need to update what values we want to populate for
each column from our list of variables
Copyright Adam Shilton 2023
44. Date from Gmail
45. Sender from Gmail
Copyright Adam Shilton 2023
46. Click on Sender name
47. Subject from Gmail
Copyright Adam Shilton 2023
48. Click on Subject
49. And the summary produced from OpenAI
Copyright Adam Shilton 2023
50. Little tricky to find. You'll need to expand message
51. And then click on content
Copyright Adam Shilton 2023
52. Click on OK
Copyright Adam Shilton 2023
53. That should be everything you need for it to run (you do get a
progress / error log on the bottom right in case something hasn't
worked)
54. TADA! - Gmail -> OpenAI Summary -> Google Sheet
Copyright Adam Shilton 2023
Created with Tango.us
Copyright Adam Shilton 2023
You might also like
- Cloud Registration Guide For UiTM StudentsDocument3 pagesCloud Registration Guide For UiTM StudentsZaifee hamzahNo ratings yet
- How to Write a Bulk Emails Application in Vb.Net and Mysql: Step by Step Fully Working ProgramFrom EverandHow to Write a Bulk Emails Application in Vb.Net and Mysql: Step by Step Fully Working ProgramNo ratings yet
- PGDM RBA CognitiveTechnologies Session8Document15 pagesPGDM RBA CognitiveTechnologies Session8Ujjwal SinhNo ratings yet
- Create Your Website and E-Commerce at No Cost. Thanks to WordPress and Google Cloud PlatformFrom EverandCreate Your Website and E-Commerce at No Cost. Thanks to WordPress and Google Cloud PlatformRating: 5 out of 5 stars5/5 (1)
- TASK 2 - HOW TO INSTALL & CONFIGURE GOPHISH TOOL IN KALI LINUX REPORTDocument8 pagesTASK 2 - HOW TO INSTALL & CONFIGURE GOPHISH TOOL IN KALI LINUX REPORTtraptanshparihar1No ratings yet
- AsdDocument32 pagesAsdpabloNo ratings yet
- Complete File IT 402Document43 pagesComplete File IT 402Chitransh RanaNo ratings yet
- UI5 Step by Step GuideDocument11 pagesUI5 Step by Step GuideChandraNo ratings yet
- Practical File ITDocument44 pagesPractical File ITANANYA CHURIWALA100% (1)
- Hosting Xampp On GoogleDocument24 pagesHosting Xampp On GoogleHamdysaad privNo ratings yet
- Experience Microsoft Defender Attack Simulator LabDocument21 pagesExperience Microsoft Defender Attack Simulator Labbalamurali_aNo ratings yet
- IT Practical File 2022 HPSDocument43 pagesIT Practical File 2022 HPSdeathslayerz806No ratings yet
- Lab 8 Integrate With Teams To Get Approval and E2E IntegrationDocument36 pagesLab 8 Integrate With Teams To Get Approval and E2E IntegrationManigandan SivarajNo ratings yet
- Getting Started: 1. Creating Your Workplace AccountDocument5 pagesGetting Started: 1. Creating Your Workplace AccountDinda Maulidina IINo ratings yet
- 2 - Building An IoT Analytics Pipeline On Google CloudDocument19 pages2 - Building An IoT Analytics Pipeline On Google CloudsubodhNo ratings yet
- Redmine Tutorial For NewbiesDocument17 pagesRedmine Tutorial For NewbiesMartin ChamamboNo ratings yet
- Module 1: Office 365 Services Overview Lab: Office 365 Services OverviewDocument6 pagesModule 1: Office 365 Services Overview Lab: Office 365 Services OverviewBen Aissa TaherNo ratings yet
- Module 1: Office 365 Services Overview Lab: Office 365 Services OverviewDocument6 pagesModule 1: Office 365 Services Overview Lab: Office 365 Services OverviewBen Aissa TaherNo ratings yet
- Google Service Account To M365 MigrationDocument16 pagesGoogle Service Account To M365 MigrationSourav Ganguli GilakathulaNo ratings yet
- How To Use Llama 2 With An API On AWS To Power Your AI AppsDocument21 pagesHow To Use Llama 2 With An API On AWS To Power Your AI AppsAngelo PallancaNo ratings yet
- Azure NotesDocument74 pagesAzure NotesJonathan Samar100% (1)
- Connect 2 Car Things to IoT Core from Cloud9Document17 pagesConnect 2 Car Things to IoT Core from Cloud9Alexander ReyesNo ratings yet
- Exercise 8.2 - IOT AWSDocument9 pagesExercise 8.2 - IOT AWSAlexander ReyesNo ratings yet
- Github Tutorial: Eng. Walid Mohamed Ali Mohamed Information Systems, Faculty of Computers and Information 2021Document20 pagesGithub Tutorial: Eng. Walid Mohamed Ali Mohamed Information Systems, Faculty of Computers and Information 2021عبدو عبدوNo ratings yet
- Module 1: Office 365 Services Lab: Office 365 Services OverviewDocument6 pagesModule 1: Office 365 Services Lab: Office 365 Services OverviewAnonymous Ds0ciC5No ratings yet
- APIBridge Setup InstructionsDocument3 pagesAPIBridge Setup InstructionsSakthi AravazhiNo ratings yet
- Ans: After Installing Windows 10, We Need To Partition Hard Drive in Disk Management To Distribute MoreDocument38 pagesAns: After Installing Windows 10, We Need To Partition Hard Drive in Disk Management To Distribute MoreMicrosoft TutorialNo ratings yet
- Creating Web Forms and Frames Using HTMLDocument16 pagesCreating Web Forms and Frames Using HTMLAnonymous rcmeSfj5No ratings yet
- Lab Exercise 1: Footprinting and Reconnaissance: Footprinting A Target NetworkDocument3 pagesLab Exercise 1: Footprinting and Reconnaissance: Footprinting A Target NetworkHamza KhalidNo ratings yet
- AWS IoT Rules Trigger Email for Low Fuel LevelDocument6 pagesAWS IoT Rules Trigger Email for Low Fuel LevelAlexander ReyesNo ratings yet
- CC Assign5Document5 pagesCC Assign5113SOURYADIPTA DASNo ratings yet
- Click2try Redmine TutorialDocument17 pagesClick2try Redmine TutorialSud fertNo ratings yet
- Click2try Redmine Tutorial PDFDocument17 pagesClick2try Redmine Tutorial PDFSud fertNo ratings yet
- HbssDocument6 pagesHbssAsifNo ratings yet
- AutoAI Hands On Lab PDFDocument40 pagesAutoAI Hands On Lab PDFisabellaNo ratings yet
- Learning Path 1 - Lab 1 - Exercise 1 - Explore Microsoft 365 DefenderDocument4 pagesLearning Path 1 - Lab 1 - Exercise 1 - Explore Microsoft 365 DefendernanoanxoNo ratings yet
- Devops Lab 1.1 Cloud Setup: What You NeedDocument5 pagesDevops Lab 1.1 Cloud Setup: What You NeedSubrata FouzdarNo ratings yet
- Com 122 Pract.Document9 pagesCom 122 Pract.SOMOSCONo ratings yet
- ADSelfService Plus Client Install via GPODocument19 pagesADSelfService Plus Client Install via GPOSojan MathewNo ratings yet
- Cyber Security Practical Record AnswersDocument39 pagesCyber Security Practical Record Answersmuhammadamjad9390485617No ratings yet
- Paloalto Networks Cybersecurity Academy Essentials IiDocument10 pagesPaloalto Networks Cybersecurity Academy Essentials IiLena GlazkovaNo ratings yet
- 1433427145-Setting Up A Virtual Cluster - ADM 201Document15 pages1433427145-Setting Up A Virtual Cluster - ADM 201Manish KumarNo ratings yet
- IT Practical File - XDocument49 pagesIT Practical File - XcbjpjyfcgrNo ratings yet
- Informatica Lab GuideDocument8 pagesInformatica Lab Guidehonest_kool916No ratings yet
- Lab 1.1 Prerequisite Setup Tenant and EnvironmentDocument23 pagesLab 1.1 Prerequisite Setup Tenant and EnvironmentManigandan SivarajNo ratings yet
- Mini Project Rahul and Sahil SharmaDocument17 pagesMini Project Rahul and Sahil SharmaRahul SharmaNo ratings yet
- Lab5 Microsoft Cloud App SecurityDocument21 pagesLab5 Microsoft Cloud App Securitynair sreejithNo ratings yet
- Project - 2Document13 pagesProject - 2AssadbekNo ratings yet
- Administer Skype for Business Online and TeamsDocument9 pagesAdminister Skype for Business Online and TeamsBen Aissa TaherNo ratings yet
- Directorybox Documentation 7124Document132 pagesDirectorybox Documentation 7124Wifi CrenNo ratings yet
- BCSL 063 Solved Assignment 2022 23 UlptmtDocument15 pagesBCSL 063 Solved Assignment 2022 23 UlptmtShubham SrivastavNo ratings yet
- Grade 10 It 33% Part-1Document6 pagesGrade 10 It 33% Part-1rmgokul78No ratings yet
- Lab 3 FinDocument4 pagesLab 3 Finaazm39071No ratings yet
- AutoCrat 3.0 HelpDocument11 pagesAutoCrat 3.0 HelpAndres Contreras0% (2)
- Email ID Creation: Step 1: Open The Gmail Web SiteDocument7 pagesEmail ID Creation: Step 1: Open The Gmail Web SiteSoumya KSNo ratings yet
- REQUIREMENTS 1.0 Data ScrapingDocument5 pagesREQUIREMENTS 1.0 Data Scrapingmuhammad amirNo ratings yet
- How To Con Gure Oauth On The Kace Sma Service Desk For Incoming Emails Using Google (316775)Document3 pagesHow To Con Gure Oauth On The Kace Sma Service Desk For Incoming Emails Using Google (316775)Cristina MavroianNo ratings yet
- Ignition Quick Start GuideDocument38 pagesIgnition Quick Start GuideKerwin GrapaNo ratings yet
- Student Lab Manual MS101.1x: Microsoft 365 Security ManagementDocument6 pagesStudent Lab Manual MS101.1x: Microsoft 365 Security ManagementRuben Dario Pinzón ErasoNo ratings yet
- Screenshot 2023-03-04 at 9.34.32 AM PDFDocument16 pagesScreenshot 2023-03-04 at 9.34.32 AM PDFAnkush AroraNo ratings yet
- 10 Platforms To Find A Technical Co Founder 1678175060Document11 pages10 Platforms To Find A Technical Co Founder 1678175060Ankush AroraNo ratings yet
- Working Paper - An Introduction To MGNREGA Innovations and Their Potential For India-Africa LinkagesDocument65 pagesWorking Paper - An Introduction To MGNREGA Innovations and Their Potential For India-Africa LinkagesjulfukarNo ratings yet
- MGNREGA Performance AppraisalDocument19 pagesMGNREGA Performance AppraisalRajiv RanjanNo ratings yet
- MGNREGA Performance AppraisalDocument19 pagesMGNREGA Performance AppraisalRajiv RanjanNo ratings yet
- Marquez Vs Comelec GR 112889Document1 pageMarquez Vs Comelec GR 112889JFA100% (1)
- Business Environment of Micro Producers in General Santos CityDocument148 pagesBusiness Environment of Micro Producers in General Santos CityAlbedo KreideprinzNo ratings yet
- Laporan Tahunan 2009Document179 pagesLaporan Tahunan 2009zalifahshafieNo ratings yet
- Airport Engineering Multiple Choice QuestionsDocument1 pageAirport Engineering Multiple Choice QuestionsengineeringmcqsNo ratings yet
- Chevron Annual Report SupplementDocument68 pagesChevron Annual Report SupplementLaurentiu CiobotaricaNo ratings yet
- Harvard Referencing GuideDocument73 pagesHarvard Referencing GuideCassidy WilliamsNo ratings yet
- 00000200Document11 pages00000200salman khanNo ratings yet
- IBM Informix 4GL V7.50 - Quick Start GuideDocument2 pagesIBM Informix 4GL V7.50 - Quick Start GuideMohamed AfeilalNo ratings yet
- Obi-Case Study v3Document19 pagesObi-Case Study v3shilpaNo ratings yet
- Sustainable Development & Environmental Assessment QuizDocument2 pagesSustainable Development & Environmental Assessment QuizramananNo ratings yet
- Install and update ENC permits and chartsDocument2 pagesInstall and update ENC permits and chartsPanagiotis MouzenidisNo ratings yet
- How To Prevented False Breakouts?: Breakout TradingDocument3 pagesHow To Prevented False Breakouts?: Breakout Tradingimzee25No ratings yet
- Company Profile: Our BeginningDocument1 pageCompany Profile: Our BeginningSantoshPaul CleanlandNo ratings yet
- All Hands Naval Bulletin - Jan 1945Document84 pagesAll Hands Naval Bulletin - Jan 1945CAP History LibraryNo ratings yet
- PPT 06Document15 pagesPPT 06Diaz Hesron Deo SimorangkirNo ratings yet
- The MenuDocument25 pagesThe MenuShiella Mae Duque100% (1)
- Dan Fue Leung v. IACDocument2 pagesDan Fue Leung v. IACCedricNo ratings yet
- Apply Basic Accessibility StandardsDocument9 pagesApply Basic Accessibility StandardsjohnNo ratings yet
- Catalytic Application of NanomaterialsDocument23 pagesCatalytic Application of NanomaterialsViji VijithaNo ratings yet
- Extinguishing The Fire Occupational Stress-Coping Mechanisms of High School TeachersDocument10 pagesExtinguishing The Fire Occupational Stress-Coping Mechanisms of High School TeachersJournal of Interdisciplinary PerspectivesNo ratings yet
- 5-Cyanophthalide ProjDocument7 pages5-Cyanophthalide ProjdrkrishnasarmapathyNo ratings yet
- The 10 Most Influential Business Women Making A Difference, 2022Document40 pagesThe 10 Most Influential Business Women Making A Difference, 2022The Inc MagazineNo ratings yet
- Precision Agriculture Using LoraDocument22 pagesPrecision Agriculture Using Loravrashikesh patilNo ratings yet
- WCES Second Year Civil Engineering Teaching and Evaluation SchemeDocument13 pagesWCES Second Year Civil Engineering Teaching and Evaluation SchemeawesomeyogeshwarNo ratings yet
- 2nd National Biosafety Conference Programme and AbstractsDocument56 pages2nd National Biosafety Conference Programme and AbstractsDaddie InyasisNo ratings yet
- Some Definitions: Selection. in Order To Have A Random Selection Method, You Must Set Up Some Process orDocument9 pagesSome Definitions: Selection. in Order To Have A Random Selection Method, You Must Set Up Some Process orAldrinTEñanoNo ratings yet
- Coca-Cola's Shift to Content Excellence and Dynamic StorytellingDocument4 pagesCoca-Cola's Shift to Content Excellence and Dynamic StorytellingTanvi DhawanNo ratings yet
- Chap 21 Machining FundamentalsDocument87 pagesChap 21 Machining FundamentalsLê Văn HòaNo ratings yet
- Hydraulic Toolbox User's ManualDocument95 pagesHydraulic Toolbox User's ManualEDUARDO HUEPA PENAGOS100% (1)
- Marketing Assessment Goes ViralDocument8 pagesMarketing Assessment Goes ViralFarsia Binte AlamNo ratings yet