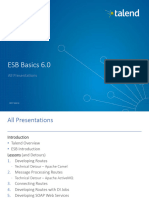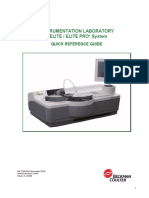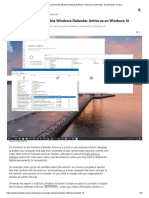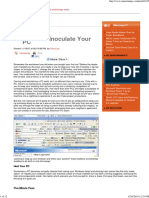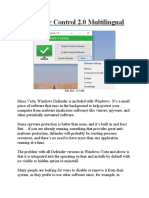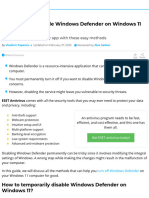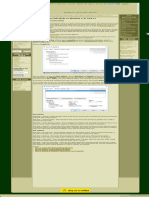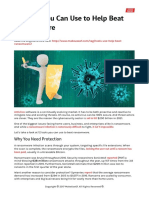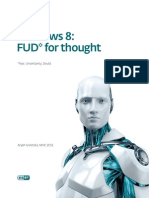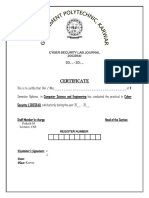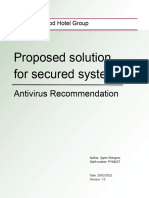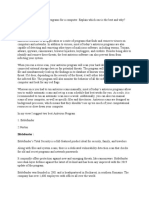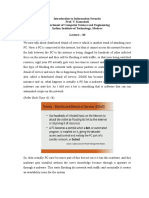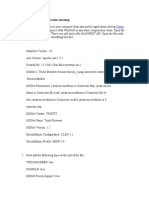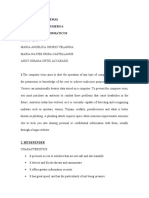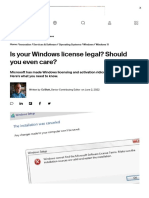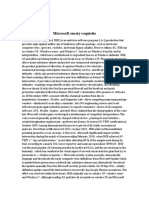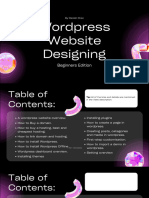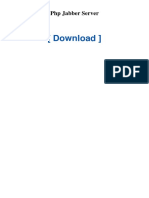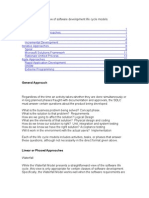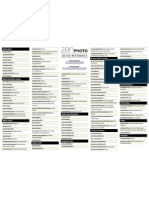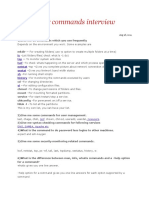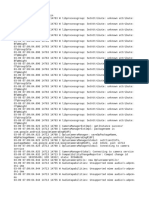Professional Documents
Culture Documents
How To Permanently Disable Microsoft Defender Antivirus On Windows 10 - Windows Central
How To Permanently Disable Microsoft Defender Antivirus On Windows 10 - Windows Central
Uploaded by
Temitayo Samuel BoyejoOriginal Description:
Original Title
Copyright
Available Formats
Share this document
Did you find this document useful?
Is this content inappropriate?
Report this DocumentCopyright:
Available Formats
How To Permanently Disable Microsoft Defender Antivirus On Windows 10 - Windows Central
How To Permanently Disable Microsoft Defender Antivirus On Windows 10 - Windows Central
Uploaded by
Temitayo Samuel BoyejoCopyright:
Available Formats
US Edition RSS Subscribe Search
Windows Surface & PC Reviews Xbox & PC Gaming How To ⭐ Deals ⭐ Forums More
TRENDING Palworld Xbox Series X (2024) Windows 11 24H2 Best Laptops with Numberpads
Jump to:
When you purchase through links on our site, we may earn an affiliate commission. Here’s how it works.
Disable Defender
from Windows
Security
Software Apps > Windows 10
Disable Defender MOST READ
from Group Policy
Disable Defender
How to permanently disable Microsoft
with another app
Defender Antivirus on Windows 10
How-to By Mauro Huculak last updated September 12, 2022
1 JSAUX Carrying Case for
Legion Go review: A safe way
Yes, you can disable Microsoft Defender Antivirus on Windows 10, to travel with your gaming
and here's how. handheld and its accessories
2 MSI Claw A1M FAQ: Price,
release date, specs, and
everything you need to know
3 Enshrouded: How to get Metal
Scraps
4 Enshrouded: How to get Resin
5 Microsoft News Roundup:
YouTube for Windows Phone
getting an update, Suicide
Squad bombing, and cramming
an AirTag in a Steam Deck
Disable Defender Antivirus (Image credit: Future)
On Windows 10, Microsoft Defender Antivirus is the anti-malware solution that
protects your computer and les from unwanted viruses, ransomware, spyware,
and other malware and hackers. While it is considered one of the best computer
antivirus software options, you may still nd situations where you may want to
disable it permanently.
For example, if you don't like the security app for personal reasons, if you have
to change system settings con icting with the antivirus, or if you have to set up a
computer that won't connect to the network and security is not a concern. Or if
you are a network administrator and must comply with the organization's
policies on some speci c computers.
Although Windows 10 does not include an option to uninstall Microsoft
Defender Antivirus, it is possible to permanently disable the app using Group
Policy or install a third-party solution. Or you can also disable the antivirus
temporarily using the Windows Security app.
This guide will walk you through the di erent methods to permanently disable
Microsoft Defender Antivirus (or temporarily) on Windows 10.
HOW TO DISABLE MICROSOFT DEFENDER ANTIVIRUS USING
WINDOWS SECURITY
If the antivirus con icts with another application or installation, you don't have
to disable the Microsoft Defender Antivirus permanently. You only need to turn
o the feature temporarily.
To temporarily disable the real-time antivirus protection on Windows 10, use
these steps:
1. Open Start.
2. Search for Windows Security and click the top result to open the app.
3. Click on Virus & threat protection.
4. Under the "Virus & threat protection settings" section, click the Manage
settings option.
(Image credit: Future)
5. Turn o the Real-time protection toggle switch to disable Microsoft Defender
Antivirus temporarily.
(Image credit: Future)
Once you complete the steps, the antivirus will temporarily disable its protection
to install apps or make speci c system changes without unwanted con icts.
After restarting the computer, the antivirus will enable again automatically. Or
you can use the same instructions outlined above, but in step 5, make sure to
turn on the Real-time protection toggle switch.
This is not a permanent solution, but it's the best option to disable the
protection to make system changes or install programs that are causing
con icts.
HOW TO DISABLE MICROSOFT DEFENDER ANTIVIRUS USING
GROUP POLICY
If you want to disable Microsoft Defender Antivirus permanently, you can use
the Group Policy Editor. The only caveat is that you must also disable the
"Tamper Protection" feature before the policy can apply.
On Windows 10, Tamper protection is a feature that protects Windows Security
against unwanted changes from outside the app. Since the Local Group Policy
Editor modi es the security settings from outside the app, the antivirus will
restore any changes you have made during the next restart.
Disable Tamper Protection
To disable Tamper Protection, use these steps:
1. Open Start.
2. Search for Windows Security and click the top result to open the app.
3. Click on Virus & threat protection.
4. Under the "Virus & threat protection settings" section, click the Manage
settings option.
(Image credit: Future)
5. Turn o the Tamper Protection toggle switch.
(Image credit: Future)
After you complete the steps, continue with the instructions to disable default
Windows 10 antivirus using Group Policy.
Disable Microsoft Defender Antivirus
To disable Microsoft Defender Antivirus permanently on Windows 10, use these
steps:
1. Open Start.
2. Search for gpedit.msc and click the top result to open the Local Group Policy
Editor.
3. Browse the following path: Computer Con guration > Administrative
Templates > Windows Components > Microsoft Defender Antivirus
4. Double-click the "Turn o Microsoft Defender Antivirus" policy.
(Image credit: Future)
5. Select the Enabled option to disable Microsoft Defender Antivirus
permanently.
(Image credit: Future)
6. Click the Apply button.
7. Click the OK button.
8. Restart your computer.
Once you complete the steps, the Windows antivirus will be disabled
permanently, but the "shield" icon will remain in the Taskbar because the icon is
part of the Windows Security app, not the antivirus program.
You can always undo the changes using the same instructions, but in step 5,
select the Not Con gured option. In addition to enabling the antivirus, it is also a
good idea to turn on the "Tamper Protection" feature again using the same steps
outlined above, but in step 5, make sure to enable the toggle switch.
HOW TO DISABLE MICROSOFT DEFENDER ANTIVIRUS USING
THIRD-PARTY SOLUTION
If you plan to disable the antivirus to install another anti-malware software, this
process isn't necessary since installing another security software will disable
Microsoft Defender Antivirus automatically.
To disable Microsoft Defender Antivirus using third-party protection, use these
steps:
1. Open the antivirus download page.
Quick note: We will be installing Bitdefender, but the instructions will be
similar to any other software. Of course, it is always recommended to check the
software documentation for more speci c details.
2. Click the Download button to save the installer on the device.
(Image credit: Future)
3. Double-click the le to launch the installation.
4. Check the option to agree to the licensing terms (if applicable).
5. Click the Install button.
(Image credit: Future)
After you complete the steps, Windows 10 will detect the installation and
automatically disable Microsoft Defender Antivirus on the computer.
Check current security provider
To check the default antivirus has been disabled, use these steps:
1. Open Start.
2. Search for Windows Security and click the top result to open the app.
3. Click on Settings at the bottom of the page.
4. Under the "Security providers" section, click the Manage providers option.
(Image credit: Future)
5. Under the "Antivirus" section, Microsoft Defender Antivirus should appear
permanently disabled.
(Image credit: Future)
Although multiple methods exist to disable the default antivirus on Windows 10,
we do not recommend using a computer without anti-malware protection.
However, some situations might still be where disabling the security feature
could make sense.
If you are in the market for an alternative to Microsoft Defender Antivirus, you
should consider these options:
Bitdefender
Norton AntiVirus Plus
More resources
For more helpful articles, coverage, and answers to common questions about
Windows 10 and Windows 11, visit the following resources:
Windows 11 on Windows Central — All you need to know
Windows 10 on Windows Central — All you need to know
Get the Windows Central Newsletter
All the latest news, reviews, and guides for Windows and Xbox
diehards.
Your Email Address SIGN ME UP
Contact me with news and o ers from other Future brands
Receive email from us on behalf of our trusted partners or sponsors
By submitting your information you agree to the Terms & Conditions and Privacy Policy
and are aged 16 or over.
Mauro Huculak
Mauro Huculak is technical writer for WindowsCentral.com. His primary
focus is to write comprehensive how-tos to help users get the most out of
Windows 10 and its many related technologies. He has an IT background
with professional certi cations from Microsoft, Cisco, and CompTIA, and he's
a recognized member of the Microsoft MVP community.
TOPICS
WINDOWS 10 HELP
CATEGORIES
WINDOWS 10 SOFTWARE APPS
TOPICS
WINDOWS 10 HELP
Windows Central is part of Future US Inc, an international media group and leading digital publisher. Visit our corporate site.
Terms and conditions Contact Future's experts Privacy policy Cookies policy
Accessibility statement Careers Licensing About us
Newsletter Advertising inquiries Android Central iMore
© Future US, Inc. Full 7th Floor, 130 West 42nd Street, New York, NY 10036.
You might also like
- TALEND ESB 6.0 Cours 1444874212 - 00 - Course - LessonTOC - 13 Files MergedDocument203 pagesTALEND ESB 6.0 Cours 1444874212 - 00 - Course - LessonTOC - 13 Files Mergedgozzilla zerNo ratings yet
- EpicorERPImplementation UserGuide 102600 PDFDocument827 pagesEpicorERPImplementation UserGuide 102600 PDFMarianne Hernandez MendietaNo ratings yet
- ACL ELITE ELITE PRO Quick Reference QiudeDocument35 pagesACL ELITE ELITE PRO Quick Reference QiudeAndrei Tokun50% (2)
- An Online Tax Management System PDFDocument47 pagesAn Online Tax Management System PDFPrecious Kadiri60% (10)
- Disable Windows Defender in Windows - Make Tech EasierDocument20 pagesDisable Windows Defender in Windows - Make Tech EasierEduardo EdmundoNo ratings yet
- How To Permanently Disable Windows Defender Antivirus On Windows 10Document24 pagesHow To Permanently Disable Windows Defender Antivirus On Windows 10poly8888No ratings yet
- How To Permanently Disable Windows Defender Antivirus On Windows 10Document7 pagesHow To Permanently Disable Windows Defender Antivirus On Windows 10Anonymous 5tkF5bFwONo ratings yet
- Heal and Inoculate Your PCDocument12 pagesHeal and Inoculate Your PCjohanis79No ratings yet
- Defender Control 2.0 Multilingual: File Size: 0.5 MBDocument2 pagesDefender Control 2.0 Multilingual: File Size: 0.5 MBJohn AbebreseNo ratings yet
- Operating Syestem ProjectDocument7 pagesOperating Syestem ProjectMustafaNo ratings yet
- LAB - Explore Endpoint SecurityDocument20 pagesLAB - Explore Endpoint SecurityGanesh GuptaNo ratings yet
- Security For Windows: Ben Williams 09/11/16 IT140-1603B-02 Individual Project Unit IVDocument5 pagesSecurity For Windows: Ben Williams 09/11/16 IT140-1603B-02 Individual Project Unit IVB WilliamsNo ratings yet
- Permanently Disable Windows Defender On Windows 11 (4 Ways)Document19 pagesPermanently Disable Windows Defender On Windows 11 (4 Ways)pedroquirindongoNo ratings yet
- Defender Control v1.6Document4 pagesDefender Control v1.6Tamil Arasu SNo ratings yet
- Wala Na Kong Short BondDocument5 pagesWala Na Kong Short BondcieNo ratings yet
- PandaDocument11 pagesPandaArunlal MathewNo ratings yet
- Installing An Apache2 Web Server Logging Events To A Mysql DatabaseDocument33 pagesInstalling An Apache2 Web Server Logging Events To A Mysql Databasesebalejo1096No ratings yet
- PC MaintenanceDocument7 pagesPC MaintenanceiteclearnersNo ratings yet
- How To Boot Into Safe Mode On Windows 7, 8, 10 & 11Document1 pageHow To Boot Into Safe Mode On Windows 7, 8, 10 & 11MarkNo ratings yet
- Step 1. Enable BitlockerDocument13 pagesStep 1. Enable Bitlockerrivvv9 rNo ratings yet
- Microsoft 365 Security Defender Endpoint O365 WorldwideDocument3,985 pagesMicrosoft 365 Security Defender Endpoint O365 WorldwideDiogo SilvaNo ratings yet
- Antivirus Programs Research PaperDocument6 pagesAntivirus Programs Research Paperh04pn7zr100% (1)
- 12 Tools You Can Use To Help Beat RansomwareDocument12 pages12 Tools You Can Use To Help Beat RansomwaredanutzitNo ratings yet
- How To Secure Windows and Your PrivacyDocument39 pagesHow To Secure Windows and Your Privacycontactfci100% (26)
- Radified Guide To Norton Ghost: A Tutorial On How To Create & Restore ImagesDocument22 pagesRadified Guide To Norton Ghost: A Tutorial On How To Create & Restore Imagesremush1No ratings yet
- Esetna WP Windows8 FudDocument15 pagesEsetna WP Windows8 FudRei ChelNo ratings yet
- How To Configure Windows 10 Privacy Settings During SetupDocument9 pagesHow To Configure Windows 10 Privacy Settings During Setupsafiya marwaNo ratings yet
- How To Permanently Disable Windows Defender PDFDocument15 pagesHow To Permanently Disable Windows Defender PDFJason Angel BuñagNo ratings yet
- Screenshot 2021-07-30 at 6.54.55 PMDocument1 pageScreenshot 2021-07-30 at 6.54.55 PMmechNo ratings yet
- Windows 10 BSOD Problems - Microsoft CommunityDocument8 pagesWindows 10 BSOD Problems - Microsoft CommunityVlad VahnovanuNo ratings yet
- UNIT III - Day 13 18.03.2024Document7 pagesUNIT III - Day 13 18.03.2024V VizNo ratings yet
- WWW Partitionwizard Com Partitionmagic Uninstall Microsoft Edge HTMLDocument12 pagesWWW Partitionwizard Com Partitionmagic Uninstall Microsoft Edge HTMLHalil AsyrafNo ratings yet
- Prevent USBDocument5 pagesPrevent USBAr Rupam KhungerNo ratings yet
- Osca Group AssignmentDocument4 pagesOsca Group AssignmentYazeed MiZuNo ratings yet
- How To Permanently Disable Windows Defender Antivirus On Windows 10Document15 pagesHow To Permanently Disable Windows Defender Antivirus On Windows 10John Elmer BajeNo ratings yet
- Securing Microsoft WindowsDocument18 pagesSecuring Microsoft WindowsBernard A EkohNo ratings yet
- Best Free AntiVirus Software For Old Windows Xp Sp3 Operating System 2021 Bilingual VersionFrom EverandBest Free AntiVirus Software For Old Windows Xp Sp3 Operating System 2021 Bilingual VersionNo ratings yet
- CS - Practical ReportDocument44 pagesCS - Practical ReportLatashree HegdeNo ratings yet
- Final Business Plan (4783)Document10 pagesFinal Business Plan (4783)Dorji TshomoNo ratings yet
- How To Make A Bootable Antivirus CD: Free Online Articles DirectoryDocument3 pagesHow To Make A Bootable Antivirus CD: Free Online Articles DirectoryNaveen ChaudharyNo ratings yet
- PC Computer Security & Backup Guide: How to Secure & Backup Your PC with Antivirus & Malware SoftwareFrom EverandPC Computer Security & Backup Guide: How to Secure & Backup Your PC with Antivirus & Malware SoftwareNo ratings yet
- How To Enable or Disable The Close All Tabs Prompt in Microsoft EdgeDocument3 pagesHow To Enable or Disable The Close All Tabs Prompt in Microsoft EdgeNasser123 Al-sairafyNo ratings yet
- Full Ebook of Android Security Book 10 Simple Ways Billionaires Secure Their Android Devices 1St Edition Yu Online PDF All ChapterDocument69 pagesFull Ebook of Android Security Book 10 Simple Ways Billionaires Secure Their Android Devices 1St Edition Yu Online PDF All Chapterdemetriafadne521100% (5)
- Two Social Media Posts and One Blog Post Written For A Newly Introduced Software (Name Has Been Changed)Document2 pagesTwo Social Media Posts and One Blog Post Written For A Newly Introduced Software (Name Has Been Changed)Bilal AhmedNo ratings yet
- Try Microsoft Edge's VPN Browser - Microsoft EdgeDocument3 pagesTry Microsoft Edge's VPN Browser - Microsoft Edgehim2000himNo ratings yet
- There Are Many Antivirus Programs For A Computer. Explain Which One Is The Best and WhyDocument3 pagesThere Are Many Antivirus Programs For A Computer. Explain Which One Is The Best and WhyHaris KhanNo ratings yet
- Lec 20Document14 pagesLec 20Gatete FacheroNo ratings yet
- Antivirus Research PaperDocument5 pagesAntivirus Research Paperfvet7q93100% (1)
- DL 10 Things RootkitsDocument5 pagesDL 10 Things Rootkitsmlmcbride33No ratings yet
- Get Full Screen in Game and Apps.Document42 pagesGet Full Screen in Game and Apps.Kaushal PatelNo ratings yet
- Security Best Practice - Hardening GuideDocument12 pagesSecurity Best Practice - Hardening Guidemanvi 16No ratings yet
- WWW ComputerhopeDocument1 pageWWW ComputerhopeudfguidfuiguyiNo ratings yet
- Hakin9 Metasploit Nutshell PDFDocument70 pagesHakin9 Metasploit Nutshell PDFmicheleNo ratings yet
- How To Install Microsoft Security Essentials in Windows Server 2012 R2Document6 pagesHow To Install Microsoft Security Essentials in Windows Server 2012 R2Hamami InkaZoNo ratings yet
- Audiroria de Sistemas Guia 6Document9 pagesAudiroria de Sistemas Guia 6Johana OrtizNo ratings yet
- 7 Security Myths of Windows 7 PDFDocument4 pages7 Security Myths of Windows 7 PDFdemurgNo ratings yet
- Is Your Windows License Legal - Should You Even Care - ZDNETDocument13 pagesIs Your Windows License Legal - Should You Even Care - ZDNETAlan WeissNo ratings yet
- Windows Security Application Security Application Isolation Microsoft Defender Application GuardDocument53 pagesWindows Security Application Security Application Isolation Microsoft Defender Application GuardSallieu JallohNo ratings yet
- Case Study 1Document11 pagesCase Study 1api-667302947No ratings yet
- 7 PN 4 D 54 ZBPF 6Document9 pages7 PN 4 D 54 ZBPF 6marmarkk880219No ratings yet
- Key Software Solutions For The VCS: What's Available, and How It Can Be Used To Improve Operational PerformanceDocument9 pagesKey Software Solutions For The VCS: What's Available, and How It Can Be Used To Improve Operational PerformanceImprovingSupportNo ratings yet
- Got ItDocument106 pagesGot ItArvan SiagianNo ratings yet
- Microsoft Surety RequisiteDocument2 pagesMicrosoft Surety RequisiteJunry MingoNo ratings yet
- Eset Smart KeysDocument2 pagesEset Smart KeysDoomwillNo ratings yet
- Virtual Reality in Fall Protection: Kelvin Tan Senior Marketing Manager - AsiaDocument7 pagesVirtual Reality in Fall Protection: Kelvin Tan Senior Marketing Manager - AsiaAnonymous ggRTHDKe6No ratings yet
- Computer Security Lab 5 Wireshark 2Document3 pagesComputer Security Lab 5 Wireshark 2Nayla GreigeNo ratings yet
- RDM ServerDocument2 pagesRDM ServerMarie Marnie BragaisNo ratings yet
- 2023年AI应用市场洞察报告 27页Document28 pages2023年AI应用市场洞察报告 27页yuqianyuan514No ratings yet
- Fiori ErrorDocument3 pagesFiori ErrorpatiranNo ratings yet
- Xii Ip SQL WorksheetDocument4 pagesXii Ip SQL WorksheetDeivanai K CSNo ratings yet
- The XAMPP File Is 109MBDocument12 pagesThe XAMPP File Is 109MBCris OlipasNo ratings yet
- OSBCore SDK OverviewDocument15 pagesOSBCore SDK OverviewJuan Francisco Peralta SantosNo ratings yet
- Wordpress Website Designing Course by Danish KhanDocument18 pagesWordpress Website Designing Course by Danish Khankbasakk0409No ratings yet
- Ykn16m53 PHP Jabber ServerDocument6 pagesYkn16m53 PHP Jabber ServerindofreeNo ratings yet
- Unit 29Document85 pagesUnit 29Madara NirmaniNo ratings yet
- Prelim LectureDocument12 pagesPrelim LectureKimberly Quin CanasNo ratings yet
- How To Setup Travel To Fixed Stop" With CMMT-As-PN by Unsing The SINA - POS Telegram 111Document16 pagesHow To Setup Travel To Fixed Stop" With CMMT-As-PN by Unsing The SINA - POS Telegram 111NhanNo ratings yet
- Computer Question PaperDocument3 pagesComputer Question PaperVansh MalhotraNo ratings yet
- Business Analyst's View of SDLC ModelsDocument21 pagesBusiness Analyst's View of SDLC ModelsSanthsoh SanNo ratings yet
- Border Gateway Protocol Lab 1: Introduction To MininetDocument27 pagesBorder Gateway Protocol Lab 1: Introduction To MininetKhan SahibNo ratings yet
- Oracle Linux 8: Using OpenSCAP For Security ComplianceDocument16 pagesOracle Linux 8: Using OpenSCAP For Security Compliancecoky doankNo ratings yet
- Citrix Metaframe XP Adminsitration Certification 120 Q&ADocument11 pagesCitrix Metaframe XP Adminsitration Certification 120 Q&AvijayctsNo ratings yet
- 08 MDS Smart Commander RSUDSidoarjo 3Document29 pages08 MDS Smart Commander RSUDSidoarjo 3Ulma HudinNo ratings yet
- Enpac 1200A User's GuideDocument154 pagesEnpac 1200A User's GuideAnonymous utxGVB5VyNo ratings yet
- Debugging Tools ForDocument10 pagesDebugging Tools ForVijay Kumar KondaveetiNo ratings yet
- Zenphoto Quick ReferenceDocument1 pageZenphoto Quick ReferenceraschensNo ratings yet
- Ug994 Vivado Ip SubsystemsDocument263 pagesUg994 Vivado Ip SubsystemsMiNi ChuNo ratings yet
- Basic Linux Commands For InterviewDocument24 pagesBasic Linux Commands For InterviewRaghavendra KamurthiNo ratings yet
- Log Cat 1709942944875Document135 pagesLog Cat 1709942944875indrapurnama851181No ratings yet