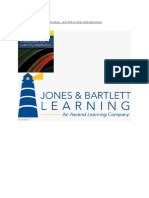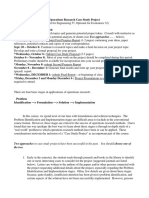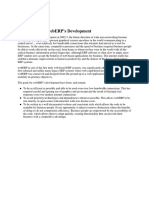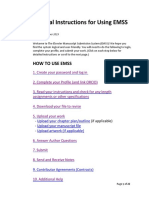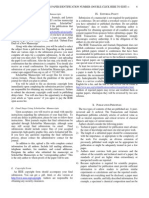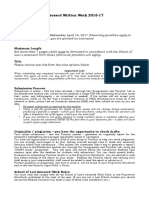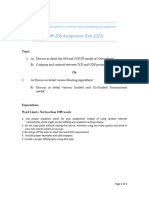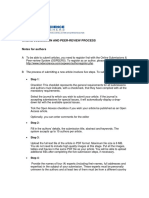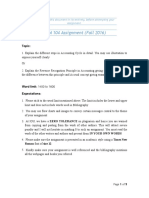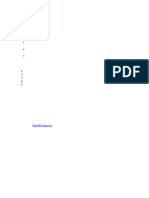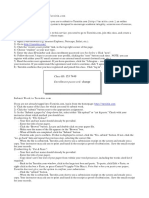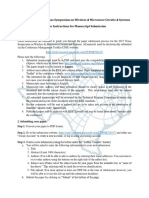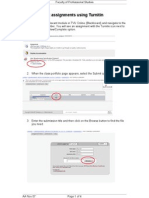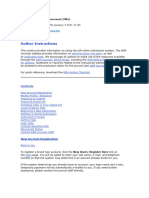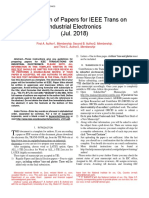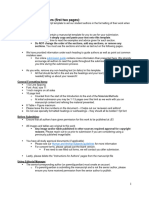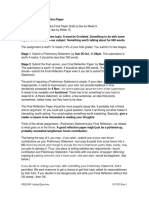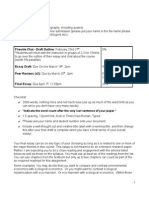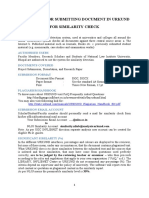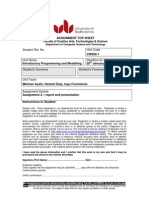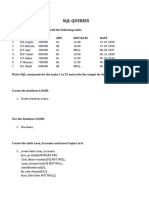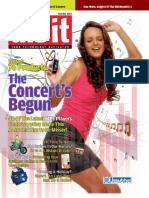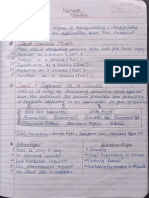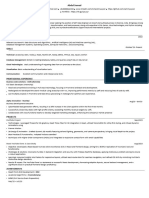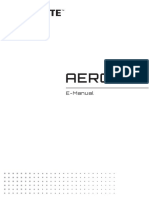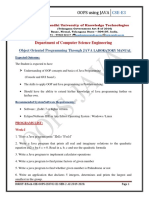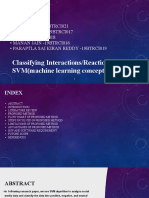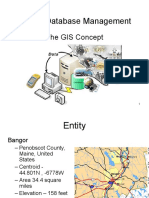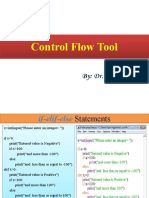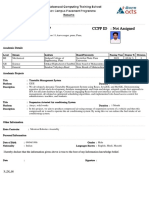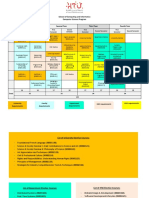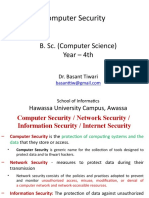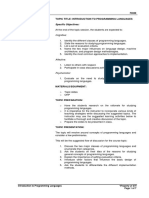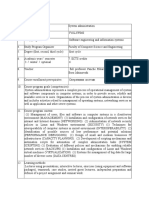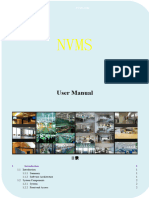Professional Documents
Culture Documents
Submitting Your Essays Electronically
Uploaded by
MurtazaOriginal Description:
Original Title
Copyright
Available Formats
Share this document
Did you find this document useful?
Is this content inappropriate?
Report this DocumentCopyright:
Available Formats
Submitting Your Essays Electronically
Uploaded by
MurtazaCopyright:
Available Formats
Submitting your essay electronically using Blackboard and Turnitin
Please do not leave your electronic submission to the last minute: when there is heavy traffic
through the ‘Turnitin’ system, it slows down. If your essay is finished and printed before the
deadline, then don't wait to upload it.
A. Preparing your Work for Electronic Submission
1. Make sure that your work is anonymised, for paper and electronic submission. Do not put your
name in the header or footer or front page of your work.
2. Don’t use your own name in the filename: Blackboard will identify your work by your
Blackboard username, so your essay will not get lost in the system.
3. Keep the filename for your essay simple: no spaces or punctuation characters (except
_underscore) and don’t use a fullstop except at the end, where the file prefix is (.pdf or .docx)
B. How to submit a Turnitin assignment
1. Log into Blackboard, click on the ‘Enrolments’ tab, and then click on the Blackboard course
for the relevant module. If you have more than one essay to submit, you will need to submit them
one at a time, each time going through the Blackboard course for that module.
2. Once in the Blackboard course for the module, you need to find the link for electronic
submission. This will usually be found in a folder called ‘Assignments’ or ‘Essay questions’ (or
something similar) in the left hand menu. Check the information provided by your module
convenor before contacting them to query the location of the link.
You will see a link for uploading your work. It will have the ‘Turnitin’ logo (grey page in a red
circle) and a link called ‘>>View/Complete’:
3. Click on the ‘>>View/ Complete’ link.
A new page opens with the ‘Assignment Inbox’.
©University of Reading 2012
School of Literature and Languages Page 1
There are three steps to submitting your work.
4. Step 1 ‘Submit paper by file upload’:
- Select submission method (single file).
- Select author (your name from the drop-down list) or type in your name.
- Type in the essay title (remember to keep the filename for your essay simple: no spaces or
punctuation characters (except
_underscore) .
- Make sure the file is in the correct format
and that it is smaller than 20 MB (unless
there are big pictures, this should not be
an issue).
- Click ‘Browse’ to find the essay where
you have saved it (on your desktop or
pen- drive etc.)
- Select the relevant file from your folders
and click ‘Open’.
- Click ‘upload’.
- If you cannot upload your document, use the check-list above to make sure that you have
taken all of the necessary steps.
5. Step 2: A new page opens with the
preview panel. This is a text-only
version of the paper being uploaded.
Check over what you see in the
preview to make sure that it is the
right file to upload.
Step 3: If you are happy with
everything click ‘submit’
You must click ‘submit’ to complete the submission.
6. You will now see a ‘Paper successfully submitted’ message.
©University of Reading 2012
School of Literature and Languages Page 2
You can also confirm your essay submission by accessing the My Grades area (click on the ‘Tools’ option on
the left-hand menu). An exclamation point will appear next to any assignment that has been successfully
submitted.
At busy times, the Turnitin system may not give you a confirmation email with reference number straight
away, but as long as the assignment shows up in the My Grades area (with either a grey or coloured icon), it
has been submitted successfully.
C. How to view the Originality Report on your Essay
You can access the originality report for your essay any time before the due date for submission, but
not afterwards.
1. Go back to the folder (‘Assignment’, or ‘Essay’, etc.,) where you began the process of
uploading your work.
2. Find the assignment (i.e. ‘EN3OE2 Essay’, ‘Dissertation’, etc.,) and click on the ‘View/
Complete’ link again.
3. This brings you to the ‘Assignment Inbox’.
4. Click on ‘Show details’
5. Click on the Originality Report icon to the right of the
paper's title.
The colour coding works from blue (no matches) to red (a lot of material in the essay matches
material found in the database) :
©University of Reading 2012
School of Literature and Languages Page 3
You will be offered a 4 minute video explaining the Originality Report and other features of
Turnitin. You only need to look at the sections related to the Originality Report, so you are strong
advised to look at this short explanation.
The originality report will show all of the text in your essay that has been matched to sources
in the database being highlighted, a different colour for each source:
An Originality Report does not prove that a piece of work has been plagiarised.
The Turnitin software simply compares strings of words in your essay with all of the other
material available in its database (everything on the web and the other essays that have been
submitted to Turnitin in other UK universities) and looks for strings of words that match. Sometimes
the matches it finds are completely legitimate: A long quotation that is indented (and therefore not in
inverted commas) will come up as a match, but this is not plagiarism. The Originality Reports
generated for each assignment will be examined by a tutor, so that legitimate matches can be
distinguished from cases of collusion or plagiarism.
Turnitin is simply a tool to help your tutors find sources that contain text similar to the
submitted work. If your originality report finds a high percentage of matches, you might want to re-
©University of Reading 2012
School of Literature and Languages Page 4
examine your work, to check that you are referencing quotations properly, using secondary sources
appropriately and are not being too reliant on the critics you have read.
Also Note: While an Originality Report is generating, the originality report icon will appear in gray.
The first time that you submit your essay, the originality reports should be available about ten
minutes later. If the system is very busy this will take longer, perhaps up to 24 hours. Originality
reports for essays that have been resubmitted can also take up to 24 hours to generate and the system
will not let you resubmit until the originality report has been produced.
PLEASE NOTE: Only submit the final version within the last 24 hours before the deadline and do
not leave electronic submission until the last minute.
D. Re-submitting.
You can revise your work and then upload the revised version, if you wish. You will need to
resubmit through the link that you used the first time. This must be done before the deadline.
1. Go back to the folder (‘Assignment’, or ‘Essay’, etc.,) where you began the process of
uploading your work.
2. Find the assignment (i.e. ‘EN3OE2 Essay’, ‘Dissertation’, etc.,) and click on the ‘View/
Complete’ link again.
3. This brings you to the ‘Assignment Inbox’, as it did when you viewed the originality report.
4. To resubmit a paper, click the ‘Resubmit’ button.
5. This will present you with a warning, that in resubmitting it may take up to 24 hours for your
new originality report to be completed. Click ‘OK’ (unless it is within 24 hours of the
deadline and this is not your final version).
DO NOT submit a draft within 24 hours of the essay deadline, as you will be in danger of
having your draft essay marked as the final version.
6. If you clicked ‘OK’ you will then be asked for your name and submission title as if you were
submitting for the first time. Please don’t change the file name, so that the system
recognises this as the final version of the same document.
©University of Reading 2012
School of Literature and Languages Page 5
Please note the University’s policy regarding plagiarism and the use of software
to assist academic staff in the identification of cases of academic misconduct:
It is a requirement that all work that students submit is their own and is not copied from
others, and that all quotations and sources are duly acknowledged. In doing a piece of
work, students will, of course, use sources, and the University generally encourages
students to discuss their work with others. The final writing of a piece of work should be
the student’s, however, and to gain high marks students are expected to add value to
material which they use. For further details, see the advice about plagiarism in your
student handbook.
It occasionally happens that we receive work which appears to have plagiarised material
in it and, in common with other universities, the University of Reading subscribes to a
Plagiarism Detection Service for comparing work received with that of other sources.
Students agree that by taking their programme, all required work may be subject to
submission for textual similarity review to this service for the detection of plagiarism. All
submitted papers may be included as source documents in the system’s reference
database solely for the purpose of detecting plagiarism of such papers in the future. Use
of the plagiarism service shall be subject to such Terms and Conditions of Use as may be
agreed between the Service and the University of Reading from time to time and posted
on the Service’s and University’s websites.
We also hope to help those students who are concerned to develop their skills in using secondary
sources and who worry about inadvertently producing work that might be suspected of plagiarism.
Detailed advice can be found from the Study Advice website
(http://www.reading.ac.uk/internal/studyadvice/StudyResources/Reading/sta-plagiarism.aspx) and
from the Study Advisors themselves. Your department will also have some guidance and information
available: check your student handbook. Please refer to these sources of information, and make an
appointment to speak with your seminar tutor if you are in any doubt.
Problems? Try Blackboard Help (search the ‘Assignments and Grades’ folder under the ‘E-
Learning support’ tab, or contact the Blackboard Local Administrator
(m.e.morrissey@reading.ac.uk for English Literature, j.i.brooks@reading.ac.uk for Modern
Languages). Please remember that members of staff have a different interface for some of these
Blackboard pages, so we may be unaware of problems until alerted to them by you. A status report
for Turnitin is usually posted on the Blackboard login page: sometimes the problem is not your fault!
©University of Reading 2012
School of Literature and Languages Page 6
You might also like
- Access Control, Authentication, and Public Key Infrastructure by Bill Ballad, Tricia Ballad, Erin BanksDocument520 pagesAccess Control, Authentication, and Public Key Infrastructure by Bill Ballad, Tricia Ballad, Erin BanksaksNo ratings yet
- Operations Research Case StudyDocument2 pagesOperations Research Case StudyShaheer Raza100% (1)
- WebERP ManualDocument270 pagesWebERP ManualchurrucksNo ratings yet
- KEATS Student ManualDocument10 pagesKEATS Student ManualAdhya SanghaviNo ratings yet
- Instructions For Contributing AuthorsDocument21 pagesInstructions For Contributing AuthorsAngelaNo ratings yet
- Transactions JournalsDocument1 pageTransactions Journalsinbox9999No ratings yet
- Ieee Cover LetterDocument4 pagesIeee Cover Letteraflkvapnf100% (1)
- Preparation of Post Conference PapersDocument7 pagesPreparation of Post Conference PapersDINESHNo ratings yet
- Online Submission FormDocument3 pagesOnline Submission Formrisqa novitaNo ratings yet
- This Coursework Should Take An Average Student Who Is Up-To-Date With Tutorial Work Approximately 40 HoursDocument8 pagesThis Coursework Should Take An Average Student Who Is Up-To-Date With Tutorial Work Approximately 40 HoursdharshinishuryaNo ratings yet
- Info Skills: Information Skills Division, Um LibraryDocument34 pagesInfo Skills: Information Skills Division, Um Libraryprsara1975No ratings yet
- Jurisprudence Assessed Essay Questions 2017Document3 pagesJurisprudence Assessed Essay Questions 2017Naomi OngNo ratings yet
- LW3COM Assessed Essay or Presentation Title 2023-24Document4 pagesLW3COM Assessed Essay or Presentation Title 2023-24Ashlyn BijusonNo ratings yet
- Guidelines-in-Uploading-files-for-Turnitin-CheckDocument4 pagesGuidelines-in-Uploading-files-for-Turnitin-CheckArnelCorpuzNo ratings yet
- CMP-206 Assignment (Fall 2023)Document5 pagesCMP-206 Assignment (Fall 2023)Moh'd Khamis SongoroNo ratings yet
- Preparation of Paper For IEEE 2021Document8 pagesPreparation of Paper For IEEE 2021KC Avendaño P.No ratings yet
- OSPEERS Notes For AuthorsDocument3 pagesOSPEERS Notes For AuthorsBharath VNo ratings yet
- ECM 104 Assignment (Fall 2016)Document5 pagesECM 104 Assignment (Fall 2016)Zunaira TariqNo ratings yet
- Assignment DropboxDocument6 pagesAssignment Dropboxafmogoccm100% (1)
- GEK1045 Essay Questions and Guidelines 0910Document4 pagesGEK1045 Essay Questions and Guidelines 0910givena2ndchanceNo ratings yet
- ETH 101 Assignment (Fall 2016)Document5 pagesETH 101 Assignment (Fall 2016)Zunaira TariqNo ratings yet
- Turn It inDocument4 pagesTurn It inTanvirul KhabirNo ratings yet
- 1 Plagiarism Notes 290908Document4 pages1 Plagiarism Notes 290908Nirmal ChandranNo ratings yet
- Chbe 4140 - Chemical Process Safety Term Project Assignment: ObjectiveDocument3 pagesChbe 4140 - Chemical Process Safety Term Project Assignment: ObjectiveEthan MuddNo ratings yet
- How To Submit Homework On BlackboardDocument6 pagesHow To Submit Homework On Blackboardafnagyxmjdqfff100% (1)
- Guidelines For Using URKUNDDocument8 pagesGuidelines For Using URKUNDOMNo ratings yet
- Class ID: 153 7449 Enrollment Password: Change: If Submitting by "File Upload"Document1 pageClass ID: 153 7449 Enrollment Password: Change: If Submitting by "File Upload"GanEls EngldserNo ratings yet
- Moodle Guide Guidance For Tne Partner Students: Page 1 of 11 Nazmin Akhtar - Faculty of Liberal Arts and SciencesDocument11 pagesMoodle Guide Guidance For Tne Partner Students: Page 1 of 11 Nazmin Akhtar - Faculty of Liberal Arts and SciencesKaung Min KhantNo ratings yet
- IJECE Author Instructions Rev 11-26-19Document4 pagesIJECE Author Instructions Rev 11-26-19Mochammad ReshaNo ratings yet
- Pentecostudies: An Interdisciplinary Journal For Research On The Pentecostal and Charismatic MovementsDocument8 pagesPentecostudies: An Interdisciplinary Journal For Research On The Pentecostal and Charismatic MovementssaortuaNo ratings yet
- I J E M C P: Nternational Ournal of Nergetic Aterials and Hemical RopulsionDocument4 pagesI J E M C P: Nternational Ournal of Nergetic Aterials and Hemical RopulsionNadeem Ul HaqNo ratings yet
- ECM 103 Assignment (Fall 2016)Document5 pagesECM 103 Assignment (Fall 2016)Zunaira TariqNo ratings yet
- IEEE Signal Processing Letters Information For AuthorsDocument2 pagesIEEE Signal Processing Letters Information For Authorsaz BNo ratings yet
- BSA 101 Assignment (Fall 2016)Document5 pagesBSA 101 Assignment (Fall 2016)Zunaira TariqNo ratings yet
- Complete and Submit Assignment 1 Elearn Upload 1-2021: How To Guide 1Document18 pagesComplete and Submit Assignment 1 Elearn Upload 1-2021: How To Guide 1alfred katetaNo ratings yet
- TXWMCS Author Instructions 2017Document2 pagesTXWMCS Author Instructions 2017nboninaNo ratings yet
- Turnitin User Instructions - AADocument4 pagesTurnitin User Instructions - AAkazamkarNo ratings yet
- Guía para Autores Microbiology Resource AnnouncementsDocument6 pagesGuía para Autores Microbiology Resource Announcementsadriana.casanovaolguinNo ratings yet
- 0how To Submit A SafeAssignmentDocument4 pages0how To Submit A SafeAssignmentWilly K. Ng'etichNo ratings yet
- Submit CourseworkDocument7 pagesSubmit Courseworkkrdwiuvcf100% (2)
- ENGG1003 ProjectSpecification 2023-24term2Document3 pagesENGG1003 ProjectSpecification 2023-24term2mburuerick387No ratings yet
- ALL - 1x TIE 2xxxDocument8 pagesALL - 1x TIE 2xxxMilenaBrasilNo ratings yet
- Syllabus E CommerseDocument5 pagesSyllabus E CommerseSirKeds M GutierrezNo ratings yet
- JEI Manuscript Template v.2.2023Document8 pagesJEI Manuscript Template v.2.2023Alp Arda ÇimenNo ratings yet
- Course Syllabus: Week One: Expository WritingDocument16 pagesCourse Syllabus: Week One: Expository WritingYvette Aguilar-CantuNo ratings yet
- Software Engineering Management CourseworkDocument8 pagesSoftware Engineering Management CourseworkHiếu Nguyễn Huỳnh DuyNo ratings yet
- Peer-Review Submission Guide For AuthorsDocument12 pagesPeer-Review Submission Guide For AuthorsMarcelo VeronezNo ratings yet
- Information For Authors: For Transactions and JournalsDocument3 pagesInformation For Authors: For Transactions and JournalsBoran YangNo ratings yet
- Sgs Electronic Thesis SubmissionDocument6 pagesSgs Electronic Thesis Submissionbk2j2x1a100% (1)
- Instructions For Authors: Acta ImekoDocument2 pagesInstructions For Authors: Acta ImekoSorinNo ratings yet
- Assignment 1Document8 pagesAssignment 1Catherine BaliteNo ratings yet
- Guide For Authors: 1. Submission of ArticlesDocument7 pagesGuide For Authors: 1. Submission of ArticlesMarcia Correa PintoNo ratings yet
- Copyright Dissertation TopicsDocument4 pagesCopyright Dissertation TopicsThesisPapersForSaleSingapore100% (1)
- As - Article Summary Assignment SheetDocument2 pagesAs - Article Summary Assignment Sheetapi-242501189No ratings yet
- Urkundfaq PDFDocument5 pagesUrkundfaq PDFChockalingamNo ratings yet
- GEQ1000FinalPaperInstructions 1910Document2 pagesGEQ1000FinalPaperInstructions 1910JoshuaNo ratings yet
- JGE331 (2015) Final Assignment Instructions PDFDocument9 pagesJGE331 (2015) Final Assignment Instructions PDFAnthony MurphyNo ratings yet
- Guidelines For Submitting Document in Urkund For Similarity CheckDocument3 pagesGuidelines For Submitting Document in Urkund For Similarity Checksonu peterNo ratings yet
- Similarity CheckDocument3 pagesSimilarity Checksonu peterNo ratings yet
- Assignment Top Sheet: Student Ref. No Unit CodeDocument8 pagesAssignment Top Sheet: Student Ref. No Unit CodeHitesh KapoorNo ratings yet
- Assessment Guide: Submitting To Turnitin: How To Submit Your Summary and EssayDocument5 pagesAssessment Guide: Submitting To Turnitin: How To Submit Your Summary and EssayGabbiNo ratings yet
- SQL QueriesDocument8 pagesSQL QueriesYesha taunkNo ratings yet
- Shortcut Keys PDFDocument2 pagesShortcut Keys PDFAnthony Walker0% (2)
- Digit Magazine - 2005 October EditionDocument124 pagesDigit Magazine - 2005 October EditionAnirban DasNo ratings yet
- Dashrath Nandan CC (Unit2) NotesDocument13 pagesDashrath Nandan CC (Unit2) NotesAbhinandan Singh Rana100% (1)
- Abdul Samad B.TECH COMPUTER SCIENCE & ENGINEERINGDocument2 pagesAbdul Samad B.TECH COMPUTER SCIENCE & ENGINEERINGABDUL SAMADNo ratings yet
- Aero 16: E-ManualDocument152 pagesAero 16: E-ManualMario efhNo ratings yet
- OOPS Through Java-CS3702 Lab ManualDocument8 pagesOOPS Through Java-CS3702 Lab ManualHarvey Specter100% (1)
- Asynchronous FIFODocument7 pagesAsynchronous FIFOshivakumar v gadedNo ratings yet
- BATCH - 11: Classifying Interactions/Reactions SVM (Machine Learning Concept)Document13 pagesBATCH - 11: Classifying Interactions/Reactions SVM (Machine Learning Concept)NANDESHVAR KALEEDASSNo ratings yet
- Spatial Data Base Mangment The GIS BestDocument68 pagesSpatial Data Base Mangment The GIS BesthabteNo ratings yet
- Torrent Downloaded From ExtraTorrent - CCDocument2 pagesTorrent Downloaded From ExtraTorrent - CCdemonguyNo ratings yet
- Python ForensicsDocument35 pagesPython ForensicsPirathibban KNo ratings yet
- YDLIDAR X4 Development Manual V1.6 (211230)Document12 pagesYDLIDAR X4 Development Manual V1.6 (211230)armstrong suberoNo ratings yet
- Python-04 (Control Flow Tool)Document10 pagesPython-04 (Control Flow Tool)Yasheel VyasNo ratings yet
- Answers To Review Questions: Project Management 3-14Document7 pagesAnswers To Review Questions: Project Management 3-14Tu Le Nguyen AnhNo ratings yet
- Usb-Rs Io en 1014 PDFDocument2 pagesUsb-Rs Io en 1014 PDFCarlos BrancoNo ratings yet
- Fe Fb283 Profinet Profisafe enDocument85 pagesFe Fb283 Profinet Profisafe enVladimirAgeevNo ratings yet
- CCPP ID: Not Assigned: Basic InformationDocument1 pageCCPP ID: Not Assigned: Basic InformationSaurav SanapNo ratings yet
- School of Computing and Informatics Computer Science ProgramDocument2 pagesSchool of Computing and Informatics Computer Science ProgramSARA ALABAHRAANo ratings yet
- Distrubted 1 - CHAPTER 1Document31 pagesDistrubted 1 - CHAPTER 1Soothing RelaxationNo ratings yet
- WK 1 Ses 1-2 Introduction To Programming LanguagesDocument7 pagesWK 1 Ses 1-2 Introduction To Programming Languagesdeborah galangNo ratings yet
- System AdministrationDocument3 pagesSystem AdministrationS KNo ratings yet
- NVMS-2.0 Manual enDocument77 pagesNVMS-2.0 Manual enesteban dall orsoNo ratings yet
- Multiplication by Shift & Add AlgorithmDocument3 pagesMultiplication by Shift & Add AlgorithmNandagopal SivakumarNo ratings yet
- Gayaza High School: Uganda Advanced Certificate of Education Subsidiary Ict Paper 2 Time: 2 HoursDocument7 pagesGayaza High School: Uganda Advanced Certificate of Education Subsidiary Ict Paper 2 Time: 2 HoursSsendagala Joseph CollineNo ratings yet
- Introduction To HTMLDocument11 pagesIntroduction To HTMLCGENo ratings yet
- Lecture - 04 - Control StructureDocument52 pagesLecture - 04 - Control StructureSiti AzzaharahNo ratings yet
- CT071-3-3-DDAC-Class Test Paper #2-AnswerDocument12 pagesCT071-3-3-DDAC-Class Test Paper #2-AnswerPurnima OliNo ratings yet