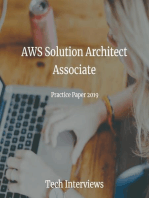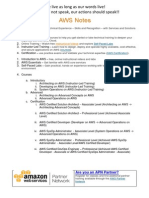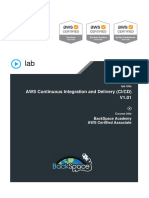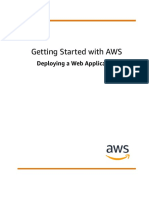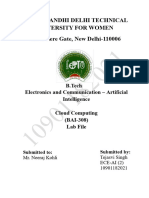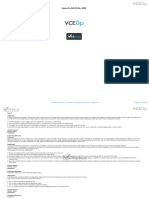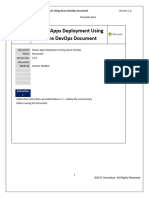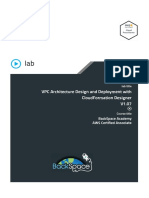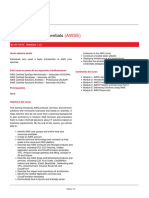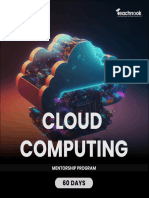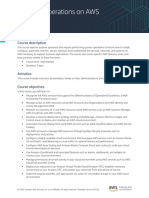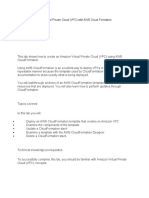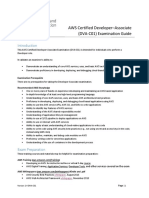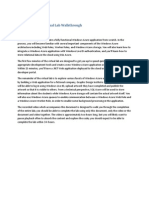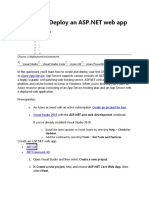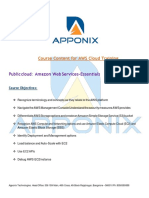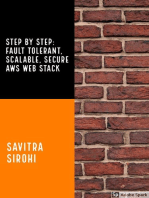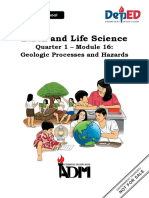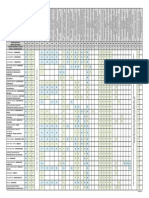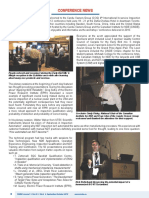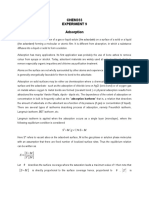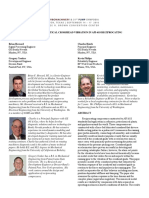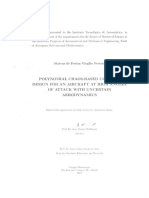Professional Documents
Culture Documents
Lab 1.3 - Setting Up The AWS Toolkit For Visual Studio
Uploaded by
Cong Yue LimOriginal Title
Copyright
Available Formats
Share this document
Did you find this document useful?
Is this content inappropriate?
Report this DocumentCopyright:
Available Formats
Lab 1.3 - Setting Up The AWS Toolkit For Visual Studio
Uploaded by
Cong Yue LimCopyright:
Available Formats
CT071-3-3-DDAC Setting up the AWS Toolkit for Visual Studio
Lab 1.3 – Setting up the AWS Toolkit for Visual Studio
Estimated usage time: 40 minutes
This topic describes how to install and configure the Toolkit for Visual Studio.
Prerequisites
To install and configure the Toolkit for Visual Studio, you must:
• Have an AWS account..
• Run a supported operating system: Windows 10, Windows 8, or Windows 7.
o We recommend that you install the latest service packs and updates for the Windows
version you're using.
• Visual Studio 2017 or later (including Community editions).
o We recommend that you install the latest service packs and updates.
a. Install the Toolkit for Visual Studio
(Estimated Total Time Used: 20 minutes)
1. The Toolkit for Visual Studio for Visual Studio 2017 and Visual Studio 2019 is distributed
in the Visual Studio Marketplace. You can also install and update the toolkit within Visual
Studio by using the main menu to navigate.
• (Visual Studio 2019) Extensions ≫ Manage Extensions
• (Visual Studio 2017) Tools ≫ Extensions and Updates
Level 3 Asia Pacific University of Technology & Innovation Page 1 of 7
CT071-3-3-DDAC Setting up the AWS Toolkit for Visual Studio
2. In the upper-right search box, search for AWS and choose Download for the "AWS
Toolkit for Visual Studio 2017 and 2019".
3. Choose Close.
4. After the toolkit has been installed, open it by choosing AWS Explorer from
the View menu.
Level 3 Asia Pacific University of Technology & Innovation Page 2 of 7
CT071-3-3-DDAC Setting up the AWS Toolkit for Visual Studio
b. Setup the AWS Credential profile for AWS Explorer
(Estimated Total Time Used: 30 minutes)
1. Start the AWS Academy Portal. Login to your account.
2. Select the Courses button and click on the AWS Academy Learner Lab – Associate Services.
3. Select the Modules and choose the Learner Lab – Associate Services.
4. Now, select the Start Lab.
Level 3 Asia Pacific University of Technology & Innovation Page 3 of 7
CT071-3-3-DDAC Setting up the AWS Toolkit for Visual Studio
5. Once the AWS student account is ready, the circle color will become as green.
6. Now, select the AWS Details and click on the Show button beside the AWS CLI.
7. Your AWS student account credential will be shown in the column beside the AWS CLI.
8. Copy the AWS access key id and AWS Secret Access Key from the AWS CLI.
9. Now, back to AWS Explorer and select Add AWS credential profile button.
Level 3 Asia Pacific University of Technology & Innovation Page 4 of 7
CT071-3-3-DDAC Setting up the AWS Toolkit for Visual Studio
10. Paste the AWS access key id and AWS Secret Access Key to the form above. Choose the
US East (N. Virgina) in the Region section.
11. Lastly, select OK.
12. Now, go to your file explorer, select your user profile folder and you will see a folder
named as “.aws” appear in your current folder. The AWS user credential profile is created
inside that folder.
Level 3 Asia Pacific University of Technology & Innovation Page 5 of 7
CT071-3-3-DDAC Setting up the AWS Toolkit for Visual Studio
13. Open your credentials file using notepad.
14. Now, back to the AWS Academy Portal > AWS details > AWS CLI > Show again and
copy the AWS session token key.
15. Then, paste the session token key to the credentials file and save the file.
Level 3 Asia Pacific University of Technology & Innovation Page 6 of 7
CT071-3-3-DDAC Setting up the AWS Toolkit for Visual Studio
16. Now, back to your AWS Explorer in Visual Studio, the AWS Explorer is connected to your
AWS account now!
c. Uninstall the Toolkit in Visual Studio
1. Uninstall the Toolkit for Visual Studio from within Visual Studio by
using Tools ≫ Extensions and Updates (Visual Studio 2017) or Extensions ≫ Manage
Extensions (Visual Studio 2019).
Level 3 Asia Pacific University of Technology & Innovation Page 7 of 7
You might also like
- AWS Solution Architect Certification Exam Practice Paper 2019From EverandAWS Solution Architect Certification Exam Practice Paper 2019Rating: 3.5 out of 5 stars3.5/5 (3)
- AWS NotesDocument6 pagesAWS NotesSubbu6502100% (1)
- AWS Training & Certification - Overview For APN PartnersDocument6 pagesAWS Training & Certification - Overview For APN PartnersMathavan SundharamoorthyNo ratings yet
- AWS Certified Cloud Practitioner - Practice Paper 1: AWS Certified Cloud Practitioner, #1From EverandAWS Certified Cloud Practitioner - Practice Paper 1: AWS Certified Cloud Practitioner, #1Rating: 4.5 out of 5 stars4.5/5 (2)
- PassLeader AWS Certified DevOps Engineer - Professional Exam Dumps (21-40)Document7 pagesPassLeader AWS Certified DevOps Engineer - Professional Exam Dumps (21-40)abhiNo ratings yet
- Edtpa Lesson 3Document3 pagesEdtpa Lesson 3api-299319227No ratings yet
- NCP - DMDocument4 pagesNCP - DMMonica Garcia88% (8)
- Aws Lab1Document12 pagesAws Lab1Chengyi QuNo ratings yet
- Aws SDK Java DGDocument92 pagesAws SDK Java DGSatyam SinghNo ratings yet
- LMS Integration GuideDocument6 pagesLMS Integration Guidelatifa guesmiNo ratings yet
- AI 100 LabsDocument99 pagesAI 100 LabsAmbasa AkliluNo ratings yet
- Lab AwsDocument32 pagesLab AwsEdgar Orlando Bermudez AljuriNo ratings yet
- AWS Toolkit For VS Code: User GuideDocument34 pagesAWS Toolkit For VS Code: User GuideshadmanNo ratings yet
- (Apr-2021) New PassLeader AZ-204 Exam DumpsDocument9 pages(Apr-2021) New PassLeader AZ-204 Exam Dumpsn1856390No ratings yet
- Getting Started With AWS: Deploying A Web ApplicationDocument19 pagesGetting Started With AWS: Deploying A Web ApplicationPraveen KumarNo ratings yet
- Devops Engineering On AwsDocument5 pagesDevops Engineering On Awsalton032No ratings yet
- Cloud ApplicationsDocument43 pagesCloud Applicationsmani5558No ratings yet
- AWS Certified DevOps Engineer Professional QuestionsDocument4 pagesAWS Certified DevOps Engineer Professional QuestionsSurendiran KaliyamoorthyNo ratings yet
- How To Set Up Azure DevOps Services With AB SuiteDocument22 pagesHow To Set Up Azure DevOps Services With AB SuiteMariksel AzemajNo ratings yet
- TejasviSinghDocument43 pagesTejasviSinghrsb.122411No ratings yet
- Monitoring Aws Services V1.00: Backspace Academy Aws Certified AssociateDocument14 pagesMonitoring Aws Services V1.00: Backspace Academy Aws Certified Associateduc nguyenNo ratings yet
- Lab 9 - Web Application Development With Azure Cosmos DB PDFDocument27 pagesLab 9 - Web Application Development With Azure Cosmos DB PDFsoplimNo ratings yet
- AWS SDK For Java: Developer GuideDocument70 pagesAWS SDK For Java: Developer GuideIvan JefticNo ratings yet
- Aws LabDocument16 pagesAws LabrajeevkghoshNo ratings yet
- Amazon - Pre.SAA-C03.30q - DEMO: Number: AWS SAA-C03 Passing Score: 800 Time Limit: 120 MinDocument11 pagesAmazon - Pre.SAA-C03.30q - DEMO: Number: AWS SAA-C03 Passing Score: 800 Time Limit: 120 MinChusé Antón Burillo ArbejNo ratings yet
- Power Apps Deployment Using ADODocument25 pagesPower Apps Deployment Using ADOSameer Wadkar32No ratings yet
- Get Started With Azure Cloud Services andDocument29 pagesGet Started With Azure Cloud Services andMunawwar MohamedNo ratings yet
- 01 120 050 Lab Notes v1 07Document37 pages01 120 050 Lab Notes v1 07Manjit SinghNo ratings yet
- Azure With Azure SQL DatabaseDocument11 pagesAzure With Azure SQL DatabaseselvamNo ratings yet
- System Operations On AWSDocument4 pagesSystem Operations On AWSMartin CarrozzoNo ratings yet
- Lab 7 - Get Started With Azure Blob Storage and Visual Studio Connected Services (ASP - Net Core)Document22 pagesLab 7 - Get Started With Azure Blob Storage and Visual Studio Connected Services (ASP - Net Core)soplimNo ratings yet
- Project 1.a Create An AWS Instance, Setup Restriction of Web AccessDocument45 pagesProject 1.a Create An AWS Instance, Setup Restriction of Web AccessEurekia EvolutionNo ratings yet
- AWS Discovery Day - Image Recognition HandoutDocument15 pagesAWS Discovery Day - Image Recognition HandoutDivya PrasoonaNo ratings yet
- Cloud DevOps Nanodegree Program Syllabus PDFDocument5 pagesCloud DevOps Nanodegree Program Syllabus PDFVarahalekshmy GanapathyNo ratings yet
- Fast Lane - AW-AWSEDocument2 pagesFast Lane - AW-AWSErhc7219No ratings yet
- Cloud ComputingDocument11 pagesCloud Computinganudanrajan37368No ratings yet
- AWS Test Drive-Workshop Guide v4Document23 pagesAWS Test Drive-Workshop Guide v4KORATE BOYNo ratings yet
- Lab Dynatrace Microsoft AzureDocument7 pagesLab Dynatrace Microsoft AzureSai Dutt MekalaNo ratings yet
- Cloud Training Plan AWSDocument10 pagesCloud Training Plan AWSRajesh Chowdary ParaNo ratings yet
- AWS SysOps Associate Certification TrainingDocument7 pagesAWS SysOps Associate Certification Trainingvenkatesan palaniappanNo ratings yet
- Creating An Amazon Virtual Private Cloud (VPC) With AWS CloudFormationDocument15 pagesCreating An Amazon Virtual Private Cloud (VPC) With AWS CloudFormationChaitanya SangaNo ratings yet
- Certbus 2017 Latest Aws-Sysops Aws Certified Sysops Administrator - Associate Exam Vce and PDF Dumps For Free Download!Document9 pagesCertbus 2017 Latest Aws-Sysops Aws Certified Sysops Administrator - Associate Exam Vce and PDF Dumps For Free Download!Sunitha9No ratings yet
- Microsoft AzureDocument16 pagesMicrosoft AzureArlen NataliaNo ratings yet
- Systems Operations On AwsDocument5 pagesSystems Operations On Awsrhc7219No ratings yet
- AzureSQL Setupguide 295573Document18 pagesAzureSQL Setupguide 295573David RubioNo ratings yet
- Icertify Training - The Ultimate AWS® Certified Cloud Practitioner Training Manual - The Complete Guide To Get You AWS Cloud Practitioner Certified On Your First Attempt (2021)Document703 pagesIcertify Training - The Ultimate AWS® Certified Cloud Practitioner Training Manual - The Complete Guide To Get You AWS Cloud Practitioner Certified On Your First Attempt (2021)Marj Sy100% (1)
- AWS Certified Developer Associate Updated June 2018 Exam GuideDocument3 pagesAWS Certified Developer Associate Updated June 2018 Exam GuideDivyaNo ratings yet
- Creating An Amazon Virtual Private Cloud (VPC) With AWS Cloud FormationDocument18 pagesCreating An Amazon Virtual Private Cloud (VPC) With AWS Cloud Formationgoyal_86964227No ratings yet
- AWS Certified Developer Associate-Exam Guide en 1.4Document3 pagesAWS Certified Developer Associate-Exam Guide en 1.4Kevin MezuNo ratings yet
- AWSDocument79 pagesAWSVandana GariaNo ratings yet
- AWS Solutions Architect: Associate LevelDocument15 pagesAWS Solutions Architect: Associate LevelsrkmattaNo ratings yet
- AWS Certified Developer Associate Exam GuideDocument8 pagesAWS Certified Developer Associate Exam GuideBhuvan DalavaiNo ratings yet
- Windows Azure Virtual Lab WalkthroughDocument51 pagesWindows Azure Virtual Lab Walkthroughsyedmsalman1844No ratings yet
- 14 Minutes To Read: Azure App ServiceDocument2 pages14 Minutes To Read: Azure App ServiceselvamNo ratings yet
- 14 Minutes To Read: Azure App ServiceDocument2 pages14 Minutes To Read: Azure App ServiceselvamNo ratings yet
- 14 Minutes To Read: Azure App ServiceDocument2 pages14 Minutes To Read: Azure App ServiceselvamNo ratings yet
- Course Content For AWS Cloud Training: Public Cloud: Amazon Web Services-EssentialsDocument7 pagesCourse Content For AWS Cloud Training: Public Cloud: Amazon Web Services-EssentialsSATYA PRASAD GVVNo ratings yet
- Deployment ServicesDocument18 pagesDeployment ServicesI'm RangaNo ratings yet
- Kavii Intern ReviewDocument19 pagesKavii Intern ReviewrakeshNo ratings yet
- Architecting Aws1 PDFDocument2 pagesArchitecting Aws1 PDFTapanNo ratings yet
- AWS Certified Cloud Practitioner - Practice Paper 2: AWS Certified Cloud Practitioner, #2From EverandAWS Certified Cloud Practitioner - Practice Paper 2: AWS Certified Cloud Practitioner, #2Rating: 5 out of 5 stars5/5 (2)
- Step by Step: Fault-tolerant, Scalable, Secure AWS Web StackFrom EverandStep by Step: Fault-tolerant, Scalable, Secure AWS Web StackNo ratings yet
- How To Make An Effective PowerPoint PresentationDocument12 pagesHow To Make An Effective PowerPoint PresentationZach Hansen100% (1)
- 16-ELS-Final-Module 16-08082020Document18 pages16-ELS-Final-Module 16-08082020jeseca cincoNo ratings yet
- Face Detection and Recognition Using Opencv and PythonDocument3 pagesFace Detection and Recognition Using Opencv and PythonGeo SeptianNo ratings yet
- HG32High-Frequency Welded Pipe Mill Line - Pakistan 210224Document14 pagesHG32High-Frequency Welded Pipe Mill Line - Pakistan 210224Arslan AbbasNo ratings yet
- Offshore Training Matriz Matriz de Treinamentos OffshoreDocument2 pagesOffshore Training Matriz Matriz de Treinamentos OffshorecamiladiasmanoelNo ratings yet
- PRINCIPLES OF TEACHING NotesDocument24 pagesPRINCIPLES OF TEACHING NotesHOLLY MARIE PALANGAN100% (2)
- ADMT Guide: Migrating and Restructuring Active Directory DomainsDocument263 pagesADMT Guide: Migrating and Restructuring Active Directory DomainshtoomaweNo ratings yet
- Geopolymer Book Chapter1 PDFDocument37 pagesGeopolymer Book Chapter1 PDFDick ManNo ratings yet
- Deloitte - Introduction To TS&A - CloudDocument2 pagesDeloitte - Introduction To TS&A - Cloudsatyam100% (1)
- Mini Project A-9-1Document12 pagesMini Project A-9-1santhoshrao19No ratings yet
- 2012 Conference NewsfgfghsfghsfghDocument3 pages2012 Conference NewsfgfghsfghsfghabdNo ratings yet
- Adsorption ExperimentDocument5 pagesAdsorption ExperimentNauman KhalidNo ratings yet
- Vtoris 100% Clean Paypal Transfer Guide 2015Document8 pagesVtoris 100% Clean Paypal Transfer Guide 2015Sean FrohmanNo ratings yet
- PP Checklist (From IB)Document2 pagesPP Checklist (From IB)Pete GoodmanNo ratings yet
- Carte EnglezaDocument112 pagesCarte EnglezageorgianapopaNo ratings yet
- ProjectDocument22 pagesProjectSayan MondalNo ratings yet
- Measuring and Modeling Vertical Crosshead Vibration in Api-618 Reciprocating CompressorsDocument18 pagesMeasuring and Modeling Vertical Crosshead Vibration in Api-618 Reciprocating CompressorshmshawkiNo ratings yet
- MotorsDocument116 pagesMotorsAmália EirezNo ratings yet
- Phenomenology of The SelfDocument5 pagesPhenomenology of The SelfGuilherme CastelucciNo ratings yet
- You're reading a free preview. Pages 4 to 68 are not shown in this preview. Leer la versión completa You're Reading a Free Preview Page 4 is not shown in this preview. DESCARGA You're Reading a Free Preview Page 5 is not shown in this preview. DESCARGA You're Reading a Free Preview Page 6 is not shown in this preview. DESCARGA You're Reading a Free Preview Page 7 is not shown in this preview. DESCARGA You're Reading a Free Preview Page 8 is not shown in this preview. DESCARGA You're Reading a Free Preview Page 9 is not shown in this preview. DESCARGA You're Reading a Free Preview Page 10 is not shown in this preview. DESCARGA You're Reading a Free Preview Page 11 is not shown in this preview. DESCARGA You're Reading a Free Preview Page 12 is not shown in this preview. DESCARGA You're Reading a Free Preview Page 13 is not shown in this preview. DESCARGA You're Reading a Free Preview Page 14 is not shown in this preview. DESCARGA You're Reading a Free Preview Page 15 is notDocument9 pagesYou're reading a free preview. Pages 4 to 68 are not shown in this preview. Leer la versión completa You're Reading a Free Preview Page 4 is not shown in this preview. DESCARGA You're Reading a Free Preview Page 5 is not shown in this preview. DESCARGA You're Reading a Free Preview Page 6 is not shown in this preview. DESCARGA You're Reading a Free Preview Page 7 is not shown in this preview. DESCARGA You're Reading a Free Preview Page 8 is not shown in this preview. DESCARGA You're Reading a Free Preview Page 9 is not shown in this preview. DESCARGA You're Reading a Free Preview Page 10 is not shown in this preview. DESCARGA You're Reading a Free Preview Page 11 is not shown in this preview. DESCARGA You're Reading a Free Preview Page 12 is not shown in this preview. DESCARGA You're Reading a Free Preview Page 13 is not shown in this preview. DESCARGA You're Reading a Free Preview Page 14 is not shown in this preview. DESCARGA You're Reading a Free Preview Page 15 is notFernando ToretoNo ratings yet
- MPPSC ACF Test Paper 8 (26 - 06 - 2022)Document6 pagesMPPSC ACF Test Paper 8 (26 - 06 - 2022)Hari Harul VullangiNo ratings yet
- Turnbull CV OnlineDocument7 pagesTurnbull CV Onlineapi-294951257No ratings yet
- Honeywell Rondostat Hr20 SpesificationDocument2 pagesHoneywell Rondostat Hr20 Spesificationfrox123No ratings yet
- Combining Wavelet and Kalman Filters For Financial Time Series PredictionDocument17 pagesCombining Wavelet and Kalman Filters For Financial Time Series PredictionLuis OliveiraNo ratings yet
- Leibniz, Gottfried Wilhelm - Strickland, Lloyd - Leibniz's Monadology - A New Translation and Guide-Edinburgh University Press (2014)Document327 pagesLeibniz, Gottfried Wilhelm - Strickland, Lloyd - Leibniz's Monadology - A New Translation and Guide-Edinburgh University Press (2014)Gigla Gonashvili100% (1)
- Most Probable Number (MPN) Test: Principle, Procedure, ResultsDocument4 pagesMost Probable Number (MPN) Test: Principle, Procedure, ResultsHammad KingNo ratings yet
- Small Data, Big Decisions: Model Selection in The Small-Data RegimeDocument10 pagesSmall Data, Big Decisions: Model Selection in The Small-Data Regimejuan carlos monasterio saezNo ratings yet
- Group 4&5 Activity Syntax AnalyzerDocument6 pagesGroup 4&5 Activity Syntax AnalyzerJuan PransiskoNo ratings yet