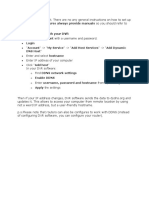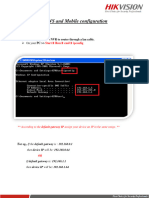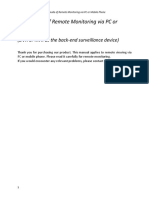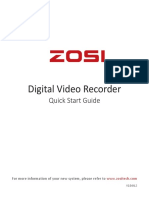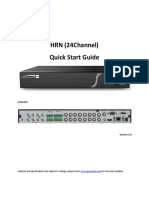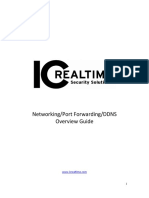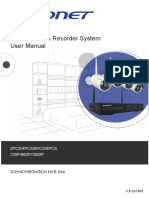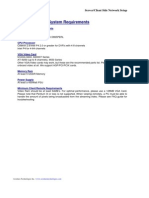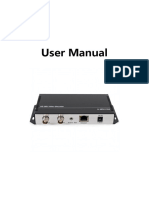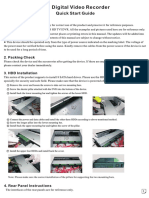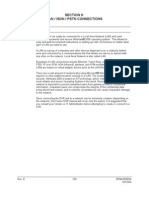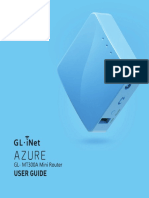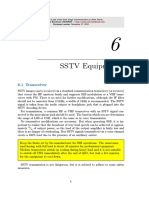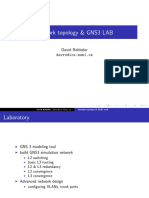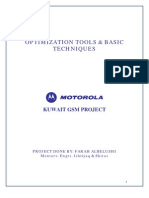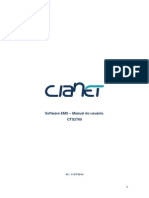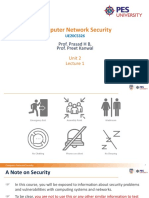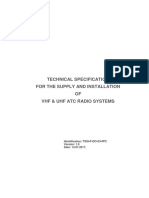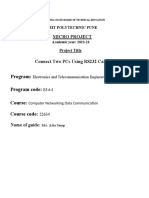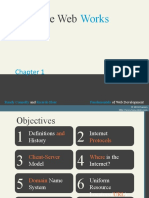Professional Documents
Culture Documents
800-02572 RevA PDF
Uploaded by
Sanket MahajanOriginal Description:
Original Title
Copyright
Available Formats
Share this document
Did you find this document useful?
Is this content inappropriate?
Report this DocumentCopyright:
Available Formats
800-02572 RevA PDF
Uploaded by
Sanket MahajanCopyright:
Available Formats
Dynamic Domain Name System (DDNS) —
HRDP DVR Configuration Procedure
Overview
This document provides the procedure to activate the DDNS service for your HRDP DVR.
DDNS Service provides a means of using an URL instead of an IP address at the remote site (software or web browser).
Use of DDNS applies to installations where the WAN (public) IP address is dynamic; that is, where the IP address changes
from time to time.
Using Your DDNS Account
To start using your DDNS account:
1. Contact Honeywell Technical Support at 1.800.796.2288 to obtain the ID, password, and other information listed in
Table 1. This information is unique for each HRDP DVR.
You will need to provide the Honeywell Technical Support representative with the HRDP DVR model number and
serial number.
2. Write down the information in Table 1 below.
Your DDNS information is unique to your new DVR. Be sure to keep this information in a safe place for future use.
Table 1 DDNS Information
DDNS Server (URL)
ID (Username)
Password
Hostname
DVR Serial Number
3. Continue with Enabling DDNS on the HRDP DVR.
Enabling DDNS on the HRDP DVR
To enable DDNS on your HRDP DVR:
1. Press SETUP on the front panel of the DVR or on the remote control.
2. Log on to the DVR.
3. Use the down arrow to select NETWORK, then press ENTER.
4. Use the right arrow to select NETWORK CONFIGURATION, then press ENTER.
Document 800-02572 – Rev A – 08/08
Note Ensure the DVR has an IP address by setting it statically. If you need to change the NETWORK
settings and are unsure of the correct values, contact your site network administrator.
5. Scroll down to NONE, under DDNS, then press ENTER.
6. Select hwddns.com, then press ENTER.
7. Enter the ID, PASSWORD, and HOSTNAME specified in Table 1.
8. If the DVR is connected directly to a modem, leave ROUTER IP set to OFF. If the DVR is connected to a router,
set ROUTER IP to ON.
9. Select CHECK next to STATUS to confirm the settings.
10. A GOOD message indicates the settings are correct and DDNS is configured correctly.
In the event you see a FAIL message, check that the settings in step 7 were correctly entered.
Configuring the Router
After DDNS is configured, the router the DVR connects to will need to be configured to forward ports 80 and 4000 to
the IP address of the DVR.
Connecting to the DVR
After DDNS and port forwarding have been configured, you can access the DVR from remote sites by entering the
HOSTNAME into the address bar of Internet Explorer or the IP Address field in HRDP Remote.
Keep in mind that networks are all configured differently and you may need to contact your network administrator to
set up port forwarding or to open ports on a firewall.
www.honeywellvideo.com
+1.800.796.CCTV (North America only)
HVSsupport@honeywell.com
Document 800-02572 – Rev A – 08/08
© 2008 Honeywell International Inc. Specifications subject to change without notice. Imperial conversions are approximate.
You might also like
- Install GuideDocument64 pagesInstall GuideJorge Luis Yaya Cruzado67% (3)
- GW IP Camera User Guide 20170525 Sunny ModifiedDocument13 pagesGW IP Camera User Guide 20170525 Sunny ModifiedRaymond LuckhooNo ratings yet
- SVR9000D DDNSDocument5 pagesSVR9000D DDNSpujFierrosNo ratings yet
- Fast Manual Instructions For Economic DVRV1.1Document8 pagesFast Manual Instructions For Economic DVRV1.1Jo Nat100% (1)
- History and Present Scenario of Radio and TelevisionDocument10 pagesHistory and Present Scenario of Radio and TelevisionAakanksha SharmaNo ratings yet
- Newtec MDM5010 Satellite Modem DatasheetDocument2 pagesNewtec MDM5010 Satellite Modem DatasheetarzeszutNo ratings yet
- Quick Guide of DDNS Settings V2.0.1build20150303Document9 pagesQuick Guide of DDNS Settings V2.0.1build20150303frickytoNo ratings yet
- DVR and NVR Network SetupDocument7 pagesDVR and NVR Network SetupVebry AndrianNo ratings yet
- Procedure of Network Settings of D9004/D9008/D9216Document5 pagesProcedure of Network Settings of D9004/D9008/D9216adytzuuvNo ratings yet
- Create An Account With A Username and Password. Login DNS Host"Document7 pagesCreate An Account With A Username and Password. Login DNS Host"Pravin BiranwareNo ratings yet
- DIGITCOM DVR Manual PDFDocument9 pagesDIGITCOM DVR Manual PDFAngel R TricaseNo ratings yet
- Samsung CCTV Remote Viewing Setup Guide GENERALDocument11 pagesSamsung CCTV Remote Viewing Setup Guide GENERALyusufasariNo ratings yet
- Quick Guide of Hiddns Settings by Alanzeng - 20130307 PDFDocument9 pagesQuick Guide of Hiddns Settings by Alanzeng - 20130307 PDFWillians SánchezNo ratings yet
- Hi DDNSDocument5 pagesHi DDNSametarockrenNo ratings yet
- Setting Up DVR To Be Used From Remote LocationDocument2 pagesSetting Up DVR To Be Used From Remote LocationAdnan SohailNo ratings yet
- Setting Up Your Dell DR4300 SystemDocument2 pagesSetting Up Your Dell DR4300 SystemGokul VeNo ratings yet
- Step 1.: Network Setup For The Vmax ™ SystemsDocument16 pagesStep 1.: Network Setup For The Vmax ™ SystemsBig ZamNo ratings yet
- X11 Network SetupDocument13 pagesX11 Network Setupgidjuns absNo ratings yet
- Linksys ManualDocument11 pagesLinksys ManualFran JavierNo ratings yet
- Remote Access I PC AmDocument3 pagesRemote Access I PC Amj_cramire6502No ratings yet
- DDNS and Mobile ConfigurationDocument16 pagesDDNS and Mobile ConfigurationkvmkinNo ratings yet
- Port Forwarding and Remote Monitoring of CCTV PDFDocument11 pagesPort Forwarding and Remote Monitoring of CCTV PDFadheindraNo ratings yet
- 4nsys FDS DVR Iphone ManualDocument7 pages4nsys FDS DVR Iphone ManualMarcello Giglio RochaNo ratings yet
- POE DVR Kit Network SetupDocument5 pagesPOE DVR Kit Network SetupAnderx GNo ratings yet
- Setup Ddns Access On The DVR PDFDocument8 pagesSetup Ddns Access On The DVR PDFAkram AlqadasiNo ratings yet
- Authentication & HDM: Edit By:-Mona WaheedDocument32 pagesAuthentication & HDM: Edit By:-Mona Waheedv20nmahmoud26No ratings yet
- CB-HDR-87xx89xx DVR Quick Operating InstructionsDocument19 pagesCB-HDR-87xx89xx DVR Quick Operating InstructionsMOHAMMEDNo ratings yet
- Quick Start Guide Security DVR System English SpanishDocument37 pagesQuick Start Guide Security DVR System English SpanishEugenio Alexander Martínez FríasNo ratings yet
- User Manual of iVMS-4500 (Android) Mobile Client Software V2.0 - 20120515Document36 pagesUser Manual of iVMS-4500 (Android) Mobile Client Software V2.0 - 20120515siddharthNo ratings yet
- Chap 11 PDFDocument33 pagesChap 11 PDFgngfergusNo ratings yet
- Quick Installation Guide: Wireless Ac750 Dual-Band Multi-Wan Router DWR-118Document80 pagesQuick Installation Guide: Wireless Ac750 Dual-Band Multi-Wan Router DWR-118Hamdi RamleeNo ratings yet
- QC CCTV Camera and Port Forwarding PDFDocument45 pagesQC CCTV Camera and Port Forwarding PDFswadeshsxcNo ratings yet
- H24HRN 8TB Quick Start GuideDocument14 pagesH24HRN 8TB Quick Start Guidedodge1915No ratings yet
- Networking/Port Forwarding/DDNS Overview GuideDocument13 pagesNetworking/Port Forwarding/DDNS Overview GuideBeqir CubolliNo ratings yet
- How To Use Easy DDNSDocument15 pagesHow To Use Easy DDNSvicky288No ratings yet
- B1 WXKN 5 UIy SDocument27 pagesB1 WXKN 5 UIy SfrykadelleNo ratings yet
- IP Camera User Guide 20170217Document11 pagesIP Camera User Guide 20170217Mihai SaftoiuNo ratings yet
- Wireless Network Video Recorder System User Manual: 2PCS/4PCS/6PCS/8PCS 720P/960P/1080PDocument27 pagesWireless Network Video Recorder System User Manual: 2PCS/4PCS/6PCS/8PCS 720P/960P/1080PMoussa OuedraogoNo ratings yet
- Section1 2 RequirementsDocument6 pagesSection1 2 RequirementsSalil BansalNo ratings yet
- How To Make CP Plus DVR OnlineDocument7 pagesHow To Make CP Plus DVR OnlineAhmad FathiNo ratings yet
- h.264 HD Hdmi Encoder For Ip TVDocument17 pagesh.264 HD Hdmi Encoder For Ip TVoral grootNo ratings yet
- DFL200 Qig 101Document12 pagesDFL200 Qig 101Fabio Marcia GrassiNo ratings yet
- Linksys Wireless G Speed Booster RouterDocument413 pagesLinksys Wireless G Speed Booster RouterMark KeslingNo ratings yet
- QC 40198 Remote Access WebDocument8 pagesQC 40198 Remote Access WebpereznajeraNo ratings yet
- User Manual of USD265-2Document14 pagesUser Manual of USD265-2Frank MartinezNo ratings yet
- Quick Start Guide: 1. NotesDocument4 pagesQuick Start Guide: 1. Notesrobert orecisNo ratings yet
- DDNS Setup-Configuración DDNS ENG-SPADocument30 pagesDDNS Setup-Configuración DDNS ENG-SPALuis Alfonso Parra LetterniNo ratings yet
- Wireless 54Mbps ADSL Router: User GuideDocument92 pagesWireless 54Mbps ADSL Router: User GuideAhmed NickovNo ratings yet
- Section 9: Lan / Isdn / PSTN ConnectionsDocument29 pagesSection 9: Lan / Isdn / PSTN Connectionsjdelgadillo711No ratings yet
- Wireless-: Broadband RouterDocument2 pagesWireless-: Broadband RouternoypNo ratings yet
- NetViewer ManualDocument21 pagesNetViewer ManualKatrina Waggoner KurkowskiNo ratings yet
- DSL-G604T: Before You BeginDocument12 pagesDSL-G604T: Before You BeginjebavosamNo ratings yet
- Minirouter User-Guide MT300A 20170628-1Document14 pagesMinirouter User-Guide MT300A 20170628-1Esteban GarceteNo ratings yet
- SetupWizard-SettingUpDCS-930L - DCS-932LviaSetupWizardSoftwareDocument5 pagesSetupWizard-SettingUpDCS-930L - DCS-932LviaSetupWizardSoftwareGeekware PeruNo ratings yet
- Voip Phone: ZD Series User ManualDocument24 pagesVoip Phone: ZD Series User Manualricardo Reyna floresNo ratings yet
- Network Settings Help FileDocument3 pagesNetwork Settings Help FilebenilNo ratings yet
- QC - Remote Monitoring Setup GuideDocument43 pagesQC - Remote Monitoring Setup GuidedelmarioNo ratings yet
- CCTVDocument2 pagesCCTVshivdasabhishekNo ratings yet
- Digiever NVR Qig Ds-8500-Srm Pro+ Eng v1.0.0.11Document10 pagesDigiever NVR Qig Ds-8500-Srm Pro+ Eng v1.0.0.11Flair AtomNo ratings yet
- Remote Control Server User GuideDocument5 pagesRemote Control Server User GuideКирилл БижикNo ratings yet
- Sean DVR PC CMS Software ManualDocument36 pagesSean DVR PC CMS Software ManualJoy Howden-EllisNo ratings yet
- User Manual NV-3508I16 - IRD - RECEPTOR DIGITAL INTEGRADO ISDB-T, 16 RF ENTRADA Y SALIDA ASI IPDocument23 pagesUser Manual NV-3508I16 - IRD - RECEPTOR DIGITAL INTEGRADO ISDB-T, 16 RF ENTRADA Y SALIDA ASI IPMarlon RiojasNo ratings yet
- Internet Access Mangement: External Server AuthenticationDocument17 pagesInternet Access Mangement: External Server Authenticationnazri propNo ratings yet
- CPEN6098 - CPEN6108 - CPEN6109 - CPEN6098001 Computer NetworkDocument6 pagesCPEN6098 - CPEN6108 - CPEN6109 - CPEN6098001 Computer NetworkJerremy JoyNo ratings yet
- A Multihop Communication Link Design For Network Expansion of Company X in Bay, Laguna To Lumban, Laguna Via Pila and MagdalenaDocument50 pagesA Multihop Communication Link Design For Network Expansion of Company X in Bay, Laguna To Lumban, Laguna Via Pila and Magdalenaariza_alcarazNo ratings yet
- BCM7312 Micro Directv L11Document3 pagesBCM7312 Micro Directv L11FRANZ ZARAGOZA100% (1)
- RF and Microwave Circuits and Systems. Laboratory #1: ObjectivesDocument8 pagesRF and Microwave Circuits and Systems. Laboratory #1: Objectivespkrsuresh2013No ratings yet
- Ct-2080h 8 Bands 76w 4g Mobile Phone Wif Gps Uhf VHF JammerDocument1 pageCt-2080h 8 Bands 76w 4g Mobile Phone Wif Gps Uhf VHF JammerBob RadeNo ratings yet
- SSTV 06Document9 pagesSSTV 06Jorge AmayaNo ratings yet
- 4balancer (Offline Encoder) DatasheetDocument4 pages4balancer (Offline Encoder) DatasheetmaczyaNo ratings yet
- 87 Altron GrabberDocument2 pages87 Altron GrabberKazi Mazzad Ahmed TitasNo ratings yet
- 3494 Erlinghagen Et Al 2015 PDFDocument14 pages3494 Erlinghagen Et Al 2015 PDFأبو فريحNo ratings yet
- S105684GC11 Ag Lab03Document14 pagesS105684GC11 Ag Lab03Yiannis ZormpasNo ratings yet
- Tahir Shah RF Engineer/ Team Lead at Netkom Technologies PVT LTD (CMPAK NPM /RO Project/Ufone U900 Enigma Project/Wi-Tribe Project)Document3 pagesTahir Shah RF Engineer/ Team Lead at Netkom Technologies PVT LTD (CMPAK NPM /RO Project/Ufone U900 Enigma Project/Wi-Tribe Project)tahir shahNo ratings yet
- Network Topology & GNS3 LAB: David Rohleder Davro@ics - Muni.czDocument29 pagesNetwork Topology & GNS3 LAB: David Rohleder Davro@ics - Muni.czfaiza zafarNo ratings yet
- CDMA Vs WCDMADocument15 pagesCDMA Vs WCDMAciltuz100% (2)
- Optimization Tools Basic TechniquesDocument121 pagesOptimization Tools Basic TechniquesyzuriqiNo ratings yet
- Manual - PT OLT GEPONDocument30 pagesManual - PT OLT GEPONEduardo Carlos Monteiro SoaresNo ratings yet
- Telenor B2B Generic PortfolioDocument42 pagesTelenor B2B Generic PortfolioAhsenNo ratings yet
- Windows DHCP Interview Questions and Answers! 1) What Is DHCP?Document1 pageWindows DHCP Interview Questions and Answers! 1) What Is DHCP?pankaj_subhedarNo ratings yet
- Unit 2 - Lec 1 - MAC Layer - AttacksDocument75 pagesUnit 2 - Lec 1 - MAC Layer - AttacksD CREATIONNo ratings yet
- IALA Guideline 1082 An Overview of AISDocument153 pagesIALA Guideline 1082 An Overview of AISImran AkramNo ratings yet
- ECE1371 NoiseSC-2Document22 pagesECE1371 NoiseSC-2Ron JosephNo ratings yet
- Onvif Test SpecificationDocument77 pagesOnvif Test SpecificationkrishnaNo ratings yet
- ETE MicroprojectDocument14 pagesETE MicroprojectSushant kakadeNo ratings yet
- Perkuliahan 6 - Organisasi Dan Arsitektur Komputer - IODocument53 pagesPerkuliahan 6 - Organisasi Dan Arsitektur Komputer - IOalex ajibNo ratings yet
- Chapter 1Document98 pagesChapter 1Vasista B.GNo ratings yet
- The Internet and World Wide WebDocument8 pagesThe Internet and World Wide WebSean Misola GacuyaNo ratings yet
- Static Routing: Routing Protocols and ConceptsDocument41 pagesStatic Routing: Routing Protocols and ConceptsAtmanNo ratings yet