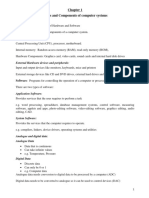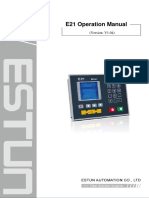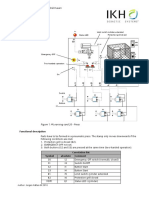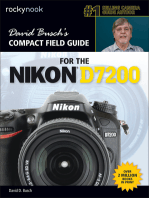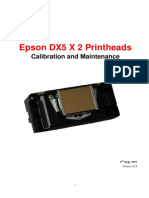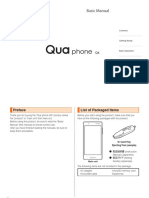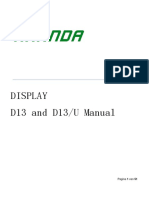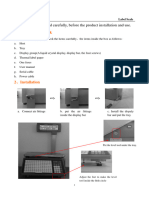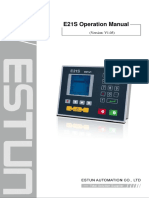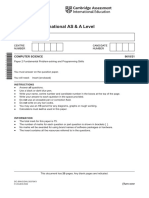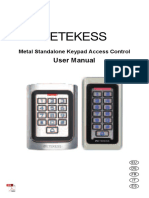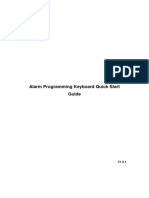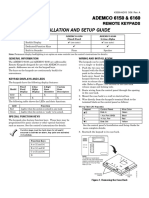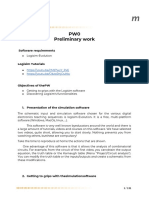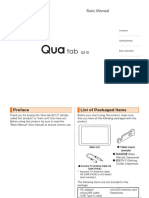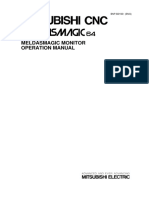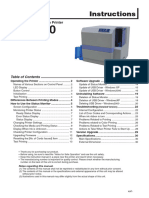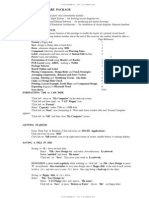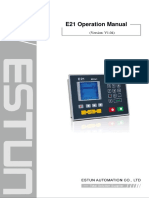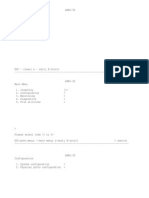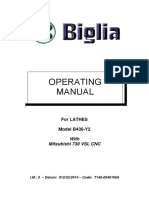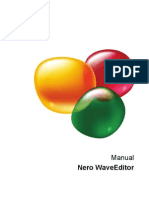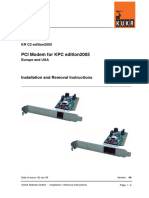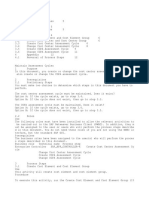Professional Documents
Culture Documents
MRI Magnetom Trio syngoMR-pages-3
MRI Magnetom Trio syngoMR-pages-3
Uploaded by
Omar SalahOriginal Title
Copyright
Available Formats
Share this document
Did you find this document useful?
Is this content inappropriate?
Report this DocumentCopyright:
Available Formats
MRI Magnetom Trio syngoMR-pages-3
MRI Magnetom Trio syngoMR-pages-3
Uploaded by
Omar SalahCopyright:
Available Formats
Basics Basics for Beginners
Buttons for calling up You can start many functions in the program both via the menus
functions A.2 or via the icon buttons. A.2
You find icon buttons on the toolbars, on the subtask cards, or
in the control area of the task cards. They allow fast and intuitive
execution of functions quickly and intuitively, simply by clicking
on the buttons.
A.2
Dimmed fields and There are a number of functions which you can only execute if
buttons A.2 you have selected an image, for example, or loaded data into
the task card. Buttons and input fields are dimmed (shown gray
or shaded), if you cannot execute the function assigned to
them. A.2
Dimmed button, the function cannot be initiated.
The button is no longer dimmed, you can start the function.
The icon is active, for example, you can now draw a ROI on an
image.
Tool tips A.2
If you place the mouse cursor over an icon, a short text about
this function is displayed. The tool tip disappears again after a
few seconds.
0.0
syngo MR 2006T A.2–35
Basics for Beginners Basics
Using tab cards A.2
Tab cards are arranged in stacks so that you can place them in
the foreground easily by clicking on a tab. When you activate a
tab card it is placed in the foreground. You can only start a func-
tion from an active tab card.
A.2
Activating a tab card A.2 ✧ Click a tab to activate a card.
The active tab card has a different background color than the
inactive tab cards. A.2
The settings and data that you have entered on the tab card
which was previously active are not changed when it moves into
the background. When you call up this tab card again you will
find all the data and settings unchanged. A.2
There are two types of tab cards: A.2
❏ Task cards
❏ Subtask cards
0.0
A.2–36 Operator Manual
Basics Basics for Beginners
Task cards A.2
The arrangement of the task cards reflects routine operation in
the hospital or practice and their layout supports the examina-
tion procedure, for example: A.2
❏ You can perform an examination in the Examination task
card.
❏ You can view the results and process them in the Viewing
task card.
❏ You edit your film sheet in Filming.
❏ You postprocess images 3-dimensionally in 3D.
Calling up using the tabs A.2 ✧ Click on the tab (1) on the right-hand side of the screen to
activate a task card.
0.0
syngo MR 2006T A.2–37
Basics for Beginners Basics
Calling up using the You can also switch to each task card using the function keys.A.2
function keys
✧ Press the F5 key to switch to the Examination task card.
A.2
✧ Press the F6 key to switch to the Viewing task card.
✧ Press the F7 key to switch to the Filming task card.
✧ Press the F8 key to switch to the 3D task card.
Switching to another You can switch to another task card. You simply select the
task card A.2 appropriate tab. A.2
0.0
A.2–38 Operator Manual
Basics Basics for Beginners
Too many applications Your system can only handle a certain number of open task
active A.2 cards. If the permitted number is exceeded, the Too Many
Applications Active dialog box will be displayed. In this case,
please close one of the running applications. A.2
0.0
syngo MR 2006T A.2–39
Basics for Beginners Basics
Subtask cards A.2
On task cards you will find smaller cards, called subtask cards.A.2
They are used for the following purposes: A.2
❏ Tool boxes, e.g. for graphic evaluation
❏ Setting parameters
❏ Calling up functions and programs
0.0
A.2–40 Operator Manual
Basics Basics for Beginners
Using menus A.2
In order to keep the screen clearer, actions are grouped
together in dropdown menus. A.2
Application-specific menus A.2
The menu bar changes with the task card that is currently active
or the window that is currently open. This way only the functions
are accessible which are relevant for the respective application.A.2
A.2
Patient Browser The menu bar of the Patient Browser window contains the fol-
menu bar A.2 lowing menu items: A.2
Viewing menu bar A.2 The menu bar of the Viewing task card contains the following
menu items: A.2
Filming menu bar A.2 The menu bar of the Filming task card contains the following
menu items: A.2
0.0
syngo MR 2006T A.2–41
Basics for Beginners Basics
3D menu bar A.2 The menu bar of the 3D task card contains the following entries:A.2
A.2
Optional applications A.2 If there are any optional applications integrated in your system
or licensed for your system you call them up via the additional
menu entry Applications. A.2
0.0
A.2–42 Operator Manual
Basics Basics for Beginners
Dropdown menus of the menu bar A.2
The menu bar consists of a row of dropdown menus. Via these
menus a series of functions and settings is accessible. A.2
Selecting a menu A.2 ✧ Click on a menu item in the menu bar with the left mouse but-
ton.
The dropdown menu is opened. The menu item is highlighted.A.2
✧ Move the mouse pointer down the menu bar and each drop-
down menu opens and closes in turn.
Only the dropdown menu on which the mouse pointer is placed
remains open.
A.2
Closing the menu A.2 ✧ If you do not want to select a function, click the menu title
again or click on the background outside the dropdown
menu.
0.0
syngo MR 2006T A.2–43
Basics for Beginners Basics
Selecting an action A.2
✧ Move the mouse pointer down a dropdown menu.
The entries are highlighted one after the other. A.2
✧ Stop at the action you want to execute.
✧ Click on it with the left mouse button.
The action is started and the menu closed. A.2
➭ Menu entries followed by an ellipses open dialog boxes
(e.g. Save As...).
Menu entries without an ellipses call up an action directly
(e.g. Close Patient).
Options A.2
Some menu items when clicked do not seem to perform any
action. However, if you look at the dropdown menu again you
will see that the menu item has a checkmark next to it. The
associated option is now active. A.2
✧ Click the menu entry again to deactivate the option.
0.0
A.2–44 Operator Manual
Basics Basics for Beginners
Submenu A.2 Some lines in the dropdown menu have a small arrow on the
right-hand side. If you move down to one of these arrows with
the mouse pointer a submenu is displayed. A.2
0.0
syngo MR 2006T A.2–45
Basics for Beginners Basics
Popup menus A.2
Popup menus contain context-specific information. That means
a different popup menu will appear depending on the type of
object you have selected. These menus offer you actions that
can be performed on this object.
A.2
Calling up popup menus A.2 ✧ First select an object with the left mouse button.
✧ Call up the popup menu by pressing the right mouse button
or with Shift + F10.
The menu belonging to the current object type is displayed.
A.2
Selecting an action A.2
✧ Move the mouse pointer over the menu.
The entry on which the mouse pointer is placed will be high-
lighted. You can start the function with a single click (right or left
mouse button).
A.2
➭ If you have not selected an object and click on the right
mouse button a context menu is also opened. This menu now
provides you with actions that are meaningful in the currently
active task card or window as long as nothing is selected.
0.0
A.2–46 Operator Manual
Basics Basics for Beginners
Status bar A.2
The status bar at the bottom edge of the window shows you
messages and instructions and contains the storage capacity
icons. A.2
It is subdivided into three columns: A.2
❏ Examination-specific information is displayed in the first col-
umn.
❏ Warnings and messages appear in the second column.
❏ If functions are being executed in the background, the appli-
cation will appear as an icon in the third column, next to the
storage capacity icons.
Action history A.2 Actions executed by the program are automatically logged
together with information about whether each step was suc-
cessfully terminated or whether an error occurred. You can
query a list of the last entries in the history at any time. A.2
✧ Click on the task bar with the left mouse button to list the last
commands and program actions.
➭ You can determine the number of entries in the log in the His-
tory Size dialog box that you call up by clicking the status bar
with the right mouse button.
0.0
syngo MR 2006T A.2–47
Basics for Beginners Basics
Resource check A.2
Your system monitors the memory usage and the storage
capacity of the main database, the scheduler database and the
exchange board (virtual memory).
A.2
Main Database and
Scheduler A.2
By the storage capacity icon you can see how much space has
already been taken up in the local database. If the filled capacity
rises above a configurable limit (default 95%), the icon changes
color from green to red. A.2
If you move the mouse pointer to this icon, the percentage of
storage capacity already taken up is displayed. A.2
✧ Archive the patient and examination data in time and delete
them in the Patient Browser to ensure that sufficient capac-
ity is always available.
→ Page J.2–1, Storing Data on an External Medium
0.0
A.2–48 Operator Manual
Basics Basics for Beginners
Virtual Memory A.2
By the blinking storage capacity icon in the status bar you can
see that the virtual memory is already filled. A.2
The message Resource Monitor is displayed. A.2
A.2
C AU T I O N
Source of danger: Insufficient memory or disk space may
lead to an instable or blocking system. A.2
Consequence: System is not available in emergency
cases. A.2
Remedy: Do not ignore the storage capacity warning icons.A.2
0.0
syngo MR 2006T A.2–49
Basics for Beginners Basics
Text information in medical images A.2
In medical images various information is displayed as image
text. This text information identifies the patient and documents
examination and image parameters. A.2
➭ With the Image Text Editor you can define which text ele-
ments are to be displayed in the images.
→ Page A.3–7, Configuring image text
0.0
A.2–50 Operator Manual
Basics Basics for Beginners
The image text is sorted by topic in the four corners of the
image. A.2
(1) Patient and examination data
(2) Orientation label
(3) System-specific information
(4) Scale bar
(5) Window values and image matrix
(6) Comment lines
(7) Examination and image parameters
(8) Orientation label
You will find an overview of all image text components in the
appendix.
→ Page P.2–1, Text Annotations in Medical Images A.2
0.0
syngo MR 2006T A.2–51
Basics for Beginners Basics
A.2
NOTE
Note the following changes to image text if you are using the
former Numaris software version to process images
acquired with syngo MR: A.2
❏ The image number is altered.
❏ The sign for the slice position is reversed for the head-
feet and anterior-posterior directions.
❏ The scan time TA and the contrast agent/flow time are
not displayed.
❏ "FS" appears instead of the scan option; "OTHER"
appears instead of the image type.
❏ The image matrix is displayed instead of the acquisition
matrix.
❏ The echo time and inversion time display is modified
(TE:„TE 15.0/##”, TI: „50”).
A.2
NOTE
The image text for the slice position has changed in
software versions MRease VA12A and higher. The
designations for direction L, P or H, and R, A or F are now
displayed instead of the signs "+" and "-". A.2
0.0
A.2–52 Operator Manual
CHAPTER Configuring the User
A.3 Interface A.3
You can configure task cards, windows, and individual functions
of the program, i.e. adapt them to your requirements. A.3
To configure windows and task cards, first call up the
NUMARIS/4 - Configuration Panel where you will find icons
representing various applications. Then double-click on an icon
to open the corresponding configuration window. A.3
For example, you can define which buttons the toolbar of the
Patient Browser window contains.
A.3
Calling up the ✧ Call up Options > Configuration... to open the
Configuration Panel A.3 NUMARIS/4 - Configuration Panel.
0.0
syngo MR 2006T A.3–1
Configuring the User Interface Basics
Calling up configuration windows A.3
Configured program parts are represented by icons in the
NUMARIS/4 - Configuration Panel.
A.3
A.3 ✧ Double-click on the icon to display the configuration window
for the Patient Browser.
→ Chapter D.7, Configuring the Patient Browser
A.3 ✧ Double-click on the icon to display the configuration window
for the saving and network functions.
→ Chapter J.7, Configuring Data Transfer
A.3 ✧ Double-click on the icon to display the configuration window
for assignment of study-specific film layouts (not supported
by syngo MR).
→ Chapter O.6, Configuring Filming
A.3 ✧ Double-click on the icon to configure film layouts or create
new film layouts.
→ Chapter O.6, Configuring Filming
0.0
A.3–2 Operator Manual
Basics Configuring the User Interface
A.3 ✧ Double-click on the icon to configure the Patient Registra-
tion.
→ Chapter E.4, Configuring Patient Registration
A.3 ✧ Double-click on the icon to configure the Viewing task card.
→ Chapter G.8, Configuring the Viewing Task Card
✧ Double-click on this icon of the NUMARIS/4 - Configuration
Panel to configure the image text.
→ Page A.3–7, Configuring image text
✧ Double-click on the icon to configure the Voice Output.
→ Chapter F.11, Patient instructions
A.3
✧ Double-click on this icon to configure the Patient Search.
→ Page D.2–44, Configuring Patient Search
0.0
syngo MR 2006T A.3–3
Configuring the User Interface Basics
✧ Double-click on this icon to configure the 3D application.
→ Chapter H.14, 3D Configuration
✧ Double-click on this icon to configure the screensaver set-
tings.
→ Page B.2–70, Use of the Screen Saver
✧ Double-click on this icon to configure the Audit Trail settings.
→ Page B.2–75, Opening the configuration for audit trail
storing
0.0
A.3–4 Operator Manual
Basics Configuring the User Interface
Defining the regional settings A.3
Under Regional and Language Options, you can define the
language of the user interface and other settings, such as the
date format. A.3
A.3 ✧ Double-click on this icon.
The configuration for regional settings appears. A.3
➭ The user interface for the regional settings is always in
English whatever language is set.
0.0
syngo MR 2006T A.3–5
Configuring the User Interface Basics
Setting the language A.3 ✧ Select the language you require on the Regional Options
subtask card and confirm with OK.
The application is restarted with the new language. A.3
NOTE
A restart of the system is necessary to apply the change of
the language. A.3
A.3
Other regional settings A.3 You can make further settings on the other subtask cards. A.3
✧ In particular, define the format for the Date and Time.
➭ We recommend to select the short date style.
0.0
A.3–6 Operator Manual
Basics Configuring the User Interface
Configuring image text A.3
With the Image Text Editor you can define which text elements
will be displayed in the images. A.3
A.3 ✧ Double-click on this icon of the NUMARIS/4-Configuration
Panel.
The configuration editor Image Text Configuration is dis-
played. A.3
0.0
syngo MR 2006T A.3–7
Configuring the User Interface Basics
Image type A.3 You can define individual settings for each modality. A.3
➭ The default setting is used if no other setting is specified for
the displayed image.
✧ Select the type of image you require from the selection list
A.3 View Name.
The setting for this text selection is displayed. A.3
0.0
A.3–8 Operator Manual
Basics Configuring the User Interface
Number of texts A.3 You can change the default text mode. A.3
✧ Click on the required option button.
A.3 ❏ All Text
All available text information is displayed in the images.
❏ No Text
No texts will be displayed in the images.
❏ Customized Text
You can make a selection from the available texts.
NOTE
If you select the setting No Text,
no orientation marks or scale will be displayed either! A.3
0.0
syngo MR 2006T A.3–9
Configuring the User Interface Basics
Text selection A.3 If you have selected the Customized Text option, you can put
together any text selection. A.3
✧ Activate or deactivate the required checkboxes.
Or A.3
✧ Click on Deselect All if you want to deselect all entries.
Or A.3
✧ Click on Select All if you want to select all entries.
The text selection is displayed (depending on modality).
A.3
A.3
0.0
A.3–10 Operator Manual
Basics Configuring the User Interface
Emphasizing image If the Customized texts option is activated, you can emphasize
texts A.3 selected image texts. This can make sense if some texts would
be displayed too small in certain layouts (layout of 20 or 35
images). A.3
✧ Mark the required image text.
The selected text is highlighted grey and button B is activated.A.3
✧ Click on button B.
The marked image text is displayed in bold. A.3
➭ You can de-emphasize the text again by selecting the bold
texts and clicking on button B again.
➭ Depending on the configuration of your system it might not be
possible to display some texts.
NOTE
If orientation labels are deselected the patient name will not
be displayed. A.3
0.0
syngo MR 2006T A.3–11
Configuring the User Interface Basics
Exiting a configuration window A.3
As soon as you have changed settings in a configuration win-
dow, you can exit the configuration window with or without sav-
ing your changes.
A.3
A.3 ✧ Click on the OK button to save all your settings and exit the
configuration window.
A.3 ✧ Click on the Apply button to save your settings but leave the
window open.
✧ Click on Vendor Default or Default Settings to restore the
original settings.
A.3 ✧ Click on Cancel to cancel configuration.
All settings are rejected and the window is closed. A.3
0.0
A.3–12 Operator Manual
You might also like
- Sons of LibertyDocument99 pagesSons of Libertyremow100% (1)
- Samsung Galaxy S22 Ultra User Guide For Beginners: The Complete User Manual For Getting Started And Mastering The Galaxy S22 Ultra Android PhoneFrom EverandSamsung Galaxy S22 Ultra User Guide For Beginners: The Complete User Manual For Getting Started And Mastering The Galaxy S22 Ultra Android PhoneNo ratings yet
- Continuum Plain English Reference ManualDocument740 pagesContinuum Plain English Reference ManualWilliamAlfonsoSanchezPaezNo ratings yet
- Practical Programming in TCL and TKDocument1,207 pagesPractical Programming in TCL and TKsanjay100% (3)
- Using DDDL and DDEC ReportsDocument37 pagesUsing DDDL and DDEC ReportsChrissz Noxd100% (1)
- TCM Reflash User GuideDocument53 pagesTCM Reflash User GuideAloui Zakaria100% (1)
- ICT Notes 2024Document85 pagesICT Notes 2024Mahmoud A.Raouf100% (1)
- Press Brake Estun E21 Operation ManualDocument21 pagesPress Brake Estun E21 Operation ManualMarcio RoterNo ratings yet
- Meldasmagic Monitor Operation Manual: BNP-B2192 (ENG)Document14 pagesMeldasmagic Monitor Operation Manual: BNP-B2192 (ENG)Durairaj TNo ratings yet
- CV001 - Ventilator - MEK ICS - MV2000 - EVO5 - Users ManualDocument155 pagesCV001 - Ventilator - MEK ICS - MV2000 - EVO5 - Users Manualsamuel debebe0% (1)
- Usm 36 Operation ManualsDocument306 pagesUsm 36 Operation ManualslenaronNo ratings yet
- 20 Press Solution ENGDocument3 pages20 Press Solution ENGIndustrial ItNo ratings yet
- Exploring Arduino: Tools and Techniques for Engineering WizardryFrom EverandExploring Arduino: Tools and Techniques for Engineering WizardryRating: 4.5 out of 5 stars4.5/5 (5)
- Using Adams Insight With ADAMSViewDocument48 pagesUsing Adams Insight With ADAMSViewYoungho KimNo ratings yet
- Property Management System (PMS)Document20 pagesProperty Management System (PMS)Rv TejadaNo ratings yet
- Throughput Problem Log Collection Guide - 7.0Document28 pagesThroughput Problem Log Collection Guide - 7.0Mohammad KamruzzamanNo ratings yet
- Imaje S8c2Document142 pagesImaje S8c2Kibryhun MitikuNo ratings yet
- Epson DX5 X 2 PrintheadsDocument25 pagesEpson DX5 X 2 PrintheadsDarwin Elvis Giron HurtadoNo ratings yet
- MRI Magnetom Trio syngoMR-pages-2Document30 pagesMRI Magnetom Trio syngoMR-pages-2Omar SalahNo ratings yet
- Tablet Turcom TS-6608 User ManualDocument11 pagesTablet Turcom TS-6608 User ManualBambi La MascotaNo ratings yet
- Basic Manual: (Toll Free)Document80 pagesBasic Manual: (Toll Free)Akhmad Syibli HusniNo ratings yet
- Alesis Quadra Verb 2 Manual Part 2Document6 pagesAlesis Quadra Verb 2 Manual Part 2k6mayNo ratings yet
- DOC1060562 Ananda D13 Display Manual 20190911 - LEAD 92267 Part 2 PDFDocument51 pagesDOC1060562 Ananda D13 Display Manual 20190911 - LEAD 92267 Part 2 PDFJurgen DesprietNo ratings yet
- Operation Guide: Graphing CalculatorDocument34 pagesOperation Guide: Graphing Calculatorguillermo garciaNo ratings yet
- Label Scale Simple User ManualDocument8 pagesLabel Scale Simple User ManualJosé BlancoNo ratings yet
- Kyocera Basio 3 ENDocument93 pagesKyocera Basio 3 ENLê Đức Vĩnh NghiêmNo ratings yet
- Deco 01V2 User Manual (English)Document24 pagesDeco 01V2 User Manual (English)Arlene A. Tacbobo-CuaresNo ratings yet
- Algebra FX 2.0 Plus FX 1.0 Plus: User's GuideDocument24 pagesAlgebra FX 2.0 Plus FX 1.0 Plus: User's GuideNegar NaeimiNo ratings yet
- F21 Series EN 8-29 InstructionsDocument16 pagesF21 Series EN 8-29 Instructionsjuan VillaNo ratings yet
- Algebra FX 2.0 Plus FX 1.0 Plus: User's GuideDocument455 pagesAlgebra FX 2.0 Plus FX 1.0 Plus: User's GuideRaden Budi HermawanNo ratings yet
- E21s Operation ManualDocument20 pagesE21s Operation ManualHOVER DEILOR CONDORI TAZANo ratings yet
- ESA2 ManualDocument34 pagesESA2 ManualMinor ArteNo ratings yet
- Portfolio Assignments Assignment 1 Push-Button Inputs & Output LED'sDocument11 pagesPortfolio Assignments Assignment 1 Push-Button Inputs & Output LED'sKatleho Siyabonga ButheleziNo ratings yet
- CMS Active Saw User ManualDocument34 pagesCMS Active Saw User ManualGOST TECH GOST-технологияNo ratings yet
- AutoCAD 2D Tutorial2Document327 pagesAutoCAD 2D Tutorial2Reshad AtmarNo ratings yet
- Auto Cad ManualDocument15 pagesAuto Cad ManualSachin RailhanNo ratings yet
- GK-604D Quick Start Guide PDFDocument4 pagesGK-604D Quick Start Guide PDFANTONIO LOZANONo ratings yet
- PR900 Operator ManualDocument21 pagesPR900 Operator ManualAlan TanNo ratings yet
- Manual KanvusDocument81 pagesManual KanvusKleber CostaNo ratings yet
- Cambridge International AS & A Level: Computer Science 9618/21Document20 pagesCambridge International AS & A Level: Computer Science 9618/21LisaNo ratings yet
- 9618_mayjune 2022Document20 pages9618_mayjune 2022786krxzeNo ratings yet
- Dell Active Pen: PN557W User's GuideDocument19 pagesDell Active Pen: PN557W User's GuideIsaac HirzelNo ratings yet
- Egstar3 0-Southab PDFDocument92 pagesEgstar3 0-Southab PDFAli Zitouna HamedNo ratings yet
- Manual Communication ETR300-R & EVRC2A-NT Ver1.01 201807Document102 pagesManual Communication ETR300-R & EVRC2A-NT Ver1.01 201807danh voNo ratings yet
- Nova - II - User - Manual - 1 Medidor Potencia LaserDocument104 pagesNova - II - User - Manual - 1 Medidor Potencia Laserphanor1No ratings yet
- DCP360 User ManualDocument24 pagesDCP360 User ManualLt. Albert PRNo ratings yet
- Manual Power MeterDocument109 pagesManual Power Meteremed produtos médicosNo ratings yet
- (MCG-5X) iTNC530 HSCI, TNC620Document178 pages(MCG-5X) iTNC530 HSCI, TNC620memito48No ratings yet
- Brother DCP-130C User ManualDocument24 pagesBrother DCP-130C User ManualnorbyCNo ratings yet
- Cambridge International AS & A Level: Computer Science 9618/21Document20 pagesCambridge International AS & A Level: Computer Science 9618/21du.nguyen0017No ratings yet
- VEIKK S640 Instruction Manual PDFDocument20 pagesVEIKK S640 Instruction Manual PDFChen Qing100% (1)
- Electrical Diagrams 4451-666Document282 pagesElectrical Diagrams 4451-666John LeBrunNo ratings yet
- Retekes Control de AccesoDocument57 pagesRetekes Control de Accesocamarade comercioNo ratings yet
- Alarm Programming Keyboard Quick Start Guide V1.0.1Document24 pagesAlarm Programming Keyboard Quick Start Guide V1.0.1renatoroNo ratings yet
- Installation and Setup Guide: ADEMCO 6150 & 6160 ADEMCO 6150 & 6160 ADEMCO 6150 & 6160 ADEMCO 6150 & 6160Document2 pagesInstallation and Setup Guide: ADEMCO 6150 & 6160 ADEMCO 6150 & 6160 ADEMCO 6150 & 6160 ADEMCO 6150 & 6160Flowci CoriNo ratings yet
- EN - o12-GE-EXP6-PW0-StudentDocument3 pagesEN - o12-GE-EXP6-PW0-StudentMarie Myriam Maria MarryNo ratings yet
- Basic Manual: (Toll Free)Document87 pagesBasic Manual: (Toll Free)akhmad syibli husniNo ratings yet
- Meldasmagic Monitor Operation Manual: BNP-B2192 (ENG)Document14 pagesMeldasmagic Monitor Operation Manual: BNP-B2192 (ENG)Durairaj TNo ratings yet
- Refrigerator Truck Data Logger RMS-010 User GuideDocument16 pagesRefrigerator Truck Data Logger RMS-010 User GuideCristianNo ratings yet
- CX 120 Manual Monitor PCDocument16 pagesCX 120 Manual Monitor PCjdelgadoag25No ratings yet
- Deco Pro User ManualDocument24 pagesDeco Pro User ManualAnonymous vypymttdCONo ratings yet
- Tutorial - Catia V5 SketcherDocument29 pagesTutorial - Catia V5 SketchersalehmeiabadiNo ratings yet
- TC Electronic Gforce Servicemanual 1st EditionDocument20 pagesTC Electronic Gforce Servicemanual 1st Editiondrew yorkNo ratings yet
- Proteus Software PackageDocument9 pagesProteus Software PackageMete MaviNo ratings yet
- Press Brake Estun E21 Operation ManualDocument21 pagesPress Brake Estun E21 Operation ManualMarcio RoterNo ratings yet
- Press Brake Estun E21 Operation ManualDocument21 pagesPress Brake Estun E21 Operation ManualAntonio Lucas100% (2)
- PendantDocument10 pagesPendantjuan carlos mejia riveraNo ratings yet
- MRI Magnetom Trio syngoMR-pages-5Document30 pagesMRI Magnetom Trio syngoMR-pages-5Omar SalahNo ratings yet
- MRI Magnetom Trio syngoMR-pages-4Document30 pagesMRI Magnetom Trio syngoMR-pages-4Omar SalahNo ratings yet
- Flyer Produktu Bersicht Eigenkapitalfinanzierungen - De.enDocument2 pagesFlyer Produktu Bersicht Eigenkapitalfinanzierungen - De.enOmar SalahNo ratings yet
- SumaDocument84 pagesSumaOmar SalahNo ratings yet
- DV622, DV652, DV656UserManualDocument2 pagesDV622, DV652, DV656UserManualDeekshith YennamNo ratings yet
- UM0892 User Manual: STM32 ST-LINK Utility Software DescriptionDocument54 pagesUM0892 User Manual: STM32 ST-LINK Utility Software DescriptionBah EulaNo ratings yet
- LCD KeyPad ShieldDocument30 pagesLCD KeyPad ShieldBaiqunyNo ratings yet
- Magellan Ei01Document48 pagesMagellan Ei01adytzuuvNo ratings yet
- Conf Asmi-52 (E1)Document9 pagesConf Asmi-52 (E1)jagojago1No ratings yet
- B436-Y2 Mitsubishi 730 VSL BIGLIA LATHESDocument153 pagesB436-Y2 Mitsubishi 730 VSL BIGLIA LATHESGHZMANNo ratings yet
- Z-18-Pro Son EnglishDocument32 pagesZ-18-Pro Son EnglishÖzgür KaragözNo ratings yet
- VEE Pro 7.5 User's Guide. 2005 PDFDocument657 pagesVEE Pro 7.5 User's Guide. 2005 PDFNidzaNo ratings yet
- Nero Wave EditorDocument64 pagesNero Wave Editorksanagustin06No ratings yet
- Krc2 Pci ModemDocument12 pagesKrc2 Pci Modemoumayma saoudiNo ratings yet
- Hull Me S Her ManualDocument121 pagesHull Me S Her ManualCông TuấnNo ratings yet
- Sony Kv-28hx15 Chassis Fe-2Document16 pagesSony Kv-28hx15 Chassis Fe-2Jamie WilksNo ratings yet
- Geomative Studio User Manual GuideDocument49 pagesGeomative Studio User Manual Guideeng.lal2022No ratings yet
- Python List AssignmentDocument17 pagesPython List AssignmentStory TellingNo ratings yet
- Moara Cu Rotor ZM 200Document28 pagesMoara Cu Rotor ZM 200lucianchiritaNo ratings yet
- Manual Vibration-Analyser-Pce-Vm-40c-En-1507720Document45 pagesManual Vibration-Analyser-Pce-Vm-40c-En-1507720DavidNo ratings yet
- TV-Grunding-22 Vle 2102 CDocument53 pagesTV-Grunding-22 Vle 2102 CnerioramosNo ratings yet
- Audi A6 Allroad Quattro: Quick Reference GuideDocument8 pagesAudi A6 Allroad Quattro: Quick Reference GuideJahlaya JerryNo ratings yet
- Manual Part 2 Engineering & Technical References: REF 542 PlusDocument248 pagesManual Part 2 Engineering & Technical References: REF 542 PlusHatem HusseinNo ratings yet
- Maintain Assessment CycleDocument5 pagesMaintain Assessment CycleDon DonNo ratings yet