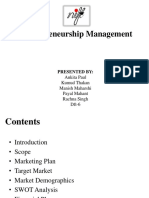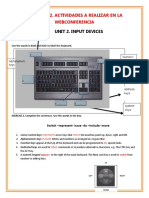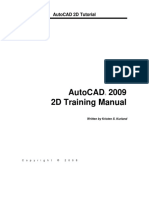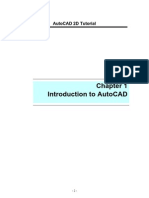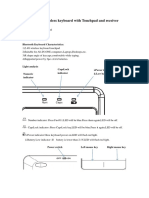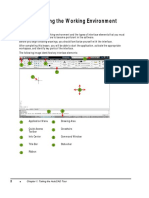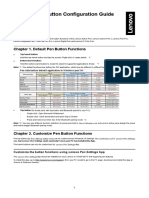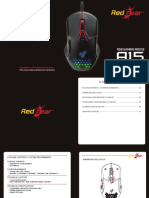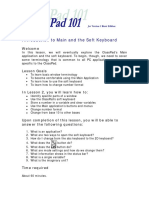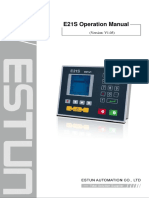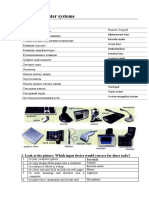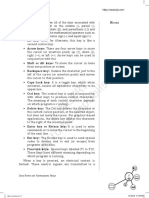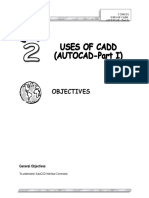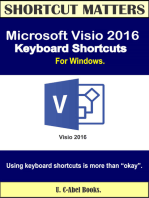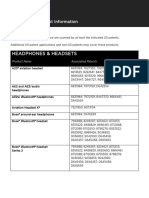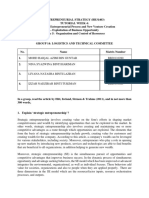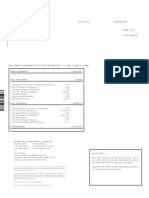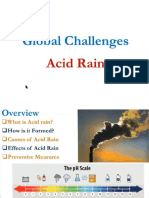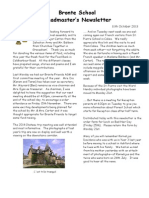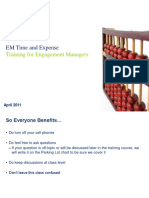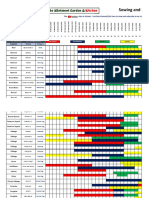Professional Documents
Culture Documents
MRI Magnetom Trio syngoMR-pages-2
MRI Magnetom Trio syngoMR-pages-2
Uploaded by
Omar SalahOriginal Title
Copyright
Available Formats
Share this document
Did you find this document useful?
Is this content inappropriate?
Report this DocumentCopyright:
Available Formats
MRI Magnetom Trio syngoMR-pages-2
MRI Magnetom Trio syngoMR-pages-2
Uploaded by
Omar SalahCopyright:
Available Formats
Basics Basics for Beginners
Using the mouse A.2
First place the mouse pointer on an object, for example an
image. You can then perform the following actions:
A.2
Single click A.2
Press a mouse button briefly and release it again. Do not move
the mouse while doing this. A.2
You select an object with the left mouse button,
with the right mouse button you call up popup menus.
A.2
Double-click A.2
Double-clicking means pressing the mouse button twice in
quick succession and then releasing the button again. A.2
Double-clicking is used to start programs (left mouse button),
for example, or for auto-windowing (center mouse button).
A.2
Dragging A.2
Press the mouse button and move the mouse while holding the
button down. With this action you can draw graphics, for exam-
ple (left mouse button), or set window levels (center mouse but-
ton). A.2
0.0
syngo MR 2006T A.2–5
Basics for Beginners Basics
Drag & drop A.2 Click an object with the left mouse button, move it while holding
the mouse button down and release the mouse button again. A.2
A.2
Calling up the With the key combination Shift + F10 and a single click of the
popup menu A.2 right mouse button you can call up a pop menu for the selected
object or active area of the screen (except Viewing).
→ Page A.2–5, Using the mouse A.2
0.0
A.2–6 Operator Manual
Basics Basics for Beginners
The keyboard A.2
You use the keyboard to enter text and numbers. You can also
call up certain functions and start programs using key combina-
tions and the keys of the numeric keypad.
A.2
(1) Function keys
(2) Typewriter keyboard
(3) Cursor keypad
(4) Symbol keypad
0.0
syngo MR 2006T A.2–7
Basics for Beginners Basics
Using the keyboard A.2
Practically all commands can be performed using either the
mouse or the keyboard.
A.2
Entering text and The keys on the typewriter keyboard are normally used to enter
numbers A.2 text and numbers as well as commands.
A.2
Deleting characters A.2 Pressing the Backspace deletes the character in front of the
cursor; pressing the Del key deletes the character following the
cursor. If a text is marked you can use either of these keys to
delete it.
A.2
Moving the cursor A.2 With the cursor keys ← ↓ ↑ → you can move the text cursor
within a text entry field. With the keys Home and End you move
the cursor to the first and last position within the text.
A.2
Calling up help A.2 Press the F1 key to call up the Online Help supplied with the
program.
A.2
Calling up task cards A.2 Press the function keys F6 to F8, to call up the individual task
cards.
→ Page A.2–37, Task cards A.2
0.0
A.2–8 Operator Manual
Basics Basics for Beginners
Setting the keyboard The user interface of the Exam task card is divided into sepa-
focus A.2 rate areas, e.g. image area or program control. If you want to
operate the program quickly via the keyboard you can activate
the input and operation tools of the interface separately, one
after the other. By doing this, you are placing a focus on a spe-
cific object on the user interface to enable input via keyboard.A.2
✧ For this purpose, press the Tab key on your keyboard to jump
forwards.
Or A.2
✧ Press the keys Shift + Tab to jump backwards.
The keyboard focus jumps from object to object. A.2
✧ Press the Tab key until you reach the object that you want to
operate via the keyboard.
The object which currently has the keyboard focus is marked.A.2
Buttons are marked with a broken line border.
A.2
List entries have a blue background.
A.2
Entries in the program card are marked with a broken line bor-
der.
A.2
Entries in the program card are marked with a broken line bor-
der and have a blue background. A.2
0.0
syngo MR 2006T A.2–9
Basics for Beginners Basics
Keyboard focus on the
image area A.2
The keyboard focus can only be placed on an entire image area
i.e. on all two or three image segments. The image area is then
surrounded by a fine white border. You can still see the input
focus (dotted blue border) in the image area, showing you
which image segment your entries apply to.
A.2
Paging through If the keyboard focus is on a card stack, you can also move indi-
card stacks A.2 vidual cards to the foreground via keyboard commands. A.2
✧ Press keys Ctrl + ← or Ctrl + → to jump to the left or to the
right.
If the card in the foreground is itself subdivided into cards, such
as the System parameter card, you can also move these cards
to the foreground via the keyboard. A.2
✧ To do this, press the Shift + Ctrl keys + ← or the Shift + Ctrl
keys + → to jump to the left or to the right.
The keyboard focus is then on the previously set input object
that is marked as such.
A.2
Jumping within objects A.2 You can move the keyboard focus using the tab key within
objects, e.g. program control or parameter cards. A.2
0.0
A.2–10 Operator Manual
Basics Basics for Beginners
Starting applications and The “symbol keypad” of your system looks different from the
functions A.2 numeric keypad on a standard PC keyboard. These keys have
been assigned special functions on your system. The symbols
on each key help you to easily identify the respective functions.A.2
➭ If your system is not equipped with the original Siemens key-
board, you can call up these functions and programs using
the corresponding keys on your standard numeric keypad.
Window Center - (Num. Num)
(Brightness -)
Window Center + (Num. /)
(Brightness +)
Window Width - (Num. *)
(Contrast -)
Window Width + (Num. -)
(Contrast +)
Auto Windowing (Num. 9)
0.0
syngo MR 2006T A.2–11
Basics for Beginners Basics
Scroll study back (Num. 7)
Scroll study forward (Num. 8)
Scroll series back (Num. 4)
Scroll series forward (Num. 5)
Scroll image back (Num. 1)
Scroll image forward (Num. 2)
Correct image text (Num. 6)
(not supported by this SW Version)
0.0
A.2–12 Operator Manual
Basics Basics for Beginners
Call up Patient Registration (Num. 0)
Call up Patient Browser (Num.)
Copy to Film Sheet (Num. Return)
Mark (Num. 3)
Send To Node 1 (Num. +)
0.0
syngo MR 2006T A.2–13
Basics for Beginners Basics
Using shortcuts A.2 With the key combinations Ctrl or Alt or Windows plus another
key you can give commands to your computer very quickly. A.2
➭ You can execute all functions by pressing the Alt key together
with the key of the letter underlined in the menu item or on the
button. In this way, you can operate the program without using
the mouse.
Here is a table of the most important key combinations: A.2
A.2
Alt + F4 Close Patient Browser
Alt + Tab Switch to another active Windows application
A.2
Ctrl + Tab Switch active task card / page through stack of cards
Ctrl + Shift + Switch active task card backwards / page through stack of
Tab cards backwards
Ctrl + C Copy
Ctrl + I Import data
Ctrl + P Expose film task
Ctrl + S Save (only 3D taskcard)
Ctrl + X Cut (only Filming taskcard)
Ctrl + V Paste
Ctrl + W Save window values
0.0
A.2–14 Operator Manual
Basics Basics for Beginners
A.2
Windows Show start menu
Windows + D Minimize or restore all windows
Windows + E Open Windows Explorer
Windows + F Open search dialog
Windows + Ctrl + F Open search dialog for computer
Windows + F1 Show help
Windows + R Show run dialog
Windows + Pause Show system properties dialog
Windows + Shift + Undo minimize all windows
M
Windows + L Lock workstation
Windows + U Open utility manager
0.0
syngo MR 2006T A.2–15
Basics for Beginners Basics
Entering commands and data A.2
You always have several options for entering commands or data
on the computer. You can use the mouse and/or the keyboard.
A.2
Selecting objects A.2
You can select an object (e.g. an image or a patient) by clicking
it with the left mouse button. A.2
➭ Selected objects are marked. Images are given a border,
graphic objects such as ROIs (region of interest) are dis-
played with grab handles, icons and text (e.g. in list entries)
are highlighted (e.g. white on black).
Examples: A.2
❏ The selected patient entry in the window of the Patient
Browser is displayed highlighted (left).
❏ Resizing handles (small squares) are visible on the selected
border (right).
0.0
A.2–16 Operator Manual
Basics Basics for Beginners
Selecting several objects A.2 You select an object with the mouse and then press the Ctrl or
the Shift key. A.2
With the Ctrl key you can select other individual objects. A.2
✧ Press the Ctrl key and keep it pressed.
✧ Click all the objects that you want to select.
✧ Click a selected object a second time to deselect it again.
With the Shift key you can select entire blocks of objects. A.2
✧ Press the Shift key and hold it pressed.
✧ Click another object.
All the objects in between are selected as well.
A.2
Deselecting objects A.2 You can deselect selected objects by selecting another object
or by clicking the background with the mouse. A.2
0.0
syngo MR 2006T A.2–17
Basics for Beginners Basics
Moving or copying objects A.2
You can move or copy objects from one application to another
(e.g. images) or from one location to another location on the
screen.
A.2
Drag & drop A.2 This means picking up an object, dragging it and dropping it
again. A.2
✧ Click an object with the left mouse button, e.g. a series, and
hold the mouse button down.
✧ Press the Ctrl key if you want to copy the object.
✧ Drag the object to another location with the mouse (into an-
other task card or window).
✧ Release the mouse button.
The object will be moved or copied to the new location.
→ Page A.2–5, Using the mouse A.2
0.0
A.2–18 Operator Manual
Basics Basics for Beginners
Cut/copy & paste A.2 Another way of moving objects is via the cut & paste or copy
& paste functions. A.2
✧ Select the object you want to move or copy.
✧ Call up Edit > Cut or use the shortcut Ctrl + X if you want to
move the object (only Filming task card).
Or A.2
✧ Call up Edit > Copy or use the shortcut Ctrl + C if you want
to copy the object.
0.0
syngo MR 2006T A.2–19
Basics for Beginners Basics
The object is moved or copied to the Windows clipboard. It
remains there until you cut or copy another object that will then
replace the previous one. A.2
✧ Click the new location.
✧ Call up Edit > Paste or use the shortcut Ctrl + V to move or
copy the object to this new location.
→ Page A.2–14, Using shortcuts
→ Page A.2–41, Using menus
Double-clicking A.2 If you double-click on an object with the left mouse button, the
standard function of the associated function menu, which also
depends on the object type, is executed. You can transfer a
selected object to another application with a double click.
A.2
Menus A.2 You can also use the entries of the dropdown menus to pass
objects from one application to another. A.2
✧ Select the object(s) you want to pass onto another task card.
✧ Call up the relevant menu item.
→ Page A.2–41, Using menus
0.0
A.2–20 Operator Manual
Basics Basics for Beginners
Changing the image display A.2
You can change the display of an image using the mouse: A.2
❏ Setting window levels (windowing)
❏ Changing the image size (zooming)
❏ Moving the image (panning)
For windowing you use the center mouse button. For zooming
and panning you first switch the mouse to zoom/pan mode and
then use the left mouse button to change the image display.
→ Page G.4–15, Zooming and panning images
A.2
✧ Move the mouse pointer onto the image, press the center or
left mouse button and hold it pressed. If you now move the
mouse you change the way the image is displayed.
The mouse cursor changes shape for zooming (left cursor) and
panning (right cursor). A.2
0.0
syngo MR 2006T A.2–21
Basics for Beginners Basics
Entering text A.2
If you click a text entry field with the mouse, the mouse pointer
becomes a text cursor (vertical bar). A.2
✧ Enter the text via the keyboard.
➭ You can also enter text into a combo box.
→ Page A.2–33, Combo box
Selecting text A.2 You can mark text by moving the cursor across the text while
holding the left mouse button down. The text is displayed high-
lighted. A.2
Selecting words A.2 ✧ Double-click with the left mouse button while the cursor is
inside a word. The word is marked.
Deleting text A.2 ✧ Use the mouse to select text. Press the Del or the Back-
space key. The selected text is deleted.
0.0
A.2–22 Operator Manual
Basics Basics for Beginners
Windows A.2
In the Windows XP® operating system programs are displayed
in windows. When you start an application it is called up in a
window.
A.2
Layout of windows A.2
You will find the following graphic elements in a window: A.2
(1) Title bar
The title bar displays the name of the program you are cur-
rently working in.
(2) Title bar icon
Icon for opening a menu for window commands.
(3) Menu bar
This contains the functions of the program in dropdown
menus.
(4) Toolbar
This contains the icons for starting functions and programs.
(5) Workspace
Here you can execute the functions of the program.
(6) Window buttons
Buttons for controlling the window display.
Here you minimize, maximize or close the window.
0.0
syngo MR 2006T A.2–23
Basics for Beginners Basics
A.2 (7) Scroll bar
If the content of the window is too large to be displayed,
scroll bars are displayed on the right and lower edge of the
window.
(8) Border
Place the mouse on the border to resize the window.
(9) Status bar
This displays the instructions and feedback from the cur-
rent program and contains the storage capacity icons.
(1)
(2) (6)
(3)
(4)
(5) (7)
(8)
(9)
0.0
A.2–24 Operator Manual
Basics Basics for Beginners
Resizing and moving a window A.2
You can change the window display (window, full screen or
icon), the size of the window and the position of the window.
A.2
Changing the type of In the top right-hand corner of the title bar you will find three but-
window A.2 tons with which you can change the size and position of win-
dows. A.2
With these buttons you can change the active window as fol-
lows:
A.2
A.2 ✧ Click on the left-hand button with the left mouse button to
minimize the window.
A.2 ✧ Click the center button to toggle between full screen and win-
dow size. If you click the on button again you switch back to
the previous size.
A.2 ✧ Click on the right button to close the window and therefore
the application as well.
Or A.2
✧ Click on the Windows title button and select the correspond-
ing entry in the menu.
➭ Not all of these functions are available in all windows.
0.0
syngo MR 2006T A.2–25
Basics for Beginners Basics
Resizing the window A.2 Move the mouse pointer onto the border of the window and its
appearance changes. Depending on where you place the
mouse pointer it can take on one of the following shapes: A.2
❏ On the lower or upper edge it becomes a vertical double
arrow.
Now you can change the height of the window.
❏ On the left or right edges it changes to a horizontal double
arrow.
Now you can change the width of the window.
❏ On a corner of the border it becomes a diagonal double
arrow.
Now you can change the height and width of the window.
❏ On the interior border line it becomes a broken double arrow
(if the window is subdivided).
You can change the height of the window sections.
✧ Press the left mouse button and drag the border to the new
position while holding the mouse button down.
0.0
A.2–26 Operator Manual
Basics Basics for Beginners
Changing the position of You can move the window to any position on the screen as long
the window A.2 as it is not maximized or minimized. A.2
✧ Click the title bar and drag the window to the new position
holding the mouse button down.
0.0
syngo MR 2006T A.2–27
Basics for Beginners Basics
Moving the content of the On the scroll bars you will find the arrow buttons and a scroll box
window A.2 with which you can move the content of the window. Depending
on whether the window is too short or too narrow to display its
content the scroll bar will appear on the right or below the win-
dow. A.2
✧ Click an arrow button (1) with the left mouse button. The
screen content is shifted a small distance in the direction of
the arrow.
✧ Click the scroll box (2) and drag it with the mouse. The
screen content is moved continuously in the corresponding
direction.
✧ Click on any point on the scroll bar with the mouse. The
screen content is moved toward this point by a distance
which is proportional to the distance of this point from the
scroll box.
0.0
A.2–28 Operator Manual
Basics Basics for Beginners
Switching between windows A.2
Frequently, several windows or tab cards are open at the same
time, for example, if you are looking for a patient using the
Patient Browser before you start an examination.
A.2
Active window A.2 The active window is in the foreground.
The title bar of the active window has a different color from that
of the inactive window. A.2
➭ You can move objects (e.g. images) from an active window to
a window in the background (drag & drop) as long as both
windows are visible.
Switching windows A.2 If you want to switch from one window to another visible window
click on the corresponding window. A.2
It moves to the foreground, and the color of the title bar
changes. It is now the active window in which you can work. A.2
Example: Patient Browser and Patient Registration. A.2
0.0
syngo MR 2006T A.2–29
Basics for Beginners Basics
Dialog boxes A.2
Dialog boxes are used to enter data or to select or confirm set-
tings. A.2
They are usually displayed after you have called up a function.A.2
Example A.2
In a dialog box you will find entry fields, selection lists, radio but-
tons or checkboxes to select options and buttons with which you
can accept or reject inputs. A.2
0.0
A.2–30 Operator Manual
Basics Basics for Beginners
NOTE
A large window might be hiding smaller dialog or message
boxes.
In that case, move the large window until the small window
becomes visible. A.2
❏ Example:
The Patient Browser box is open. The system starts
burning a CD in multi-session mode. The dialog box
Enter label is hidden by the Patient Browser.
0.0
syngo MR 2006T A.2–31
Basics for Beginners Basics
Operating elements in boxes and on tab
cards A.2
Dialog boxes and tab cards contain various operating elements
you can use to enter data or make selections.
A.2
Radio buttons A.2
You can select options by clicking on them with the left mouse
button. Only one option can be selected at a time.
A.2
Check box A.2
✧ Click inside the box using the left mouse button.
A cross or checkmark appears. The option is then selected. A.2
✧ Click on the box again to deselect the option.
More than one option can be selected this way.
A.2
Selection list A.2
✧ Click the arrow to the right of the selection list using the left
mouse button to open the selection menu.
✧ Move the mouse pointer down the list.
The entries are highlighted one after the other. A.2
✧ Click on the entry you want to select.
0.0
A.2–32 Operator Manual
Basics Basics for Beginners
Entry field A.2
Here you can enter text or numbers. A.2
✧ Click into the entry field with the mouse pointer. Then enter
the text at the text cursor.
Spin box A.2
In a spin box you can select values. A.2
✧ Click one of the arrows with the left mouse button to increase
the set value (up) or decrease it (down), or enter a value in
the entry field.
Combo box A.2
This field is a combination of an entry field and a selection list.
You can either select entries from the list or type them in on the
keyboard. A.2
0.0
syngo MR 2006T A.2–33
Basics for Beginners Basics
Slider A.2 With the slider you can set a value range. A.2
✧ Drag the end boundaries of the slider with the mouse to
increase or decrease the value range.
✧ Move the center mark of the slider to change the position of
the value range.
✧ Double-click the center mark to cover the entire slider area.
Buttons for executing By clicking on a button you start an action. A dialog box con-
commands A.2 tains several buttons, for instance: A.2
A.2 ❏ All the settings in the window become valid and the window
is closed. In some dialog boxes OK triggers an action, for
example, filming.
A.2 ❏ Same as OK, except that the window is not closed.
A.2 ❏ The dialog box is exited without making any changes.
A.2 ❏ A help text about the dialog box is displayed.
0.0
A.2–34 Operator Manual
You might also like
- MX3 User ManualDocument12 pagesMX3 User ManualAnonymous 74EiX2Mzgc100% (4)
- Business Plan On PotteryDocument15 pagesBusiness Plan On PotteryPayal Mahant50% (2)
- Technology Integration Lesson Plan TemplateDocument2 pagesTechnology Integration Lesson Plan Templateapi-348537336100% (4)
- Bronner CaseDocument6 pagesBronner CasesevtiandyNo ratings yet
- MRI Magnetom Trio syngoMR-pages-3Document30 pagesMRI Magnetom Trio syngoMR-pages-3Omar SalahNo ratings yet
- 2touch ManualDocument14 pages2touch ManualmsmissmaryNo ratings yet
- Tablet Turcom TS-6608 User ManualDocument11 pagesTablet Turcom TS-6608 User ManualBambi La MascotaNo ratings yet
- AutoCAD 2D Tutorial2Document327 pagesAutoCAD 2D Tutorial2Reshad AtmarNo ratings yet
- Auto Cad ManualDocument15 pagesAuto Cad ManualSachin RailhanNo ratings yet
- Microlab300 ApendicesDocument4 pagesMicrolab300 ApendicesmiguelNo ratings yet
- Guia #2. Actividades A Realizar en La Webconferencia: Unit 2. Input DevicesDocument7 pagesGuia #2. Actividades A Realizar en La Webconferencia: Unit 2. Input DevicesVannesa PeñaNo ratings yet
- Autocad 2009 2D Training ManualDocument342 pagesAutocad 2009 2D Training ManualFerdinand GarvidaNo ratings yet
- Introduction To AutocadDocument17 pagesIntroduction To AutocadazphyoNo ratings yet
- Deco 01V2 User Manual (English)Document24 pagesDeco 01V2 User Manual (English)Arlene A. Tacbobo-CuaresNo ratings yet
- User Manual: Model: G7-540Document7 pagesUser Manual: Model: G7-540iandomsNo ratings yet
- GT1060P User ManualDocument6 pagesGT1060P User ManualMNo ratings yet
- Klawiatura 15-HW155-K-UserMan-pdf-2949684Document4 pagesKlawiatura 15-HW155-K-UserMan-pdf-2949684martinoidarNo ratings yet
- Basic Computing & DevicesDocument15 pagesBasic Computing & DevicesniiloyNo ratings yet
- Chapter2 The FundamentalsDocument22 pagesChapter2 The FundamentalsHernan Bautista MendezNo ratings yet
- 《RC12 Wireless air mouse manual》: Downloaded from manuals search engineDocument7 pages《RC12 Wireless air mouse manual》: Downloaded from manuals search enginemastermindizNo ratings yet
- Thumbkeyboard User Manual V5.1 20181008Document50 pagesThumbkeyboard User Manual V5.1 20181008Carlos AriasNo ratings yet
- CNC DDCSDocument2 pagesCNC DDCSAnderson Azevedo TorresNo ratings yet
- AutoCAD 2013 2D Tutorials by Kristen S. KurlandDocument255 pagesAutoCAD 2013 2D Tutorials by Kristen S. KurlandnotevaleNo ratings yet
- Getting Acquainted: - Read This First!Document12 pagesGetting Acquainted: - Read This First!Борис ВилхелмNo ratings yet
- 24 EE PS3 ManualDocument12 pages24 EE PS3 ManualJabkill Gamer0% (1)
- Introduction To AutocadDocument28 pagesIntroduction To AutocadLégênd MéNo ratings yet
- Textbook Unit 4 + 5Document21 pagesTextbook Unit 4 + 5Thanh Bình ĐàoNo ratings yet
- QSG5 Linear Algebra QuickstartDocument2 pagesQSG5 Linear Algebra QuickstartΙωάννης Γεωργίου ΜάντηςNo ratings yet
- Lenovo Pen Button Configuration GuideDocument7 pagesLenovo Pen Button Configuration GuideHanif FatkhurrochmanNo ratings yet
- Textbook Unit 4 + 5Document21 pagesTextbook Unit 4 + 5Mai Thị Thảo ChiNo ratings yet
- Learning AutoCAD 2010 Volume 1Document3 pagesLearning AutoCAD 2010 Volume 1Kkrkollam KrishnaKumarNo ratings yet
- Lenovo Pen Button Configuration GuideDocument6 pagesLenovo Pen Button Configuration GuideHasibuan WildanNo ratings yet
- NB Series Cost Effective Controldevices ManualDocument54 pagesNB Series Cost Effective Controldevices Manualasmoosa_scribdNo ratings yet
- User Manual: Professional Gaming MouseDocument5 pagesUser Manual: Professional Gaming Mousehardik ravalNo ratings yet
- User Manual: Professional Gaming MouseDocument5 pagesUser Manual: Professional Gaming MousedineshNo ratings yet
- User Manual: Professional Gaming MouseDocument5 pagesUser Manual: Professional Gaming Mousehardik ravalNo ratings yet
- Assignment 1Document11 pagesAssignment 1Jose Miguel RuizNo ratings yet
- Introduction To Main and The Soft Keyboard: Lesson 2Document12 pagesIntroduction To Main and The Soft Keyboard: Lesson 2Reza VahdatparastNo ratings yet
- Nova - II - User - Manual - 1 Medidor Potencia LaserDocument104 pagesNova - II - User - Manual - 1 Medidor Potencia Laserphanor1No ratings yet
- Minix Neo A2 Lite Airmouse PDFDocument1 pageMinix Neo A2 Lite Airmouse PDFDušanFranićNo ratings yet
- Deco Pro User ManualDocument24 pagesDeco Pro User ManualAnonymous vypymttdCONo ratings yet
- ESA2 ManualDocument34 pagesESA2 ManualMinor ArteNo ratings yet
- ME105 Lecture 3 - AutoCAD BasicsDocument7 pagesME105 Lecture 3 - AutoCAD Basicstakawira chirimeNo ratings yet
- E21s Operation ManualDocument20 pagesE21s Operation ManualHOVER DEILOR CONDORI TAZANo ratings yet
- Lab2. Computer Systems: 1. VocabularyDocument3 pagesLab2. Computer Systems: 1. VocabularyKasiet BTSNo ratings yet
- The Wonders of BlenderDocument6 pagesThe Wonders of BlenderspamjimNo ratings yet
- Key Grabber Read MeDocument3 pagesKey Grabber Read MewedsonjswdNo ratings yet
- Data Entry Operator Book (Sscstudy - Com)Document161 pagesData Entry Operator Book (Sscstudy - Com)karthik venegallaNo ratings yet
- Objectives: C 2101/2/1 Uses of Cadd (AUTOCAD - Part I)Document13 pagesObjectives: C 2101/2/1 Uses of Cadd (AUTOCAD - Part I)AliaBintiZaidelNo ratings yet
- STD 2 CSC Notes 21 22Document21 pagesSTD 2 CSC Notes 21 22Siddhartha VishwakarmaNo ratings yet
- Office Automation - Assinginment - N01Document5 pagesOffice Automation - Assinginment - N0169 Rohit MaliNo ratings yet
- 5000M Training 2 PDFDocument114 pages5000M Training 2 PDFali haiderNo ratings yet
- Dell Active Pen: PN557W User's GuideDocument19 pagesDell Active Pen: PN557W User's GuideIsaac HirzelNo ratings yet
- Man 8060 8065 QRF enDocument170 pagesMan 8060 8065 QRF enLuis Alberto RodriguezNo ratings yet
- Microsoft Skype For Business 2016 Keyboard Shortcuts for WindowsFrom EverandMicrosoft Skype For Business 2016 Keyboard Shortcuts for WindowsNo ratings yet
- Microsoft SharePoint 2016 Keyboard Shortcuts For WindowsFrom EverandMicrosoft SharePoint 2016 Keyboard Shortcuts For WindowsRating: 1 out of 5 stars1/5 (1)
- The Complete Guide to Olympus' E-m1 - Firmware 2.0 ChangesFrom EverandThe Complete Guide to Olympus' E-m1 - Firmware 2.0 ChangesNo ratings yet
- Exploring Arduino: Tools and Techniques for Engineering WizardryFrom EverandExploring Arduino: Tools and Techniques for Engineering WizardryRating: 4.5 out of 5 stars4.5/5 (5)
- MRI Magnetom Trio syngoMR-pages-5Document30 pagesMRI Magnetom Trio syngoMR-pages-5Omar SalahNo ratings yet
- MRI Magnetom Trio syngoMR-pages-4Document30 pagesMRI Magnetom Trio syngoMR-pages-4Omar SalahNo ratings yet
- Flyer Produktu Bersicht Eigenkapitalfinanzierungen - De.enDocument2 pagesFlyer Produktu Bersicht Eigenkapitalfinanzierungen - De.enOmar SalahNo ratings yet
- SumaDocument84 pagesSumaOmar SalahNo ratings yet
- Joint University Programmes Admissions SystemDocument2 pagesJoint University Programmes Admissions SystemhoNo ratings yet
- Tectonic Geomorphology FiguresDocument8 pagesTectonic Geomorphology FiguresManuel AzancotNo ratings yet
- Automatic Two-Needle Coverstitch Hemmer Sleeves and Pockets: (Optional)Document1 pageAutomatic Two-Needle Coverstitch Hemmer Sleeves and Pockets: (Optional)Achraf El araouriNo ratings yet
- CONCRETE Book SubmissionDocument41 pagesCONCRETE Book SubmissionAminah KamranNo ratings yet
- AccuRay D5 6 Service&Installation Manual E-3 Add 20180807 FinalDocument209 pagesAccuRay D5 6 Service&Installation Manual E-3 Add 20180807 FinalGerardo S. MillenaNo ratings yet
- Headphones & Headsets: Patent InformationDocument24 pagesHeadphones & Headsets: Patent Informationhartono dnaNo ratings yet
- Week 4 Entre Strategy (Group 14 - Tutorial Answer)Document2 pagesWeek 4 Entre Strategy (Group 14 - Tutorial Answer)AMAL WAHYU FATIHAH BINTI ABDUL RAHMAN BB20110906No ratings yet
- b1 QuizDocument3 pagesb1 QuizZoeTziavara100% (1)
- Work 1Document216 pagesWork 1BipinNo ratings yet
- Paradise Lost (1667)Document29 pagesParadise Lost (1667)zephghosh100% (1)
- Delsonsoflatoribio: Page1of3 Ac62Eastbuyagan 1 2 1 9 - 1 9 0 8 - 0 4 Latrinidadbenguet 2 6 0 1Document4 pagesDelsonsoflatoribio: Page1of3 Ac62Eastbuyagan 1 2 1 9 - 1 9 0 8 - 0 4 Latrinidadbenguet 2 6 0 1delsontoribioNo ratings yet
- Acid RainDocument16 pagesAcid RainManogjna SinguluriNo ratings yet
- Oct 10Document2 pagesOct 10Storm SherringtonNo ratings yet
- CD - 20. RCPI v. Provincial AssessorDocument1 pageCD - 20. RCPI v. Provincial AssessorAlyssa Alee Angeles JacintoNo ratings yet
- MASTERING AMERICAN ENGLISH - Hayden, Pilgrim and Haggard PunctuationDocument7 pagesMASTERING AMERICAN ENGLISH - Hayden, Pilgrim and Haggard PunctuationSILVANANo ratings yet
- Module 2 (Refrigeration Lecture Manual)Document45 pagesModule 2 (Refrigeration Lecture Manual)Shirley PelagioNo ratings yet
- Test A: UnitsDocument4 pagesTest A: UnitsKarla Medina Disla100% (2)
- 02 CT Apfelbaum On HalbwachsDocument17 pages02 CT Apfelbaum On HalbwachsAndrea Cruz HernándezNo ratings yet
- Misha'al Bint Fahd Bin Mohammed Al SaudDocument21 pagesMisha'al Bint Fahd Bin Mohammed Al SaudArmando ArellanoNo ratings yet
- Time and Expenses - Guide PDFDocument33 pagesTime and Expenses - Guide PDFNikhil SaravanNo ratings yet
- People Vs AlvaradoDocument14 pagesPeople Vs AlvaradoShane Fernandez JardinicoNo ratings yet
- Notification COIR Board Various VacanciesDocument2 pagesNotification COIR Board Various VacanciesTechnical4uNo ratings yet
- Philippine Studies Segment 4Document27 pagesPhilippine Studies Segment 4Lenoff Cornelius ArceNo ratings yet
- Santa Barbara Sense-Of-Direction ScaleDocument1 pageSanta Barbara Sense-Of-Direction Scaleneetu dalalNo ratings yet
- Sowing & Planting Veg Calendar 2023Document28 pagesSowing & Planting Veg Calendar 2023Askthe UniverseNo ratings yet
- Functions RecapDocument13 pagesFunctions RecapNethin RPNo ratings yet