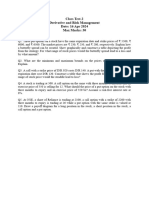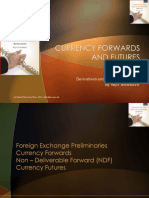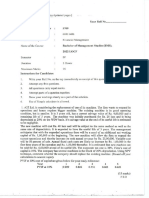Professional Documents
Culture Documents
NCERT Class 12 Accountancy Computerised Accounting Spreadsheet
Uploaded by
arjun guptaOriginal Title
Copyright
Available Formats
Share this document
Did you find this document useful?
Is this content inappropriate?
Report this DocumentCopyright:
Available Formats
NCERT Class 12 Accountancy Computerised Accounting Spreadsheet
Uploaded by
arjun guptaCopyright:
Available Formats
Downloaded from https:// www.studiestoday.
com
DATA BASE
MANAGEMENT SYSTEM
5
FOR ACCOUNTING
Introduction
After studying this unit you will be able
to: One of the major factors for realising the need of
Computerised Accounting System is the
• Understand how to Structure
database as per requirement. overwhelming quantity of data in our
Design and create database organisations. The conventionally used paper filing
tables. system, text documents, and even spread-sheets
• Make use of Microsoft Access for
may not suffice for the growing needs of tracking
simple database applications this voluminous and critical information. A simple
involving creation of back-end solution to this situation is available in the form
database and the front-end of a Database Management System (DBMS) (e.g.
forms for capturing, processing ‘Access’, ‘Oracle’, ‘SQL Server’, etc.) that provides
and retrieval of data.
a variety of software tools for organising,
processing and querying data in a flexible manner.
As we now proceed to look into practical
applications of computers in generating, storing,
processing, and retrieving of accounting
information, we will make an assumption that you
are fairly conversant with the accounting framework
and operating procedure – i.e. you have the required
domain knowledge. We also assume that you have
adequate exposure to handling of computers and
the concepts of database. However, we do not wish
to make knowledge of the database management a
pre-requisite for understanding of this chapter,
and hence, we will restrict ourselves to the simpler
and easy to comprehend ‘MS Access’ program for
developing some practical accounting applications.
In doing so, we will focus on the three major
components of Access, namely, ‘tables’, ‘queries’
and ‘forms’. Having done that, we will examine
the methods of generating reports. This basically
builds on the concepts of DBMS already learnt by
you in class XI.
2019-20
Downloaded from https:// www.studiestoday.com
Downloaded from https:// www.studiestoday.com
Computerised Accounting System
5.1 UNDERSTANDING AND DEFINING THE
8.1
DATABASE REQUIREMENT
With the continuous improvements in computer’s processing speed,
storage capacity, networking techniques, operating systems, etc, the
capabilities of computer applications have also gone up many folds.
Various computer applications that are commercially available today
not only provide fairly comprehensive tools for all conceivable needs
but also have become extensively user friendly. So, when we look
forward to putting into use database applications such as ‘Access’, we
really do not need much of programming skills. Nevertheless, any
programming knowledge may improve our efficiency and effectiveness
in handling such applications. On the other hand, before we develop
any database application, we ought to have a complete understanding
of our requirements expected from the application. This is one area
where application itself may not extend much help. Further, the correct
understanding of our requirement also has a bearing on the choice of
Database Management Systems (DBMS) - i.e. whether to go for a ‘desktop
database’ or to choose the ‘server database’.
Box - 5.1
In most of the cases, database is not directly accessible to users. Any
addition, modification or retrieval of information from database is done
by the user-friendly programs. Database is thus rightly referred to as
‘back-end’ while the interactive program is termed as ‘front-end’ of a
database application.
While the desktop databases – residing on standard personal computers
– are oriented toward single-user applications, ‘server databases’ are
geared toward multi-user applications. Understandably the ‘server
database’, containing additional provisions for ensuring reliability and
consistency of data in a multi-user environment, are substantially costlier
than the ‘desktop database’. Hence, it is imperative to do a careful
analysis of our requirements before investing in a database solution.
Some of the questions that need to be answered in this regard are:
• What all data is required to be stored in the database?
• Who will capture or modify the data, and how frequently the data
will be modified?
• Who all will be using the database, and what all tasks will they
perform?
• Will the database (backend) be used by any other front-end
application?
• Will access to database be given over LAN (Local Area Network)/
126 Internet, and for what purposes?
• What level of hardware and operating system is available?
2019-20
Downloaded from https:// www.studiestoday.com
Downloaded from https:// www.studiestoday.com
Database Management System for Accounting
If our requirement entails approach to database by many users, or if it
involves simultaneous updating of data by different users, then perhaps
server databases such as ‘Microsoft SQL Server’, ‘Oracle’ or ‘IBM DB2’
will provide desired solutions.
Although carrying high price tags, a server -based database can
give you several advantages in terms of flexibility for the choice of
front-end applications, powerful performance independent of platform,
and scalability to handle rapidly expanding number of users as well as
amount of data.
Box - 5.2
Quite often, same database is required to be used by different
applications. For example, an organisation may have automated
attendance recording system which will record the arrival and
departure time of employees. A variety of such systems (e.g. Card-
swipe, Biometric, etc.) are available in the market, and all of them
come with their own (back-end) database and requisite (front-end)
programs. This attendance information may be required for generating
salary bills of the employees. The payroll application of the organisation,
with its own (back-end) database and (front-end) program, will also
access the database of attendance recording application.
Comparatively, the desktop databases offer an inexpensive and simple
solution to many of our business data storage and processing
requirements. The ‘Microsoft Access’ is one such database - which
comes with the licensed copy of Microsoft Office Professional – providing
one of the simplest and most flexible DBMS solutions today, besides
giving the advantages of familiar ‘Windows’ look and integration with
other Microsoft Office products such as ‘Excel’.
Before opting for any of the database management system, it will be
necessary to ensure that your hardware as well as operating system
meets the minimum system requirements of the desired DBMS. As
stated earlier, we will be enumerating examples of ‘Access’ applications,
and hence it is imperative that your computer lab is equipped with the
licensed copy of ‘MS Access’ with compatible configuration of the
hardware. The illustrations contained in this book are based on Access-
2007, which may feel a little different from what you are working with
in case your application is of a different version.
Box - 5.3
Access 2007 usually comes as part of Microsoft Office 2007. However,
it can also be purchased separately as a standalone program. In order
to run this program, your computer should have a minimum configuration
of 500 MHz Processor, 256 megabyte RAM, 1.5 gigabyte Hard disk,
and Windows XP Operating system. 127
2019-20
Downloaded from https:// www.studiestoday.com
Downloaded from https:// www.studiestoday.com
Computerised Accounting System
Even on same version of the ‘Access’, marginal differences may
appear in the illustrated diagrams and the views on your computer
and this may happen on account of variations in the customised settings
of the application. However, these variations are not expected to hamper
your understanding of the contents of this chapter.
5.2 IDENTIFICATION OF DATA TO BE STORED IN
TABLES
By now we understand that a database is simply an organised collection
of data with ‘tables’ as its fundamental building blocks. Tables allow
us to create the framework for storing information in the database.
Each column (also called ‘field’) of the table corresponds to a specific
characteristic (or ‘attribute’ in database terms) of the stored
information. Each row (also called ‘record’) corresponds to a particular
instance of the information.
Box - 5.4
In Access 2007, the entire database is encompassed in a file (with
extension .accdb) which can be stored in your hard-drive or CD. There
can be multiple tables (each storing a specific set of data) with in this
file. Then there are multiple fields in each table according to different
categories (types) of data within the table. And at every instance
(occurrence) of a collection of data covering all fields, a row/record
gets created.
A set of tables often with well established relationships between
them constitutes the database covering total spectrum of stored
information. The term ‘database design’ can be used to describe the
structure of different parts of the overall database.
Box - 5.5
Identification of various attributes of a database is generally considered
as part of requirement analysis. Such a process may entail database
designer to elicit needed information from those with the domain
knowledge.
We may get a better understanding of database design by referring
to practical example of an accounting problem. We may take up the
case of payroll accounting, concepts of which have already been examined
while studying spreadsheet applications in the earlier chapter(refer
chapter 3). You have already seen how different employees draw
different amounts of pay based on the nature and levels of their
employment, even while subjected to a definite pattern of ‘pay rules’
128 prevalent in the organisation. Since pay rules vary widely from
organisations to organisations, the database design for them will also
2019-20
Downloaded from https:// www.studiestoday.com
Downloaded from https:// www.studiestoday.com
Database Management System for Accounting
differ considerably. For our illustration in this chapter, we will consider
the simplified pay pattern for an assumed organisation XYZ Pvt. Ltd.
Let us begin by identifying various attributes of information that
are required to be stored in our Payroll database. We may have a set of
attributes pertaining to employee’s personal details such as: ‘Employee
ID’, ‘Name’, ‘Designation’, and ‘Location’. On the other hand we may
also deal with such attributes pertaining to employee’s pay as: ‘Basic
Pay’, ‘Dearness Allowance (DA)’, ‘House Rent Allowance (HRA)’,
‘Transport Allowance (TA)’, ‘Provident Fund (PF) Deduction’, etc. We
may also want to know the attributes of ‘Gross Salary’ and ‘Net Salary’
which is obtained by subtracting ‘PF Deductions’ from ‘Gross Salary’.
However, ‘Gross Salary’ and ‘Net Salary’ attributes may not require
being stored in the database as they are merely computational outcomes
from other attributes. We may also require some attributes concerning
pay formulations such as ‘% Rate of DA’ which may fluctuate month to
month, ‘% Rate of HRA’ varying with the location of employee, and ‘TA
Slabs’ varying with the designation of employee.
Box - 5.6
At this stage you may like to know the limitations of ‘Excel’ in payroll
accounting. If you look back at payroll example in Excel spreadsheet,
you will notice that you have created pay information of a set of
employees for a particular month. For generating information concerning
next month, you will have to change employee specific data such as
‘Actual Basic Pay’, ‘days of attendance’, etc in respective cells.
However, the moment you do this, the information of previous month
will be lost. Understandably, ‘Excel’ is merely providing a template for
certain calculations concerning salaries, and storing single (monthly)
instance of the derived information. Excel eliminates redundant data
and hence multiple instances of information cannot be stored in a
single Excel sheet. You may avoid this situation by effecting changes
in a different copy of the sheet. In this manner you are creating different
spread sheet for different months. This is a cumbersome task, and
furthermore the information in such a case will not be residing in a
single table, or a set of related tables, from where it may be retrieved
for generation of ‘annual income’ or ‘income tax’ information.
Now the main question is how to store these attributes in our
database tables. Shall we make all of above attributes as part of one
table, or shall we opt for multiple tables. The ‘Access’ as such will not
put any constraint on the number of tables we opt for, or the type of
data we chose to put in any table. It will have to be entirely our decision,
based on logical structuring of data that we seek to apply. You may
also apreciate the fact that the purpose of a database is not so much
for the storage of information, as for its quick retrieval. Hence, you
ought to structure your database in such a manner that it can be 129
queried quickly and efficiently.
2019-20
Downloaded from https:// www.studiestoday.com
Downloaded from https:// www.studiestoday.com
Computerised Accounting System
5.3 LOGICAL STRUCTURING OF DATA IN TABLES
Suppose, we seek the simplest structure of a single table containing
all attributes listed above. The rows of this table (see Figure-5.1) will
contain both employee’s personal details as well as employee’s pay
details for every instance of the salary drawn by him or her. Since, the
information will be generated on monthly basis, multiple records will
be created for each employee in the table. Understandably for any
particular employee, we may expect variations in the pay attributes
recorded under different rows - i.e. different pay components and the
resulting gross/net salary may vary from month to month. However,
we do not expect monthly variations in the personal attributes of the
same person under different rows. Evidently thus, the structure of
single table may not be an efficient one as it will entail unwarranted
recording of the same personal data multiple times.
Month Emp Desig. Locat. %DA %HRA Basic DA HRA TA Gross PF Net
& Year Name Rate Rate Salary Ded. Salary
Nov. Ram Chief Delhi 26 30 25000 6500 7500 7000 46000 5000 41000
2007 Kishore Manager
Nov. Kishan Manager Faridabad 26 20 22000 5720 4400 5000 37120 3000 34120
2007 Sharma
Nov. Rupali Senior Meerut 26 15 20000 5200 3000 3500 31700 2000 29700
2007 Varma Engineer
Nov. Surjeet Engineer Meerut 26 15 16000 4160 2400 3500 26060 2000 24060
2007 Singh
Dec. Ram Chief Delhi 26 30 25000 6500 7500 7000 46000 7000 39000
2007 Kishore Manager
Dec. Kishan Manager Faridabad 26 20 22000 5720 4400 5000 37120 3000 34120
2007 Sharma
Dec. Rupali Senior Meerut 26 15 20000 5200 3000 3500 31700 3000 28700
2007 Varma Engineer
Dec. Surjeet Engineer Meerut 26 15 16000 4160 2400 3500 26060 3000 23060
2007 Singh
Jan. Ram Chief Delhi 30 30 25000 7500 7500 7000 47000 6000 41000
2008 Kishore Manager
Jan. Kishan Manager Faridabad 30 20 22000 6600 4400 5000 38000 2000 36000
2008 Sharma
Repeating personal data Pay formulation parameters Pay data
Figure 5.1: Single table for all attributes
With the understanding of the limitations of a single table, let us
now examine a better approach involving creation of multiple tables.
For example, we may have separate tables for personal attributes (i.e.
130 name, designation, location etc.), pay formulation parameters (i.e. %
DA rate, % HRA rate, etc.) and the pay attributes (i.e. basic pay, DA,
2019-20
Downloaded from https:// www.studiestoday.com
Downloaded from https:// www.studiestoday.com
Database Management System for Accounting
HRA, TA, etc.). Personal details table may be used for recording personal
attributes of every employee, consuming only one row of data (i.e. record)
for each employee. The pay details table may contain records of pay
attributes for all employees, with a new row of data created for an
employee for every instance of the monthly salary drawn by him or
her. Other tables may also be created for recording different parameters
used in pay formulations of employees. Thus, we may have separate
tables for storing the ‘% DA rate’ for different months, ‘% HRA rate’ for
different locations, and the fixed quantum of ‘Transport Allowances’
for different designations of employees.
In order to establish relationship between any two tables, we will
have to insert columns with matching values in the two related tables.
Thus, we may have ‘employee name’ appearing in both ‘personal table’
as well as in ‘pay table’. After establishing a relationship between
these two tables, rows with a common value in ‘employee name’ field of
both the tables get related. The two common fields used in a relationship
between tables are called the key fields. In our example, any ‘employee
name’ in the personal table appears only once (i.e. unique row); and
hence this field of personal table is a primary key of the relationship.
On the other hand, an ‘employee name’ in the pay table appears in
multiple rows; and hence this field of pay table is a foreign key of the
relationship. The Figure-5.2 below illustrates the relationship of some
such tables, wherein the lines connecting rows of two tables represent
relationships.
Emp Name Desig. Locat. Locat. % HRA Rate
Ram Kishore Chief Manager Delhi Delhi 30
Kishan Sharma Manager Faridabad Faridabad 20
Rupali Varma Senior Engineer Meerut Meerut 15
Surjeet Singh Engineer Meerut
Month Emp Basic DA HRA TA Gross PF Net
& Year Name Salary Ded. Salary
Nov. Ram 25000 6500 7500 7000 46000 5000 41000
2007 Kishore
Nov. Kishan 22000 5720 4400 5000 37120 3000 34120
2007 Sharma
Month % DA Nov. Rupali 20000 5200 3000 3500 31700 2000 29700
and Year Rate 2007 Varma
Nov. 2007 26 Nov. Surjeet 16000 4160 2400 3500 26060 2000 24060
2007 Singh
Dec. 2007 26
Dec. Ram 25000 6500 7500 7000 46000 7000 39000
Jan. 2008 30 2007 Kishore
131
Figure 5.2: Multiple tables for different attributes
2019-20
Downloaded from https:// www.studiestoday.com
Downloaded from https:// www.studiestoday.com
Computerised Accounting System
Box - 5.7
Avoiding duplication of information is key criteria of database design,
which is achieved by breaking up of information into separate but
related tables; and this process is called normalisation. We will
also have to establish links between different tables so as to reconstruct
the original information; and these links in database terms are called
relationships. The database created on the basis of such relationships
between different data tables is called relational database.
Box - 5.8
The process of matching rows in two tables based on their primary
and foreign keys is called a Join. Joins along with Structured Query
Language (SQL) serve as valuable tools for manipulating tables. But,
these topics are beyond the scope of this book, and hence not
elaborated further.
For our practical example, let us take the multiple-tables route. We
will have altogether five tables. Our first table, with the name
‘TabEmpDetails’, will store employee’s personal attributes in the fields
of ‘EmpName’, ‘Designation ID’ and ‘Location ID’. In addition we will
also have a field of ‘EmpID’ for storing unique values of employee
number. So this field will be identified as Primary Key for the
‘TabEmpDetails’ table; and thereby database will not permit storing of
two similar values in this field. The ‘DesignationID’ field will merely
store the ID of employee’s Designation, further details of which will be
stored in a separate table. Understandably, this field will have multiple
repetitions of some of the values. This field will form one of the foreign
keys of ‘TabEmpDetails’ table with the establishment of its relationship
with the table containing details of Designations. The ‘LocationID’ field
will get similar treatment with another table containing details of
Locations.
You may notice that we have used combinations of shortened words
for identification of table name and the names of its different fields.
This is done so as not to make headings of the table unnecessarily
long, at the same time leaving sufficient scope for easy identification
of intended attributes. You may also mark that no blank (gap) is left in
between a name. We have also used both upper and lower cases for
improving our readability of these names, though Access program as
such is case insensitive. Read Box-5.9 to know more about the naming
convention.
Our second table will be named ‘TabDesignations’ containing fields
of ‘DesgID’, ‘Designation’, and ‘TA’. Evidently, the field of ‘DesgID’
132 will form the Primary Key for this table. The third table with the name
of ‘TabLocations’ and containing fields of ‘LocationID’, ‘Location’ and
2019-20
Downloaded from https:// www.studiestoday.com
Downloaded from https:// www.studiestoday.com
Database Management System for Accounting
Box - 5.9
For writing a field name you can use up to 64 characters including
letters, numbers and blank spaces. However it is advisable to avoid
blanks as it entails irritating and unnecessary use of additional
identifiers while using names in SQL and programming components
(e.g. “Emp ID” will be written as [Emp ID] or Emp_ID, whereas it could
have been easily written as EmpID in both database as well as
programming). A name cannot start with a blank. You can include
punctuation characters except a period (.), an exclamation mark (!), or
brackets ([]). You cannot use a field name twice in the same table. It is
also advisagle to avoid use of standard words that define Access
functions and properties or are part of VB language. Same rules apply
for naming objects like Tables, Queries and Forms; however, no two
objects of the same type can have same name.
‘RateOfHRA’ will have ‘LocationID’ as its Primary Key. Our fourth
table will be used for storing the percentage rate of DA for different
months of salary and it will be named as ‘TabDARates’. It will have
fields of ‘MonthID’, ‘SalMonth’ and ‘RateOfDA’ with the field of
‘MonthID’ forming the Primary Key. Now our last table will be used for
storing the salary information that will be generated for different
employees in different months. This table, named as ‘TabMonthlySalary’
will contain fields of ‘SalaryID’, ‘MonthID’, ‘EmpID’, ‘Basic’, and
‘DedForPF’ (Deduction for Provident Fund). The field of ‘SalaryID’ will
be used for making each salary record as unique data and hence it will
form the Primary Key of the table. The ‘MonthID’ (forming relationship
with ‘TabDARates’) and ‘EmpID’ (forming relationship with
‘TabEmpDetails’) will be the two foreign keys of this table. In this
table, the field of ‘Basic’ will be entered by the Pay-clerk for every
instance of salary generation for an employee, depending upon the
level of employee and his or her attendance record for the month. The
Pay-clerk will also record the amount of PF deduction based on the
choice given by individual employee, subject to prevalent rules. You
may notice that out five tables, only the ‘TabMonthlySal’ table will
grow every month with the addition of as many records as the number
of employees drawing salary for the given month.
By now, you may have noticed that we have not given any fields in
any of the table for storing attributes of ‘DA’, ‘HRA’, ‘TA’, ‘GrossSalary’
and ‘NetSalary’. These fields are computed fields; and as such the
Pay-clerk is not required to enter any data for these fields. Then why
store them unnecessarily. Rather we will generate these fields in a
Query, which is another Access object designed to extract data form
one or more tables. Queries also allow computational facilities and
present the outcome in a tabulated manner, as we shall see in a short
while. 133
2019-20
Downloaded from https:// www.studiestoday.com
Downloaded from https:// www.studiestoday.com
Computerised Accounting System
5.4 CREATING DATABASE TABLES IN MICROSOFT
ACCESS
Before we take up the task of database design using Access, we will
have to first start up the Microsoft Access Application. For this, click
on the Start button on the Windows Taskbar. Now point to All
Programs; then point to Microsoft Office; and then click Microsoft
Office Access 2007. (Henceforth in this chapter we will notify such
sequential operations in a simplified manner as: Start > All Programs
> Microsoft Office > Microsoft Access 2007). You will be taken to the
‘Getting Started with Microsoft Access’ Screen as shown in Figure-6.3.
This screen is divided into three sections. The ‘Template Categories’
section on the left is for previewing and downloading standard database
templates. In the centre you will see the ‘New Blank Database’ section
for starting straightaway with a new database. On the right side is the
‘Open Recent Database’ section for opening the existing database files.
Click on Blank
Database under
central section. This
will open up a dialogue
box on the right
section asking for
database file name.
This dialogue box
could have also been
opened by Clicking on
the Office button
located at the upper
left corner of the
screen and then
Clicking New at the
drop down menu (see
Figure 5.3: Getting started with Microsoft Office Access Figure - 5.3). Enter the
file name ‘PayRollApplication’ and then click on the Create button as
shown in Figure – 5.4.
Box - 5.10
If you have so far worked only with Microsoft Office 97-2003 or its
earlier versions, then the window style that you may find now may
look little unfamiliar. However, this style is now common in all Microsoft
Office 2007 applications. Herein Microsoft makes use of a new results-
oriented user interface through which commands and features that
were often buried in complex menus and toolbars are now easier to
find. The user interface now includes task-oriented tabs that contain
logical groups of commands and features in a standard area
134 called Ribbon.
2019-20
Downloaded from https:// www.studiestoday.com
Downloaded from https:// www.studiestoday.com
Database Management System for Accounting
Instead of the default location
for your database file, you can
also identify your own location
by clicking on the Browse icon
given on the right side of file
name. In New File dialogue box,
you can also accept the
suggested name (in default
folder My Documents) and later
on rename the file and move it
to any other folder of your choice.
File name can be of any length, Figure 5.4: Dialogue Box for Creating New
and it can include spaces and Database File
even most of the punctuation
marks. Also note that even if you do not type the default extension
“.accdb” with the file name, it will be automatically added by the
application.
Box - 5.11
‘Access’ as such is a fully complete application development system
that includes Visual Basic (VB) Programming language and several
other tools for setting up sophisticated applications. Even if you do not
know many of the programming concepts, you can still maximise use
of Access with the help of Access Wizards that will guide you through
several steps for automatic creation of a database of your choice as
well as linked queries and forms. For better understanding of underlying
concepts, we will mostly use the design tools, and in some cases the
route of Wizards as well as.
Clicking Create button
on the New file dialogue
box takes you directly to
the new database window
with the Tab for
DataSheet opened up.
The Figure 5 illustrates
different components of
this active database
window of Access. In the
left side Navigation Pane
you will see that a default
table (Table 5.1) has
already been created and
the same is also opened up
in the working area of the
window. 135
Figure 5.5: Illustration of the Active Database Window
2019-20
Downloaded from https:// www.studiestoday.com
Downloaded from https:// www.studiestoday.com
Computerised Accounting System
We can straight away start working on this table assuming it to be
our first table. All we have to do is to type an employee name (say ‘Ram
Kishore’) in the second column and click enter (or use Tab) to move to
third column; type a designation ID (say ‘1’) followed by enter; and
finally move to fourth column and type a location ID (say ‘1’) - as
illustrated in Figure - 6. In this case, Access will automatically set a
data type for each field based on the type of data entered into each
column. You will see that headings of these colums are named as
‘Field1’, ‘Field2’ and ‘Field3’. Move the mouse pointer over the column
heading ‘Field1’ and then double-click to select the column heading.
Type ‘EmpName’ and press enter to change the column name from
‘Field1’ to ‘EmpName’. Similary, change the names of columns ‘Field2’
and ‘Field3’ to ‘DesgID’ and ‘LocationID’. You might have noticed by
now that the first column of the table has the name ‘ID’ which was
created automatically. This is an AutoNumber field in which the field
value is assigned automatically by Access as we enter a new record.
You may see your first record starting with a number different from
the expected ‘1’. Even this number will be replace by the next number
if you delete the record and start afresh. Ignore this limitation as it
may not have any impact on our application. Move the mouse pointer
over ‘ID’ heading; double click to select this heading, and change its
value to ‘EmpID’.
Figure 5.6: Creating a Table by Adding Records
The structure of the ‘Table1’ that you see presently in the Datasheet
View is already complete. At this stage, you can chose to enter the
values of the other records as well. If you are not contended with the
width of any column in your table then with the insertion point
positioned in any record of this column click Home Tab > More (under
Records Group) > Column Width. In the dialogue box that appears
136 with the present value of column width, you can enter a different
value and click Ok; else click BestFit to set the width of column to
2019-20
Downloaded from https:// www.studiestoday.com
Downloaded from https:// www.studiestoday.com
Database Management System for Accounting
accommodate the longest entry (See Figure 5.7). You can also do this
operation in a simple manner using mouse while in Datasheet View.
Position the pointer on the right column boundary of the selected
column in the header row till the pointer changes to a vertical line
with a left-right-pointing arrow; then double click the left mouse-button
to get the best fit.
Figure 5.7 : Column width adjustment
Did you notice that our first table is still named ‘Table1’ and it has
not been saved yet. Click on the Save button on the Quick Access
toolbar on left hand top corner of window. A Save As dialogue box will
137
Figure 5.8 : Saving of the Table with intended Name
2019-20
Downloaded from https:// www.studiestoday.com
Downloaded from https:// www.studiestoday.com
Computerised Accounting System
appear with the default table name of ‘Table1’ as shown in Figure - 5.8.
Replace the name with ‘TabEmpDetails’ and press enter or clik OK
button to save the table with the intended name.
Now let us look at this table in Design View. Click on the View
button placed on the left end of the ribbon (in View group) under the
Datasheet Tab as indicated in Figure - 5.8. The design view of the
current table will appear in the working area of the window as shown
in Figure – 9. In Design View, you can tell Access which all fields will
go into the table by entering desired attributes in the column titled
‘Field Name’. The type of data corresponding to each attribute can be
identified in the column ‘Data Type’. Presently in our case for
‘TabEmpDetails’ table, the field name as well as data type are already
filled up for all intended fields. You may also notice a icon of ‘Key’
appearing before the ‘EmpID’ field indicating it to be the Primary Key
of the table.
For the benefit of laterday referencing, you may choose to record a
brief description of different attributes in the column ‘Description’.
Filling up of description of fields is optional, and has no bearing on the
design of table. Even then it is desirable, especially if your database is
likely to be used by other programers as well. Besides the data type,
there are several other properties that can be set independently for
each field. Appearing as ‘Field Properties’ at bottom part of the design
138
Figure 5.9 : Design View of the Table
2019-20
Downloaded from https:// www.studiestoday.com
Downloaded from https:// www.studiestoday.com
Database Management System for Accounting
view, these parameters of a field will vary with the choice of data type.
A narration of each property (when you click the desired property) also
appears in a hint box on right hand side, which makes understanding
of field properties quiet simple. However, we will stick to default
properties of all fields, and ignore this area altogether.
Figure 5.10 : Creating New Table
Having fully completed the structure and data of our first table and
also having understood the various conccepts related to its design, we
can now move on and create rest of the four tables. Click on Create
Tab > Table Button as illustrated in Figure – 10. The Data Sheet view
of the default table (Table1) will appear again. You can choose this
view or the Design View to create the rest of the tables and save them
under intended names. For your conveniene, the field names and data
types of all five tables are summarised as under:
Sl. Field Name Data Type Description
No.
1. TabEmpID
EmpID AutoNumber Unique employee ID – Primary Key.
EmpName Text
DesgID Number
LocationID Number
2. TabDesignations
139
DesgID AutoNumber Unique Designation ID – Primary Key.
2019-20
Downloaded from https:// www.studiestoday.com
Downloaded from https:// www.studiestoday.com
Computerised Accounting System
Designation Text
TA Number Transportation Allowance – fixed as per
designation.
3. TabLocations
LocationID AutoNumber Unique Location ID – Primary Key.
Location Text
RateOfHRA Number % Rate of House Reent Allowance.
4. TabDARates
MonthID AutoNumber Unique MonthID – Primary Key.
SalMonth Text With values as ‘Jan-2007’, “Feb-2007” etc.
RateOfDA Number % Rate of Deanress Allowance.
5. TabMonthly Salary
SalaryID AutoNumer Unique SalaryID – Primary Key.
MonthID Number
EmpID Number
Basic Number Basic pay based on level & attendance of
employee.
DedForPF Number Deduction for PF opted by employee & as
per rules.
Having completed the designs of all data tables, we will now move on
to the task of establishing relationships between different tables. Click
on the Databse Tools Tab and then Relationships button under Show/
140
Figure 5.11 : Creating Relationship between Table
2019-20
Downloaded from https:// www.studiestoday.com
Downloaded from https:// www.studiestoday.com
Database Management System for Accounting
Hide group as shown in Figure - 5.11. In the working area, a Show
Table dialogue box will appear as shown in Figure - 6.12. In case you
do not see this dialogue box click on Design > Show Table. In the
Show Table dialogue box, select a table and clik Add button to add it
in the relationship window. Add all the five tables in this manner.
Close the Show Table dialogue box by clicking on Close button.
Figure 5.12 : Adding of Tables for Establishing relationships between them
In the working area you will see all five table objects, each detailing
the fields within them. You can reposition these table objects any
where within the relationship window. To do this, point the mouse
pointer in the caption area of the selected table object, hold down the
left mouse button and then drag the mouse to shift table to its new
location as shown in Figure -5.13. Now to create a relationship between
TabMonthlySalary and TabDARates, position the mouse pointer over
MonthID in the TabMonthlySalary table object, hold down the left mouse
button, drag the pointer right to MonthID in the TabDARates, and
then release the mouse button. A Edit Relationships dialogue box
will appear as soon as you release the mouse button. You will notice
that the dialogue box shows relationship type as One-To-Many
(see Figure-5.13).
141
2019-20
Downloaded from https:// www.studiestoday.com
Downloaded from https:// www.studiestoday.com
Computerised Accounting System
Figure 5.13 : Relationship between different Tables
Access has determined the relationship type based on the fields
selected for joining the two tables. Click on the Create button. A black
line will appear joining the two tables at the common field. This line,
also referred to as Join Line, establishes the relationship between
TabMonthlySalary and TabDARates using the common field of MonthID.
Remember, MonthID forms Primary Key in TabDARates and Foreign
Key in TabMonthlySalary and hence is the relationship One-To-Many
type. You may now repeat above steps to establish other relationship
between the tables as indicated in Figure - 5.13. The overall relationship
between different tables are summarised as under:
Table Related Table Common Field Relationship Type
TabDARates TabMonthlySalary MonthID One-To-Many
TabEmpDetails TabMonthlySalary EmpID One-To-Many
TabDesignations TabEmpDetails DesgnID One-To-Many
TabLocations TabEmpDetails LocationID One-To-Many
5.5 CREATION OF QUERY IN MICROSOFT ACCESS
As discussed in Section 4.0, we will now get on to the task of handling
computational fields of ‘DA’, ‘HRA’, ‘TA’, ‘GrossSalary’ and ‘NetSalary’
using Queries. The Queries provide the real power to a database in
terms of its capabilities to answer more complex requests (or
142 queries). In case of Access, Queries provide the capability of combining
data from multiple tables and placing specific conditions for the
2019-20
Downloaded from https:// www.studiestoday.com
Downloaded from https:// www.studiestoday.com
Database Management System for Accounting
retrieval of data. In its simplest form, you may consider a Query to be
another tabular view of your data showing information from one or
more tables.
Click on Create > Query Design. A Show Table dialogue box will
appear with a Query Table in the background as shown in Figure – 5.14.
In case you do not see this dialogue box click on Design > Show
Table. In the Show Table dialogue box, select a table and clik Add
button to add it in the relationship window. Add all the five tables in
this manner. Close the Show Table dialogue box by clicking on Close
button. In working area above the Query Table, you will see all five
table objects (with complete list of their fields) along with the one-to-
one relationship that has been established between tables earlier. You
can reposition these table objects in the manner discussed earlier. In
the portion below Table objects, you will see blank columns that
represent columns in the Query results datasheet. These columns (see
Figure – 5.14) are also referred to as the Design Grid.
Figure 5.14 : Creation of Query
143
2019-20
Downloaded from https:// www.studiestoday.com
Downloaded from https:// www.studiestoday.com
Computerised Accounting System
In the first column of the design grid, click on the Table row. A
dropdown button will appear on this cell. Click on the button to get the
dropdown list of tables and click on ‘TabMonthlySal’. Now in the same
column, click on Field row and get the dropdown list of all fields in
‘TabMonthlySal’. Click on the ‘SalaryID’ field. In this manner the
SalaryID (from TabMonthlySal) has been selected for view in the Query.
The above operation could have also been done simply by double clicking
the ‘SalaryID’ in the list box of TabMonthlySal object. You could have
also done this by positioning the mouse pointer on the identified field
of a table object, held down the left mouse button, and dragged it to
the field row of the desired column of the design grid, and then released
the mouse button.
You shall take care to fill different fields from Table object into the
Design Grid in the same order in which you want to display these
fields in the Query Results data sheet. Now select any of the described
methods to fill other columns of the design grid in the specified order
with fields of Month ID (TabMonthlySalary), SalMonth (TabDARates),
EmpName (TabEmpDetails), and Basic (TabMonthlySalary) as
illustrated in Figure - 5.15. In case you may not require the need of
displaying MonthID, you may click on this field at the row marked as
‘Show’ to uncheck the show-check-box. At this stage, if you click on
the Run button under Results group of Design Tab, you will see the
result of Query displayed with the fields of SalaryID, SalMonth,
EmpName, and Basic. Clicking of ‘Run’ actually tells the Access to
144
Figure 5.15 : Creation of different Fields in the Query Table
2019-20
Downloaded from https:// www.studiestoday.com
Downloaded from https:// www.studiestoday.com
Database Management System for Accounting
execute all instructions stored by you in the Query, and to display the
results. You may adjust the column widths by any of the methods
described earlier for Tables. Click on the Save button on the Quick
Access toolbar. At the Save As disalogue box, type QueryMonthlySalary
and click OK to save our Query.
Evidently our Query is not complete as we are not seeing the
computational fields and the field of DedForPF in the DataSheet View.
Go back to the Design Grid view by clicking on Design View under
Home Tab. In the Design Grid, Click on the Field row of the first balnk
column (after Basic) and type ‘DA: [Basic]*[TabDARates.RateOfDA]/
100’. In this expression, the word ‘DA’ coming before the colun(:) will
be treated as the name of the computational field which will appear as
heading of the column. The rest of the typed part will form the actual
expression which will be evaluated and its value displayed on clicking
of Run command. You may notice that in our expression for ‘DA’, we
have made use of ‘Basic’ field which is already forming a part of Query
by taking it within the square parenthesis ([ ]). We have also made use
of ‘RateOFDA’ field which is not appearing in the Query columns; and
for this we recorded the corresponding Table name as well as Field
name separated by a period (.) within the square parenthesis. It may
be easily comprehendable that the operator ‘*’ and ‘/’ stand for
multiplication and division respectively. At this stage if you click on
the ‘Run’ command, you will notice the last field for ‘DA’ with its
computed values for different employees as per the % DA Rates for
different months.
Come back to the design view (by Clicking Design View button
under Views Group) and repeat above listed procedure to fill up the
next field of Query for computing HRA using the expression ‘HRA:
[Basic]*[TabLocations.RateOfHRA]/100’. The next column in the
Query is for the TA field, which is to be included as such from the
Table ‘TabDesignations’ using any of the methods enumerated earlier.
Next, create the field for ‘Gross Salary’ by typing the expression
‘GrossSalary: [Basic]+[DA]+[HRA]+[TA]’. Now we can also include the
field of ‘DedForPF’ from the ‘TabMonthlySalary’. Finally, we shall
include the field of NetSalary using the simple expression ‘NetSalary:
[GrossSalary]-[DedForPF]‘. At this stage, save your Query as instructed
earlier and also run the ‘Run’ command to look back the outcome of
your effort in the Data Sheet View.
While Figure -5.15 gives an illustration of the Design View of our
Query, the Figure - 5.16 shows the Datasheet View of the Query. Your
view may be little different based on the actual data that you have
entered in different tables. As shown in Figure 6.16, you may notice
that the total dataset of the Query is composed of all data rows
corresponding to the Table ‘TabMonthlySalary’. You may restrict the
dataset to any restricted values for any of the specified field. For 145
example, we may want only the data corresponding to November 2007,
2019-20
Downloaded from https:// www.studiestoday.com
Downloaded from https:// www.studiestoday.com
Computerised Accounting System
for which the MonthID is ‘6’. With this objective, click on the Criteria
row under MonthID field and type ‘=6’ as shown in Figure - 5.17. Now
if you click on ‘Run’ command, you will see the data records
corresponding only to the month (SalMonth) of Nov 2007’.
Figure 5.16 : Datasheet View of the Query
Figure 5.17 : Setting of Criteria and Sorting of Data in a Query
146
2019-20
Downloaded from https:// www.studiestoday.com
Downloaded from https:// www.studiestoday.com
Database Management System for Accounting
For a better presentation, you may also like to sort the records in
ascending or descending order against a chosen field of the Query.
Thus, we may like to arrange the records of Nov.2007 as per
alphabatically ordered names. For this, click on the Sort row below
the EmpName field. Now Click on the pull down button that appears
on the end of the cell and select Ascending (see Figure – 5.17). Run
the Query and notice that the records are alphabatically arranged as
per names of the employees.
5.6 CREATION OF FORMS IN MICROSOFT ACCESS
So far, we have learned the concepts behind organising the information
in a database using Tables and retrieving such information using
Queries. Now we will look into the mechanisms for placing information
into the tables as and when the need arises. The Microsoft Access
provides two primary mechanisms to achieve this goal. The first method,
which we are already familiar with, is to simply bring up the table in a
window by double-clicking on it and adding information to the new
blank row at the bottom. We can also make changes in any other row
as one would do in case of a spreadsheet. You can save the changes in
the table by clicking on the Save button on the Quick Access toolbar.
Box - 5.12
The Access 2007 provides facility for creation of a Simple Form
wherein you can enter information for one record at a time. Access
also provides tools for creation of a Split Form which shows the
underlying datasheet in one half of the section and a Form in other
half for entering information in the record selected in the datasheet.
The two views in this form are synchronised so that scrolling in one
view causes the scrolling of other view to same location of the record.
As second mechanism for information handling (i.e. for addition,
modification and deletion), the Access provides a user-friendly Forms
interface that allows users to enter information in a graphical form,
and this information transparently passes to the underlying
database. This method is more user-friendly for the data entry operator,
though it may entail a little more work on the part of the database
designer.
For our Pays Roll Application, let us create a simple Form for the
Table TabMonthlySalary – which is one table likely to be used more
frequently by the bill clerk. In the Navigation Pane of
PayRollApplication, Click once on the TabMonthlySalary. Having
selected the intended Table thus, Click on Create Tab and then on
Form under Forms Group. The Form View of the TabMonthlySalary
will appear in the working area of Window showing first record of the
Table as illustrated in Figure 18. At the bottom of the Form you will 147
see Navigation bar with buttons for ‘First Record’, ‘Previous Record’,
2019-20
Downloaded from https:// www.studiestoday.com
Downloaded from https:// www.studiestoday.com
Computerised Accounting System
‘Next Record’, ‘Last Record’ and ‘New Record’. In the middle of Navigation
bar, you will also see the number of current record (e.g. 1 of 24). Click
on the buttons for Next Record a few times to scroll through a few
records in Form View. You may also click other buttons to understand
their functions. If you click on New Record button, you will notice that
a new record will get displayed with ‘SalaryID’ displaying (New) while
all other fields remaining blank. You may recall that SalaryID is the
Primary Key of this table with AutoNumber as its data type.
Figure 5.18 : Creation of Forms
We can make some changes in the size of data boxes and their
location within the Form. With this objective, let us first change the
view of Form to Design View by clicking on Home > Design View. In
the Design View, click on any of the Text Boxes. Move the mouse pointer
to right end of the highlighted boundary of the Box till a Left-Right
arrow appears. Press the Left Mouse button, and holding it there move
the mouse towards left to reduce the width of Text Box to desired size.
You will notice that the sizes of all Text Boxes have reduced
automatically. Now select all text boxes by clicking once on each box
while pressing the Shift key. Now move the Mouse pointer over any of
the box till a sign with four arrows (similar to a + sign) appears. Press
148 the Left Mouse button, and holding it there move the mouse towards
right to shift the Text Boxes to a more central location.
2019-20
Downloaded from https:// www.studiestoday.com
Downloaded from https:// www.studiestoday.com
Database Management System for Accounting
We know that in TabMonthlySalary, the field of MonthID is a Foreign
Key. In order to have meaningful values in our final Query (i.e.
QueryMonthlySalary), this field shall contain only those values that
are already stored in TabDARates. We can impose this condition in the
Form while we are in Design View. Click and select the MonthID Text
Box. Keeping the mouse pointer within this Box, click the right mouse
button and select Change To > Combo Box as illustrated in Figure –19.
You will notice that the Text Box of MonthID field will change to a
Combo Box with a pull down button appended at the end of box. With
the MonthID ComboBox still selected, click on the Property Sheet
Button under Tools Group. This will open up the Property Sheet of the
MonthID Combo Box as shown in Figure - 6.20. In the Data Tab of
Property Sheet (which may be already open before you), click on the
combo button against ‘Row Source’ property to see the pull down list
of Tables; and select ‘TabDARates’. Note that you will be able to see
the Combo option under ‘Row Source’ property, only if, the ‘Row Source
Type’ property is selected as ‘Table/Query’. Ensure that the ‘Bound
Column’ property has a value of ‘1’, which corresponds to the First
Column – i.e. ‘MonthID’ – of the ‘TabDARates’. Having thus reset the
property of MonthID field of the form, change the view to Form View.
You will notice that the Form now shows a Combo Box against the
MonthID field and in its pull down list only those MonthIDs will appear
which are already stored in the TabDARates. You may realise that in
TabMonthlySalary, the field of EmpID also needs to be given similar
treatment; and its values shall be restricted to the values of ‘EmpID’
given in the TabEmpDetails.
149
Figure 5.19 : Changing of Textbox to a Combo Box in the Form Design View
2019-20
Downloaded from https:// www.studiestoday.com
Downloaded from https:// www.studiestoday.com
Computerised Accounting System
Figure 5.20 : Setting the Properties of Combo Box
Many more changes can possibly be done in our Form to make it
more user-friendly. However, these may entail the use of ‘Macro Builder’,
‘Query/Expression Builder’ and ‘Code Builder’. These topics are beyond
the scope this book, though you may explore them gradually after
developing familiarity with presently covered areas of Access
programming. You may also develop suitable designs of Forms for other
Tables of the Payroll application.
5.7 CREATION OF REPORTS IN MICROSOFT
ACCESS
Information stored in a Table or Query can be easily printed while it is
in Datasheet view. This can be done by using Print command given
under Office Button on left hand top corner of the window. Even a
Form view can be directly printed in similar manner. A Report is also
used for the print purpose, though it allows for more flexibility in
selecting the fields to print, and to have more control on the overall
layout and format of the print output. The Report in Access is thus
another object which is designed to print information from the database
on to the screen, or to a file or directly to the printer.
Here also you can take the elaborate route of step-by-step design as
was done in case of Tables, Query or Form. However in this case, you
may find the Report Wizard becoming a more favorable tool as it
150 guides the designer through a series of dialogue boxes to create the
most suitable Report.
2019-20
Downloaded from https:// www.studiestoday.com
Downloaded from https:// www.studiestoday.com
Database Management System for Accounting
Evidently in our case, we will be interested in generating the Report
for the ‘QueryMonthlySalary’. With this intent, Click on
‘QueryMonthlySalary’ in the Navigation Pane, then click on Create
Tab, and then on Report Wizard under Reports Group. In the dialogue
box that appears with QueryMonthlySalary Query already selected,
move all fields from the Available Fields List Box to the Selected Fields
List Box using appropriate Arrow button as shown in Figure - 5.21.
Click Next to see the second dialogue box asking for Grouping Levels.
Here select ‘SalMonth’ and click on the Arrow button (else double click
the ‘SalMonth’) to print data in groups of different salary months (See
Figure – 5.21). Click Next to reach the third dialogue box asking for
sorting order of the records. Here you can click on the Pull-down Arrow
next to the first text box and then select ‘SalaryID’ from the drop down
list so as to arrange the records in ascending order of the salary ID
within each data group - as illustrated in Figure - 5.22. Click Next to
see the dialogue box for layout of the Report. Retain the default ‘Stepped’
layout but change the orientation of Report to ‘Landscape’ so as to see
all the columns of the Report in a single page view (see Figure - 5.22).
Again Click Next to see the dialogue box for selecting style of Report.
You may choose any style and later on experiment with the others as
well. One more click of Next will take you to the dialogue box seeking
the name of Report object. Type ReportMonthlySalary and click on
the Finish button to see the Report appearing in working area of window
in its Print Preview form.
151
Figure 5.21 : Report Wizard Dialogue Boxes
2019-20
Downloaded from https:// www.studiestoday.com
Downloaded from https:// www.studiestoday.com
Computerised Accounting System
Figure 5.22 : Report Wizard Dialogue Boxes
You may notice that the extent of data in above designed Report is
limited as per the Criteria laid down in our Query
‘QueryMonthlySalary’. By changing the Query suitably, we can modify
the Report for generating monthly as well as annual Pay Rolls. We can
also change the Criteria of our Query to get individual Report for each
month (i.e. Pay Slip) or for the whole of year (i.e. Annual Statement).
152
Figure 5.23 : Adding of Sum Expression in the Report
2019-20
Downloaded from https:// www.studiestoday.com
Downloaded from https:// www.studiestoday.com
Database Management System for Accounting
We may like to improve the Report further by getting sum total of
all the values under different columns for each group. For example,
we may want to see the total Basic of all employees for November 2007
group. For such modification, open the Report in Design View by Clicking
on Home Tab and then clicking on Design View under Views Group.
In the design view as shown in Figure - 5.23, select the field Basic by
clicking it once. Now click on Totals under ‘Grouping and Totals’
Group of Design Tab. In the pull down menu that appears, click on
‘Sum’. You will notice that an expression ‘=Sum([Basic])’ will appear
below the Basic Text Box. You can repeat above steps with other fields
containing numerical (both stored as well as computed) values. Now if
you click on View button (i.e. click Design > Report View), you will
see the sum total of each column (with in each group) appearing in the
report as illustrated in Figure 5.24.
Figure 5.24 : Print Preview of Monthly Salary Report
At this stage, close the Report by clicking on the Cross button
immediately above the report. Save the application once again by
clicking on the Save button under Quick Access Bar. Our PayRoll
Application in Access has been completed and saved. You may now
close your application by clicking on the Close button under ‘Office
Button’ or by simply clicking on the Cross button at right-hand top
corner of the window.
153
2019-20
Downloaded from https:// www.studiestoday.com
Downloaded from https:// www.studiestoday.com
Computerised Accounting System
Summary
• Database Management System (DBMS) provides a variety of software tools
for organising, processing and querying data in a flexible manner.
MS-Access, Oracle, SQL Server, IBM-DB2 are examples of DBMS software.
• In DBMS, data is organised in tables (similar to a file). A table has a
number of rows (or records) and columns (or fields or attributes). Each
row contains a record of information, for example of an account head or a
party or a transaction as per the need. The information in a row consists
of a sequence of columns or attributes, such as transaction number,
transaction date, etc, or it could be party’s name, party’s address, etc.
• One of the tasks in analysis of requirement is to identify and list out the
information required including its elements. These elements of information
become columns (attributes) in appropriate tables.
• Data (set of attributes) should be logically structured so as to put them in
various tables. The goal of such structuring is to reduce data redundancy,
to achieve data consistency as well as to enhance efficiency for adding,
updating and querying operations on database.
• Normalisation is the process for removing data redundancy.
• Since the data stored in different tables may be related, such relationship
is implemented by establishing links between tables. The database created
on the basis of such relationships between different tables is called
relational database.
• Relationship between tables is established with the help of primary key
and foreign key. Primary key consists of minimum possible one or more
than one attributes of a table, which uniquely identifies each row of that
table. Foreign key consists of set of attributes, which from primary key in
another (related) table.
• Most of Computerised Accounting Systems are multi-user systems. These
systems use ‘server database’ unlike single-user (or desktop) systems using
‘desktop database’. In a multi user system, a user interacts with the
software though the user interface, which is also termed as ‘front-end’.
Database, which is kept on a server, is termed as a ‘back-end’.
• MS-Access is an example of ‘desktop database’. Oracle, SQL Server, IBM-
DB2 is examples of ‘server databases’, Desktop databases may be satisfactory
for SOHO (Small Office Home Office) organisations as they offer inexpensive
and simple solutions to many of business data storage and processing
requirements.
• In order to provide security and consistency of data, database is not directly
accessible to users. Any addition or retrieval of information from database
is done by user-friendly programs. Database is thus rightly referred to as
‘back-end’ while the interactive program, that includes user interface, is
154 termed as ‘front-end’ of a database application.
2019-20
Downloaded from https:// www.studiestoday.com
Downloaded from https:// www.studiestoday.com
Database Management System for Accounting
EXERCISE
Q1. MULTIPLE CHOICE QUESTIONS
1. ‘DBMS’ stands for:
a. Drawing Board Management Software
b. Dividend Based Marking System
c. Data Base Management System
d. Data Base Marking Software.
2. MS Access is a:
a. Word processing Software
b. Presentation Software
c. Spread sheet Software
d. Data Base Management Software.
3. The term ‘field’ as applied to database table means:
a. Vertical column of the table
b. Size of the table
c. Horizontal row of the table
d. Name of the table.
4. The term ‘record’ as applied to a database table mean:
a. Vertical column of the table
b. Size of the table
c. Horizontal row of the table
d. Name of the table.
5. The common fields used in a relationship between tables are called:
a. Joint fields
b. Main fields
c. Key fields
d. Table fields.
6. The existence of data in a Primary key field is:
a. Not necessarily required
b. Required but need not be unique
c. Required and must be unique 155
d. All of above
2019-20
Downloaded from https:// www.studiestoday.com
Downloaded from https:// www.studiestoday.com
Computerised Accounting System
7. The existence of data in a secondary key field is :
a. Not necessarily required
b. Required but need not be unique
c. Required and must be unique
d. All of above
8. SQL stands for:
a. Simple Questions Language
b. Simple Que line up
c. Singular Quantity Loading
d. Structured Que Language
9. The default extension of MS Access (2007) file is :
a. .accbd
b. .exl
c. .doc
d. .exe
10. Wizards in MS Access means
a. Person who developing progamme
b. Tools for simplifying the programme usage
c. Relating between tables
d. Reporting generated by programme.
11. ‘Join line’ in the context of Access Tables means:
a. Graphical representation of relationship between tables
b. Lines bonding the data within table
c. Line connecting two fields of a table
d. Line connecting two record of a table.
12. In order to retrieve select data meeting a specified criteria from two different
tables of Access database, we may make use of :
a. Table
b. Query
c. Form
d. Report.
156
2019-20
Downloaded from https:// www.studiestoday.com
Downloaded from https:// www.studiestoday.com
Database Management System for Accounting
13. To expect a well formatted printable data from Access database, we may use:
a. Table
b. Query
c. Form
d. Report.
Q2. ANSWER THE FOLLOWING QUESTIONS
1. What do you understand by DBMS. Give names of two commarly available
DBMS softwares?
2. Differentiate between ‘Desktop database’ and ‘Server database’. List the
criteria that may help you in selecting appropriate database?
3. With suitable example illustrate the meaning of ‘attributes’ as applied to
database?
4. Why do we seek to split up in formation into different tables rather than
confine it to a single table?
5. What do you understand by terms ‘key field’ , ‘primary key’ and ‘secondary
key’ in a database?
6. List the conventions that you will follow, while naming different fields of a table?
7. What are the uses of ‘query’ object in Access program?
8. What do you understand by ‘Form’ object in Access and how are they useful?
9. What is the purpose of ‘report’ object in Access program?
10. What do you understand by database? What are the ways in which data is
stored and queried in an Access database?
11. What are the advantages of Access over Excel?
12. Describe in brief the function of ‘Table’, ‘Query’, ‘Form’ and ‘Report’ object of
Access program?
Q3. SKILL REVIEW
1. You are starting to plan ahead for you job search. You decide to maintain a
database of company information in Access.
2. Search for at least eight companies. You wish to apply for include company
name, address, telephone and fax numbers. If possible, also include the name
of contact person in their human resorce department.
3. Create job search company safer, accounting database.
4. Open the company information table.
5. Enter at least records for the companies you researched.
6. Adjust column widths, as necessary.
7. Sort the records in ascending order of Name of Company.
157
8. Preview Table
2019-20
Downloaded from https:// www.studiestoday.com
Downloaded from https:// www.studiestoday.com
Computerised Accounting System
9. Format all record to a smaller font size.
10. Change the page layout so that entire table fit on the page.
11. Close company information table.
12. Close Job Search Company, acedb database.
ANSWER
Q.1.
1. c. 2. d. 3. a. 4. c 5. c 6. c. 7. a
8. d. 9. a. 10. b. 11. a. 12. b. 13. d.
158
2019-20
Downloaded from https:// www.studiestoday.com
You might also like
- Ip Project On Sports Shop Management SystemDocument71 pagesIp Project On Sports Shop Management SystemAseer Chandra Lal75% (16)
- Ip Project On Employee Payroll ManagementDocument62 pagesIp Project On Employee Payroll ManagementAseer Chandra LalNo ratings yet
- Informatics Practices Project - Computer Quiz Class XIIDocument41 pagesInformatics Practices Project - Computer Quiz Class XIIManish Kumar74% (35)
- D B M S A: ATA ASE Anagement Ystem FOR CcountingDocument34 pagesD B M S A: ATA ASE Anagement Ystem FOR CcountingAvikaNo ratings yet
- AcknowledgementDocument66 pagesAcknowledgementSrishti SoniNo ratings yet
- Completing Database Backup and Recovery2Document37 pagesCompleting Database Backup and Recovery2huzefaNo ratings yet
- Guest HOuse ManagementDocument40 pagesGuest HOuse ManagementVarun DanaNo ratings yet
- Ip Project On Sports Shop Management SystemDocument75 pagesIp Project On Sports Shop Management SystemManik ChoudharyNo ratings yet
- Ip Project Lelo Free HaiDocument44 pagesIp Project Lelo Free Haimitali01sarda01No ratings yet
- 1.1 Database: A Personal Computer and Software Such As DBASE Or, Microsoft ACCESS, or EXCELDocument32 pages1.1 Database: A Personal Computer and Software Such As DBASE Or, Microsoft ACCESS, or EXCELSagar S RNo ratings yet
- A Project Report On: Food Ordering Management SystemDocument39 pagesA Project Report On: Food Ordering Management SystemAbhigyanNo ratings yet
- Computer Science Project FileDocument26 pagesComputer Science Project Filemranonymous8069No ratings yet
- LO1 Identify Database Scope: Identifying Physical Database RequirementsDocument11 pagesLO1 Identify Database Scope: Identifying Physical Database RequirementsGalaxy teckNo ratings yet
- DBMS ReportDocument24 pagesDBMS ReportNishchal GondNo ratings yet
- Name: Rohaan Abdul Rauf STD ID: BSE-20F-096 Semester: 4A Course: MIS (Management Information System) Assignment: 2Document5 pagesName: Rohaan Abdul Rauf STD ID: BSE-20F-096 Semester: 4A Course: MIS (Management Information System) Assignment: 2Rohaan ShaikhNo ratings yet
- PROJECTDocument113 pagesPROJECTtrijal515No ratings yet
- DBMS (Database Management System)Document9 pagesDBMS (Database Management System)zohiruddin hashimNo ratings yet
- Kendriya Vidyalaya Vayusena Nagar Nagpur: Travel Agency Management SystemDocument47 pagesKendriya Vidyalaya Vayusena Nagar Nagpur: Travel Agency Management SystemYash LokhandeNo ratings yet
- DBMS Lab ManualDocument40 pagesDBMS Lab ManualDalli Punith ReddyNo ratings yet
- Likhith P Srms ReportDocument43 pagesLikhith P Srms ReportGirish B SNo ratings yet
- Course Work Database ProgrammingDocument18 pagesCourse Work Database ProgrammingVANNo ratings yet
- AISSC 2019-2020: Book Store Management SystemDocument33 pagesAISSC 2019-2020: Book Store Management SystemArish imtiazNo ratings yet
- Hospital Mangement Project ReportDocument63 pagesHospital Mangement Project ReportKarandeep SinghNo ratings yet
- Assignment 07Document6 pagesAssignment 07Dil NawazNo ratings yet
- Term Paper On Database Architecture: Submitted To: Dr.v.saravanaDocument16 pagesTerm Paper On Database Architecture: Submitted To: Dr.v.saravanaSatnam Singh MehrokNo ratings yet
- Cos 421 Note ADocument51 pagesCos 421 Note AEzeuko EmmanuelNo ratings yet
- Ip ProjectDocument64 pagesIp Projectpriya manchu53% (17)
- IPM Individual AssignmentDocument7 pagesIPM Individual AssignmentMikealayNo ratings yet
- Cs ProjectDocument20 pagesCs ProjectAthish J MNo ratings yet
- Database Management System As A Cloud ServiceDocument13 pagesDatabase Management System As A Cloud Serviceengineeringwatch100% (1)
- Database Sever ReportDocument16 pagesDatabase Sever Reportbery mansor osmanNo ratings yet
- A Project Report On Ticket Booking For CBSE 2018 ExaminationDocument110 pagesA Project Report On Ticket Booking For CBSE 2018 ExaminationpreethiNo ratings yet
- Report 2Document11 pagesReport 2kbbhadran7No ratings yet
- Chapter-1: 1.1 ObjectivesDocument33 pagesChapter-1: 1.1 ObjectivesRajendra PrasadNo ratings yet
- Atm Machine MGTDocument24 pagesAtm Machine MGTLazy-SoulNo ratings yet
- Dbms Practical FileDocument20 pagesDbms Practical FilearjunNo ratings yet
- Dbms Practical FileDocument20 pagesDbms Practical FilearjunNo ratings yet
- Computers Application in Business: CommunicationDocument25 pagesComputers Application in Business: CommunicationGauravNo ratings yet
- Aman Practical File (1 To 5)Document30 pagesAman Practical File (1 To 5)Abhishek GuptaNo ratings yet
- Bus Reservation SystemDocument98 pagesBus Reservation SystemAndrew Meyer80% (5)
- Database Management System: Prof. Dr. O.P.VyasDocument188 pagesDatabase Management System: Prof. Dr. O.P.VyasAbhishek JhaNo ratings yet
- Cloud Database Management SystemDocument12 pagesCloud Database Management SystemSrihariKuttikkattNo ratings yet
- Report of PupilpodDocument20 pagesReport of Pupilpodramya raghunandanNo ratings yet
- Library Management System PresentationDocument32 pagesLibrary Management System Presentationkaran512900% (1)
- Fulltext01 RemovedDocument17 pagesFulltext01 RemovedDidi unfairNo ratings yet
- "Library Management System": A Report ONDocument41 pages"Library Management System": A Report ONkamal kumarNo ratings yet
- L10Document4 pagesL10jelly madeNo ratings yet
- DbmsDocument95 pagesDbmsKishan BajajNo ratings yet
- Employee Management System: School of Mathematics and Systems EngineeringDocument65 pagesEmployee Management System: School of Mathematics and Systems EngineeringVivek BhardwajNo ratings yet
- 2017 Information Management Unit 3 DBMSDocument35 pages2017 Information Management Unit 3 DBMSkskumarrNo ratings yet
- Week 1 Intro To DB ch01Document44 pagesWeek 1 Intro To DB ch01June KassimNo ratings yet
- "Quiz & Fun": For AISSCE Term-II (2021-22) ExaminationDocument35 pages"Quiz & Fun": For AISSCE Term-II (2021-22) ExaminationSuranjana DebnathNo ratings yet
- CA2 Practical JournalDocument37 pagesCA2 Practical JournalK HNo ratings yet
- Part 1Document44 pagesPart 1suthojuakhil21No ratings yet
- A Store of Information, Held Over A Period of Time, in Computer-Readable FormDocument17 pagesA Store of Information, Held Over A Period of Time, in Computer-Readable FormamanmaloutNo ratings yet
- Railway ReportDocument29 pagesRailway ReportSanket ManiNo ratings yet
- Meaning of DatabaseDocument5 pagesMeaning of DatabasesurauNo ratings yet
- ReportDocument26 pagesReportalok nayakNo ratings yet
- Relational DatabaseDocument4 pagesRelational DatabaseAmiel LaadNo ratings yet
- Microsoft Access Guide to Success: From Fundamentals to Mastery in Crafting Databases, Optimizing Tasks, & Making Unparalleled Impressions [III EDITION]From EverandMicrosoft Access Guide to Success: From Fundamentals to Mastery in Crafting Databases, Optimizing Tasks, & Making Unparalleled Impressions [III EDITION]Rating: 5 out of 5 stars5/5 (8)
- Class Test-3Document1 pageClass Test-3arjun guptaNo ratings yet
- Class Test-2Document1 pageClass Test-2arjun guptaNo ratings yet
- DRM II Chapter-5Document47 pagesDRM II Chapter-5arjun guptaNo ratings yet
- DRM II Chapter-6Document22 pagesDRM II Chapter-6arjun guptaNo ratings yet
- Output PDFDocument13 pagesOutput PDFarjun guptaNo ratings yet
- FormulaeDocument8 pagesFormulaearjun guptaNo ratings yet
- Convexity and ImmunizationDocument8 pagesConvexity and Immunizationarjun guptaNo ratings yet
- 2022 Financial ManagementDocument4 pages2022 Financial Managementarjun guptaNo ratings yet



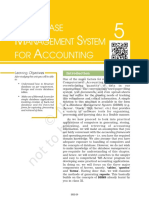


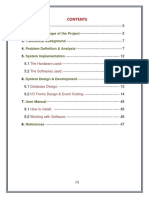
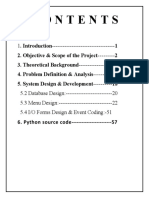














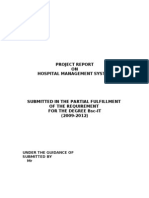
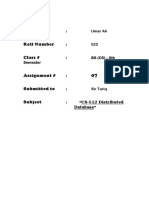
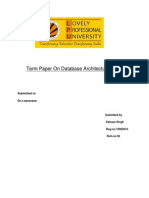



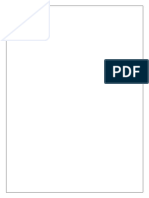

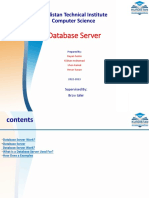
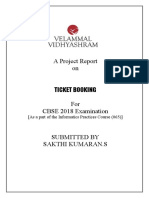



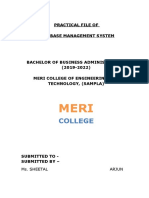









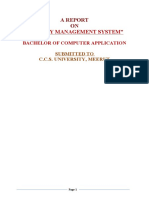







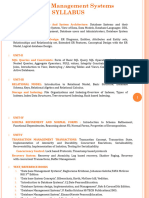




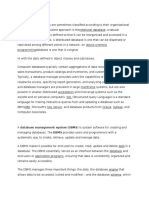
![Microsoft Access Guide to Success: From Fundamentals to Mastery in Crafting Databases, Optimizing Tasks, & Making Unparalleled Impressions [III EDITION]](https://imgv2-1-f.scribdassets.com/img/word_document/610686937/149x198/9ccfa6158e/1714467780?v=1)