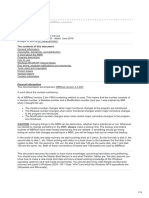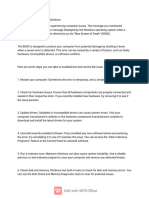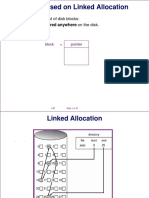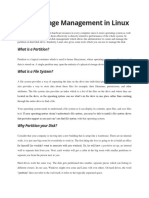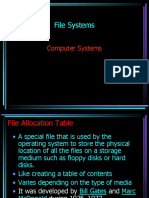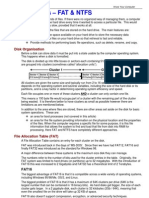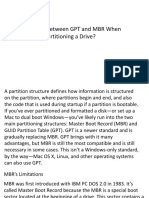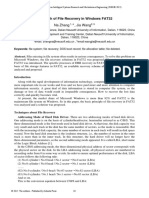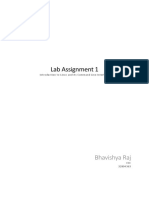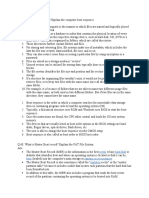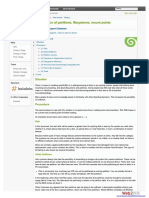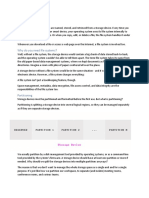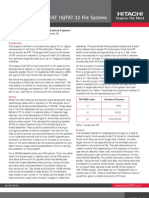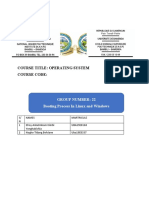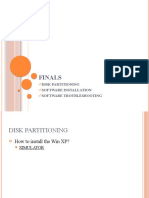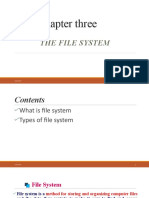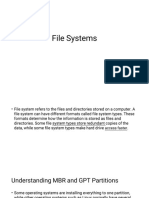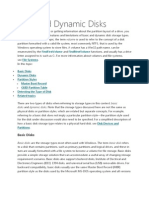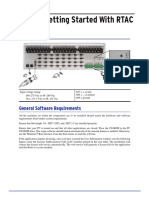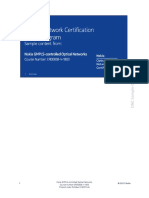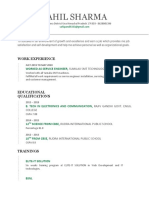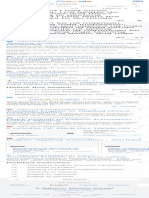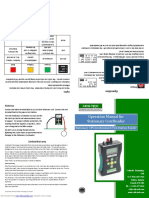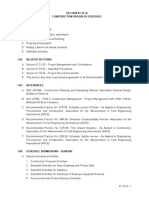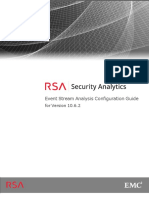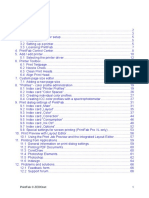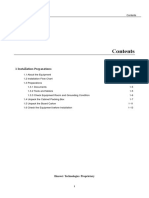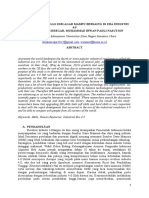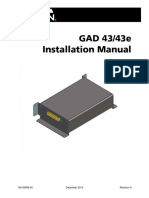Professional Documents
Culture Documents
Ch+9+ +Implementing+Mass+Storage
Uploaded by
Lescene EdwardsOriginal Title
Copyright
Available Formats
Share this document
Did you find this document useful?
Is this content inappropriate?
Report this DocumentCopyright:
Available Formats
Ch+9+ +Implementing+Mass+Storage
Uploaded by
Lescene EdwardsCopyright:
Available Formats
Ch 9 - Implementing Mass Storage
Understanding Partitioning
- A partition is a logical electronic device readable by an operating system
- Partitions define the location of operating systems,
swap files, and recovery partitions
- Partitions must be created and mounted
- In Windows, partitions manifest as drive letters;
In Linux/macOS, partitions manifest as folders
NVMe M.2 SSD - Installed & Detected in System Setup
It may be great for the computer, but it’s in no condition to work with the OS
We need to take this Physical Device
& turn it into a Logical Device that makes sense to the OS
System sees this Storage Device as nothing but a string of LBA Blocks.
From the perspective of the OS, a Hard Drive has files & folders
that need to be organized.
Partitions - If the Hard Drive is a House,
then Partitioning is Building the Rooms for Storage.
In a Hard Drive, Partitions may be laid out for the
OS; Office Applications; Games;
Swap File (Windows uses a File for Swap; Linux uses a Partition);
Recovery Partition (for cases where any Partition dies/destroyed);
The OS Creates these Partitions with certain tools,
and Mounts the Partitions (User can SEE this Partition)
Windows creates these Partitions with a Drive Letter followed by a :
C:, or C: D: , or C: D: E:, etc
Linux will manifest these Partitions with a Directory Tree
/, or /CDROM, etc
Copyright Robert Mathisen & Total Seminars 2023
MBR Partitioning
- Master Boot Record (MBR) is the oldest type of partition still in use today
- MBR consisted of a boot loader and up to four partitions
with one set as an active partition
- If you need more than four partitions on a single drive,
you create an extended partition and add logical drives to that partition
MBR (Master Boot Record) - When booting up, Computer knows how to
grab the OS from the Storage with MBR (then the OS takes control)
This is the oldest type of Partitioning
MBR defines Partitions & tells the computer where to find the OS
LBA 0 - Assuming this HDD is the first Storage Device in the Boot Order,
LBA 0 is a Sector on the HDD that automatically starts reading
whatever is stored here
MBR - 5 Pieces (limited to only 4 partitions -big problem)
Boot Loader - First code read off of Mass Storage
The other Partitions were for Multiple OS’s,
so we could choose what OS we wanted to load.
Boot Loader points to the beginning of one of these Partitions to be loaded
Boot Loader would need to be Preassigned an Active Partition
Copyright Robert Mathisen & Total Seminars 2023
To see our Hard Drives, look up “Disk Management” (in Windows)
At 4 min 50 sec on video 20 (1002),
Watch Mike set up a new MBR Drive after installing a new HDD
New Volume F Drive,
he then resets this and creates a
New Volume F Drive, and a New Volume E Drive
(Remember, 4 is most partitions we can have on a HDD)
Old limitation with Master Boot Record (MBR) is we couldn’t have more than 4 Partitions
Primary Partitions - Blue Outline are Primary
Extended Partitions - Green Outline is the Extended (Logical Drives/Partitions)
This allows for a 5th Partition!
Copyright Robert Mathisen & Total Seminars 2023
GPT Partitioning
- GUID Partition Table (GPT) has many features that improve upon MBR partitions
- GPT supports up to 128 volumes on a partition
- GPT uses a protective MBR but the GPT starts at the Primary GPT header
and includes a Secondary GPT header
GPT (GUID Partition) - GPT is an upgraded version of MBR
MBR is going to be insufficient for upcoming storage
GPT takes advantage of UEFI BIOS
GPT has the idea of a GUID (Global Unique Identifier)
128bit unique value that defines YOUR Partitioning System,
therefore has advantages in Security & other aspects
GPT allows up to 128 Partitions per Drive
There’s no Primary, or Extended, or Logical, they’re just partitions!
Each Partition can be 18.8 Million TB
In Windows10, MBR is NOT an option. You will be using GPT.
Everything starts with LBA 0
There’s always the chance of this HDD being uninstalled,
and reinstalled in an MBR system. We need compatibility!
Protective MBR - Installing this old HDD in a new system,
the system won’t be able to read the partitions,
but it knows not to erase it.
Copyright Robert Mathisen & Total Seminars 2023
Also, if it’s a GPT capable system,
there’s a piece of info that identifies as a GPT!
Reader will Ignore the first part, and skip to where it’s compatible.
Then, we go to the next LBA value (LBA 1) the Primary GPT Header,
which stores the information that we need for the Partitions
There’s 128 limit of Partitions here,
and it can keep taking more LBA’s as necessary
Copyright Robert Mathisen & Total Seminars 2023
The next LBA value (LBA 2) is the Secondary GPT Header
is a Copy of the Primary GPT Header.
If the Primary is damaged, the Secondary can
take over for the Primary & can rebuild all of the Partitions!
This is protection you’d never have with MBR!
In video 21 (1002), at 4 min 40 sec, Mike sets up a GPT Drive after installing a HDD
(in Disk Management) - Process is very similar to setting up a MBR Drive
Copyright Robert Mathisen & Total Seminars 2023
Understanding File Systems
- A file system is applied to a partition by formatting
- A partition must be formatted before they are usable
- All file systems have a data structure
that keeps track of the location of files & folders
- File systems often have a problem with fragmentation
Back to the House analogy
House = Storage; Partitioning = Rooms;
Formatting = Creating Organized Shelves for Folders & Files in the Room
For Storage, you will Partition it, then you will Format it
There’s no way around this process
FAT (File Allocation Table) - it’s like an Index Card at the beginning of every Partition
that keeps track on a LBA-by-LBA basis
where all your stuff is on that Partition
This is a binary table with LBA Values from 0000-FFFF
FAT16 - Looks like a 2 Column Spreadsheet
Left side - LBA Values for every Block on that Drive
Right side - defines the content of that LBA Value
Copyright Robert Mathisen & Total Seminars 2023
Formatting runs through a Quality Control process
where it checks all the blocks are functioning properly.
It can’t fix any blocks, but it can recognize damaged ones.
For 0003, we get a Code FFF7 indicating this is a bad block
and to NEVER use this block
Formatting is finished once all the blocks are marked,
and we can begin storing files & folders!
FAT32 - Notice we have 8 Hexadecimal Characters for this 32bit File Allocation Table
(FAT16 only has the 4 Hexadecimal Characters)
File Allocation Table System
NTFS - Windows
HFS - MacOS
Copyright Robert Mathisen & Total Seminars 2023
Each block can store ~4000bytes of data Letter to Mom is about 2.5 blocks worth
The first available block to store anything is 03213ABB
We’ll start writing into this block & we know it’ll be completely filled.
We then look below it and see this block is free.
The value of this new block is written to the right of the prev block
alerting us to look for the 2nd part of the letter in this block!!
We skip the next block because we recognize the damaged block.
The 3rd block will just be partially used (need just 2.5 blocks),
and will denote that it’s the end with “FFFF”
We’re NOT storing any data in these File Allocation Tables
We’re just letting people know where the data is stored!!
Copyright Robert Mathisen & Total Seminars 2023
Another 2 Examples of files written on the system
Lets say we delete the 2nd file, and replace it with another file
We have to “jump” down below the other file,
and it’s in 2 separate spaces on the table (ended twice with “FFFF”)
This is Fragmentation!
For HDD’s, the arm needs to go all over the hard drive to retrieve it
Copyright Robert Mathisen & Total Seminars 2023
Popular File Systems
- FAT32 and exFAT are handy for thumb drives
- NTFS is the primary file system for Windows, supporting 16 exabytes
and is often supported by other file systems
- NTFS supports compression, encryption, and folder/file security
- CDFS is for optical media
- I.c. ext3 and ext4 are Linux file systems
- HFS+ is unique to macOS
FAT32 - Supports up to 8TiB Volumes (tebibyte) & each file as large as 4 GiB
(gibibytes)
Supported by many OS’s, but only for Small HDD, or Thumb Drives
NTFS (New Technology Filing System) - For Windows - Constantly being improved
Popular even with other OS’s
Up to 16EiB Volumes (exabytes) & each file as large as 256 TiB
NTFS doesn’t use a FAT, it uses a…
MFT (Master File Table) - Sits in the middle of the volume (very strong place),
impossible to erase, and very powerful
NTFS supports u.c. Compression for files & folders,
supports u.c. Encryption (password protection),
supports Individual System and Network Security
It’s great for Larger Storage with Large Partitions,
but it’s kind of overkill for something like a Thumb Drive.
So, there is a version which is between a FAT32 & NTFS called...
ExFAT - Supports same sizes as NTFS,
but it gets rid of Compression & Encryption
CDFS (Compact Disc File System) - works great with BluRay & DVD as well
Designed to allow u.c. Optical Discs to organize a filing system
that we can read with our OS.
Standard for all Optical Media. Files up to 4GiB.
Copyright Robert Mathisen & Total Seminars 2023
ext3 - For Linux - Supports up to 32TiB Volumes & 2 GiB Files
ext4 - Supports up to 2EiB Volumes & 16TiB Files
HFS+ (Hierarchical File System Plus) - For MacOS
Supports up to 8EiB Volumes & 8EiB Files
Don’t memorize these numbers. Just know which OS is for which Filing System.
Formatting in Action
- Windows uses Disk Management to partition and format disks
- New drives must first be initialized in Windows
- There is no single Linux tool for partitioning & formatting - choose one you like
Video 24 is all about Formatting Storage Device - rewatch to see how this works
Dynamic Disks
- Dynamic disks are unique to Windows
- Drives must be converted from basic to dynamic in Disk Management
- Dynamic disks enable shrinking, extending, and spanning volumes
without losing the data on the disk
Microsoft started getting frustrated with the limitations of MBR (Master Boot Record)
Style Partitions. GPT had not yet been invented. So, Microsoft came out with…
Dynamic Disks - Unique to MS Windows (not avail to any other OS)
Allows us to do things you can’t do with a “Basic Disk” such as...
Shrink or Expand/Extend the Volume, and a lot of extra features
Must set Drives from “Basic” to “Dynamic” in Disk Management
You can Extend the Volume from 10GB to 20GB if you wanted to,
As opposed to deleting that volume with the data in it and re-creating
a 20GB volume.
The data in the 10GB volume is safe/untouched when it gets expanded!!
Copyright Robert Mathisen & Total Seminars 2023
Shrinking works the same way. MS tells you how much you can shrink it,
considering the data you have currently saved in that drive!
Spanned Volume - Takes 2 Drives and “combines” them into 1 Drive.
You fill up one drive, then start filling up the other drive (continuation)
The ONLY time you’d do this is when...
you completely fill up a drive, then install another drive,
and Span it to that existing Drive.
This is a temporary fix until you get a larger Hard Drive.
This is bad because now we have 2 points of potential failure!!!
If EITHER of these drives die, you lose everything!!
Use Span as an Emergency feature, not as a luxury.
Striped Volume - Takes 2 Drives and “combines” them into 1 Drive.
You save data quickly by saving files alternating between both drives.
(aka RAID 0)
Once again, if you lose either drive, you lost everything.
Mirrored Volume - Takes 2 Drives to create a Copy/redundancy
You make a copy on each drive.
If either drive dies, you still have access to the data through the other drive
It’s a backup drive (a copy)
GPT best practices that MS will recommend….
Keep Windows Boot Drive Basic, not Dynamic
Set Boot Drive to GPT (more features & flexibility than MBR)
Choose usage of Dynamic Drives carefully
If going from Dynamic Drive to Basic, you’re going to lose all your data
Copyright Robert Mathisen & Total Seminars 2023
New Installation – First Drive
- The first drive on a system relies on the OS install program
to provide partition and format functions
- The partitioning and formatting tools in installation programs
provide a subset of tools when compared with their main tools
- Installation tools may provide features not normally seen anywhere else
(such as swap file creation)
For a BRAND New Computer, you won’t have Windows already on the system to be
able to go into Disk Management to be able to assign Partitioning & Format the Drives
How do we do this?
Mike is installing the OS during the Optical Media installation!
Seems like a pretty simple process - Video 43 (1001)
Partitioning & Formatting must always happen before using any Mass Storage
Already have an OS, use the tools built into the OS (in Disk Management)
to allow you to Partition & Format the Mass Storage
New Computer/No OS, installation of the OS itself
should have some Partitioning & Formatting Tools to Install the OS
Software RAID in Storage Spaces
- Software RAID uses the operating system to configure the RAID array
- Windows comes with a powerful tool called Storage Spaces
to configure advanced software RAID arrays
- Storage Spaces provides superb flexibility
Video 26 talks about RAID’s (Striped Volume), 2-Way & 3-Way Mirrors, and Pools
Kind of confusing
Storage Spaces - Software RAID tool built into most copies of MS Windows
Gives you a lot more flexibility, can do RAID5 (Parity), and more
(Control Panel → System & Security → Storage Spaces)
Pool - Preassigned Group of Drives that work together
Copyright Robert Mathisen & Total Seminars 2023
Encrypting Mass Storage
- File-based encryption encrypts files and folders;
disk-based encryption encrypts entire drives
- Windows uses Encrypting File System (EFS) to encrypt folders and files
- Windows uses Bitlocker to encrypt entire hard drives
- Bitlocker requires a system with a Trusted Platform Module (TPM) chip
Software feature built into the OS that allows you to….
File-Based Encryption - choose a specific File, or Folder, for encryption
Use EFS
Disk-Based Encryption - choose a specific Drive for encryption
Use Bitlocker
For Windows, we use…
EFS (Encrypting File System) - built into the NTFS
As long as the Drive is formatted with NTFS, you can use EFS
Right click file → Properties → Advanced (under Attributes) → Encrypt Contents
TPM (Trusted Platform Module) Chip holds a BitLocker Key
Copyright Robert Mathisen & Total Seminars 2023
Maintaining Storage Disks
- Error checking runs chkdsk on a disk partition to check for bad sectors
- Trimming allows data to be written in individual pages termed "available for
use"
- Optimizing trim block in SSDs allows new data to be written
into partially filled blocks
Right click a Drive → Properties → Tools
Error Checking - looking for Errors on HDD’s & SSD’s
Windows will check the File Table for a Partition (D Drive),
verify each entry in the File Table was in good order.
It checks every one of the LBA Blocks to verify it can Read & Write Data.
GREAT way to verify your drives are good!!!!
Optimization/Disk Defragment/Defrag - Organize our HDD’s & to lesser extent SSD’s,
so they run more efficiently
Trimming takes place during Optimization/defrag,
which allows new data to be written into partially filled Blocks,
(Individual Pages called “Available for Use”)
Copyright Robert Mathisen & Total Seminars 2023
I hope you’re enjoying this Notes Course.
I’d really appreciate it if you were to rate & review this course.
Thank you and keep up the good work!
Robert Mathisen
Copyright Robert Mathisen & Total Seminars 2023
You might also like
- QuizDocument16 pagesQuizmaira buttNo ratings yet
- Types of File Systems and PartitionsDocument5 pagesTypes of File Systems and PartitionsGruNo ratings yet
- TVL CSS G11-Wlas-W9 - 10Document16 pagesTVL CSS G11-Wlas-W9 - 10Fern WehNo ratings yet
- Diydatarecovery - NL MBRtool ManualDocument14 pagesDiydatarecovery - NL MBRtool ManualVIC RODNo ratings yet
- NTFS and FAT File Systems ExplainedDocument5 pagesNTFS and FAT File Systems ExplainedBernard OdipoNo ratings yet
- Understanding The FAT32 File SystemDocument6 pagesUnderstanding The FAT32 File SystemvirpulimeenNo ratings yet
- Computer Proble-WPS OfficeDocument5 pagesComputer Proble-WPS Officeshahidali9761625No ratings yet
- PARTITIONDocument8 pagesPARTITIONHarshit KaushalNo ratings yet
- Understanding Hard Disk PartitionsDocument2 pagesUnderstanding Hard Disk PartitionscatatanteknisiNo ratings yet
- GUID Partition Table PDFDocument11 pagesGUID Partition Table PDFcyberpoloNo ratings yet
- About The GPTDocument10 pagesAbout The GPTaniljadNo ratings yet
- Session-6-MANAGING PARTITIONS & FILE SYSTEMSDocument26 pagesSession-6-MANAGING PARTITIONS & FILE SYSTEMSThirupatiNo ratings yet
- ŽŽ FATDocument47 pagesŽŽ FATIxyNeleNo ratings yet
- Disk Storage Management in LinuxDocument5 pagesDisk Storage Management in LinuxAnonymous gfw31FXbLvNo ratings yet
- Hard Disk Drive ForensicDocument42 pagesHard Disk Drive Forensicazmirparlan12345No ratings yet
- Lesson10 - FAT - FILE SYSTEMDocument39 pagesLesson10 - FAT - FILE SYSTEMdelanzoe100% (1)
- Basic Guide To FAT VsDocument7 pagesBasic Guide To FAT Vskamal krNo ratings yet
- Operating Systems Development Series Bootloaders 4Document9 pagesOperating Systems Development Series Bootloaders 4Sandeep RoyNo ratings yet
- Understanding MBR and GPTDocument3 pagesUnderstanding MBR and GPTAjies GragoryNo ratings yet
- Getting Started Guide: IpartitionDocument14 pagesGetting Started Guide: Ipartitiondatura64No ratings yet
- File SystemsDocument2 pagesFile SystemsAmruthVarmaNo ratings yet
- GPT & MBR DiskDocument5 pagesGPT & MBR DiskAbdurhman BajubeerNo ratings yet
- Difference Between GPT and MBR When Partitioning A Drive?Document12 pagesDifference Between GPT and MBR When Partitioning A Drive?BennettonNo ratings yet
- Research of File Recovery in Windows FAT32: Na Zhang, Jia WangDocument4 pagesResearch of File Recovery in Windows FAT32: Na Zhang, Jia WangNhat NguyenNo ratings yet
- Computer Operating System Command Line InterfaceDocument3 pagesComputer Operating System Command Line InterfaceYnnEk UrbinoNo ratings yet
- Lab Assignment 1: Bhavishya RajDocument20 pagesLab Assignment 1: Bhavishya RajAnmolNo ratings yet
- Sector Hard Disk Boot Random Access Memory PartitionDocument4 pagesSector Hard Disk Boot Random Access Memory PartitionVickyNo ratings yet
- 7 GUID Partition Table (GPT) PDFDocument4 pages7 GUID Partition Table (GPT) PDFDarmoni LaishramNo ratings yet
- Partition On Linux SuseDocument5 pagesPartition On Linux SuseDaniel KrismantoroNo ratings yet
- FAT16 Structure InformationDocument6 pagesFAT16 Structure InformationrenjithkunnumpurathNo ratings yet
- File Allocation TableDocument3 pagesFile Allocation TableJohn Raven Pajes EngalanNo ratings yet
- NTFSDocument23 pagesNTFSsambradshaw945No ratings yet
- Master Boot RecordDocument12 pagesMaster Boot RecordrrrrrrrrrrrrrrrrrrrrrrNo ratings yet
- File SystemDocument5 pagesFile SystemShermar BerkleyNo ratings yet
- Ch03 LectureDocument14 pagesCh03 LectureAksHarPatelNo ratings yet
- Guide To Disks and Disk Partitions in LinuxDocument13 pagesGuide To Disks and Disk Partitions in LinuxFanakiri AsaNo ratings yet
- Operating System Boot ProcessDocument10 pagesOperating System Boot ProcessFran TolibaoNo ratings yet
- Introduction To Suse Linux Enterprise Server (Sles) : OpensapDocument19 pagesIntroduction To Suse Linux Enterprise Server (Sles) : Opensapالعبد المهاجرNo ratings yet
- Boot ProcessDocument3 pagesBoot ProcessmakamuyNo ratings yet
- An Introduction To FAT 16/FAT 32 File SystemsDocument3 pagesAn Introduction To FAT 16/FAT 32 File SystemsSynchrotechNo ratings yet
- Linux File SystemsDocument8 pagesLinux File Systemssundar anandanNo ratings yet
- Imp HDD StructureDocument4 pagesImp HDD StructurerupeshvihireNo ratings yet
- Atari Harddisk Quick FaqDocument6 pagesAtari Harddisk Quick FaqgreeniousNo ratings yet
- GPT VS MBRDocument9 pagesGPT VS MBRSaraz KhanNo ratings yet
- Booting Process in Linux and WindowsDocument5 pagesBooting Process in Linux and WindowsElroy KanyeNo ratings yet
- What Is A File SystemDocument40 pagesWhat Is A File SystemFaxman Cavan SingcoNo ratings yet
- Finals: Disk Partitioning Software Installation Software TroubleshootingDocument16 pagesFinals: Disk Partitioning Software Installation Software TroubleshootingJanine BalbanidaNo ratings yet
- Chapter 3 The File SystemDocument34 pagesChapter 3 The File SystemMikiyas GetasewNo ratings yet
- Presented By: Sundas Munir & Itrat FatimaDocument32 pagesPresented By: Sundas Munir & Itrat FatimaSundas MunirNo ratings yet
- Partions Session 17 AmzbDocument14 pagesPartions Session 17 AmzbamzeusNo ratings yet
- Red Hat Linux Installation and Root Password Cracking.Document89 pagesRed Hat Linux Installation and Root Password Cracking.Himani_Mittal_93No ratings yet
- CHN Mod 3Document16 pagesCHN Mod 3AlenNo ratings yet
- Leacture 5Document24 pagesLeacture 5Ahmed MofadhelNo ratings yet
- Understanding The 2 TB Limit in Windows StorageDocument3 pagesUnderstanding The 2 TB Limit in Windows Storagepawan_battulaNo ratings yet
- Master Boot Record - Wikipedia, The Free EncyclopediaDocument21 pagesMaster Boot Record - Wikipedia, The Free EncyclopediaNikunj PipariyaNo ratings yet
- All Stages of Linux Booting Process ExplainedDocument12 pagesAll Stages of Linux Booting Process Explainediftikhar ahmedNo ratings yet
- Dyanmic DisksDocument3 pagesDyanmic DisksSharon KarkadaNo ratings yet
- Summary of MBR Vs GPTDocument18 pagesSummary of MBR Vs GPTErwin Mark PobleteNo ratings yet
- Free Open Source Linux OS For Data Recovery & Data Rescue Bilingual Version UltimateFrom EverandFree Open Source Linux OS For Data Recovery & Data Rescue Bilingual Version UltimateNo ratings yet
- SDM03B60DAS DatasheetDocument4 pagesSDM03B60DAS Datasheetanuj antalNo ratings yet
- SEL 3530 Getting StartedDocument4 pagesSEL 3530 Getting StartedBrooke EdwardsNo ratings yet
- RDP Event Log ForensicsDocument6 pagesRDP Event Log ForensicsAmrishuNo ratings yet
- Nokia GMPLS Controlled Optical Networks Sample Courseware Document ENDocument43 pagesNokia GMPLS Controlled Optical Networks Sample Courseware Document ENMartin KafulaNo ratings yet
- C# Coding Standard: Guidelines and Best PracticesDocument43 pagesC# Coding Standard: Guidelines and Best PracticesNiranjan Reddy AnuguNo ratings yet
- Unit 4 Part 1 MicroprocessorDocument14 pagesUnit 4 Part 1 MicroprocessorMuthu KumaranNo ratings yet
- AT-2plus 6-Channel ECG Unit: MemoryDocument98 pagesAT-2plus 6-Channel ECG Unit: MemoryOle CheNo ratings yet
- Sahil Sharma-1-2 PDFDocument2 pagesSahil Sharma-1-2 PDFSahil SharmaNo ratings yet
- Genshin Impact Tier List (Best Characters) - Genshin - GG Wiki DatabaseDocument1 pageGenshin Impact Tier List (Best Characters) - Genshin - GG Wiki DatabaseponyutazoNo ratings yet
- English To Tagalog - Google SearchDocument1 pageEnglish To Tagalog - Google SearchMecah Pelenio CaminoNo ratings yet
- Statistics For Economics Formula Sheet.Document38 pagesStatistics For Economics Formula Sheet.VivekNo ratings yet
- FMIFIIT - FI Line Item Table in Funds Management - LeanXDocument8 pagesFMIFIIT - FI Line Item Table in Funds Management - LeanXDeepakNo ratings yet
- Operation Manual For Stationary Corrreader: Cath-TechDocument2 pagesOperation Manual For Stationary Corrreader: Cath-TechOliver JanNo ratings yet
- 01 32 16 - Construction Progress ScheduleDocument4 pages01 32 16 - Construction Progress ScheduleSteve LezamaNo ratings yet
- RSA Security Analytics ESA Configuration GuideDocument48 pagesRSA Security Analytics ESA Configuration GuideAbdourahmane thiaw100% (1)
- To Develop Software To Identify Famous Local Things at Particular Villages.Document2 pagesTo Develop Software To Identify Famous Local Things at Particular Villages.NeerajNo ratings yet
- PrintFab Manual PDFDocument66 pagesPrintFab Manual PDFjlnava32No ratings yet
- Vocal Removal - Audacity WikiDocument3 pagesVocal Removal - Audacity WikiJoao LuisNo ratings yet
- 1 Installation Preparations 1-1: Huawei Technologies ProprietaryDocument16 pages1 Installation Preparations 1-1: Huawei Technologies ProprietaryFabricio IzaNo ratings yet
- Panel Discussion Social Media Good or EvilDocument7 pagesPanel Discussion Social Media Good or Evilrcthakur0% (1)
- SHELL RECORD FullDocument23 pagesSHELL RECORD FullananthalaxmiNo ratings yet
- Front Office Services: Second QuarterDocument44 pagesFront Office Services: Second QuarterNichole John Ernieta100% (1)
- 2021 PolycubeDocument19 pages2021 Polycube凌甘No ratings yet
- MENGUPGRADE SKILL SDM AGAR MAMPU BERSAING DI ERA INDUSTRI 4.0 (WSS)Document14 pagesMENGUPGRADE SKILL SDM AGAR MAMPU BERSAING DI ERA INDUSTRI 4.0 (WSS)Winda Siregar100% (1)
- GAD 43/43e Installation Manual: 190-00899-00 December 2014 Revision HDocument67 pagesGAD 43/43e Installation Manual: 190-00899-00 December 2014 Revision HSidinei MatucciNo ratings yet
- Google Pay (G Pay) : ContentDocument15 pagesGoogle Pay (G Pay) : ContentVharshiny SdNo ratings yet
- Snake 101Document13 pagesSnake 101cryptobengsgNo ratings yet
- Mazda 3 Workshop Manual - BODY & ACCESSORIESDocument61 pagesMazda 3 Workshop Manual - BODY & ACCESSORIESNa'imullah JeffrieNo ratings yet
- 03 - Performing Security AssessmentsDocument78 pages03 - Performing Security AssessmentsDoraemonNo ratings yet
- Infrastructure Administrator LinuxDocument3 pagesInfrastructure Administrator Linuxbiru kumarNo ratings yet