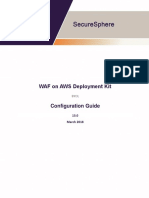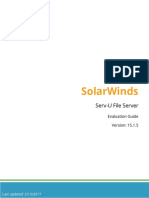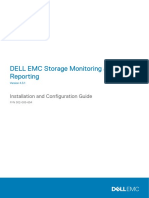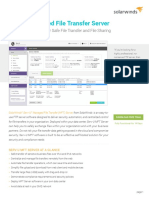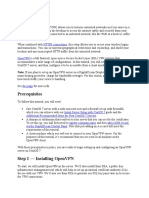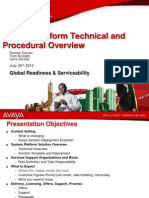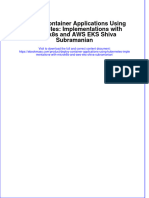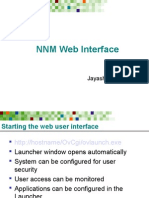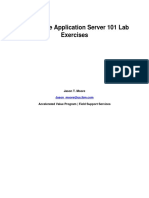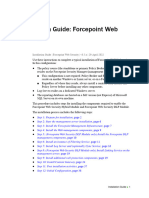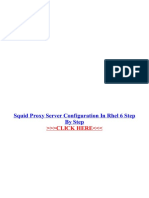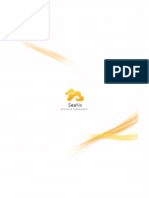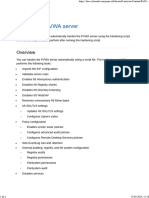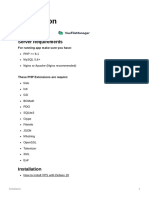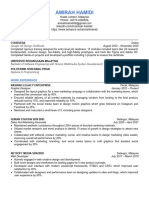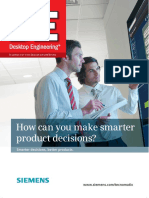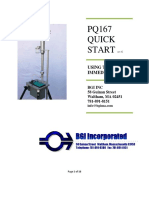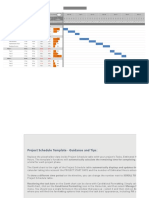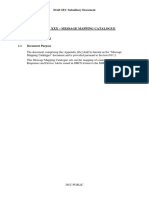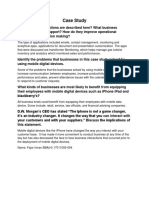Professional Documents
Culture Documents
Serv-U File Server Installation Guide
Serv-U File Server Installation Guide
Uploaded by
tomyyy2Copyright
Available Formats
Share this document
Did you find this document useful?
Is this content inappropriate?
Report this DocumentCopyright:
Available Formats
Serv-U File Server Installation Guide
Serv-U File Server Installation Guide
Uploaded by
tomyyy2Copyright:
Available Formats
INSTALLATION GUIDE
Serv-U File Server
Version 15.4
Last Updated: Thursday, May 25, 2023
© 2023 SolarWinds Worldwide, LLC. All rights reserved.
This document may not be reproduced by any means nor modified, decompiled, disassembled,
published or distributed, in whole or in part, or translated to any electronic medium or other means
without the prior written consent of SolarWinds. All right, title, and interest in and to the software,
services, and documentation are and shall remain the exclusive property of SolarWinds, its affiliates,
and/or its respective licensors.
SOLARWINDS DISCLAIMS ALL WARRANTIES, CONDITIONS, OR OTHER TERMS, EXPRESS OR
IMPLIED, STATUTORY OR OTHERWISE, ON THE DOCUMENTATION, INCLUDING WITHOUT
LIMITATION NONINFRINGEMENT, ACCURACY, COMPLETENESS, OR USEFULNESS OF ANY
INFORMATION CONTAINED HEREIN. IN NO EVENT SHALL SOLARWINDS, ITS SUPPLIERS, NOR ITS
LICENSORS BE LIABLE FOR ANY DAMAGES, WHETHER ARISING IN TORT, CONTRACT OR ANY
OTHER LEGAL THEORY, EVEN IF SOLARWINDS HAS BEEN ADVISED OF THE POSSIBILITY OF SUCH
DAMAGES.
The SolarWinds, SolarWinds & Design, Orion, and THWACK trademarks are the exclusive property of
SolarWinds Worldwide, LLC or its affiliates, are registered with the U.S. Patent and Trademark Office,
and may be registered or pending registration in other countries. All other SolarWinds trademarks,
service marks, and logos may be common law marks or are registered or pending registration. All
other trademarks mentioned herein are used for identification purposes only and are trademarks of
(and may be registered trademarks) of their respective companies.
Installation Guide: Serv-U File Server page 2
Table of Contents
Install the SolarWinds Serv-U File Server 4
Upgrade Serv-U File Server 11
Back up files on a Windows server 11
Back up files on a Linux server 12
Upgrade 12
Upgrading Serv-U Gateway 12
Creating, exporting, and importing the Server Identity 13
Create a server identity 13
Export a server identity 14
Import a server identity 14
Set up a new multi-tier Serv-U Server across multiple machines 15
Licensing Serv-U 17
Installation Guide: Serv-U File Server page 3
Install the SolarWinds Serv-U File Server
Install the SolarWinds Serv-U File Server
Serv-U installation files and licenses are now available in the Customer Portal. Refer to Serv-U
licenses now available in Customer Portal for steps to access this information.
For instructions for installing Serv-U on a Linux server, see the Install Serv-U on Linux
knowledge base article.
If you are installing Serv-U File Server for the first time, follow the instructions on the installation
screens to choose the installation directory and to configure desktop shortcuts for quickly accessing
the server.
During a fresh installation of Serv-U 15.3.2 or later, the Server Identity attribute used in the
encryption of client data is automatically created. If a server definition is detected, a pop-up
message is displayed to say you need to either create a new server identity or import an
existing server identity. Exporting an existing server identity enables you to migrate a server
instance or create multiple instances in a multi-tier server set up (for example, for load
balancing). For further information see Creating, exporting, and importing the server identity.
1. Run the installation file from the download folder, and follow the prompts.
2. Select the language of the installation.
Serv-U File Server supports installation in English, German, Spanish, French, Italian,
Serbian, Swedish, Russian, Japanese, Simplified Chinese, and Traditional Chinese. At this
point you are selecting only the default language for the Management Console. When
users connect to Serv-U File Server, they can select any language from the list of
supported languages.
Installation Guide: Serv-U File Server page 4
Install the SolarWinds Serv-U File Server
3. Review the license agreement, and if you agree, accept it and click Next.
Installation Guide: Serv-U File Server page 5
Install the SolarWinds Serv-U File Server
4. Select whether to add the Serv-U icon to your desktop, and whether to install Serv-U as a system
service, and click Next.
Installation Guide: Serv-U File Server page 6
Install the SolarWinds Serv-U File Server
5. Click Install.
The installation now begins.
Installation Guide: Serv-U File Server page 7
Install the SolarWinds Serv-U File Server
If the installation program detects a firewall, a Universal Plug and Play capable router, or similar,
a screen such as the following is displayed. Check the appropriate checkbox or checkboxes to
allow Serv-U to continue.
Installation Guide: Serv-U File Server page 8
Install the SolarWinds Serv-U File Server
6. Uncheck the Start the Serv-U Management Console checkbox if you do not want to launch Serv-
U immediately, and click Finish.
You can launch it later by double-clicking the Serv-U File Server icon in the system tray, or by
right-clicking the Serv-U File Server icon and selecting Start Management Console.
Installation Guide: Serv-U File Server page 9
Install the SolarWinds Serv-U File Server
The Management Console is displayed.
You will be prompted to set up your first domain using the Domain Wizard. See Create a Serv-U
domain.
If you selected to install Serv-U File Server as a system service in Step 4, Serv-U File Server is
automatically started when the server is started, before any users log in to the system. This is
useful if Serv-U File Server is running on a dedicated server that does not regularly have an
interactive user session logged in to it.
If Serv-U File Server is not installed as a system service, it has to be manually started after you
log in to the server.
Installation Guide: Serv-U File Server page 10
Upgrade Serv-U File Server
Upgrade Serv-U File Server
Before you upgrade or migrate the Serv-U File Server, you should back up the server definition (that is,
the Serv-U configuration files and directories listed below). Only Serv-U Local Administrators or full
privileged System Administrators can export these files.
Copying the files from the source server can be done while the Serv-U server is live with no data
integrity issues. However, when you restore the configuration files to a new server (or rebuild an
existing server), the Serv-U service must be stopped while the files are imported. To stop the
Serv-U service, right click on the Serv-U Tray and select Serv-U.
For more information about backing up, restoring, or migrating Serv-U, see Back up or move
Serv-U settings.
Back up files on a Windows server
Directories Files
C:\ProgramData\RhinoSoft\Serv-U Serv-U.Archive
Serv-UID.txt
C:\ProgramData\RhinoSoft\Serv- Serv-U.FileShares
U\Shares
Serv-U.FileShares-shm
Serv-U.FileShares-wal
C:\ProgramData\RhinoSoft\Serv- username.Archive
U\Users\domain-name
C:\Program Files\RhinoSoft\Serv- Any files with the .crt, .pem and .key extensions
U
These files are stored by default in your installation directory,
but you should check the Domain Limits & Settings >
Encryption (for each domain) tabs and Server Limits & Settings
> Encryption tab in the Management Console to see if these
files are being stored elsewhere.
It is a best practice to store these all in one directory for the server or in one directory per
domain so they are convenient for backing up.
Installation Guide: Serv-U File Server page 11
Back up files on a Linux server
Back up files on a Linux server
If you are running Serv-U under Linux, the above files will be found in the /usr/local/Serv-u
directory.
Upgrade
When installing Serv-U 15.3.2 or later over an existing version of Serv-U, you will be asked if you
want to create or import an existing Server Identifier. If you are upgrading a single instance of
your server, you should create a server identifier. If you are upgrading a multi-tier set of Serv-U
instances, see set up a new multi-tier Serv-U Server across multiple machines.
1. Back up your old Serv-U settings as described above. If you have version 15.3.2 or later, you
should also export the Server Identifier.
2. Download the latest licensed version of Serv-U from the Customer Portal, and save it to a
temporary directory.
3. Stop the Serv-U services. Put the services in Disabled mode, and reboot the server.
Rebooting the server ensures that any calls or dependencies the Serv-U services had on
other resources do not affect the upgrade.
4. Open the file, and run the program as administrator.
5. When prompted, overwrite the existing version.
The latest version will be installed on top of the current version of Serv-U.
6. Apply any hotfixes for the current version if available.
If you experience issues with the Management Console after upgrading, clear your
browser cache.
Upgrading Serv-U Gateway
The following files should be backed up before upgrading Serv-U Gateway.
Directories Files
C:\ProgramData\RhinoSoft\Serv-u Gateway or Serv-U-Gateway-ID.txt
C:\ProgramFiles\RhinoSoft\Serv-u Gateway Accept-Public-IP-CIDRs.txt
Installation Guide: Serv-U File Server page 12
Creating, exporting, and importing the Server Identity
Creating, exporting, and importing the Server
Identity
Create a server identity
If you install a copy of Serv-U 15.3.2 or later for the first time and do not see the following message
then a server identifier has been automatically created.
You can confirm this if in doubt by navigating to Global > Server Details > Server Identity.
You should see the following:
If you are required to create a new Server Identifier (rather than import an existing identifier):
1. Navigate to Global > Server Details > Server Identity.
2. Click Create.
The Server Identity is generated.
Installation Guide: Serv-U File Server page 13
Export a server identity
Export a server identity
Once you have set up the Serv-U 15.3.2 or later File Server, you can export and save the Server Identity
to use for further instances of this server - for example, if you are creating a multi-tier file server for
load balancing or if you need to move the server to another machine.
Only the Serv-U Local Administrator or full privileged System Administrators can export a
server Identity.
1. Navigate to Global > Server Details > Server Identity.
2. Click Export to launch the Export Server Identity pop-up.
3. Click Browse and navigate to the directory into which you want to copy the Server Identity.
4. Enter the file name for the Server Identity and click Select.
5. Enter a password and confirm, and then click Export.
The complexity requirements for the password are displayed when you click in the
password field.
6. Store the export file and password in a safe, secured location.
Import a server identity
Only the Serv-U Local Administrator or full privileged System Administrators can import a
Server Identity.
If you need to import an existing server identity - for example, if you have moved the location of the
server:
If you are replicating an existing server identity for use with multiple instances in a multi-tier
server set-up, see the following section.
1. Navigate to Global > Server Details > Server Identity.
2. Click Import to launch the Import Server Identity pop-up.
3. Click Browse and navigate to the location containing the Server Identity.
4. Click Import.
Installation Guide: Serv-U File Server page 14
Set up a new multi-tier Serv-U Server across multiple machines
Set up a new multi-tier Serv-U Server across multiple
machines
If you need to set up multiple instances of your server across host machines - for example, for load
balancing, this can be done as follows:
Only the Serv-U Local Administrator or full privileged System Administrators can export and
import a server Identity.
1. Install Serv-U MFT 15.3.2 on a clean host machine.
A Server Identity is automatically created.
2. Configure the server as required. This creates the server definition that will be used by all the
subsequent instances of this server.
3. Export the Server identity. To do this:
a. Navigate to Global > Server Details > Server Identity.
b. Click Export to launch the Export Server Identity pop-up.
c. Click Browse and navigate to the directory into which you want to copy the Server Identity.
d. Enter the file name for the Server Identity and click Select.
e. Enter a password and confirm, then click Export.
f. The complexity requirements for the password are displayed when you click in the
password field.
g. Store the export file and password in a safe, secured location.
4. Close this instance of Serv-U. and create a movable copy of the server definition. This
comprises a number of files located in the Serv-U program data directory including Serv-
U.Archive. And will be used to replicate all other Serv-U instances that compose the entire
Server.
5. For each subsequent machine on which you want to install an instance of the server, Install
Serv-U on the machine.
6. Stop the installed Serv-U instance and copy the definition, created in Step 2 above, into the Serv-
U program data directory.
If required, enter the listener IP addresses and other host-specific Serv-U settings for this
specific machine.
Installation Guide: Serv-U File Server page 15
Set up a new multi-tier Serv-U Server across multiple machines
7. Start the Serv-U instance and import the Server Identity, created in Step 3 above. To do this:
a. Navigate to Global > Server Details > Server Identity.
b. Click Import to launch the Import Server Identity pop-up.
c. Click Browse and navigate to the location containing the Server Identity.
d. Click Import.
e. If required, configure the ODBC data source and/or the Serv-U instance to connect to the
database.
Installation Guide: Serv-U File Server page 16
Licensing Serv-U
Licensing Serv-U
When you have installed Serv-U, you can enter your Serv-U registration ID, which will determine which
version of Serv-U you have.
To register Serv-U:
1. Navigate to Global > Server Details.
2. Select the License Information tab.
3. Click Enter License ID.
4. Enter your Serv-U registration ID, and click Save.
Installation Guide: Serv-U File Server page 17
You might also like
- WGU C769 Fast Tracking Guide For Task 2Document11 pagesWGU C769 Fast Tracking Guide For Task 2T.c. Flatt100% (1)
- Imperva SecureSphere v13.0 WAF On AWS Deployment Kit BYOL Configuration GuideDocument6 pagesImperva SecureSphere v13.0 WAF On AWS Deployment Kit BYOL Configuration GuideRafael ReisNo ratings yet
- 77 - Fingerprint Based Atm System PDFDocument6 pages77 - Fingerprint Based Atm System PDFDipanjan RejNo ratings yet
- Serv U Administrator GuideDocument102 pagesServ U Administrator GuidePsyche ZenobiaNo ratings yet
- Solarwinds: Serv-U File ServerDocument42 pagesSolarwinds: Serv-U File ServerTarun BhatnagarNo ratings yet
- AirWave 8.2.14.0 Installation GuideDocument15 pagesAirWave 8.2.14.0 Installation Guidea70180No ratings yet
- Serv-U DB Integration GuideDocument41 pagesServ-U DB Integration GuideCatalin TituNo ratings yet
- Install OpenVPN On Ubuntu 16Document14 pagesInstall OpenVPN On Ubuntu 16Imi CydiaNo ratings yet
- DELL EMC Storage Monitoring and Reporting: Installation and Configuration GuideDocument34 pagesDELL EMC Storage Monitoring and Reporting: Installation and Configuration GuideDebnath MajiNo ratings yet
- Software Upgrade Procedure IP-10Document9 pagesSoftware Upgrade Procedure IP-10Sloan Ian Ariff100% (1)
- IruleDocument42 pagesIruleAbhishek SenNo ratings yet
- Serv-U Managed File Transfer ServerDocument6 pagesServ-U Managed File Transfer ServerMoussa SYLLANo ratings yet
- Network Installation Guide: Windows and MacDocument20 pagesNetwork Installation Guide: Windows and Machaidang708No ratings yet
- 1.server Operating SystemsDocument1 page1.server Operating SystemsazimNo ratings yet
- Installing Perforce ServerDocument35 pagesInstalling Perforce ServerKenNo ratings yet
- EnVision VAM and Signature Content UpdateDocument6 pagesEnVision VAM and Signature Content UpdateDzmitry KuzmiankouNo ratings yet
- An Introduction To Web Services Web Services SecurityDocument9 pagesAn Introduction To Web Services Web Services SecuritysaiperiNo ratings yet
- Installing Ibm Tivoli Directory Server For Websphere Version 8Document32 pagesInstalling Ibm Tivoli Directory Server For Websphere Version 8Brahma BotlaguntaNo ratings yet
- Installing Squid Web ProxyDocument14 pagesInstalling Squid Web Proxystiyke100% (1)
- Monitoring VMware With Nagios XIDocument3 pagesMonitoring VMware With Nagios XIeliadibNo ratings yet
- VPN Server Configruation Guide enDocument30 pagesVPN Server Configruation Guide enDC FanNo ratings yet
- Websphere Application Server Network Deployment V6.0.2 Installation Guide - Includes Ipv6 SetupDocument37 pagesWebsphere Application Server Network Deployment V6.0.2 Installation Guide - Includes Ipv6 Setupsn_aixl608No ratings yet
- SI6 UserGuide ServiceGatewayDocument10 pagesSI6 UserGuide ServiceGatewaymat wueNo ratings yet
- Setting Up OpenVPN Server On Centos 7Document13 pagesSetting Up OpenVPN Server On Centos 7Abu FadilahNo ratings yet
- Hands On Labs+: Samba Version 4 With Windows and Linux Client and ServerDocument17 pagesHands On Labs+: Samba Version 4 With Windows and Linux Client and Servernetgame76No ratings yet
- IMS-ZXUN CG-BC-EN-Installation and Commissioning-Software Installation Guide-1-201011-PPT-102Document102 pagesIMS-ZXUN CG-BC-EN-Installation and Commissioning-Software Installation Guide-1-201011-PPT-102BSSNo ratings yet
- Linux Service ConfigurationDocument8 pagesLinux Service ConfigurationALI ANo ratings yet
- IMS-ZXUN CG-BC-EN-Installation and Commissioning-Software Installation-1-201010-PPT-98newDocument98 pagesIMS-ZXUN CG-BC-EN-Installation and Commissioning-Software Installation-1-201010-PPT-98newBSSNo ratings yet
- SystemPlatform System and Procedure OverviewDocument59 pagesSystemPlatform System and Procedure Overviewcrojasmo44No ratings yet
- Deploy Container Applications Using Kubernetes Implementations With Microk8S and Aws Eks Shiva Subramanian Full ChapterDocument51 pagesDeploy Container Applications Using Kubernetes Implementations With Microk8S and Aws Eks Shiva Subramanian Full Chaptereugene.rucker420100% (4)
- Assignment 1Document31 pagesAssignment 1EstuardoNo ratings yet
- How To Setup and Configure An OpenVPN Server On CentOS 6Document14 pagesHow To Setup and Configure An OpenVPN Server On CentOS 6Supriyo SahaNo ratings yet
- Subversion For OS400Document24 pagesSubversion For OS400ramu022011No ratings yet
- Cyberoam IView Linux Installation GuideDocument11 pagesCyberoam IView Linux Installation GuideTarun KumawatNo ratings yet
- How To Install VSFTPD Server On Debian 11 - Unix - Linux The Admins TutorialsDocument7 pagesHow To Install VSFTPD Server On Debian 11 - Unix - Linux The Admins Tutorialsmatheus santosNo ratings yet
- Global Server Installation GuideDocument16 pagesGlobal Server Installation GuideManny MendozaNo ratings yet
- SevOne Data Insight 3.11 Pre-Installation GuideDocument25 pagesSevOne Data Insight 3.11 Pre-Installation GuideDeepakNo ratings yet
- 4 Web InterfaceDocument14 pages4 Web Interfaceapi-3798074No ratings yet
- Was 101 For Domino Admin Lab V 70Document28 pagesWas 101 For Domino Admin Lab V 70NguyenNo ratings yet
- Websec Install FullDocument42 pagesWebsec Install FullFernando Duarte100% (1)
- AirWave 8.2.11.1 Installation GuideDocument12 pagesAirWave 8.2.11.1 Installation GuideMariusz BrzozaNo ratings yet
- Websec Install FullDocument42 pagesWebsec Install FullThịnh Nguyễn XuânNo ratings yet
- Squid Proxy Server Configuration in Rhel 6 Step by StepDocument4 pagesSquid Proxy Server Configuration in Rhel 6 Step by StepJithuMarrapuNo ratings yet
- Share Websphere Application Server V6 Product Binaries Across NodesDocument10 pagesShare Websphere Application Server V6 Product Binaries Across NodeswasadminNo ratings yet
- Seafile Server ManualDocument339 pagesSeafile Server Manualthitp100% (1)
- Submit 4gen (Auto)Document43 pagesSubmit 4gen (Auto)praveenvk1212No ratings yet
- Docs help-11.0.0.READMEDocument2 pagesDocs help-11.0.0.READMEDavid StefanNo ratings yet
- Documentation DVWADocument17 pagesDocumentation DVWAmailong190% (1)
- Test 5Document2 pagesTest 5rafiki.gameiroNo ratings yet
- Wps700 QSG enDocument2 pagesWps700 QSG enhrajaNo ratings yet
- 06 - AFS Migration - Build GuideDocument19 pages06 - AFS Migration - Build GuideJulio Cesar Agudelo BenitezNo ratings yet
- Opsview Core - Centos Installation Opsview DocumentationDocument5 pagesOpsview Core - Centos Installation Opsview DocumentationEduardo LiconaNo ratings yet
- 02 Netnumen U31 Software Installation54pDocument54 pages02 Netnumen U31 Software Installation54pstefadmar adinetNo ratings yet
- Instructions v2Document12 pagesInstructions v2Moe Moe TunNo ratings yet
- How To Set Up An OpenVPN Server On Ubuntu PDFDocument9 pagesHow To Set Up An OpenVPN Server On Ubuntu PDFhawggy60100% (1)
- Personal Virtual Server (PVS) : Quick Start GuideDocument13 pagesPersonal Virtual Server (PVS) : Quick Start Guidekishore_cap19545No ratings yet
- FTS UserGuideServerViewPrimeCollect 2016march 1166794Document26 pagesFTS UserGuideServerViewPrimeCollect 2016march 1166794MontaneNo ratings yet
- Zimbra OS Quick Start 8.0Document36 pagesZimbra OS Quick Start 8.0Endra Y PrasetyoNo ratings yet
- Report ServerDocument67 pagesReport ServerRomulo NunoNo ratings yet
- Configuration of a Simple Samba File Server, Quota and Schedule BackupFrom EverandConfiguration of a Simple Samba File Server, Quota and Schedule BackupNo ratings yet
- Asynchronous (Cervo Ramboyong)Document16 pagesAsynchronous (Cervo Ramboyong)Ira CervoNo ratings yet
- OAX000203 Data Configuration For MRS ISSUE2.0-20041018-ADocument34 pagesOAX000203 Data Configuration For MRS ISSUE2.0-20041018-ARandyNo ratings yet
- Week5 ReportDocument19 pagesWeek5 ReportNigar QurbanovaNo ratings yet
- Lecture05 DefuzzificationDocument34 pagesLecture05 DefuzzificationkaylarobertsNo ratings yet
- Amirah Hamidi CVDocument2 pagesAmirah Hamidi CVAmirah HamidiNo ratings yet
- WT and Fds Practical SlipsDocument32 pagesWT and Fds Practical SlipsRohidas SapkalNo ratings yet
- Desktop Engineering - 2012-06Document62 pagesDesktop Engineering - 2012-06Бушинкин ВладиславNo ratings yet
- BC - MTTMT-đã chuyển đổiDocument63 pagesBC - MTTMT-đã chuyển đổiHuong TruongNo ratings yet
- Kontron Sigma 110 330 User ManDocument420 pagesKontron Sigma 110 330 User MandodyNo ratings yet
- Introductory FLUENT Training: User-Defined FunctionsDocument25 pagesIntroductory FLUENT Training: User-Defined FunctionsJi-ho ParkNo ratings yet
- CH-1 Introduction To AIDocument28 pagesCH-1 Introduction To AIWasyihun SemaNo ratings yet
- Handson - File Handling and MultithreadingDocument3 pagesHandson - File Handling and MultithreadingVamsi GembaliNo ratings yet
- Cqtools: The New Ultimate Hacking ToolkitDocument14 pagesCqtools: The New Ultimate Hacking ToolkitdestiniprestiniNo ratings yet
- UD18756B A - Baseline - DS TMG4BX Series Barrier Gate User Manual - V1.0.0 - 20230324Document26 pagesUD18756B A - Baseline - DS TMG4BX Series Barrier Gate User Manual - V1.0.0 - 20230324shahmurad.iNo ratings yet
- Soho Product Catalog: Ip-Pbx Small and Medium BusinessesDocument12 pagesSoho Product Catalog: Ip-Pbx Small and Medium Businessessumansonu23No ratings yet
- Catapult OptimEye X4Document3 pagesCatapult OptimEye X4Germán PreiszNo ratings yet
- DSP 2Document3 pagesDSP 2hihi45264No ratings yet
- Breath of Fire IVDocument181 pagesBreath of Fire IVAgus Hendra100% (2)
- Ethical Hacking Assignment 1Document5 pagesEthical Hacking Assignment 1vilayilvaishnavNo ratings yet
- PQ167 Quick Start: Using The Pq100 ImmediatelyDocument16 pagesPQ167 Quick Start: Using The Pq100 ImmediatelyJavi198604No ratings yet
- USB Driver Installation Manual ENG 2205-EDocument8 pagesUSB Driver Installation Manual ENG 2205-Ejuan pelotasNo ratings yet
- SPSS Trends 10.0Document2 pagesSPSS Trends 10.0Kato StratocasterNo ratings yet
- Excel Project Schedule Template: Mar-30 Apr-6 Apr-13 Apr-20 Apr-27 May-4 May-11 26-Mar-2018 (Monday) 1Document3 pagesExcel Project Schedule Template: Mar-30 Apr-6 Apr-13 Apr-20 Apr-27 May-4 May-11 26-Mar-2018 (Monday) 1tauha azizNo ratings yet
- 700 - 70 Series PLC Programming Manual (English, 2007-03)Document663 pages700 - 70 Series PLC Programming Manual (English, 2007-03)KJ KJNo ratings yet
- NPTEL CC Assignment5Document4 pagesNPTEL CC Assignment5Siddharth PatilNo ratings yet
- Draft Version 11 of The MMC Baselined 161215 CleanDocument126 pagesDraft Version 11 of The MMC Baselined 161215 CleanKushal SharmaNo ratings yet
- Lab Report 12: ObjectiveDocument10 pagesLab Report 12: ObjectiveMUHAMMAD AbdullahNo ratings yet
- MIS in Your PocketDocument1 pageMIS in Your PocketUmt Bbis100% (1)