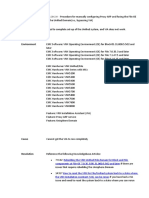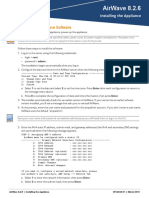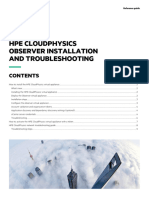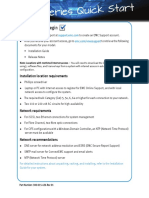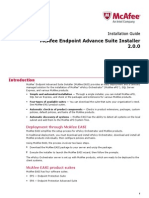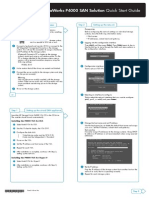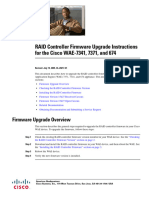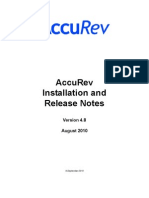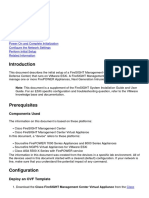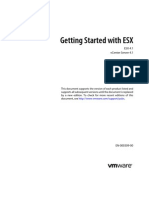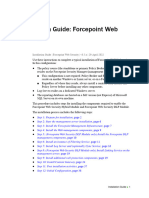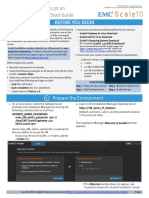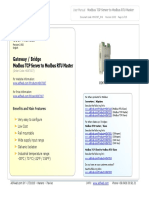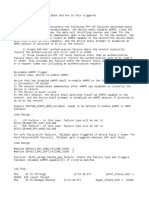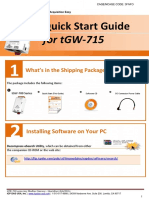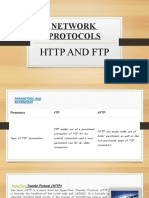Professional Documents
Culture Documents
AirWave 8.2.14.0 Installation Guide
Uploaded by
a70180Original Title
Copyright
Available Formats
Share this document
Did you find this document useful?
Is this content inappropriate?
Report this DocumentCopyright:
Available Formats
AirWave 8.2.14.0 Installation Guide
Uploaded by
a70180Copyright:
Available Formats
AirWave 8.2.14.
0
Installation Guide
This document is designed as a reference for installing AirWave 8.2.14.0 with the CentOS software bundled
with the ISO disc image. For upgrade instructions, see the AirWave 8.2.14.0 Release Notes.
Download Files
The table below describes the different files that you might see on the Support site when you download
AirWave. For more information, see the Upgrade Procedures in the Release Notes.
Table 1: Download Page File Types
File Type Description
Install ISO Standalone installation media, including the CentOS operating system.
This image can fit on a CD/DVD, or it can be mounted as a virtual disk for
installation.
Install OVA (Virtual VMware OVA template for AirWave deployment on VMware ESXi
appliance) infrastructure. Optimized for deployments up to 100 devices.
NOTE: Install the OVA package for only testing in lab environments.
TAR package file Used for AirWave upgrades. The TAR package delivers updated security
packages and kernel updates.
NOTE: Contact Techical Support to help you upgrade the software if
your software is more than two versions old.
Minimum Supported Browsers
AirWave supports the following browsers:
n Internet Explorer 11.0.9 or later on Windows
n Firefox 57.0 or later on Windows and macOS
n Chrome 65.0.3299.0 (64-bit) or later on Windows and macOS
n Safari 11.0.2 or later for macOS
n Microsoft Edge version 91.0.864.37 on Windows
Hardware Requirements
AirWave supports any hardware that is Red Hat Enterprise Linux 7.6 or later. By default, all installations are
based on a 64-bit operating system.
If you're using the Central Ready HPE DL360 Gen10 appliance, the appliance ships with Unified Extensible
Firmware Interface (UEFI) as the boot environment instead of Basic Input/Output System (BIOS). For the Pro
HPE DL360 Gen9 and Enterprise HPE DL360 Gen9 appliances that use BIOS, the AirWave 8.2.14.0 install ISO
includes a workaround that eliminates the need to replace BIOS in these appliances or boot in Legacy BIOS.
AirWave hardware requirements vary by version. As additional features are added to AirWave, increased
hardware resources become necessary. For the most recent hardware requirements, refer to the AirWave
8.2.11.0 Server Sizing Guide.
AirWave 8.2.14.0 | Installation Guide Rev. 01 | December 2021
AirWave does not support downgrading to older versions. In unusual circumstances requiring that you
return to an earlier version of AirWave, we recommend you perform a fresh installation of the earlier
AirWave version, and then restore data from a backup taken before the upgrade.
Pre-Installation Checklist
Use this check list to ensure installation goes smoothly.
Table 2: Pre-Installation Checklist
Task Completed
Have available the AirWave license key sent to you in an email from Aruba.
Obtain dedicated server(s) meeting Aruba sizing specifications.
Determine the static IP address for each AirWave server.
Provision firewall and enable proper ports.
Determine WLAN infrastructure properties (type, quantity, and location).
Determine WLAN infrastructure access credentials (SNMP, telnet, SSH, etc.).
Determine WLAN security policy specifications.
Set router and switches to monitoring (optional).
Configure upstream NMS applications (optional).
Determine wireless client authentication servers (optional).
Determine AirWave administrative authentication servers like TACACS+, LDAP, or
RADIUS (optional).
Contact Techical Support to help you upgrade the software if your software is more
than two versions old.
Installation Workflow
This section provides step-by-step instructions to install Linux CentOS 7.8, configure the AirWave server, and
prepare your deployment.
Step 1: Install Linux CentOS 7.8
You must install Linux before you install AirWave on the network management system. Installing the CentOS
software takes 10 to 20 minutes to complete.
This procedure erases the hard drive(s) on the server.
To install the Linux CentOS 7.8 operating system:
2 AirWave 8.2.14.0 | Installation Guide
1. Insert the AirWave installation DVD into the drive and boot the server to start the installation UI, as
shown in Figure 1.
Figure 1 Installation UI
2. Type install and press Enter.
3. To configure the partitions manually, type manual and press Enter.
4. Allow the installation process to continue. Upon completion, the system reboots automatically.
5. Remove the DVD from the drive and store it in a safe location.
Step 2: Configure the Date and Time
AirWave 8.2.4 introduced a new, modular command line interface (CLI). After completion of installation, you
will no longer have root user access to the Linux shell, and you can no longer use legacy commands to run
AMP services.
Use only included or Aruba-specified cables, power cords, AC power supplies and batteries. Don't use
the power cord with other electrical equipment than what is specified by Aruba.
Follow these steps to perform a fresh install:
1. Press Enter or wait six seconds. The system automatically loads the kernel.
2. When the kernel is loaded, log into the server using the following credentials:
n login = root
n password = admin
3. Configure the date and time for the AirWave server when the following message appears:
------------------------ Date and Time Configuration ------------------
Current Time: Mon June 27 12:14:02 PST 2020
1) Change Date and Time
2) Change Time Zone
0) Finish
a. Select 1 to set the date and select 2 to set the time zone. Press Enter after each configuration to return
to the message menu above.
b. Select 0 to complete the configuration of date and time information, then press Enter.
Step 3: Check Installed Software
AirWave 8.2.14.0 | Installation Guide 3
The installer automatically checks for an earlier version of AirWave. If your server has an earlier version of
AirWave installed, you'll see a message that asks you to reinstall AirWave.
This action erases the current database, including all historical information. To ensure that the AMP
database is backed up prior to reinstallation, answer n at the prompt and contact your Value Added
Reseller or Aruba support.
Wait for the installer to check that the database is up and running the current version.
Step 4: Create the Recovery User
During this step, AirWave configures the AMP CLI while creating the recover user account. At the prompt,
enter a user name for the recovery user. If you don't enter a username, AirWave uses the default recovery
user, called "amprecovery".
You can change the password later from the AMP CLI by selecting 5 to open the Users menu, then 2-2
to change the CLI user password for the "amprecovery" user. For more information, refer to the
AirWave 8.2.14.0 User Guide.
Step 5: Create the Admin User
At the prompt, enter a user name and password for the admin CLI user account. If you don't enter a user
name, AirWave uses the default admin user, called "ampadmin".
n You can change the password later from the AMP CLI by selecting 5 to open the Users menu, then 2-
1 to change the CLI user password for the "ampadmin" user. For more information, refer to the
AirWave 8.2.14.0 User Guide.
n Save your user name and password somewhere safe because you'll need them to log in to the CLI.
Step 6: Configure the Network
If the installer only detects one interface, it will call that interface eth0. The following example shows how to
configure the default eth0 interface. If you want to configure additional interfaces, repeat this step for each
interface.
For networks using a Gen-10 Central On-Premises server, configuration on a 10G interface is not
supported if an external 10G NIC(PCIe) is present. Please ensure Ethernet configuration is done on 1G
interface.
Connect the following cables to the correct ports based on the figure below:
n Connect an Ethernet cable to the iLO port and to the switch which has DHCP IP.
n Connect another Ethernet cable to the eno1 port which is the Ethernet port.
n Connect a monitor to the VGA port on the server to see the iLO IP Address.
n Connect a key board to the server to setup the server.
n Once the server is powered on and the cables connected to iLO and eno1, reboot the server using the power
4 AirWave 8.2.14.0 | Installation Guide
button or unplug and plug the power cable. The monitor displays the iLO IP address assigned by the DHCP
server.
Following network interfaces are supported:
Enter the IPv4 static IP address, subnet mask, and gateway addresses when the following message appears:
AirWave must be configured with a static IP.
Here are the ethernet interfaces with hardware present:
1. eth0 default 08:df:37:c4:57:b0
2. eth1 08:df:37:c4:57:b1
3. eth2 08:df:37:c4:57:b2
4. eth3 08:df:37:c4:57:b3
5. eth4 48:df:37:c4:57:b0
6. eth5 48:df:37:c4:57:b8
q. Quit
Which interface shall we configure?
a. Select 1 and press Enter.
------ Network Interface Configuration for eth0 -----
1) IPv4 Address : xxx.xxx.xxx.xxx
2) IPv4 Netmask : xxx.xxx.xxx.xxx
3) IPv4 Gateway : xxx.xxx.xxx.xxx
4) IPv6 Address (optional) : xxx.xxx.xxx.xxx
5) IPv6 Gateway (optional) : xxx.xxx.xxx.xxx
6) Primary DNS : xxx.xxx.xxx.xxx
7) Secondary DNS : xxx.xxx.xxx.xxx
8) Set as default interface : y
9) Commit Changes
0) Exit (discard changes)
b. Select 1 to enter the network information, then press Enter.
c. Select 2 to enter the subnet mask, then press Enter.
d. Select 3 to enter the gateway, then press Enter.
e. Select 6 to enter the primary DNS address, then press Enter.
f. Select 8 to set the default interface, then press Enter.
g. To commit the changes, type 9 and then press Enter. To discard the changes, type 0 and then press
Enter.
h. To restart the network with the configured settings, type y.
Step 7: Generate an SSL Certificate
To generate the SSL certificate for the AirWave server:
n If AirWave does not have a valid host name on the network, type n.
n If AirWave has a valid host name on the network, type y and enter the fully qualified domain name for the
AirWave server (for example, myserver.example.com)
AirWave 8.2.14.0 | Installation Guide 5
After installing AirWave, you can install a new SSL certificate, or generate a CSR to install a signed
certificate from the AMP CLI.
Step 8: Complete the Installation
Upon completion of all previous steps, the following message appears.
CONGRATULATIONS! AMP is configured properly.
To access the AMP web console, browse to https://<IP Address>
Login with the following credentials:
Username: admin
Password: [User-provided password from above for 'ampadmin' user]
Once you log out, the root user will be disabled. Subsequently, you must use the ampadmin user
generated during the software installation to log in to the CLI.
n To view the Phase 1 installation log file, type cat /root/install.log.
n To view the Phase 2 installation log file, type cat /root/amp-install.log.
Install AirWave on a Virtual Machine
The following sections provide information to help you installAirWave on VMware® ESX(i).
n VMware Requirements
n Creating a VMware Virtual Machine
VMware Requirements
AirWave supports VMware ESX(i) 6.5 and later. To be sure that enough resources are allocated to the virtual
machine, consult the AirWave 8.2.11.0 Server Sizing Guide.
If your VM host is hosting other instances, ensure that the AirWave instance has the highest priority. A virtual
SCSI disk is recommended over IDE.
Creating a VMware Virtual Machine
The VMware Infrastructure Client provides a wizard to create a new virtual machine. The resulting virtual
machine acts like physical host, in which you install the AirWave software.
The recommended OS is CentOS 7.6 or later (64-bit). Refer to the AirWave 8.2.11.0 Server Sizing Guide for
memory and storage requirements.
To create a virtual machine:
1. From the VMware Infrastructure Client, select Create a new virtual machine.
2. Select Next, and then select Typical > Virtual Machine Configuration.
3. Name your virtual machine (for example, AirWave), and then click Next.
4. Select an available datastore with sufficient space for the number of APs that your AirWave will
manage, choosing the right server hardware to comply with the hardware requirements. Click Next.
5. Select the Linux radio button, and then select the OS. Click Next.
6. Select the appropriate number or processors, and then specify the minimum virtual RAM.
7. Accept the VMware default virtual network adapter, and click Next.
6 AirWave 8.2.14.0 | Installation Guide
8. Allocate a virtual disk large enough to contain the AirWave operating system, application, and data
files.
9. Review the virtual machine settings, and then click Finish when you are done.
Install AirWave Using Hyper-V
The following sections provide information to help you install AirWave on a virtual machine running a Hyper-
V:
n Hyper-V Requirements
n Adding the Hyper-V Network Adapter
Hyper-V Requirements
AirWave supports using Hyper-V Manager on:
n Windows Server 2003 or later.
n Windows Server 2012 R2. You might experience boot issues using Windows Server 2012 Standard (not R2).
AirWave does not support a Hyper-V Generation 2 VM
Adding the Hyper-V Network Adapter
When you create the virtual machine in Hyper-V Manager, you must configure a virtual network adapter in
order to install AirWave. Hyper-V provides two virtual network adapters: a default and a legacy adapter (for
generation 1 virtual machines). If you use the legacy network adapter to establish networking, you might
experience connectivity issues even though there are no resource constraints on the server.
To add the Hyper-V network adapter:
1. Open Hyper-V Manager, then connect to the Hyper-V host.
2. Right-click the virtual machine and select Settings.
AirWave 8.2.14.0 | Installation Guide 7
3. From the Add Hardware window, select Network Adapter then click Add.
4. View the adapter properties, and click OK.
5. Click OK.
Install AirWave on a KVM Virtual Machine
The following sections provide information to help you install AirWave on a KVM:
n KVM Requirements
n Creating a KVM Virtual Machine
KVM Requirements
The recommended OS is CentOS 7.6 or later (64-bit). Refer to the AirWave 8.2.11.0 Server Sizing Guide for
memory and storage requirements.
Creating a KVM Virtual Machine
To create a KVM virtual machine:
1. On the local host, type virt manager to run the New VM wizard.
2. Type a name for the virtual machine, select Local install media (ISO image or CDROM), and then
click Forward.
3. Click Browse to find the ISO image. Select Linux and Red Hat Enterprise Linux 7 from the drop-
down menus, then click Forward.
8 AirWave 8.2.14.0 | Installation Guide
4. Assign memory to the KVM and CPUs, then click Forward.
5. Assign disk storage, enable the Allocate entire disk now option, and then click Forward.
6. Before you start the installation, under the Advanced options, select the Host device and enter the
fixed MAC address of the bridge (typically br0) into the text box.
7. Click Finish. The Virtual Machine Manager creates the virtual machine and opens the AirWave console.
AirWave 8.2.14.0 | Installation Guide 9
Upgrade to Airwave 8.2.12.0 in Aruba Central (on-premises)
Server
If you are performing a fresh installation of AirWave 8.2.12.0 on Aruba Central (on-premises) servers,
interfaces on the Aruba Central (on-premises) server will always be in the following order:
n eth0- eth3 – 1G interfaces
n eth4 and eth5 - 10G interfaces
If you are upgrading from a prior AirWave version to AirWave 8.2.12.0 on Aruba Central (on-premises)
servers, the following message is displayed.
Perform the following steps on Aruba Central (on-premises) server Gen10 server with both 1G and 10G
interfaces only.
1. Run upgrade to AirWave 8.2.14.0 8.2.12.0.
2. Post upgrade, run intfinorder, reboot, and configure network setup by entering the following options
in AMP CLI:
a. Enter option 8 - Advanced.
b. Enter option 1 - Custom Commands.
c. Enter option 2 - Enter Commands.
d. This will run the enter commands, execute $ intfinorder
e. Click y when prompted with Do you want to continue (y/N)? : message.
10 AirWave 8.2.14.0 | Installation Guide
3. Type exit and navigate to the CLI prompt and select option 4 – System and then, select option 4 -
Reboot System to reboot the system.
4. If you lose connection to Aruba Central (on-premises) server post step 3, login to the ILO/console of
the server and navigate to the CLI prompt, and select option 3 – configuration and option 1-
Configure Network Settings.
5. Select the proper network interface and configure the IP address for your AMP and commit the
changes. The AMP should be reachable with the IP address configured.
This will enable reliable ordering of interfaces in upgrade scenario that is, eth0 - eth3 mapped to1G
interfaces and eth4 -eth5 mapped to 10G interfaces at the end. Once interfaces are set in proper
order, future AMP upgrades will be smooth. The intfinorder script should be run mandatorily from the
AMPCLI menu as described above for users using Aruba Central (on-premises) server after upgrading
to 8.2.12 build.
Getting Started
When you start using AirWave for the first time, perform the following steps:
AirWave 8.2.14.0 | Installation Guide 11
n Log in to the WebUI
n Change the Language
n Install the License
n Change the Default User
Refer to the AirWave 8.2.14.0 User Guide for complete details on configuring AirWave.
Log in to the WebUI
AirWave comes with a default user account with the user name "admin" and password "admin". In order to
log in to the WebUI for the first time, you have to log in as the default user.
To access the AirWave WebUI:
1. Enter the AirWave IP address (IPv4 or IPv6) or hostname in the address bar of any browser.
2. Enter the default user name and password: admin and <ampadmin password>.
3. Click Log In.
Change the Language
You can change the language of the buttons, menus, and tabs in AirWave. You'll see the available languages at
the bottom of the Login window. Look for the language that you want and select it.
If you want to change a language again, you must log out of AirWave and reopen the Login window.
Install the License
The first page to appear after you initially log in is the Home > Overview page. If you have more than one
license to install, repeat this procedure for each license.
12 AirWave 8.2.14.0 | Installation Guide
AirWave pages are protected via SSL. Some browsers will display a confirmation dialog for your self-
signed certificate. Signing your certificate will prevent this dialog from displaying.
To install the AirWave license:
1. On the License page, paste the AirWave license key you received into the license field on this page.
2. Cick Save.
3. In the AirWave licensing agreement, click I Accept to agree to the license terms and apply the license
key.
Change the Default User
For security reasons, it's a good idea to change the default user name and password. You can do this from
the AMP Setup > Users page. Refer to the procedure Creating AirWave User Roles in the AirWave 8.2.14.0
User Guide for additional information.
Appendix A: Communication Protocols and Ports
The following table itemizes the communication protocols and ports necessary for AirWave to communicate
with wireless LAN infrastructure devices, including access points (APs), controllers, routers, switches, and
RADIUS servers. Assign or adjust port usage on the network administration system as required to support
these components.
Table 3: AirWave Protocol and Port Chart
Data
Port Type Protocol Description Flow Device Type
Direction
21 TCP FTP Firmware distribution > APs or controllers
22 TCP SSH Configure devices > APs or controllers
22 TCP SSH Configure AirWave from < Laptop or workstation
the CLI
22 TCP VTUN Support connection > Aruba supports home office
(optional)
22 TCP SCP Transfer configuration < APs or controllers
files or FW
23 TCP Telnet Configure devices > APs or controllers
23 TCP VTUN Support connection > Aruba supports home office
(Optional)
25 TCP SMTP Support email (optional) > Aruba supports email server
49 UDP TACACS AirWave Administrative > Cisco TACACS+
Authentication
53 UDP DNS DNS lookup from AirWave > DNS Server
AirWave 8.2.14.0 | Installation Guide 13
Data
Port Type Protocol Description Flow Device Type
Direction
69 UDP TFTP Transfer configuration < APs or controllers
files or FW
80 TCP HTTP Configure devices > Legacy APs
80 TCP VTUN Support connection > Aruba supports home office
(optional)
161 UDP SNMP Get and Set operations > APs or controllers
162 UDP SNMP Traps from devices < APs or controllers
162 UDP SNMP Traps from AirWave > NMS
443 TCP HTTPS Web management < Laptop or workstation
443 TCP HTTPS WLSE polling > WLSE
443 TCP VTUN Support connection > Aruba supports home office
(optional)
1701 TCP HTTPS AP and rogue discovery > WLSE
1741 TCP HTTP WLSE polling > WLSE
1812 UDP RADIUS Authenticate & authorize > RADIUS auth server
Auth AirWave administrative
users on a RADIUS server.
1813 UDP RADIUS Retrieve user names for < RADIUS accounting client
accounting authenticated WLAN
clients from NAS (captive
portal, controller,
autonomous AP). Only
used when user names
are not available in the
SNMP MIB of a controller
or autonomous AP.
2002 TCP HTTPS Retrieve client > ACS
authentication info
5050 UDP RTLS Real Time Location Feed < Aruba thin APs
8211 UDP PAPI Real Time Feed (AMON) <> WLAN controllers
ICMP Ping Probe > APs or controllers
14 AirWave 8.2.14.0 | Installation Guide
Contacting Support
Main Site arubanetworks.com
Support Site asp.arubanetworks.com
Airheads Social Forums and Knowledge community.arubanetworks.com
Base
North American Telephone 1-800-943-4526 (Toll Free)
1-408-754-1200
International Telephone arubanetworks.com/support-services/contact-support/
Software Licensing Site lms.arubanetworks.com
End-of-life Information arubanetworks.com/support-services/end-of-life/
Security Incident Response Team (SIRT) Site: arubanetworks.com/support-services/security-bulletins/
Email: aruba-sirt@hpe.com
www.arubanetworks.com
6280 America Center Drive
San Jose, CA 95002
Phone: 1-800-WIFI-LAN (+800-943-4526)
© Copyright 2020 Hewlett Packard Enterprise Development LP
Fax 408.752.0626
15 AirWave 8.2.14.0 | Installation Guide
You might also like
- Vsphere Migration Prerequisites ChecklistDocument12 pagesVsphere Migration Prerequisites ChecklistDani Elmi100% (1)
- Examen HUAWEI HCIA Routing & SwitchingDocument52 pagesExamen HUAWEI HCIA Routing & SwitchingYud Yud Zayin100% (1)
- 3hh13842fgaatczza01 - v1 - r6.6 Cli Commands For 7362 Isam DFSFDocument4,628 pages3hh13842fgaatczza01 - v1 - r6.6 Cli Commands For 7362 Isam DFSFChristian Javier Lopez Duran100% (3)
- Emc284241 - Procedure For Manually Configuring Proxy ARP and Fusing The File OE To The Unified Domain (I.e., Bypassing Via) - 1Document5 pagesEmc284241 - Procedure For Manually Configuring Proxy ARP and Fusing The File OE To The Unified Domain (I.e., Bypassing Via) - 1especularNo ratings yet
- InfoSphere Information Server Patch InstallationDocument15 pagesInfoSphere Information Server Patch InstallationsrimkbNo ratings yet
- AirWave 8.2.11.1 Installation GuideDocument12 pagesAirWave 8.2.11.1 Installation GuideMariusz BrzozaNo ratings yet
- AirWave Failover Guide 8.2.6Document22 pagesAirWave Failover Guide 8.2.6MinalSalviNo ratings yet
- Msa 60-70 ManualDocument8 pagesMsa 60-70 ManualhfeiliscribdNo ratings yet
- IruleDocument42 pagesIruleAbhishek SenNo ratings yet
- Honeywell WEBs-N4 Installation GuideDocument11 pagesHoneywell WEBs-N4 Installation GuideDinanath SharmaNo ratings yet
- AirWave Appliance Installation GuideDocument2 pagesAirWave Appliance Installation GuideLuis MendozaNo ratings yet
- AirWave Appliance Installation Guide PDFDocument2 pagesAirWave Appliance Installation Guide PDFLuis MendozaNo ratings yet
- IMS-ZXUN CG-BC-EN-Installation and Commissioning-Software Installation-1-201010-PPT-98newDocument98 pagesIMS-ZXUN CG-BC-EN-Installation and Commissioning-Software Installation-1-201010-PPT-98newBSSNo ratings yet
- Assignment 1Document31 pagesAssignment 1EstuardoNo ratings yet
- How Israel Rules The World of Cyber Security, VICE On HBO, Full EpisodeDocument34 pagesHow Israel Rules The World of Cyber Security, VICE On HBO, Full Episodesalim slemNo ratings yet
- Overview of Powerchute Network Shutdown Installation On EsxiDocument26 pagesOverview of Powerchute Network Shutdown Installation On EsxiClaudio PalmeiraNo ratings yet
- ExacqVision LC Quick StartDocument2 pagesExacqVision LC Quick StartHamidullah Asady WardakNo ratings yet
- Relnote AWP545-1.3Document35 pagesRelnote AWP545-1.3Cosmin GainaNo ratings yet
- 110-6044-R11 DriveFW UPDDocument11 pages110-6044-R11 DriveFW UPDasdfNo ratings yet
- HPE CloudPhysics Observer Installation and Troubleshooting Reference Guide-A50006260enwDocument12 pagesHPE CloudPhysics Observer Installation and Troubleshooting Reference Guide-A50006260enwninivalle1997No ratings yet
- Before You Begin: Installation Location RequirementsDocument7 pagesBefore You Begin: Installation Location RequirementsNitesh KohliNo ratings yet
- Setting Up OpenVPN Server On Centos 7Document13 pagesSetting Up OpenVPN Server On Centos 7Abu FadilahNo ratings yet
- RSA Authentication Manager Upgrade PathDocument6 pagesRSA Authentication Manager Upgrade PathDaniel TrejoNo ratings yet
- RSA-II Card InstallationDocument18 pagesRSA-II Card Installationnilesh_mudafale100% (1)
- Installing Guardium in A Virtual MachineDocument6 pagesInstalling Guardium in A Virtual MachineMohsin AliNo ratings yet
- AirWatch (v8.0) - AirWatch Upgrade Guide PDFDocument47 pagesAirWatch (v8.0) - AirWatch Upgrade Guide PDFTony Y100% (1)
- CTA Installation Celerra VNX AtmosDocument16 pagesCTA Installation Celerra VNX AtmosAndrés Pérez PérezNo ratings yet
- Install CiscoView in MinutesDocument10 pagesInstall CiscoView in MinutesArturo SeijasNo ratings yet
- Readme 432fdn V4.00.01.33Document10 pagesReadme 432fdn V4.00.01.33Roberto BernardiNo ratings yet
- Delta V V11.3Document86 pagesDelta V V11.3Maissa GasmiNo ratings yet
- Class NotesDocument12 pagesClass NotesblablaNo ratings yet
- Endpoint Advance Suite Install GuideDocument12 pagesEndpoint Advance Suite Install GuideSabkim23No ratings yet
- Vnx-5300 DP Updating OeDocument10 pagesVnx-5300 DP Updating OedansaludNo ratings yet
- HP Storageworks P4000 San Solution Quick Start Guide: Step 2 Step 1 Setting Up The Network Setting Up The Storage SystemDocument2 pagesHP Storageworks P4000 San Solution Quick Start Guide: Step 2 Step 1 Setting Up The Network Setting Up The Storage SystemStainer RochaNo ratings yet
- Installing Virl On Vmware Player Workstation FusionDocument4 pagesInstalling Virl On Vmware Player Workstation FusionEric ZhangNo ratings yet
- L4 15427 FirmwareDocument6 pagesL4 15427 FirmwareolambatorNo ratings yet
- AccuRev 4 8 0 Install Release NotesDocument19 pagesAccuRev 4 8 0 Install Release NotesRahul DhokNo ratings yet
- Configure Firesight On VmvareDocument8 pagesConfigure Firesight On Vmvaredeepeshkumarpal5194No ratings yet
- VSP 41 Esx Get StartDocument22 pagesVSP 41 Esx Get Startpradeep_nutalapatiNo ratings yet
- Install and Configure SUSE Linux and SAP NetWeaverDocument49 pagesInstall and Configure SUSE Linux and SAP NetWeaverrajesh98765No ratings yet
- Software Upgrade Procedure IP-10Document9 pagesSoftware Upgrade Procedure IP-10Sloan Ian Ariff100% (1)
- WAAS407SG Vol2 PDFDocument406 pagesWAAS407SG Vol2 PDFShemariyahNo ratings yet
- External Storage of XP Migration - With - Eva-Rev-1!0!080109Document50 pagesExternal Storage of XP Migration - With - Eva-Rev-1!0!080109Raaja KananNo ratings yet
- HP Confidential: OI040722 - EW01 REVISION: 0 NSS EVA Engineering Announces The Availability of VCS v3.020Document8 pagesHP Confidential: OI040722 - EW01 REVISION: 0 NSS EVA Engineering Announces The Availability of VCS v3.020Kukla LossNo ratings yet
- E3install UsDocument16 pagesE3install UsKarthik NNo ratings yet
- DevStack Installation GuideDocument10 pagesDevStack Installation GuideAsthaNo ratings yet
- IBM Storwize v3700 Part2.Document167 pagesIBM Storwize v3700 Part2.Raúl SarangoNo ratings yet
- Prerequisites: Task Go To StatusDocument16 pagesPrerequisites: Task Go To StatusAnonymous OYLvnCxNo ratings yet
- Websec Install FullDocument42 pagesWebsec Install FullThịnh Nguyễn XuânNo ratings yet
- How To Install VcPanel - VPS Control PanelDocument6 pagesHow To Install VcPanel - VPS Control PanelYahya NursalimNo ratings yet
- IMS-ZXUN CG-BC-EN-Installation and Commissioning-Software Installation Guide-1-201011-PPT-102Document102 pagesIMS-ZXUN CG-BC-EN-Installation and Commissioning-Software Installation Guide-1-201011-PPT-102BSSNo ratings yet
- HP Openview Performance Agent Release Notes: For The Hp-Ux Operating SystemDocument12 pagesHP Openview Performance Agent Release Notes: For The Hp-Ux Operating SystemNight OwlNo ratings yet
- Workstation Pro 12 User GuideDocument300 pagesWorkstation Pro 12 User GuideMacrem MacremNo ratings yet
- Fir Ware Upgrade On Net AppDocument11 pagesFir Ware Upgrade On Net AppSrikanth MuthyalaNo ratings yet
- Before You Begin: Deploying Scaleio V1.32 On Linux Servers Quick Start GuideDocument3 pagesBefore You Begin: Deploying Scaleio V1.32 On Linux Servers Quick Start GuidesrikanthreddymadhiraNo ratings yet
- VPN Server Configruation Guide enDocument30 pagesVPN Server Configruation Guide enDC FanNo ratings yet
- Installation Guide For The Suite Installer (Customer Programming Software and Radio Management)Document7 pagesInstallation Guide For The Suite Installer (Customer Programming Software and Radio Management)Patricio Suarez GarciaNo ratings yet
- ReleaseNotesDocument10 pagesReleaseNotesfjborges26No ratings yet
- Kozumi AFO5Document20 pagesKozumi AFO5Redes TelNetNo ratings yet
- Password Recovery On Cisco APDocument19 pagesPassword Recovery On Cisco APAlfredo Esquivel MoralesNo ratings yet
- Websphere Application Server Network Deployment V6.0.2 Installation Guide - Includes Ipv6 SetupDocument37 pagesWebsphere Application Server Network Deployment V6.0.2 Installation Guide - Includes Ipv6 Setupsn_aixl608No ratings yet
- Modbus TCP to RTU Gateway ManualDocument15 pagesModbus TCP to RTU Gateway ManualkoboNo ratings yet
- Configure Cisco 1130AG AP CLIDocument4 pagesConfigure Cisco 1130AG AP CLImilindurpNo ratings yet
- Ehrpd NotesDocument2 pagesEhrpd NotesGanga Prasad GuptaNo ratings yet
- Quick Start Guide: For tGW-715Document7 pagesQuick Start Guide: For tGW-715Donni AzharNo ratings yet
- MikroTik Dan Topologi Jaringan 21032016Document144 pagesMikroTik Dan Topologi Jaringan 21032016willyNo ratings yet
- RUT240Document2 pagesRUT240ferNo ratings yet
- Net LA-03EN SubnettingDocument20 pagesNet LA-03EN SubnettinggNo ratings yet
- TCP/IP Lecture 1 - BasicsDocument27 pagesTCP/IP Lecture 1 - BasicsThomas Kølbæk JespersenNo ratings yet
- SGSN ArchitectureDocument17 pagesSGSN ArchitectureTejNo ratings yet
- Novell NetwareDocument6 pagesNovell NetwareVenkata Ganesh Gorla0% (1)
- Programmable Automation Controller AMC 300 User ManualDocument38 pagesProgrammable Automation Controller AMC 300 User ManualFrijoNo ratings yet
- MN67164 EngDocument36 pagesMN67164 EngNikitaNo ratings yet
- Elective Lab:Iii: Assignment No. 8Document8 pagesElective Lab:Iii: Assignment No. 8dawokel726No ratings yet
- Snmpv2c Configuration On Huawei DevicesDocument4 pagesSnmpv2c Configuration On Huawei DevicesRusty PedrosNo ratings yet
- 3adr020160k0201 - MTBF Ac500 S500 - 2023 09 08Document15 pages3adr020160k0201 - MTBF Ac500 S500 - 2023 09 08Mohamed MOUCHRIFNo ratings yet
- Kode Hack FB OrgDocument7 pagesKode Hack FB OrgDarwin SihalohoNo ratings yet
- Computer Networks - Xarxes de Computadors: OutlineDocument56 pagesComputer Networks - Xarxes de Computadors: OutlineSferaDevNo ratings yet
- CCNA Exp3 - Chapter02 - Basic Switch Concepts and Configurations - DPFDocument132 pagesCCNA Exp3 - Chapter02 - Basic Switch Concepts and Configurations - DPFhttp://heiserz.com/No ratings yet
- CCNA LAB Manual CorvitDocument151 pagesCCNA LAB Manual Corvitwaqaschudhry75% (4)
- Huawei Te10: Huddle-Room Cloud Video EndpointDocument2 pagesHuawei Te10: Huddle-Room Cloud Video EndpointlailaNo ratings yet
- Net Work Protocols FT - Hema and Praveen 001Document9 pagesNet Work Protocols FT - Hema and Praveen 001hemachandran vNo ratings yet
- FortiProxy 7.0 Administration GuideDocument507 pagesFortiProxy 7.0 Administration Guideabdo amineNo ratings yet
- Basic Network + Server KhmerDocument145 pagesBasic Network + Server Khmersovantha66% (35)
- Report by Team 11 Leader TASK 6Document64 pagesReport by Team 11 Leader TASK 6anjusnairNo ratings yet
- Service Delivery Switch: Data SheetDocument1 pageService Delivery Switch: Data Sheetsatyvan2003No ratings yet
- Ping TestDocument4 pagesPing TestfatimaNo ratings yet
- Debug 1214Document22 pagesDebug 1214Kus NendharNo ratings yet
- Despues de Diciembre Joana Marcus MinDocument107 pagesDespues de Diciembre Joana Marcus MinJacqueline GarcíaNo ratings yet