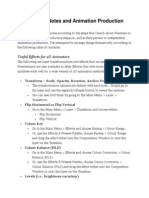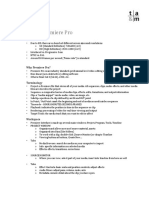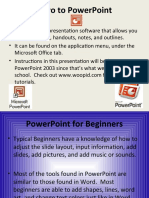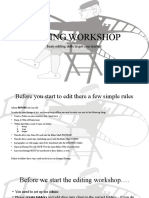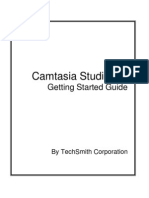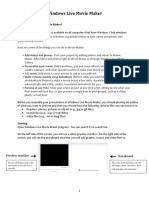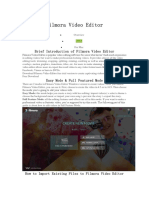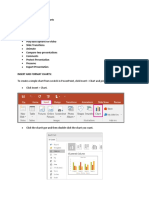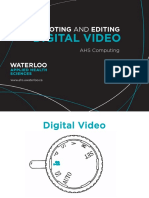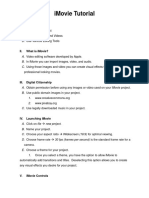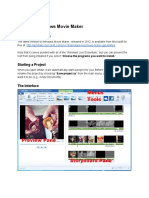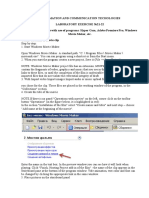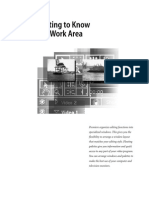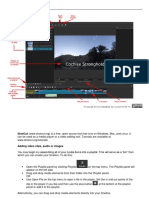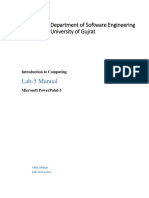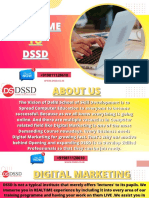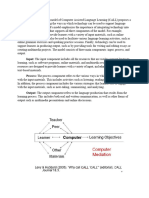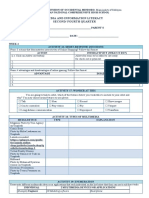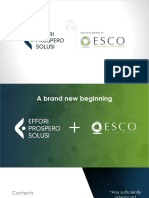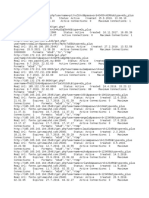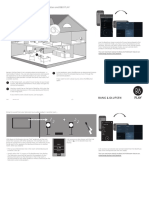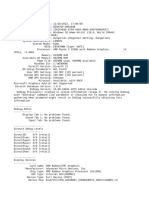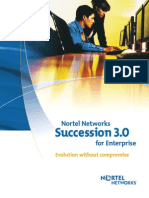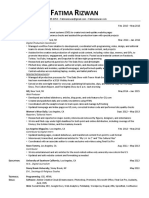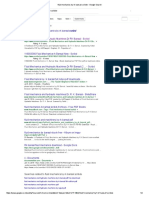Professional Documents
Culture Documents
Instructions and Tips
Uploaded by
Thuy Trang Nguyen0 ratings0% found this document useful (0 votes)
2 views3 pagesOriginal Title
instructions and tips
Copyright
© © All Rights Reserved
Available Formats
PDF, TXT or read online from Scribd
Share this document
Did you find this document useful?
Is this content inappropriate?
Report this DocumentCopyright:
© All Rights Reserved
Available Formats
Download as PDF, TXT or read online from Scribd
0 ratings0% found this document useful (0 votes)
2 views3 pagesInstructions and Tips
Uploaded by
Thuy Trang NguyenCopyright:
© All Rights Reserved
Available Formats
Download as PDF, TXT or read online from Scribd
You are on page 1of 3
INSTRUCTIONS FOR SHOOTING:
• Beware of blurry images and ensure focus.
• Pay attention to the stability of your camera and set design.
• Lighting must remain steady and sufficient.
• Respect fluidity of movements (adhering to the trajectory of movement,
millimeter by millimeter).
• Avoid tracking shots and zoom in/out.
• Maintain strong storytelling and articulated narration rhythm.
• Don't forget finalization details: title, film credits, transitions.
TIPS for PREMIERE PRO:
Launch Adobe Premiere Pro
Create a new project.
Import your stop motion JPG files into the project panel by dragging them from
your file explorer or using the import function. Import images from your
Stopmotion Studio App in JPG format onto your Desktop, then import them
into the PROJECT Folder in Premiere Pro. Select the images from the first to the
last and drag them onto the Timeline on the Video track.
Organize Your Clips:
Arrange your clips in the desired order by dragging them onto the timeline in
the sequence panel.
If encountering format issues with the images in the sequence visualization,
select images, right-click, then choose Scale to Frame Size.
Adjust Sequence Settings:
Ensure sequence settings match the resolution and frame rate of your stop
motion clips. Adjust this under Preferences > General > Timeline > Set duration
to 0.10 seconds (10 images per second).
Edit Your Clips:
Trim and edit your stop motion clips as needed by cutting, cropping, or
adjusting duration on the timeline.
To adjust image length without affecting the previous images' length, use the
Ripple Edit Tool. Click on it to see a yellow arrow appear, allowing you to adjust
length precisely for pacing.
If changing speed for all frames at once, set it before placing them on the
timeline: select all images, go to Clip > Nest > Name it, then adjust speed
duration (percentage) by right-clicking.
Add Transitions:
For transitions between stop motion clips, like fades or dissolves, use the
effects panel. Navigate to Effects > Video Transitions > Dissolve > Dip to Black
or Dip to White.
Add Audio:
Import audio tracks to accompany your stop motion. Place them on the
timeline beneath video clips.
To import MP3 audio files, first export them from your free sound effect library
onto your Desktop, then import them into the Adobe Project and place them
on the Audio track of the Timeline. You can find a free and rich sound library at
>> https://www.freesoundslibrary.com
Apply Sound Effects:
Enhance your stop motion project with effects, filters, or stylizations from the
effects panel.
Apply Titles:
To create titles, open the Title Window from the top bar, choose New Title, set
preferences for font, still or roll.
Export Your Project:
Once satisfied with your stop motion project, export it by going to File > Export
> Media.
Select desired export settings, including format, resolution, and codec.
Click Export to generate your final video file.
Review Your Exported Video:
After exporting, review your video to ensure it meets your intentions. To export
your video, go to File > Export > Media, and select either AVI (uncompressed)
or H264 to obtain MP4 format.
Share Your Stop Motion Project on the school DRIVE!!
For additional guidance, check out this 7-minute Premiere Pro Stop Motion
Tutorial >> https://www.youtube.com/watch?v=4WWcV1FQpSo
That's all! I hope this helps in your stop motion movie editing!
Best regards, Bianca
You might also like
- After Effects Notes and Animation ProductionDocument17 pagesAfter Effects Notes and Animation ProductionSundara Rami ReddyNo ratings yet
- Converting Powerpoint Presentations To Video With Camtasia StudioDocument11 pagesConverting Powerpoint Presentations To Video With Camtasia StudioMarvin RetutalNo ratings yet
- Tutorial For Basic Editing in Adobe Premiere Pro CS5: Interface Overview Highlighting Key ToolsDocument7 pagesTutorial For Basic Editing in Adobe Premiere Pro CS5: Interface Overview Highlighting Key ToolsPoornimaNo ratings yet
- Adobe Premiere Pro: VideoDocument5 pagesAdobe Premiere Pro: Videoisabella CalleNo ratings yet
- Power PointDocument28 pagesPower Pointehaines24No ratings yet
- Using Windows Live Movie Maker HandoutDocument12 pagesUsing Windows Live Movie Maker Handoutparekoy1014No ratings yet
- Q3 Week2 Custom AnimationDocument28 pagesQ3 Week2 Custom AnimationEmee Grace RamonalNo ratings yet
- Adobe Premiere Elements 11 Manual PDFDocument198 pagesAdobe Premiere Elements 11 Manual PDFEllenNo ratings yet
- Windows Movie MakerDocument6 pagesWindows Movie Makerclemmerb100% (1)
- Imovie 10 TutorialDocument13 pagesImovie 10 TutorialAlfonso ArroyoNo ratings yet
- Movie Maker Basic TutorialsDocument48 pagesMovie Maker Basic TutorialsMike OrnidoNo ratings yet
- Intercultural Communication Ii Windows Movie Maker (WMM)Document2 pagesIntercultural Communication Ii Windows Movie Maker (WMM)Yamith J. FandiñoNo ratings yet
- Basic EditingDocument16 pagesBasic Editingapi-289444071No ratings yet
- PPTS in ComputerDocument26 pagesPPTS in ComputerRalph Lorenz MarananNo ratings yet
- Beauty Shop PromoDocument3 pagesBeauty Shop PromoSergio PachecoNo ratings yet
- Cara Movavi Video EditorDocument4 pagesCara Movavi Video EditornandaNo ratings yet
- Documentary Editing WorkshopDocument16 pagesDocumentary Editing Workshopapi-524638638No ratings yet
- PDF CamtasiaDocument18 pagesPDF CamtasiaMaria Teresa LópezNo ratings yet
- Using Windows Movie Maker To Create Multimedia PresentationsDocument4 pagesUsing Windows Movie Maker To Create Multimedia PresentationsTchr Julie Baquiran0% (1)
- Windows Movie MakerDocument6 pagesWindows Movie MakerArchika Bhatia100% (2)
- Class Xii Webapplication Unit1Document7 pagesClass Xii Webapplication Unit1Riya DuttNo ratings yet
- Methodological Guide To Theme #11Document9 pagesMethodological Guide To Theme #11Adilet KenesovNo ratings yet
- Elements & Transitions & Sound EffectsDocument6 pagesElements & Transitions & Sound EffectsJhay Dee XhiaoNo ratings yet
- WMM Final UpdatedDocument11 pagesWMM Final UpdatedchamarilkNo ratings yet
- Videopad ManualDocument49 pagesVideopad ManualpalluraviNo ratings yet
- Filmora Video Editor TutorialDocument31 pagesFilmora Video Editor Tutorialarif0% (1)
- Video Editing ReducedDocument12 pagesVideo Editing Reducedapi-677685512No ratings yet
- Windows MoviemakerDocument13 pagesWindows MoviemakerhokinbaringNo ratings yet
- Insert and Format ChartsDocument7 pagesInsert and Format ChartsshoaibNo ratings yet
- Digital Video: Shooting and EditingDocument25 pagesDigital Video: Shooting and EditingFityat Sidik PaningalNo ratings yet
- Video Editing 101 Getting Start With Adobe Premiere ProDocument11 pagesVideo Editing 101 Getting Start With Adobe Premiere Prodeva nesanNo ratings yet
- 2022 Adobe® Premiere Pro Guide For Filmmakers and YouTubersFrom Everand2022 Adobe® Premiere Pro Guide For Filmmakers and YouTubersRating: 5 out of 5 stars5/5 (1)
- How To Make Video Lesson Using FilmoraDocument10 pagesHow To Make Video Lesson Using FilmoraLea Ann SuniNo ratings yet
- Imovie Tutorial OutlineDocument4 pagesImovie Tutorial Outlineapi-315395555No ratings yet
- A Do Be Premiere IntroDocument3 pagesA Do Be Premiere IntroWill KurlinkusNo ratings yet
- Kinemaster and Office 365: By: Jerold JamenDocument24 pagesKinemaster and Office 365: By: Jerold JamenJerold JamenNo ratings yet
- Windows Movie Maker TutorialDocument62 pagesWindows Movie Maker Tutorialgary.nolan100% (8)
- Unit 1Document5 pagesUnit 1Arathi NittadukkamNo ratings yet
- Custom Video On Cue With Flash CS5Document27 pagesCustom Video On Cue With Flash CS5Arif Suaminya BujokoNo ratings yet
- How To Edit Video Files With Wondershare Video Editor: Step 1. Download and Install The SoftwareDocument10 pagesHow To Edit Video Files With Wondershare Video Editor: Step 1. Download and Install The Softwarejoemer mabagosNo ratings yet
- MMGD0101 ChapterDocument32 pagesMMGD0101 Chapterkhalid shinwariNo ratings yet
- Guide To Windows MoviemakerDocument3 pagesGuide To Windows MoviemakerRainier AyapNo ratings yet
- Movavi Video Editor Lesson 4.3Document22 pagesMovavi Video Editor Lesson 4.3Marky EllevisNo ratings yet
- Uas 9Document18 pagesUas 9El Amin EnNunuNo ratings yet
- Laboratory 11Document7 pagesLaboratory 11samNo ratings yet
- Getting To Know The Work Area: L01 - CIB65.fm Page 49 Wednesday, September 25, 2002 3:35 PMDocument37 pagesGetting To Know The Work Area: L01 - CIB65.fm Page 49 Wednesday, September 25, 2002 3:35 PManhntran4850No ratings yet
- Filmora TutorialDocument15 pagesFilmora TutorialMuhamad Ismail Mohd JamilNo ratings yet
- Shotcut Quick Start GuideDocument3 pagesShotcut Quick Start GuideEmannuel FernandesNo ratings yet
- Final Cut Pro HelpDocument343 pagesFinal Cut Pro Helpdoppel82No ratings yet
- 7.2previewing, Final Rendering, Compositing in Various FormatsDocument9 pages7.2previewing, Final Rendering, Compositing in Various Formatskhasim9896No ratings yet
- How To Crop Videos in Adobe Premiere ProDocument2 pagesHow To Crop Videos in Adobe Premiere Proogunboy93No ratings yet
- Glasgow: Atmospheric SlideshowDocument6 pagesGlasgow: Atmospheric SlideshowNaveed HashmiNo ratings yet
- How To Edit Video in After EffectsDocument13 pagesHow To Edit Video in After EffectsBonggo PramonoNo ratings yet
- Lab-5 Manual: Department of Software Engineering University of GujratDocument38 pagesLab-5 Manual: Department of Software Engineering University of GujratMirza AbubakrNo ratings yet
- AVC Free ManualDocument72 pagesAVC Free Manualiainwelch2000hotmail.comNo ratings yet
- Getting Started With Premiere: in This PartDocument27 pagesGetting Started With Premiere: in This PartSarah RegalaNo ratings yet
- Basic Editing: Back To ContentsDocument18 pagesBasic Editing: Back To Contentsmarcio371No ratings yet
- Mastering Camtasia: Mastering Software Series, #5From EverandMastering Camtasia: Mastering Software Series, #5Rating: 1 out of 5 stars1/5 (1)
- Internet Marketing in Tagore GardenDocument5 pagesInternet Marketing in Tagore Gardenparas rajputNo ratings yet
- Levy and Hubbard 2005Document2 pagesLevy and Hubbard 2005Maryam AfzalNo ratings yet
- Pearson Practice English Quick Start Guide For StudentsDocument15 pagesPearson Practice English Quick Start Guide For StudentsEmilyNo ratings yet
- Create Patterns in Adobe PhotoshopDocument3 pagesCreate Patterns in Adobe Photoshopcyrenetpa0% (1)
- Tech Note 1223 - Implications of Internet Explorer 11 EOLDocument3 pagesTech Note 1223 - Implications of Internet Explorer 11 EOLKumar ShawnNo ratings yet
- Capsule Proposal FormDocument7 pagesCapsule Proposal FormBryan Jester100% (1)
- Media and Information Literacy Second/ Fourth Quarter: 3D Modeling Software SmartphoneDocument2 pagesMedia and Information Literacy Second/ Fourth Quarter: 3D Modeling Software SmartphoneChia TanNo ratings yet
- Showing Results For: Tamil Novels To Read (516) Uploads - ScribdDocument2 pagesShowing Results For: Tamil Novels To Read (516) Uploads - ScribdsindhuNo ratings yet
- The Collection Program in Schools Concepts and Practices 6th Edition Library and Information Science Text 6th Edition Ebook PDFDocument62 pagesThe Collection Program in Schools Concepts and Practices 6th Edition Library and Information Science Text 6th Edition Ebook PDFcarrie.owen80795% (42)
- Effori Compro & Project Reference 2021-22Document42 pagesEffori Compro & Project Reference 2021-22Rahma AndanyNo ratings yet
- IPTV Playlist M3u Unlimited Connections 4.7.2019Document12 pagesIPTV Playlist M3u Unlimited Connections 4.7.2019Cobby Dollar Annor0% (1)
- HCI Part B QnsDocument2 pagesHCI Part B Qnsasik 1234No ratings yet
- The Effect of Information Technology in Teaching Physics Courses (#333442) - 333019Document6 pagesThe Effect of Information Technology in Teaching Physics Courses (#333442) - 333019rijadberisha5No ratings yet
- Beolink Multiroom Ver 2 - 0 - WebDocument18 pagesBeolink Multiroom Ver 2 - 0 - WebReno NDNo ratings yet
- A multimedia-WPS OfficeDocument33 pagesA multimedia-WPS OfficeKate cateNo ratings yet
- Custom UrlDocument11 pagesCustom UrlAchmad FaizNo ratings yet
- HikeDocument8 pagesHikeJoshua GriffinNo ratings yet
- DX DiagDocument25 pagesDX DiagLevente NagyNo ratings yet
- How To Block A Streaming Video in Squid Proxy Server - TechwithGuruDocument7 pagesHow To Block A Streaming Video in Squid Proxy Server - TechwithGuruJavierNo ratings yet
- Succession 3.0: Nortel NetworksDocument0 pagesSuccession 3.0: Nortel NetworksencotronicNo ratings yet
- Fatima Rizwan ResumeDocument1 pageFatima Rizwan ResumeFatima RizwanNo ratings yet
- How To Get 1000 Subscribers On YouTube Using Top 5 Hacks PDFDocument3 pagesHow To Get 1000 Subscribers On YouTube Using Top 5 Hacks PDFCK ChongNo ratings yet
- Video Tapes Format: VHS Beta SP S-Vhs Dvcam Luminance Horizontal ResolutionDocument8 pagesVideo Tapes Format: VHS Beta SP S-Vhs Dvcam Luminance Horizontal ResolutionEpi HaHaNo ratings yet
- Fluid Mechanics by RK Bansal Scribde - Google SearchDocument2 pagesFluid Mechanics by RK Bansal Scribde - Google SearchJebDes0% (1)
- Examination Timetable - January 2018 Semester: Date Time DurationDocument1 pageExamination Timetable - January 2018 Semester: Date Time DurationHuaseongNo ratings yet
- Microsoft Teams Admin GuideDocument14 pagesMicrosoft Teams Admin GuideMugi MainaNo ratings yet
- SLK 1 Media and Information LiteracyDocument25 pagesSLK 1 Media and Information LiteracyARNIEN ARMINIONNo ratings yet
- Training Manual BD-C6900Document144 pagesTraining Manual BD-C6900Leonardo Javier Obermeyer100% (2)
- UN46ES6150: Product HighlightsDocument3 pagesUN46ES6150: Product HighlightsExternos y no externos HD Calidad En ReproducciónNo ratings yet
- Clean LogyrdDocument11 pagesClean LogyrdRocky SatrioNo ratings yet