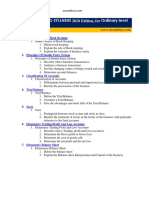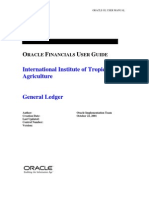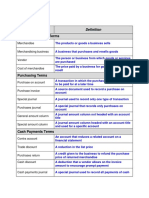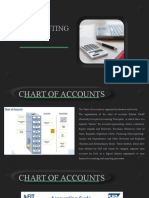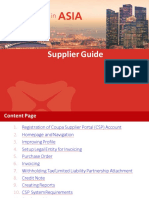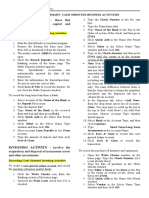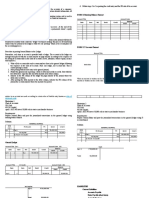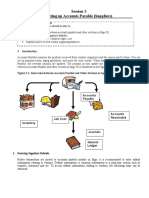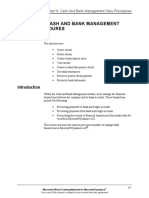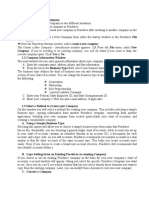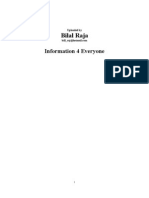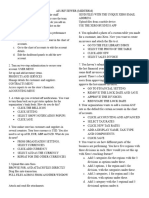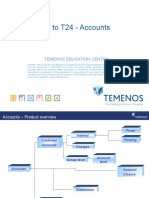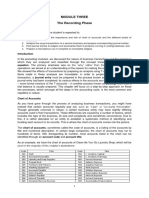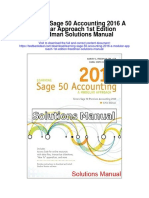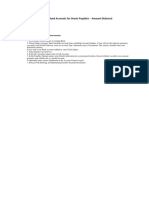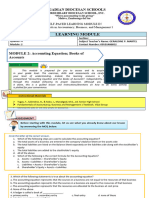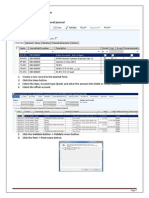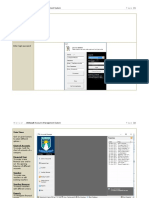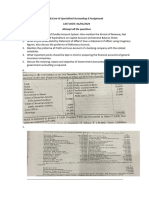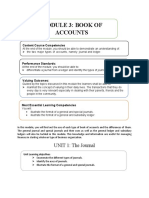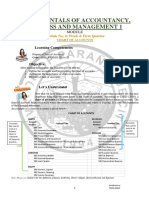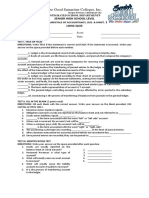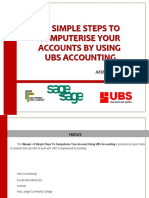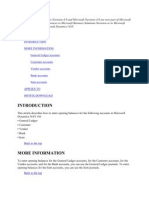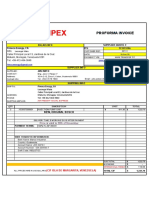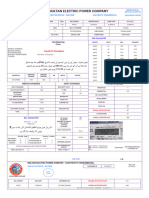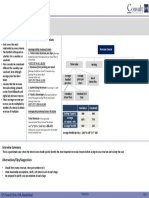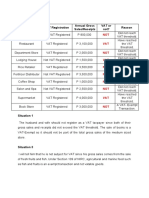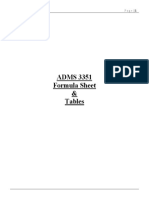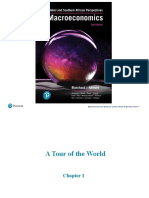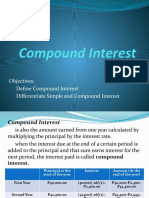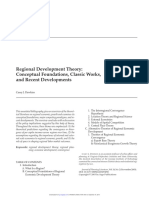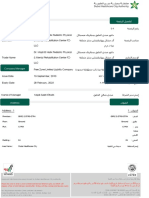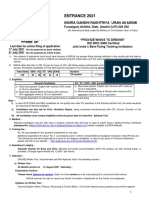Professional Documents
Culture Documents
Chapter Guide Task 1.3 Chart of Account
Uploaded by
nurnasuha565Original Title
Copyright
Available Formats
Share this document
Did you find this document useful?
Is this content inappropriate?
Report this DocumentCopyright:
Available Formats
Chapter Guide Task 1.3 Chart of Account
Uploaded by
nurnasuha565Copyright:
Available Formats
1
Course Book 5th Edition Chapter Guide
Contents
Chapter 1 New Company and GL Entry .............................................................................................2
Task 1.3 Chart of Account ..............................................................................................................2
© 2020 by Peter Tan, 2024 edited by Nazzel
2
Course Book 5th Edition Chapter Guide
Chapter 1 New Company and GL Entry
Task 1.3 Chart of Account
Go to G/L > Account Maintenance
Refer to Help file (press F1) and videos on detailed explanation of chart of account.
(a) Remove accounts
highlight the account to be removed, click Delete Account…
Repeat the steps to delete all 5 accounts.
1. click to highlight/select
the account to be deleted
3. Yes to
confirm
2. click Delete
Account
© 2020 by Peter Tan, 2024 edited by Nazzel
3
Course Book 5th Edition Chapter Guide
Rename account
click to highlight 510-0000, click Edit Account, rename it to Sales Return, Save.
1. click to highlight/select
the account to be modified
3. change the description,
Save.
2. click Edit
Account
© 2020 by Peter Tan, 2024 edited by Nazzel
4
Course Book 5th Edition Chapter Guide
(b) Remove 3 existing stock accounts
click to highlight the account, click Delete Account to remove..
Create 3 new stock accounts
click on Stock button, key in the following accounts:
2. key in account no and description
for Opening Stock Account
3. key in account no and description
for Closing Stock Account
4. key in account no and description
1. click Stock for Balance Sheet Stock Account
Stock accounts are created as special account. Every set of stock accounts consists of an
1- Opening Stock
2- Closing Stock
3- Balance Sheet Stock.
These three stock accounts are interrelated, and under the Periodic Stock System, once the closing
stock value is ascertained, it will be reflected in financial reports as expected. You have the flexibility
to create more than one set of stock accounts, but each set must consist of the complete three stock
accounts.
You shouldn't create stock accounts as normal accounts.
© 2020 by Peter Tan, 2024 edited by Nazzel
5
Course Book 5th Edition Chapter Guide
(c) Remove existing bank account
Remove 310-1000 Cash At Bank.
Create 3 new bank accounts
Click to highlight 310-0000 Cash At Bank, and click Bank, Cash, Deposit button: maintain the
following bank account:
2. Click
Bank,Cash,Deposit
1. click to highlight/select
the parent account
© 2020 by Peter Tan, 2024 edited by Nazzel
6
Course Book 5th Edition Chapter Guide
2. Current
1. select bank account Assets
3. key in Account No
and Description
5. define Journal
Type
4. define payment
method
6. define payment 7. define payment
mode type
Here you may define default OR/PV numbering format for
this payment method. You will learn how to Customize
Document Numbering Format at Chapter 3, Task 3.6
© 2020 by Peter Tan, 2024 edited by Nazzel
7
Course Book 5th Edition Chapter Guide
Continue at the same bank account, click on Add Payment Method to add the following payment
method: MB-CCARD
8. click to add a new
Payment Method
10. define Journal Type
9. define payment method
11. define 12. define payment type
payment mode
13. Save
© 2020 by Peter Tan, 2024 edited by Nazzel
8
Course Book 5th Edition Chapter Guide
highlight 310-0000 Cash At Bank again, click Bank, Cash, Deposit button: maintain the
following bank account: 310-PBB1: … then Save.
© 2020 by Peter Tan, 2024 edited by Nazzel
9
Course Book 5th Edition Chapter Guide
highlight 310-0000 Cash At Bank again, click Bank, Cash, Deposit button: maintain the following
bank account: 310-CIMB: … then Save.
© 2020 by Peter Tan, 2024 edited by Nazzel
10
Course Book 5th Edition Chapter Guide
Finally, there are 3 bank accounts
(special account) under the parent
account of Cash At Bank.
© 2020 by Peter Tan, 2024 edited by Nazzel
11
Course Book 5th Edition Chapter Guide
(d) Add Fixed Asset account
highlight 200-0000 Fixed Assets account, click on Fixed Asset button, maintain the following asset
accounts:
1. click to highlight/select
the parent account
2. click Fixed
Asset
3. key in Account No and
Description of this fixed asset
4. key in Account No of the accumulated depreciation
account, notice that the Description is auto filled.
© 2020 by Peter Tan, 2024 edited by Nazzel
12
Course Book 5th Edition Chapter Guide
(e) Add new normal account
Highlight the account type: Expenses, click New Normal Account …
1. click to highlight/select the account
type: Expenses (as parent account)
2. click New
Normal Account
© 2020 by Peter Tan, 2024 edited by Nazzel
13
Course Book 5th Edition Chapter Guide
2. click to add 1. key in Acc.No and Description.
a new row
3. key in Acc.No and Description.
4. Save
© 2020 by Peter Tan, 2024 edited by Nazzel
14
Course Book 5th Edition Chapter Guide
(f) Change account number
go to Tools > Change Code > Change Account Number
- click on ‘+’ button, select account no: 902-0000
- key in New Account No: 916-0000
- click on Change, OK, Close.
1. Click ‘+’ to add
a new row.
2. select account 3. key in new
to be changed account no
4. Save
© 2020 by Peter Tan, 2024 edited by Nazzel
15
Course Book 5th Edition Chapter Guide
Click Refresh
Note:
Notice, the Bank Charges account number still remains the same (902-0000). This is
because the account maintenance page has not yet been updated. Click "Refresh" to
display the actual changed code for Bank Charges.
© 2020 by Peter Tan, 2024 edited by Nazzel
16
Course Book 5th Edition Chapter Guide
Note for trainer!
Back to Account Maintenance screen, uncheck and check again Show All Accounts to refresh…
- Show how to use ‘Drag & Drop’ to change the parent account.
- Explain the rules of parent/child account and special accounts:
* Parent account: must not carry transaction, must be normal account
* Child account: can be normal account or special account
* Special account: (refer to Help File: G/L Menu > Account Maintenance)
- Explain how to use search function in AutoCount Accounting V2
End of chapter
© 2020 by Peter Tan, 2024 edited by Nazzel
You might also like
- VCheckPrintFactory PDFDocument47 pagesVCheckPrintFactory PDFJackie Crisp100% (1)
- BOOK KEEPING SYLLABUS 2 0 10 Edition, For Ordinary Level: Form OneDocument8 pagesBOOK KEEPING SYLLABUS 2 0 10 Edition, For Ordinary Level: Form Oneoctavian ibrahimNo ratings yet
- Test Bank For Busn 11th Edition Marcella Kelly Chuck WilliamsDocument30 pagesTest Bank For Busn 11th Edition Marcella Kelly Chuck WilliamsJoseph Ellison100% (33)
- Rent Ageeement-Baccha KacchaDocument3 pagesRent Ageeement-Baccha KacchaSyed TajNo ratings yet
- Module 3 Manage Users, Multi Currency, Chart of AccountsDocument24 pagesModule 3 Manage Users, Multi Currency, Chart of AccountsOsapac IncNo ratings yet
- Elv Baa3733 LP04 V1Document9 pagesElv Baa3733 LP04 V1SAKHILAH A/P ARIVALAGANNo ratings yet
- Oracle General Ledger User GuideDocument19 pagesOracle General Ledger User Guideniyi2470% (1)
- Setting Up Business's Accounting SystemDocument4 pagesSetting Up Business's Accounting SystemVenus AreolaNo ratings yet
- Sweetpink HAU FinalDocument118 pagesSweetpink HAU FinalMadCube gamingNo ratings yet
- Creating Business Documents and Journal EntriesDocument4 pagesCreating Business Documents and Journal EntriesMark SaysonNo ratings yet
- Lab GL-4: Review Journal Entries and Account BalancesDocument1 pageLab GL-4: Review Journal Entries and Account BalancesUr's RangaNo ratings yet
- ADCI Process in Oracle System: Created By: Creation Date:10-Nov-13Document47 pagesADCI Process in Oracle System: Created By: Creation Date:10-Nov-13Seenu DonNo ratings yet
- 3.01 Key TermsDocument17 pages3.01 Key Termsapi-262218593No ratings yet
- Accounting CycleDocument43 pagesAccounting CycleMariael PinasoNo ratings yet
- Self Service Billing PortalDocument16 pagesSelf Service Billing Portalazat OrazowNo ratings yet
- How To OPEN MT5 BOOM-CRASH ACCOUNT-2020Document14 pagesHow To OPEN MT5 BOOM-CRASH ACCOUNT-2020Tieba issouf OuattaraNo ratings yet
- User+Story Consolidate+User+AccountDocument3 pagesUser+Story Consolidate+User+AccountАлеся ДежицNo ratings yet
- How To Sign Up For An: MT5 AccountDocument14 pagesHow To Sign Up For An: MT5 AccountSamuel AnemeNo ratings yet
- NetSuite ModuleDocument7 pagesNetSuite ModuleUmair IlyasNo ratings yet
- Coupa Supplier GuideDocument154 pagesCoupa Supplier GuideSwarna sekhar duttaNo ratings yet
- Cash Oriented Business ActivitiesDocument5 pagesCash Oriented Business ActivitiesVenus AreolaNo ratings yet
- SAP HANA Finance Cheat SheetDocument1 pageSAP HANA Finance Cheat SheetChikkandlapalli VenkateshNo ratings yet
- Post Transactions: Account Title Account Code Date Item Ref Debit Credit Balance Debit CreditDocument5 pagesPost Transactions: Account Title Account Code Date Item Ref Debit Credit Balance Debit CreditPaolo IcangNo ratings yet
- Setting - Up - Accounts - PayablesDocument6 pagesSetting - Up - Accounts - PayablesFrancis Saviour John SteevanNo ratings yet
- Chapter 8: Cash and Bank Management Daily Procedures: ObjectivesDocument26 pagesChapter 8: Cash and Bank Management Daily Procedures: ObjectivesArturo GonzalezNo ratings yet
- Setting Up Your CompanyDocument13 pagesSetting Up Your Companyarsen lupinNo ratings yet
- Chapter 7Document53 pagesChapter 7api-358995037100% (1)
- Bilal Raja: Information 4 EveryoneDocument6 pagesBilal Raja: Information 4 EveryoneBilal RajaNo ratings yet
- Ais Reviewer MidtermDocument9 pagesAis Reviewer MidtermCheesca Macabanti - 12 Euclid-Digital ModularNo ratings yet
- Accounts1Document48 pagesAccounts1Emmanuel Uchenna ChukwuNo ratings yet
- FABM 1 Module 3 FINALDocument33 pagesFABM 1 Module 3 FINALLol LmaoNo ratings yet
- Learning Sage 50 Accounting 2016 A Modular Approach 1st Edition Freedman Solutions ManualDocument25 pagesLearning Sage 50 Accounting 2016 A Modular Approach 1st Edition Freedman Solutions ManualColtonCunninghamacgn100% (50)
- Creation of Bank Accounts For Oracle PayablesDocument1 pageCreation of Bank Accounts For Oracle Payablespksrikanth1No ratings yet
- Books of Accounts and Double-Entry SystemDocument5 pagesBooks of Accounts and Double-Entry SystemMc Clent CervantesNo ratings yet
- Accounting January 2016: Recording Adjusting and Closing Entries For A Service BusinessDocument55 pagesAccounting January 2016: Recording Adjusting and Closing Entries For A Service BusinessAlexia MercadoNo ratings yet
- Creating Recurring Journals: ExampleDocument3 pagesCreating Recurring Journals: ExampleSivakumar KandasamyNo ratings yet
- Accounts ReceivablesDocument93 pagesAccounts Receivablesshaik amjadNo ratings yet
- How To Open A Volatility Indices, Step Index, Boom and Crash AccountDocument13 pagesHow To Open A Volatility Indices, Step Index, Boom and Crash AccountMaina MwaiNo ratings yet
- How To Open A Volatility Indices, Boom, Crash AccDocument13 pagesHow To Open A Volatility Indices, Boom, Crash AccAbirul Aziz AkibNo ratings yet
- Bank - AX 2012Document16 pagesBank - AX 2012psmNo ratings yet
- FAMB1 Module 5Document11 pagesFAMB1 Module 5Angelica LaraNo ratings yet
- Quickbooks Shortcuts 2005Document3 pagesQuickbooks Shortcuts 2005vdhienNo ratings yet
- FIN.2.2.1 - Bank Transactions: General Ledger - Journals - General JournalDocument3 pagesFIN.2.2.1 - Bank Transactions: General Ledger - Journals - General JournalIslam SultanNo ratings yet
- Manual Accouts SQLServerDocument13 pagesManual Accouts SQLServerOwino CalistohNo ratings yet
- Abm11-Fundamentals of Accountancy-Q3-Wk4-ModuleDocument10 pagesAbm11-Fundamentals of Accountancy-Q3-Wk4-ModuleMaynold B. De AldayNo ratings yet
- Assingment Specialised AccountingDocument1 pageAssingment Specialised Accountinghowokir779No ratings yet
- Module 3: Book of Accounts: UNIT 1: The JournalDocument10 pagesModule 3: Book of Accounts: UNIT 1: The Journallol u’re not harry stylesNo ratings yet
- New Affiliates GuideDocument3 pagesNew Affiliates GuideEsther Marie Soriano RingonNo ratings yet
- Xero Practice Guide Activity 1 Managing Xero Settings Part 1Document5 pagesXero Practice Guide Activity 1 Managing Xero Settings Part 1Ednelyn CuraNo ratings yet
- TALLY Ebook For Beginner: Developed By: Ram Krishna Prasad & Deepak PrasadDocument39 pagesTALLY Ebook For Beginner: Developed By: Ram Krishna Prasad & Deepak PrasadAlexanderJojoNo ratings yet
- Fabm1 Grade-11 QTR1 Module4 Week-4Document6 pagesFabm1 Grade-11 QTR1 Module4 Week-4John anthony CasucoNo ratings yet
- Using Other Accounts in QuickBooksDocument16 pagesUsing Other Accounts in QuickBooksElla MaeNo ratings yet
- Session 2-Setting - Up - General - LedgerDocument10 pagesSession 2-Setting - Up - General - LedgerTharushi NavodyaNo ratings yet
- Quiz On FUNDA ABM 2Document2 pagesQuiz On FUNDA ABM 2Baby Irish Estares Marcelo100% (1)
- Manual 8 Simple Steps Using Ubs AccountingDocument13 pagesManual 8 Simple Steps Using Ubs Accountingazizahmzain0% (2)
- How To Deal With Credit Notes & RefundsDocument2 pagesHow To Deal With Credit Notes & RefundsArashpreet Bawa JawaddiNo ratings yet
- Journal EntryDocument13 pagesJournal EntryNeema EzekielNo ratings yet
- Opening BalancesDocument5 pagesOpening BalanceskirutitNo ratings yet
- Accpac - Guide - Checklist For Bank Setup PDFDocument4 pagesAccpac - Guide - Checklist For Bank Setup PDFcaplusincNo ratings yet
- Module #6Document20 pagesModule #6Joy RadaNo ratings yet
- Roura ProjMgtExer1Document1 pageRoura ProjMgtExer1Irish Nicole RouraNo ratings yet
- Principles of Socialist ManagementDocument9 pagesPrinciples of Socialist ManagementLavisha AroraNo ratings yet
- Bipard Prashichhan (Gaya) - 87-2023 2ndDocument2 pagesBipard Prashichhan (Gaya) - 87-2023 2ndtinkulal91No ratings yet
- Fe191120a PDFDocument1 pageFe191120a PDFjose gregorio mata cabezaNo ratings yet
- Lista Agențiilor de Turism Licențiate Ministerul Economiei, Energiei Și Mediului de AfaceriDocument600 pagesLista Agențiilor de Turism Licențiate Ministerul Economiei, Energiei Și Mediului de AfaceriAna MariaNo ratings yet
- Set 1 Test 1Document21 pagesSet 1 Test 1whiterocktimeeduNo ratings yet
- Tugas 2 Pengantar Ekonomi Makro - Wati AndayaniDocument4 pagesTugas 2 Pengantar Ekonomi Makro - Wati AndayaniWati AndayaniNo ratings yet
- Chapter A: ComputationeDocument2 pagesChapter A: ComputationeMechaella Shella Ningal ApolinarioNo ratings yet
- Chapter 9 ClassroomDocument56 pagesChapter 9 ClassroomIhab FaresNo ratings yet
- Mepco Full BillDocument1 pageMepco Full BillIftakhar HussainNo ratings yet
- RBI Monetary Policy MrunalDocument13 pagesRBI Monetary Policy MrunalAHMAT JAVIDNo ratings yet
- What Is A Sound Business IdeaDocument18 pagesWhat Is A Sound Business IdeaCyril Kaye DolorzoNo ratings yet
- Jawaban 3.7: Diagram Konteks Sistem Penerimaan Uang Tunai Di S & SDocument3 pagesJawaban 3.7: Diagram Konteks Sistem Penerimaan Uang Tunai Di S & Syoungk jaehyungNo ratings yet
- Haircare Import ExcelDocument7 pagesHaircare Import Excelmark john CammaraoNo ratings yet
- Structural - Pit Os S1Document1 pageStructural - Pit Os S1Kurt jan Bacon DamandamanNo ratings yet
- Test of Chapter 8Document3 pagesTest of Chapter 8Chinh NguyễnNo ratings yet
- Guesstimate 3: Estimate The Annual Revenue of A MultiplexDocument1 pageGuesstimate 3: Estimate The Annual Revenue of A MultiplexAnonNo ratings yet
- Update Faculty Based Bank Written Math-2019 by Yousuf AliDocument23 pagesUpdate Faculty Based Bank Written Math-2019 by Yousuf AliAlex MoonNo ratings yet
- Business VAT Registration Annual Gross Sales/Receipts VAT or Not? ReasonDocument2 pagesBusiness VAT Registration Annual Gross Sales/Receipts VAT or Not? ReasonJace JobethNo ratings yet
- Bnu 1501 2018 AnswersDocument18 pagesBnu 1501 2018 AnswersRochelle GovenderNo ratings yet
- ADMS 3351 FormulasDocument13 pagesADMS 3351 Formulasenlong suNo ratings yet
- Econ CH 1Document27 pagesEcon CH 1Nomzamo Gumpo100% (1)
- Good Bye LeninDocument22 pagesGood Bye Leninjan janNo ratings yet
- Compound Interest 2Document7 pagesCompound Interest 2JORENCE PHILIPP ENCARNACIONNo ratings yet
- Stream Toppers: Result Analysis AISSCE 2021 (Class Xii)Document4 pagesStream Toppers: Result Analysis AISSCE 2021 (Class Xii)AASHEESH GAUTAMNo ratings yet
- Regional Development Theory: Conceptual Foundations, Classic Works, and Recent DevelopmentsDocument42 pagesRegional Development Theory: Conceptual Foundations, Classic Works, and Recent Developmentslola liliNo ratings yet
- Commerical License 2022-2023Document2 pagesCommerical License 2022-2023Majdi HalikNo ratings yet
- Entrance 2021: Indira Gandhi Rashtriya Uran AkademiDocument2 pagesEntrance 2021: Indira Gandhi Rashtriya Uran Akademird meshramNo ratings yet