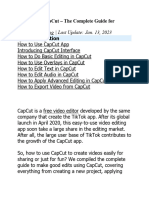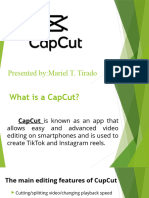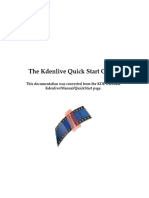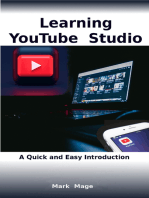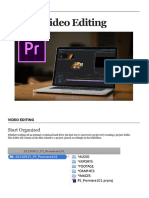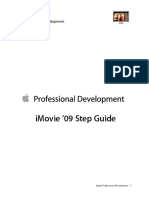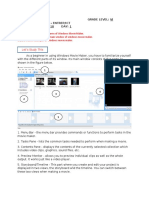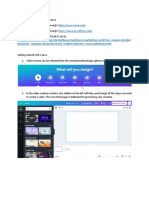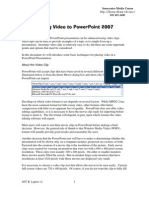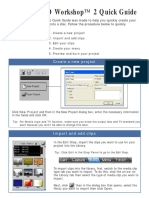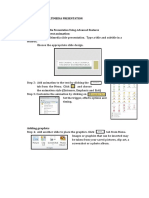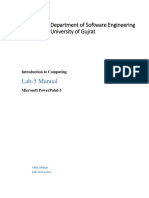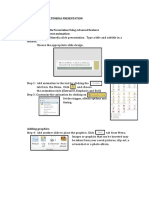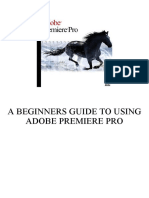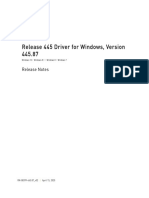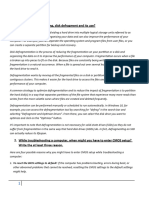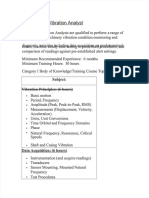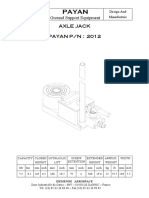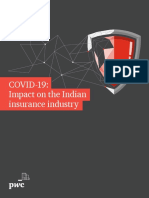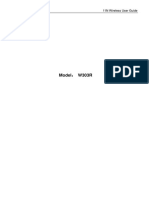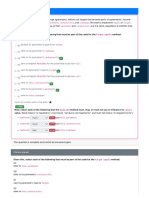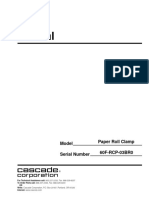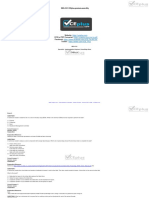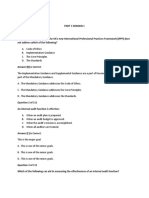Professional Documents
Culture Documents
ICT-10-LEARNERS-NOTES-2
Uploaded by
setariryeCopyright
Available Formats
Share this document
Did you find this document useful?
Is this content inappropriate?
Report this DocumentCopyright:
Available Formats
ICT-10-LEARNERS-NOTES-2
Uploaded by
setariryeCopyright:
Available Formats
DIOCESE OF BAGUIO - SCHOOLS
Fr. Carlu St., Kabayanihan Barangay, Baguio City, Philippines
Tel. no.: (074) 620 2991
QUARTER: First
SUBJECT: ICT 10
TEACHER:
GRADE & SECTION:
LEARNER’S NOTES
LESSON NO. 2
LESSON TITLE: CapCut – Basic Video Editing
NOTES OUTLINE__________________________________________________________________________
Desktop interface Mobile interface
Familiarizing Yourself with the Desktop and Mobile Interface
For Mobile
Workspace. CapCut directs you to your primary workspace after you upload your first clip.
This is where you will spend most of your time in the app. From top to bottom, there's the
preview panel, timeline, and toolbar.
View the preview panel. This is the top half of your screen and it displays a preview of
what your edited video clip will look like.
View the timeline and toolbar. These are the bottom half of your screen. The timeline is
below the preview panel and it is where you will perform all your edits. The toolbar at the very
bottom of your screen contains all of your editing tools like split, audio, text, stickers, effects,
and more.
How to add video in your timeline
1. Start a New Project. After opening the
app, tap on the “New Project” button - a
new screen will pop up that displays your
camera roll videos.
2. Select a video clip. Click on the “import button” and locate
which video clip you want to add to your project by scrolling
through the new page that shows your camera roll. Click on the
thumbnail of your desired video and click the “Open” button. Do
the same process if you want to add more videos or pictures.
For mobile: Locate which video clip you want to add to your project by scrolling through the
new page that shows your camera roll. Tap on the thumbnail of your desired video and tap
the “Add” button in the lower right corner of your screen.
3. Placing the video in the timeline. Click on the “add” button located
on the lower right corner of the video to add the video in the timeline
or you can just simply drag the video in the timeline.
Basic Editing
1. Trim video clips. "Trimming" in video editing is when you shorten the beginning or end of
your video. To trim the beginning of your clip, drag your finger from right to left on the
timeline until the playhead is where you want the video to start. The playhead is the white line
underneath the play button. Next, tap on the clip and drag the thick white line on the left to
meet the adjusted playhead. Your video will now start at the location where you put the
playhead.
Trimming means that the part of your clip that used to be between the thick white line
and the adjusted playhead will be completely cut out.
To trim the end of your video, perform this step on the right side. Drag the timeline to
the place you want the video to end (indicated by the playhead). Then tap on the clip
and drag the thick white line on the right to meet the playhead.
2. Join video clips. If you want to add more clips to your project, use the ‘Join’ tool to do so.
Tap on the white "plus" button on the right of the timeline. Then select another clip, tap on its
thumbnail, and click "Add" in the lower right corner. You will now see the new clip located to
the right of the old clip on your timeline!
If you want to switch around the chronological order of your clips, simply press, hold,
and drag a clip in the timeline and to your desired location (i.e. placing the new clip to
the left of your old clip to make it play first).
3. Split video clips. To split a clip in two, drag the timeline until the playhead is where you
want to split. Tap on your clip, and then on the “Split” icon in the toolbar. Your result will now
display two separate clips, rather than one.
This can be helpful if you want to place a separate clip in the middle of one. Split the
original clip where you want the other one to go, then use the Join tool to add a new
video. Drag this new clip in between the split you just created!
REFERENCES:
How to Use CapCut – The Complete Guide for Beginners. (n.d.). Www.videoproc.com.
https://www.videoproc.com/video-editor/how-to-use-capcut.htm
CapCut Video Editing Tutorial: Beginner to Advanced CapCut Skills. (n.d.). WikiHow.
https://www.wikihow.com/Edit-Videos-with-CapCut
______________________________________________________________________________
CORE VALUES: Students will respond to challenges and work for continuous growth and improvement.
You might also like
- Capcut EditingDocument14 pagesCapcut EditingPrecious Rhoilyn Dublado BascugNo ratings yet
- How to Use CapCutDocument31 pagesHow to Use CapCutsetariryeNo ratings yet
- CAPCUTDocument34 pagesCAPCUTLecijNo ratings yet
- Imovie GuideDocument15 pagesImovie Guideapi-489815790No ratings yet
- iMovie 10 Tutorial for JHCOE StudentsDocument13 pagesiMovie 10 Tutorial for JHCOE StudentsAlfonso ArroyoNo ratings yet
- Cara Movavi Video EditorDocument4 pagesCara Movavi Video EditornandaNo ratings yet
- Kdenlive tutorial: Master video editing step-by-stepDocument3 pagesKdenlive tutorial: Master video editing step-by-stepalfikrinuralam8353No ratings yet
- Lab 7 - Intro To CapcutDocument16 pagesLab 7 - Intro To CapcutBalqisNo ratings yet
- Videopad ManualDocument49 pagesVideopad ManualpalluraviNo ratings yet
- Powerpoint Inserting VideosDocument2 pagesPowerpoint Inserting VideosHey LucyNo ratings yet
- Tutorial - Introduction To WeVideo 2016Document10 pagesTutorial - Introduction To WeVideo 2016Toni de la TorreNo ratings yet
- KdenliveDocument17 pagesKdenliveLuis VidrioNo ratings yet
- 6th Imovie AssignmentDocument16 pages6th Imovie Assignmentapi-245416746No ratings yet
- How To Use Adobe PremiereDocument21 pagesHow To Use Adobe PremiereMuhd HafizNo ratings yet
- Appending Clips Ensures There Are No Gaps Between Them On The TimelineDocument1 pageAppending Clips Ensures There Are No Gaps Between Them On The Timelinemangalvao2009No ratings yet
- Learning Youtube Studio: A Quick and Easy IntroductionFrom EverandLearning Youtube Studio: A Quick and Easy IntroductionRating: 1 out of 5 stars1/5 (1)
- MultimediaDocument23 pagesMultimediaapi-611728429No ratings yet
- iPad Animation: - make stop motion movies on the iPad with iStopMotion, GarageBand, iMovieFrom EverandiPad Animation: - make stop motion movies on the iPad with iStopMotion, GarageBand, iMovieRating: 4 out of 5 stars4/5 (1)
- After Effects TutorialDocument6 pagesAfter Effects Tutorialapi-268196508No ratings yet
- Best Media Converter For Mac To Download & Convert Video or Rip & Burn DVDDocument19 pagesBest Media Converter For Mac To Download & Convert Video or Rip & Burn DVDLuisPorterNo ratings yet
- VN Video EditorDocument34 pagesVN Video EditorRasheen RosacayNo ratings yet
- Video Editing ReducedDocument12 pagesVideo Editing Reducedapi-677685512No ratings yet
- Windows MoviemakerDocument13 pagesWindows MoviemakerhokinbaringNo ratings yet
- Filmora TutorialDocument15 pagesFilmora TutorialMuhamad Ismail Mohd JamilNo ratings yet
- Movie Maker: Pengantar Teknologi InformasiDocument9 pagesMovie Maker: Pengantar Teknologi InformasiUlul IsmiNo ratings yet
- Beginners Guide to Adobe Premiere ProDocument3 pagesBeginners Guide to Adobe Premiere ProChaudhry BilAlNo ratings yet
- 7th Imovie AssignmentDocument16 pages7th Imovie Assignmentapi-245416746No ratings yet
- Movavi Video Editor Lesson 4.3Document22 pagesMovavi Video Editor Lesson 4.3Marky EllevisNo ratings yet
- iMovie 11 Tutorial: A Complete Guide to Editing VideoDocument14 pagesiMovie 11 Tutorial: A Complete Guide to Editing VideoHcone GnechNo ratings yet
- Custom Video On Cue With Flash CS5Document27 pagesCustom Video On Cue With Flash CS5Arif Suaminya BujokoNo ratings yet
- Digital Camcorder Training: Eyes Only CommuniquéDocument9 pagesDigital Camcorder Training: Eyes Only CommuniquéAnonymous f1fpHBHmNo ratings yet
- A Guide To EV Slickline Memory CamerasDocument20 pagesA Guide To EV Slickline Memory CamerasFélix CedeñoNo ratings yet
- Cinelerra-GG Quick Start Guide: 1 - Install The SoftwareDocument8 pagesCinelerra-GG Quick Start Guide: 1 - Install The SoftwareJehova Villa MartinezNo ratings yet
- Imovie '09 Step Guide: Apple Professional Development 1Document14 pagesImovie '09 Step Guide: Apple Professional Development 1Lena ChandraNo ratings yet
- Usermanual PDFDocument7 pagesUsermanual PDFVítor Hugo CardosoNo ratings yet
- Imovie 11 TutorialDocument14 pagesImovie 11 Tutorialapi-202385702No ratings yet
- Learning Action Cell: APRIL 23, 2021 (Video Lesson Editing App) Speaker: Mam Abegail GarciaDocument3 pagesLearning Action Cell: APRIL 23, 2021 (Video Lesson Editing App) Speaker: Mam Abegail GarciaMam JanahNo ratings yet
- Activity 6 (MOVIEMAKER)Document8 pagesActivity 6 (MOVIEMAKER)Minerva Gerardo PagulayanNo ratings yet
- 1.introduction of Basic Tools: Button Keyboard Shortcut DescriptionDocument20 pages1.introduction of Basic Tools: Button Keyboard Shortcut DescriptionSanjai RomeoNo ratings yet
- Vedio MakingDocument3 pagesVedio MakingiharaNo ratings yet
- How To Edit Video in After EffectsDocument13 pagesHow To Edit Video in After EffectsBonggo PramonoNo ratings yet
- Multimedia Software AppsDocument33 pagesMultimedia Software AppsWil Marie75% (4)
- Adding Video To Powerpoint 2007: Interactive Media Center 518 442-3608Document8 pagesAdding Video To Powerpoint 2007: Interactive Media Center 518 442-3608Boby SaputraNo ratings yet
- First Steps - With - ShotcutDocument17 pagesFirst Steps - With - ShotcutEmannuel FernandesNo ratings yet
- Filmora PresentationDocument33 pagesFilmora PresentationMary claire malolesNo ratings yet
- Basic Editing: L03 - CIB65.fm Page 125 Wednesday, September 25, 2002 3:48 PMDocument30 pagesBasic Editing: L03 - CIB65.fm Page 125 Wednesday, September 25, 2002 3:48 PMAndré PereiraNo ratings yet
- Quick Start Guide Lesson VERS2Document12 pagesQuick Start Guide Lesson VERS2Simon SharpNo ratings yet
- Screencast o MaticDocument3 pagesScreencast o Maticapi-413960279No ratings yet
- PPTS in ComputerDocument26 pagesPPTS in ComputerRalph Lorenz MarananNo ratings yet
- QuickguideDocument5 pagesQuickguidejorgeNo ratings yet
- Activity No. 6 Multimedia PresentationDocument5 pagesActivity No. 6 Multimedia PresentationReyjie VelascoNo ratings yet
- MS PowerPoint Advance FeaturesDocument38 pagesMS PowerPoint Advance FeaturesMirza AbubakrNo ratings yet
- Class Xii Webapplication Unit1Document7 pagesClass Xii Webapplication Unit1Riya DuttNo ratings yet
- Imovie TutorialDocument9 pagesImovie Tutorialapi-135597007No ratings yet
- Videoscribe v2 Training ManualDocument51 pagesVideoscribe v2 Training ManualMelissa MedinaNo ratings yet
- Multimedia PresentationDocument5 pagesMultimedia PresentationJonald ManilingNo ratings yet
- Module Adobe Premiere PDFDocument10 pagesModule Adobe Premiere PDFFAISAL FIRDAUS BIN TUAH -No ratings yet
- Release 445 Driver For Windows, Version 445.87Document39 pagesRelease 445 Driver For Windows, Version 445.87Abid ArifNo ratings yet
- ICT AssignmentDocument8 pagesICT Assignmentlij yoNo ratings yet
- ActiMates - Barney Wiki - FandomDocument10 pagesActiMates - Barney Wiki - FandomchefchadsmithNo ratings yet
- Caethial's D&D Corner - Gaming Table BuildDocument25 pagesCaethial's D&D Corner - Gaming Table BuildafxxxNo ratings yet
- The Internet MythDocument169 pagesThe Internet MythRobert Adrian QuinteroNo ratings yet
- PDF Vibration Analysis Level 1 CompressDocument3 pagesPDF Vibration Analysis Level 1 CompressMohammad IkbalNo ratings yet
- OruxMaps Manual v6.0Document68 pagesOruxMaps Manual v6.0juanete29No ratings yet
- KDS 330 Built for Today, Ready for TomorrowDocument2 pagesKDS 330 Built for Today, Ready for TomorrowBill GetsNo ratings yet
- PVS980 - 5MW Pre Commissioning InstructionDocument6 pagesPVS980 - 5MW Pre Commissioning InstructionFrancisco Aguirre VarasNo ratings yet
- Modern Reloading 1st Edition by Richard Lee TextDocument512 pagesModern Reloading 1st Edition by Richard Lee TextLorenzodasio1989No ratings yet
- Window Schedule for Proposed Residential ApartmentDocument1 pageWindow Schedule for Proposed Residential ApartmentEniola OlaniyanNo ratings yet
- Advanced Note 2016Document5 pagesAdvanced Note 2016lhhung1412No ratings yet
- Payan: Axle Jack PAYAN P/N: 2012Document38 pagesPayan: Axle Jack PAYAN P/N: 2012gmailNo ratings yet
- EFDP Symbiosis Brochure-June 2023Document2 pagesEFDP Symbiosis Brochure-June 2023Sandeep GaikwadNo ratings yet
- Working With Time - Lab Solutions Guide: Index Type Sourcetype Interesting FieldsDocument10 pagesWorking With Time - Lab Solutions Guide: Index Type Sourcetype Interesting FieldsPreet GadhiyaNo ratings yet
- 1finity C200 Series Communications Integrators: Data SheetDocument3 pages1finity C200 Series Communications Integrators: Data SheetNguyen Vu Hoang ThachNo ratings yet
- History of Computer: Basic Computing Periods: Week 3 Living in The IT Era Maria Michelle VinegasDocument41 pagesHistory of Computer: Basic Computing Periods: Week 3 Living in The IT Era Maria Michelle VinegasMary Ianne Therese GumabongNo ratings yet
- Covid 19 ImpactDocument38 pagesCovid 19 ImpactNavneet NandaNo ratings yet
- Gigabit Ethernet Micro Switch Twisted Pair Uplink PoEDocument7 pagesGigabit Ethernet Micro Switch Twisted Pair Uplink PoEFredNo ratings yet
- User-Manual-1587358 Tenda W303Document66 pagesUser-Manual-1587358 Tenda W303wasiuddinNo ratings yet
- Tda 7850Document18 pagesTda 7850Adrian AguilarNo ratings yet
- E2.3 - CPSC 210 - PrairieLearnDocument3 pagesE2.3 - CPSC 210 - PrairieLearnErainne Yuting DaiNo ratings yet
- SCULPFUN S30 Series User ManualDocument72 pagesSCULPFUN S30 Series User Manualriello12No ratings yet
- Manual LeTourneau L1850 Wheel Loader Rear Mounted StairwayDocument32 pagesManual LeTourneau L1850 Wheel Loader Rear Mounted StairwayRajeev PatelNo ratings yet
- Skimming and ScanningDocument4 pagesSkimming and ScanningRayene MedabisNo ratings yet
- 60F RCP 03BR0Document14 pages60F RCP 03BR0bayu.agungnugroho96No ratings yet
- PIC hardware quick reference guide under 40 charactersDocument3 pagesPIC hardware quick reference guide under 40 charactersJojonNo ratings yet
- Movie Project PlanDocument14 pagesMovie Project PlanEris Perfect100% (1)
- Dell Premium DES-4121 by - VCEplus 60q-DEMO PDFDocument19 pagesDell Premium DES-4121 by - VCEplus 60q-DEMO PDFDinaj AttanayakaNo ratings yet
- Wiley CIA P1 MCQsDocument240 pagesWiley CIA P1 MCQsSameh Saber80% (5)