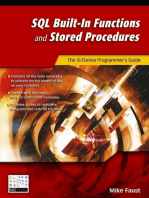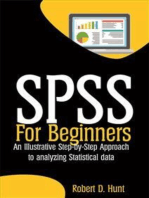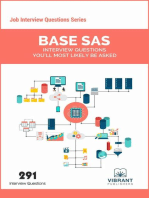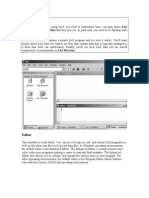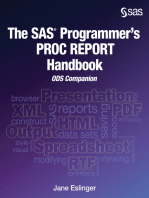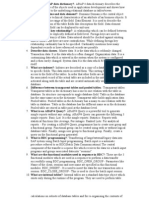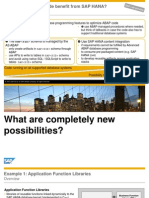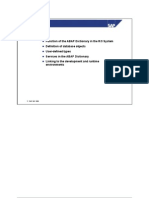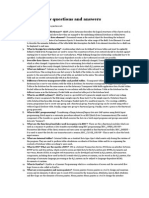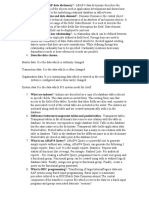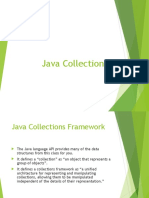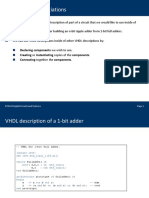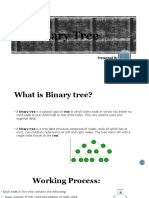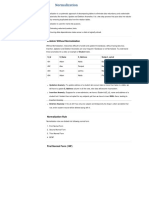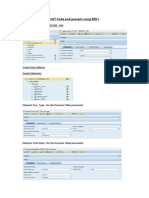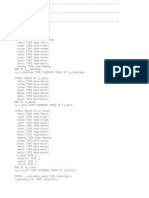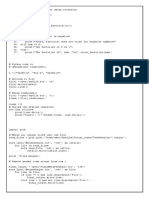Professional Documents
Culture Documents
SE16XXL_Main_Docu_EN
Uploaded by
ABAP WahyudiantoCopyright
Available Formats
Share this document
Did you find this document useful?
Is this content inappropriate?
Report this DocumentCopyright:
Available Formats
SE16XXL_Main_Docu_EN
Uploaded by
ABAP WahyudiantoCopyright:
Available Formats
SE16XXL – Main Documentation
SE16XXL
Table of Contents
SE16XXL ...................................................................................................................... 1
Introduction ............................................................................................................... 3
Prerequisites .............................................................................................................. 3
Compatibility............................................................................................................. 3
Tutorials..................................................................................................................... 3
Overview of the major features................................................................................. 4
The first screen .......................................................................................................... 8
Functions on the application toolbar ..................................................................... 9
Available Menu Functions .................................................................................. 10
The Selection Screen ............................................................................................... 12
Result list ................................................................................................................. 13
Functions on the application toolbar ................................................................... 15
Functions on the system function bar.................................................................. 24
Menu functions.................................................................................................... 26
Additional reading................................................................................................... 32
Frequently Asked Questions (FAQs) ...................................................................... 33
SE16XXL – Main Documentation Page 1 of 36
SE16XXL – Main Documentation
Copyright © 2009 – 2018 SY-TABIX GmbH. All rights reserved.
Distributed by top flow GmbH – D-88348 Bad Saulgau.
No part of this document may be reproduced or transmitted without permission of the author or of
the distributor.
The information contained in the following pages is provided without warranty of any kind. It is
subject to change without prior notice. Any data serve information purposes only.
Neither the author nor the distributor are liable for any errors or omissions of the documentation.
SAP, the SAP logo, R/3 and ABAP are trademarks or registered trademarks of SAP AG.
Adobe® and Adobe Reader® are trademarks or registered trademarks of Adobe Systems
Incorporated.
SE16XXL – Main Documentation Page 2 of 36
SE16XXL – Main Documentation
Introduction
SE16XXL is a tool which is intended to make your life – at least your SAP database
related user life – much easier. It is a logical extension of the standard Data Browser,
a circumstance that makes the transition particularly easy for already versed users.
The extended functionality of the tool eliminates the need of writing most ad hoc
reports. Scripts, which may also be run in background, make it possible to produce
interesting result lists. These can be optionally written out to server files. Less
experienced users may take advantage of scripts created by others.
Etc. etc.
Prerequisites
A working knowledge of the Data Dictionary and of the most important database
tables, as far as your field of activity is concerned, would do no harm. Neither would
a certain familiarity with the standard Data Browser.
For a couple of useful hints please read How to find the “right” database tables.
Compatibility
SE16XXL runs without changes starting from SAP_BASIS version 700, with and
without Unicode. In has been implemented under version 700.
Tutorials
A series of examples concerning the practical use of SE16XXL is available.
If you are interested, please make use of the following link: Tutorials.
SE16XXL – Main Documentation Page 3 of 36
SE16XXL – Main Documentation
Overview of the major features
In order to exemplify the features listed below, database tables like MARA (General
Material Data) and MARC (Plant Data for Material) will be used.
Database selection
The following kinds of tables can be selected from the database:
Transparent tables
Pool tables
Cluster tables
Table pools
Table Clusters
Database views
Projection views
Select for all entries
Select entries of a second table using values taken from a list of previously
selected entries – for example, starting from a list of MARA entries, select
matching MARC entries using MATNR values as criteria.
Inner Join
As above, but the result list contains both MARA and MARC entries side by
side. MARA entries without corresponding MARC entries are discarded.
Up to twenty tables may be joined together in this manner.
Outer Join
As above, with the difference that MARA entries without corresponding
MARC entries are retained. This renders this function especially useful for
finding data combinations where something is “missing”.
Upload start file
Instead of selecting entries from a database table, a file on the frontend (for
example a CSV file) can be uploaded. These data are handled in the same
way as entries of a table. Further joins are possible.
Read SAPscript texts directly
Texts like the Sales Texts of materials, or Header/Item Texts of customer
orders can be selected directly by making use of pseudo table $STXL.
SE16XXL – Main Documentation Page 4 of 36
SE16XXL – Main Documentation
Comparison of up to nine rows
Up to nine rows of the result list may be displayed in detail side by side to
better locate differing values, which are highlighted.
Sort result list by up to nine criteria
This standard functionality is needed for the special hide functions listed
below. The maximum of nine criteria is dictated by ALV.
Hide adjacent duplicates
From a sorted list adjacent duplicates (in regard to the sort criteria) can be
hidden in order to leave only the “unique” rows visible.
Hide rows with duplicates
From a sorted list all rows in which the sort criteria occur more than once are
hidden. Only rows with uniquely occurring combinations remain visible.
Hide rows without duplicates
Similar to the previous function. Only rows with non-unique criteria
combinations remain visible.
Hide rows in which two columns contain the same value etc.
A very useful function to find special data combinations. In addition to the
“equal” operator, “not equal”, “greater than” and so on can be used.
Hide rows according to specified criteria
This function behaves like setting a filter in ALV, but can be repeatedly
applied and also combined with the other “hide” functions. In ALV in
contrast, only one filter is active at any given time.
Formula fields
Special columns can be added to the ones selected from the database by
defining them by means of a formula. Called “Formula fields”, these columns
can be used as sort, filter or join criteria, or simply to display values derived
from the other “normal” columns. The language used to draft formulas is a
subset of ABAP.
Spreadsheet in place
The result list may be displayed on a spreadsheet embedded into the SAP
screen, from which files can be created.
SE16XXL – Main Documentation Page 5 of 36
SE16XXL – Main Documentation
Write result list to server file
The result list can be written to a file on the SAP application server. In this
manner it can be put at the disposal of other authorized users.
Detailed display of a row
Each row of the result list can be viewed in detail. This also applies to join
lists consisting of up to 20 tables. Since the display is implemented as list,
both the “print” and the “find” functions are available.
Save performed operations as a script
The operations performed step by step can be “saved” in form of an
SE16XXL script, which may be performed afterwards as the need arises.
A Script Catalog is available, offering functions for listing, copying,
renaming, deleting, editing, enhancing, downloading and uploading scripts.
Perform scripts in background
Scripts may also be performed in background, periodically if desired. The
results are stored into a buffer that behaves, when imported, as if the list had
been created directly. Optionally, the results can be stored into a server file.
A Background Overview is available to keep track of all scripts performed in
background.
Special selection screen for scripts
For each created script, a “special selection screen” can be defined,
specifically tailored to the peculiar needs of the script. When such a screen is
used, script variants can be created, which, similar to report variants, may
take advantage of dynamic date variables and TVARVC variables.
Individually tailored list headings
The column headings of the result list, not only of a script, may be redefined
to better suit the particular meaning of the list. This redefinition can be carried
out for different languages.
Special title lines and title templates
The result list, not only of a script, can be improved by adding up to ten title
lines, possibly containing variables that are appropriately substituted.
Predefined title templates can be used for standard title assignments.
Short documentation for scripts
For each script, a short documentation in several languages can be composed.
SE16XXL – Main Documentation Page 6 of 36
SE16XXL – Main Documentation
Hotspots for calling transactions (“Jumps”)
For certain columns of the result list, not only of scripts, so-called jumps can
be defined: when the user clicks on such a column, a predefined transaction is
called, possibly according to an additional criterion. For example, using the
document category as criterion, a click on the VBELN column might call
transaction VA03 for a customer order, VL03N for a delivery and VF03 for
an invoice.
Permissions for tables and fields
Access to the database can be restricted in various ways, from authorization
groups down to individual table fields and data elements. Special access roles
can be defined, which can be associated with SAP authorization roles.
Authorizations for scripts
Script usage and maintenance can also be restricted. Global and user-specific
scripts can be created.
Authorizations at record level
It is also possible to take advantage of standard SAP authorization objects,
like for example V_VBAK_VKO, to restrict access to certain records of a
given table according to specific fields, in this case table VBAK and field
VKORG. Each authorization object can be activated separately.
Transaction /TFTO/SE16SCRIPT
A second transaction with reduced capabilities is available to call existing
scripts. Advanced functions, such as joins, are not possible when making use
of this transaction.
Three result list modes
The result list can be viewed in three different modes, SE16 standard list,
ALV list and ALV Grid display. Each mode has its own peculiarities. At
any moment the user can switch from one mode to another and back.
SE16XXL – Main Documentation Page 7 of 36
SE16XXL – Main Documentation
The first screen
Make use of transaction /TFTO/SE16XXL to call SE16XXL.
Transactions that start with a slash must be entered as /n/…, which is quite
annoying. Therefore it’s advisable to add the transaction to the favorites by using
menu function Favorites Æ Insert transaction on the SAP Easy Access screen.
The first screen of SE16XXL is as follows:
Three main options are available:
Option Description
Table name Check this option to select a database table or view.
Use the normal F4 help to choose a database table.
Press on instead to search for views.
For more information refer to F4 help for views.
Script name Check this option in order to perform a script.
A parameter for specifying the script will become visible.
Upload start file Check this option to upload a frontend file.
SE16XXL – Main Documentation Page 8 of 36
SE16XXL – Main Documentation
Functions on the application toolbar
Start – depending on the main option chosen, either entries of the
specified table are selected, or the specified script is performed, or
the file selector for uploading the frontend file shows up.
Start with variant – a dialog box pops up to let you choose an
appropriate table variant or, in case of a script with special selection
screen, a script variant.
User parameters – choose between SE16 standard list, ALV list and
ALV Grid display. Additional settings, like “Field name” and “Field
label” are also possible. These settings influence the layout of the
selection screen and the result list.
Call the Script Catalog, which is the starting point for all operations
concerning the management of scripts. The Script Catalog doesn’t
have a transaction code of its own.
Display the present (or a related) documentation.
See what’s new in the current version of SE16XXL.
The remaining functions haven’t found their way to the application toolbar and are
only available on the menu bar.
SE16XXL – Main Documentation Page 9 of 36
SE16XXL – Main Documentation
Available Menu Functions
Only the functions not present on the application toolbar are listed.
Table/Script Æ Execute in background
This function is only available for the main option “Script”. The specified
script is scheduled to be started in background.
A dialog box to this purpose shows up:
For more information please refer to Performing scripts in background.
Goto Æ Results of background scripts
Make use of this function to select the result of a script previously performed
in background. The results are specific for each user and can only be
inspected by the initiator of the background script. Results of background
scripts that write their lists to a server file are not visible here.
Goto Æ Overview of background jobs
Calls the Background Overview, a tool for managing SE16XXL background
jobs and requests.
Goto Æ Table variants …
Calls a tool for downloading, uploading and deleting table variants.
Goto Æ Script variants …
Calls a tool for downloading, uploading and deleting script variants.
SE16XXL – Main Documentation Page 10 of 36
SE16XXL – Main Documentation
Goto Æ Title template catalog
Calls the Title Template Catalog, a tool for managing Title Templates, which
can be used to give a list a more appealing layout.
Settings Æ Path for documentation
Enables you to define a standard path (if you have administration rights) or an
individual path for the PDF documentation files. An individual path is
necessary if you cannot reach the standard path. The following dialog box
shows up:
Press the button to change the settings:
Make use of the F4 help to select the right directory. Press to save.
Settings Æ Standard title assignments
Here you can assign title templates to specific result list situations.
For more information, refer to Standard Title Assignments.
Info Æ About …
Short information about the (present) program.
Info Æ Rewards …
Short information about a reward campaign of the company that distributes
this program.
SE16XXL – Main Documentation Page 11 of 36
SE16XXL – Main Documentation
The Selection Screen
After pressing or on the first screen, a selection screen is output to
allow you to specify the selection criteria.
The procedure for the main option “Upload start file” is different. In this case, a file
selector dialog window shows up. After you have chosen the file to be uploaded, a
new screen for the column definition is output. The selection screen comes up after
the characteristics of the file contents have been defined. All this is necessary
because the structure of a start file is not known a priori as in case of a database table.
In case a script is being performed, which begins by uploading a start file, the file
selector window also appears, but no column definition screen, since the structure of
the file is already contained in the script itself.
Two kinds of selection screens are in use – a standard selection screen and a special
script selection screen. The latter – special selection screen – is used only for those
scripts for which such a screen has been explicitly defined. The standard selection
screen is used in all other cases.
The select options of the selection screen vary from one table to another, because
each table has different fields. On a standard selection screen the user can choose
which criteria (i.e. fields) of the database table should be available on the screen.
SE16XXL keeps track of these individual settings.
IMPORTANT: not all fields are suitable as selection criteria. For example, fields of
type P with too many digits are not supported.
Both selection screens have most functions in common.
For more information regarding the standard selection screen, please refer to
Standard Selection Screen.
For more information regarding the special selection screen, please refer to
Special Selection Screen.
SE16XXL – Main Documentation Page 12 of 36
SE16XXL – Main Documentation
Result list
The table entries which have been selected are displayed in the result list (example):
Three modes are available, to be chosen by pressing the button on the first screen
or on the selection screen, or using menu function Settings Æ User parameters :
- SE16 Standard List
- ALV List
- ALV Grid Display
The main features of the three modes are listed below:
SE16 Standard List
This is the simplest mode. The order in which the columns are displayed is that of the
fields in the Data Dictionary and cannot be changed. The width of each column is
also fixed. The maximum number of columns that can be output together is 256. The
maximum width of the list is 1023. No fancy features like totals and subtotals are
available. The main advantage is that the list is produced quite fast.
ALV List
This is the ABAP List Viewer – a standard SAP list function. Lots of fancy features
are available, like totals, subtotals, groups of rows separated by lines, layouts etc.
The maximum number of columns that can be output together is 90. The maximum
width of the list is 1020. The main disadvantage of this mode is that, especially for
large lists, the output can take quite a while to be produced.
SE16XXL – Main Documentation Page 13 of 36
SE16XXL – Main Documentation
ALV Grid Display
This is the ABAP List Viewer, but based on the Grid Control. Most features of
ALV List are also available, but the output is not a normal list but a control.
The maximum number of columns that can be output together is 256. There is no
restriction regarding the maximum width.
It seems very fast in regard to the output, but this is achieved by displaying only the
first part of the list. The rest is output when the user scrolls the list downwards.
The main features are summarized in the table below:
Column Max. Max Fancy
Mode Output Layouts
Order Columns Width Features
SE16
Fixed Fast No 256 1023 No
Standard
ALV List Variable Slow Yes 90 1020 Yes
ALV Grid Variable Fast Yes 256 - Yes
For examples regarding ALV please refer to Tutorial # 14.
IMPORTANT: as may be seen from the above table, ALV List can display at most
90 columns, whereas the other two modes can output up to 256 columns. In case of
SE16 Standard List the real limit is usually the maximum width of 1023, which
means that all columns that exceed this limit are not shown. When the mode is
switched to ALV List, only the first 90 columns are kept for the output (if they don’t
exceed the maximum width of 1020).
Most users tend to choose one mode, for example ALV Grid Display, and stick to it.
But sometimes it makes sense to switch to another mode to take advantage of the
peculiar features of that mode. Especially the dialog boxes used to choose the list
columns differ widely from one mode to another.
In the following pages we will discuss the main functions of the result list. Most
functions are available for all three modes and work in the same way. Possible
exceptions will be pointed out. Standard functions that are not specific to SE16XXL,
such as List Æ Send to Æ Mail recipient, will not be discussed.
SE16XXL – Main Documentation Page 14 of 36
SE16XXL – Main Documentation
Functions on the application toolbar
Refresh.
This function works differently depending on the situation:
1) If the list is the result of a main selection, i.e. a selection initiated
from the selection screen, the selection is carried out once more.
In case of a start file, the original records are displayed again.
2) If the list is the result of a “Select for all entries” operation, this
last operation is performed once more. The original data used as
starting point for the operation are not refreshed.
3) If the list is the result of an “Inner join” or “Outer join”, the join
selection is carried out once again. The original data used as
starting point for the join operation are not refreshed.
4) If the list is the result of a script, the script is performed once
again.
5) If the list is the result of a script performed in background, the
result is once again read from the corresponding buffer.
Even if the same data are displayed again, as in case of a start file, it
may still make sense to use this function. For example if a part of the
rows have been discarded using menu function Rows Æ Discard hidden
rows after a filter was set.
This function is not available if a formula with global scope is active.
Display row in detail – equivalent to a double click on a row.
This function is only present (as button) in SE16 Standard mode.
Select all rows. It is normally not necessary to select rows in order to
perform a given function. Only the function and the menu function
Rows Æ Hide selected rows really need selected rows.
Deselect all rows.
SE16XXL – Main Documentation Page 15 of 36
SE16XXL – Main Documentation
Sort in ascending or descending order.
If columns have been selected before pressing the button, the sort is
carried out right away using the marked columns as criteria. Otherwise
a dialog box for specifying the sort criteria is output.
A maximum of nine sort criteria may be defined. This number is hard
coded into ALV and cannot be increased in any way. For compatibility
reasons SE16 standard mode also allows a maximum of nine criteria.
In SE16 standard list mode it is possible to add a new sort criterion to
the others already defined by setting the cursor on a column (not the
column heading) and pressing one of the two buttons.
NOTE: the sort order of text fields obtained using ALV may differ
slightly from the one obtained in SE16 Standard mode. When a script
is being performed, the SE16 Standard mode sort is used internally.
In ALV list it is possible to separate groups of rows with a line by
entering an ‘UL’ (underline) into the appropriate field:
The resulting list looks like the following:
SE16XXL – Main Documentation Page 16 of 36
SE16XXL – Main Documentation
Compute totals of selected columns. Only columns containing
numerical values (and NUMC) can be totaled.
This function is only available in ALV mode.
Compute subtotals – this button is only available if totals have been
calculated. In order to obtain subtotals it is necessary to sort the list
in some way.
Choose columns for the output list.
Depending on the mode, different dialog boxes are used.
In ALV List and ALV Grid Display it is also possible to specify the
order in which the columns appear on the list.
Select a layout – only available in ALV.
Save layout – only available in ALV.
Buttons for scrolling the list horizontally.
Not available in ALV Grid Display.
Compare up to nine rows with each other. The rows in question must
be selected. The resulting list is similar to the following:
For more information on this topic please refer to Comparing Rows.
SE16XXL – Main Documentation Page 17 of 36
SE16XXL – Main Documentation
Set a filter.
This function is similar to the standard filter of ALV, but behaves
differently. In ALV there is only one filter active at any given time.
If the function is called a second time, the criteria defined on the first
call will still be present on the dialog box. The previous filter is just
updated.
The SE16XXL filter works differently (even in ALV): each filter is
applied to the result of the preceding one. In this way it is possible to
filter the list rows in stages, something that offers greater flexibility.
Furthermore, if more than one criterion is specified, a special parameter
“with OR instead of AND” becomes visible
(this parameter is not a checkbox due to technical limitations):
Hide adjacent duplicates.
This function requires the list to be sorted.
A dialog box with the sort criteria shows up:
Depending on which criteria should be used to identify the duplicates,
it is possible to deselect in succession the last active criterion.
Obviously, at least one criterion must be left selected.
As a result, only the first row of each group of “duplicates” will be left
on the list. The others will be hidden. This function is a kind of filter.
For more information please refer to Choosing Comparing Fields.
SE16XXL – Main Documentation Page 18 of 36
SE16XXL – Main Documentation
Show again hidden rows. Is only available if hidden rows are present.
Any rows hidden by one of the following operations are displayed
again:
1) Set filter
2) Hide adjacent duplicates
3) Rows Æ Hide selected rows
4) Rows Æ Hide rows without duplicates
5) Rows Æ Hide rows with duplicates
6) Rows Æ Hide rows where field1 op field2
Even if the rows were hidden in stages, the present function shows all
hidden rows again, regardless of the way they were filtered.
Edit formula.
Calls the formula editor to define a new formula or change an existing
one. A formula is a “small” amount of ABAP coding (using a subset of
ABAP) that allows the user to add new fields (called formula fields) to
the result list. The formula is called for each row of the result list, in the
same order as the list is sorted.
Formulas usually have a local scope, i.e. they only “see” the row for
which they have been called. But it is also possible to define formulas
with a global scope, which, by means of STATICS declarations,
remember the contents of the previously processed rows.
At any one time, only one formula can be active. Normally a formula
remains active only as long as the current list is active. When a join is
performed, it is possible to specify that the currently active formula be
retained.
For more information please refer to SE16XXL Formulas.
SE16XXL – Main Documentation Page 19 of 36
SE16XXL – Main Documentation
Select for all entries
Inner join
Outer Join
These three functions behave and perform similarly and will therefore be
discussed together.
They are based on all rows of the current list (hidden rows are not
considered) or, if some rows are selected, on the selected ones.
A new database table (or view) is selected. As selection criteria, values
taken from chosen columns of the current result list are used.
In order to exemplify the procedure, we will start from a list of entries of
table KNVV (Customer Master Sales Data). As new table we will make
use of KNVP (Customer Master Partner Functions). These two tables
have been chosen because they have many key fields.
Before performing the operation, it is advisable to mark the columns that
are to be used as selection criteria. This is done by clicking on the
corresponding column headings:
The headings change color to indicate that they have been marked.
The first dialog box to show up after the function button has been pressed
is for specifying the new table to be selected. We enter KNVP:
SE16XXL – Main Documentation Page 20 of 36
SE16XXL – Main Documentation
We acknowledge by pressing to proceed. The next dialog box is for
specifying the join criteria. Since we have marked the relevant columns,
the criteria are already present on the screen:
On the left side are the columns we have marked. On the right side one
can find the corresponding fields of the new table, in this case KNVP.
SE16XXL tries to match the criteria with fields of the new table
by using a series of rules which usually produce a good result.
But it may happen that no matching field is found, or not the one you
expected. In such cases the “right” field has to be entered manually.
For more information please refer to Join Criteria.
Also take a look at the Tutorials.
At this point there are two ways to proceed:
1) By pressing to get the result list right away.
2) By pressing to obtain an „intermediate“ selection
screen for specifying additional criteria.
In our example we press the latter in order to show how such an
intermediate selection screen might look like.
SE16XXL – Main Documentation Page 21 of 36
SE16XXL – Main Documentation
Notice that the join criteria are protected.
As additional criterion we enter “SP” (Sold-to-party) into select option
PARVW (Partner function).
After acknowledging by pressing on the toolbar, we finally obtain the
result list, in our example the result of an „Inner join“:
Each row now consists of an entry of table KNVV and one of table
KNVP. The two entries have the same values for the fields used as join
criteria.
Notice that an alias has been added to the headings in order to keep the
columns of the two tables apart:
… …
At this point you may be asking yourself, “What’s the difference between
‘Select for all entries’, ‘Inner join’ and ‘Outer join’ ?”
SE16XXL – Main Documentation Page 22 of 36
SE16XXL – Main Documentation
We’ll try to answer by means of our example.
With ‘Select for all entries’ table KNVP is selected using values taken
from the rows of KNVV, in our example KUNNR, VKORG, VTWEG and
SPART. Each row of the original table furnishes a group of values which
is used to select matching KNVP entries. The result is a list of KNVP
entries:
With “Inner join” the selection of table KNVP works the same as above
described. But the result list is obtained by joining each original row
(KNVV) with a matching entry of KNVP, thus giving rise to the join list
displayed on the previous page. Rows of KNVV for which no matching
entries of KNVP have been selected, are not present on the join list.
With “Outer join” the situation is similar to “Inner join”. The only
difference is that rows of KNVV with no matching KNVP are still
present on the resulting join list. This makes an outer join the ideal
operation for finding “non-existing” combinations of data. The join
list might look as follows (notice the row with an empty KNVP entry):
And what happens with the original list? It is pushed on a stack and
becomes visible again when the current list is relinquished by pressing the
button on the system function bar. The stack keeps a maximum of
eight result lists. When this number is exceeded, the deepest list is
discarded.
SE16XXL – Main Documentation Page 23 of 36
SE16XXL – Main Documentation
Functions on the system function bar
Save as script …
The operations performed up to this point are saved as an SE16XXL
script. In this way they can be performed again at a later time.
The following dialog box shows up:
The name of a script may be up to 24 characters long. Global scripts,
which are at the disposal of all other users, must begin with § or $. All
other scripts are user-specific. A user-specific script may be marked as
“private”, in which case it is invisible for all other users. Otherwise user-
specific scripts of other users can be inspected by means of the Script
Catalog. For more information please refer to Script Catalog.
To save the script and proceed, press the button.
Press instead to save the script and call the
Script Catalog for further processing of the script.
Note: the button is not present if you are
already performing a script starting from the Script Catalog.
Depending on the current customizing settings, the above dialog box
may differ slightly from the picture shown. In particular, parameters for
specifying authorization roles for global scripts may be present:
SE16XXL – Main Documentation Page 24 of 36
SE16XXL – Main Documentation
Go back one level.
The current list is discarded and the “previous” list, if there is one, is
popped from the stack and becomes once more the current one.
Referring to our join example, leaving the join list would display the
list of KNVV entries again.
Exit
The current list is relinquished and the first selection screen appears
again.
Cancel
Works just like (Exit).
The list is printed to spool. Only the first 255 characters of the result
list can be printed. This is an SAP wide limitation.
Find
Standard find function. ALV Grid makes use of a somewhat different
dialog box and behaves differently in regard to the hits.
Find next
Sets the cursor on the next hit. In older versions of ALV Grid this
button does not work at all.
Scroll buttons.
These functions are not available with ALV Grid Display.
SE16XXL – Main Documentation Page 25 of 36
SE16XXL – Main Documentation
Menu functions
List Æ Save to server file
The current result list is saved as a file on the SAP application server.
The following dialog box shows up for specifying the file characteristics:
For more information please refer to Server Files.
Rows Æ Hide selected rows
Just to make it clear: selected rows look like this:
Or, in ALV Grid, like this:
These rows are then hidden, just as if they had been eliminated by a filter.
Note: this operation is ignored in a script, because which rows have been
selected does not depend on any rule and cannot therefore be applied to other
situations.
SE16XXL – Main Documentation Page 26 of 36
SE16XXL – Main Documentation
Rows Æ Hide rows without duplicates
This function works similarly to “Hide adjacent duplicates” ( ).
But instead of keeping the first row of each group with identical sort criteria,
all rows without duplicates are hidden. This means that only rows with
duplicates remain visible on the result list.
If any rows were hidden, the button becomes available on the application
toolbar.
Rows Æ Hide rows with duplicates
This is the counterpart of the above. All rows with duplicates are hidden.
Only rows without duplicates remain visible on the result list.
If any rows were hidden, the button becomes available on the application
toolbar.
Rows Æ Hide rows where field1 op field2
This function compares the contents of two columns according to an operator
op and hides the rows for which the condition is satisfied.
It is advisable to mark the two columns in advance. The following dialog box
shows up for specifying the details of the operation:
The values of character-like columns can also be considered partially by
means of an offset and a partial length.
For more information regarding this interesting function please refer to
Comparing two fields of each row.
SE16XXL – Main Documentation Page 27 of 36
SE16XXL – Main Documentation
Rows Æ Show again hidden rows
This function is equivalent to the button on the toolbar.
But it is always available, even if no rows were hidden. This comes handy
when creating a script, in case a particular situation does not lead to any
hidden rows, but a more general situation would.
Rows Æ Discard hidden rows
By means of this function all currently hidden rows are discarded.
The button disappears from the application toolbar.
It is advisable to make use of this function when creating a script, so that the
end users only get to see the result of any applied hide operations, and cannot
make use of function “Show again hidden rows” to reveal rows that do not
belong to the scope of the script.
The function also releases the memory allocated by the hidden rows, which
may be considerable.
Edit Æ Formula Æ Display formula
The currently active formula, if there is any, is displayed.
If only an inactive formula is present, i.e. the formula has been defined but
not activated, it is also displayed. Once the formula is being displayed in the
formula editor, it is possible to switch to “editing mode” (and back).
Edit Æ Formula Æ Delete formula
Any currently defined formula, either active or inactive, is deleted. If the
formula was active, the formula fields (beginning with X~) disappear from
the result list. If any of the formula fields are being used as sort criteria, it
will not be possible to delete the formula.
SE16XXL – Main Documentation Page 28 of 36
SE16XXL – Main Documentation
Goto Æ Spreadsheet in place
The current result list is displayed in a spreadsheet embedded into an SAP
window. The output might look as follows:
Columns of type CHAR are formatted as text to avoid the spreadsheet
program from interpreting any numerical values in the wrong way.
By taking advantage of the “Save as” functionality of the spreadsheet, it is
possible to create files of different types on the frontend.
Goto Æ Show operations log
The operations carried out up to now (or the ones contained in a script being
performed) are listed. A typical list might be as follows:
SE16XXL – Main Documentation Page 29 of 36
SE16XXL – Main Documentation
Extras Æ Define field jumps
This function can be used to define a “jump” for a particular column of the
result list. A “jump” is a transaction which is called when the user double-
clicks on a value of the column. Before calling the function, the involved
column should be marked. For example:
The following dialog box shows up:
Jumps are usually defined for a script using the Script Catalog. The present
function is used mostly to fine tune the definition carried out in the Script
Catalog.
For further details about jumps please refer to Defining Jumps.
Extras Æ Define title lines
This is used to define special title lines (up to ten) for the result list.
For more information please refer to Defining Title Lines.
Extras Æ Define headings etc.
By means of this function it is possible to redefine the standard headings of
the result list. This refers to the headings displayed when the user parameters
are set to “Field Label”. Field names cannot be redefined.
Additionally it is possible to restrict the columns which are available for
display – i.e. to define which columns are “selectable”.
Both features are usually defined for a script using the Script Catalog. The
present function is used mostly to fine tune the definition carried out in the
Script Catalog.
For more information please refer to Defining List Headings.
SE16XXL – Main Documentation Page 30 of 36
SE16XXL – Main Documentation
Settings Æ User parameters …
This is the same function as the button on the first screen of SE16XXL.
The usual dialog box shows up:
Settings Æ Unfreeze key columns
This function is only available in SE16 standard mode for simple lists.
The columns containing key fields of the current table are unlocked and can
then be scrolled horizontally like the remaining columns.
If the key columns occupy a great extent of the screen they are automatically
displayed unlocked. The same is true for join lists.
Settings Æ Freeze key columns
The opposite of the above function. Not available for join lists.
Settings Æ Layout Æ Columns in DDIC order
This is a useful function to rearrange the order of the list columns in the same
order as the fields in the Data Dictionary (DDIC). The function is only
available in ALV List or ALV Grid Display mode.
Such a rearrangement may become necessary after the columns were shuffled
around. To switch momentarily to SE16 Standard mode does not help,
because SE16XXL memorizes the ALV order, and restores it once the user
switches back to ALV mode.
SE16XXL – Main Documentation Page 31 of 36
SE16XXL – Main Documentation
Additional reading
Please make use of the following links for more information:
Reading SAPscript texts directly
How to find the “right” database tables
Script Catalog
Background Overview
Executing Scripts in Background
Saving a result list to a Server File
Uploading Start files
Defining Formulas
Special Selection Screens for Scripts
Script Variants
Editing Scripts
SE16XXL – Main Documentation Page 32 of 36
SE16XXL – Main Documentation
Frequently Asked Questions (FAQs)
Q: What is SE16XXL all about?
A: SE16XXL is a tool – superficially similar to the standard Data Browser – for
listing the contents of database tables according to complex criteria. Joins of
tables together with an array of special filters make it possible to produce ad
hoc results which normally require an ABAP report.
By means of scripts, users are able to perform the same tasks over and over
again, either directly or in background.
Q: Is SE16XXL difficult to use?
A: Owing to the similarity to the standard Data Browser, it is relatively easy for
most users to switch to SE16XXL.
Q: What is the key aspect of SE16XXL?
A: Actually there are two key aspects:
- the possibility of finding special data combinations covering several
database tables – a task that presents itself each time under different
circumstances and would otherwise require an ad hoc ABAP program.
- The capability of producing complex lists of the contents of several
database tables – complete with customized headings and other special
features. These complex lists are the result of scripts that can be
performed either in dialog mode or, possibly periodically, in background.
Q: What exactly is an SE16XXL script?
A: When using SE16XXL, the most important operations carried out, such as
performing a join, setting a filter, defining a formula and so on, are stored
into the so-called Operations Log. By means of the function “Save as script
…” these operations can be stored away as a script for later use.
Once a script has been created, it can be enhanced in various ways, for
example by defining a special selection screen tailored to its needs.
Please refer to Script Catalog for more information.
SE16XXL – Main Documentation Page 33 of 36
SE16XXL – Main Documentation
Q: Is it possible to edit an SE16XXL script?
A: Yes. This function is available in the Script Catalog. For more information
please refer to Script Editor.
Q: Can the contents of a database table be changed using SE16XXL?
A: No. SE16XXL has no such functionality and will never have.
Q: Are any modifications of the standard SAP system necessary in order to
run SE16XXL?
A: No. The standard SAP system does not need to be modified. There is only
one SAP note (number 1099527) which it is advisable to implement.
Please refer to the Technical Details documentation.
Q: Is SE16XXL compatible with Unicode?
A: Yes. SE16XXL runs without changes starting from SAP_BASIS version 700
with and without Unicode.
Q: Does SE16XXL generate a program for every database table like the
standard SAP data browser?
A: No. SE16XXL uses the same program for all tables. In order to cope with the
various tables, it generates dynamic coding.
Q: How can the use of SE16XXL be restricted?
A: There are several levels of authorization and permission checks.
Permissions can be defined down to single database tables and their fields.
Selected data elements can be globally forbidden.
Authorization checks can be defined for specific fields of a table, like the
sales organization (VKORG) of table VBAK. Users will only be able to
select the entries of “their” sales organization(s).
Authorization checks may also be defined for scripts.
SE16XXL – Main Documentation Page 34 of 36
SE16XXL – Main Documentation
Q: Is SE16XXL capable of reading files?
A: Instead of selecting entries from a database table, it is possible to upload a
file from the frontend. After the user has defined how the file contents are to
be interpreted, the rest proceeds as for a normal database table.
Only frontend files with a simple structure, like CSV files, can be uploaded.
For more information please refer to Uploading a start file.
Q: Is it possible to redefine the standard column headings of a result list?
A Yes. Such functionality is available in the Script Catalog for scripts and in a
normal session for the current list. Please refer to Defining list headings.
Q: Is it possible to call transactions from a result list based on the displayed
values?
A: Yes. These are the so-called “Jumps” which can be defined for a script in the
Script Catalog and also in a normal session for the current list.
For more information please refer to Defining jumps.
Q: Is it possible to perform “difficult” joins, i.e. joins where the fields used as
criteria do not match completely?
A: Yes. For example CHAR fields of different length can still be joined. The
same is true for joining a CHAR field with a NUMC field. The fields of the
original table can be taken partially by means of offset and length. Composite
criteria can be used as well. If nothing else works, it is possible to create a
special field customized to carry out the join by defining a formula.
Q: Can an SE16XXL script be performed in background?
A: Yes. There are two main modes of doing this, “embedded script” mode, in
which the script is copied into the background request, and is therefore
immune against any subsequent changes of the script structure, and
“referenced script” mode, in which only the name of the script is stored with
the request. In the latter case, the current version of the script is fetched
shortly before the script is performed. All this is relevant for periodically
performed scripts. For more details please refer to Scripts in Background.
SE16XXL – Main Documentation Page 35 of 36
SE16XXL – Main Documentation
Q: Where are the results of background scripts stored?
A: The results of a script run in background are stored in a special database table
and are only at the disposal of the initiator of the run.
But it is possible to specify a file on the application server to be used as
target. In this case all users authorized to access this file can get the results.
For more information please refer to Server Files.
Q: Is it true that SE16XXL can read SAPscript texts directly?
A: Yes. To this purpose a pseudo database table called $STXL has been
introduced, which behaves as if it were a real table. Internally function
module READ_TEXT is called to expand the compressed data.
For more information please refer to Reading SAPscript texts directly.
Q: Is it possible to carry out “limited computations” in a result list?
A: Yes. And not only computations. For this purpose “Formulas” have been
introduced. A formula is a series of ABAP statements (not all ABAP
statements are allowed) for defining additional fields of the result list and
their contents. Thus a formula field may contain the sum of two other fields,
or be related to other fields in other ways, acting for instance as a flag to
denote particular data situations. For more information refer to Formulas.
Q: Is SE16XXL capable of selecting data on remote systems via RFC?
A: No. This functionality has not been implemented yet. Maybe in a future
version.
SE16XXL – Main Documentation Page 36 of 36
You might also like
- SQL Built-In Functions and Stored Procedures: The i5/iSeries Programmer's GuideFrom EverandSQL Built-In Functions and Stored Procedures: The i5/iSeries Programmer's GuideNo ratings yet
- Sap Abap TipsDocument45 pagesSap Abap TipsDionisis PanagopoulosNo ratings yet
- Sap QBDocument64 pagesSap QBamanblr12No ratings yet
- SPSS For Beginners: An Illustrative Step-by-Step Approach to Analyzing Statistical dataFrom EverandSPSS For Beginners: An Illustrative Step-by-Step Approach to Analyzing Statistical dataNo ratings yet
- Sap Abap Interview Q & ADocument32 pagesSap Abap Interview Q & AKaustav PyneNo ratings yet
- What Is Types Statement in SAP ABAP Programing ?Document6 pagesWhat Is Types Statement in SAP ABAP Programing ?Abhishek PatilNo ratings yet
- Base SAS Interview Questions You'll Most Likely Be AskedFrom EverandBase SAS Interview Questions You'll Most Likely Be AskedNo ratings yet
- Programs and The SAS Files That They Process. in Particular, You Need To Be Familiar With SAS Data SetsDocument16 pagesPrograms and The SAS Files That They Process. in Particular, You Need To Be Familiar With SAS Data Setssaha28babu93No ratings yet
- SAP interface programming with RFC and VBA: Edit SAP data with MS AccessFrom EverandSAP interface programming with RFC and VBA: Edit SAP data with MS AccessNo ratings yet
- Abap List To AlvDocument20 pagesAbap List To Alvemails4amit2706No ratings yet
- Abap FaqDocument100 pagesAbap FaqPrathip BnbNo ratings yet
- Practical and Efficient SAS Programming: The Insider's GuideFrom EverandPractical and Efficient SAS Programming: The Insider's GuideNo ratings yet
- SAP ABAP Interview QuestionsDocument3 pagesSAP ABAP Interview Questionsreynaldobart102No ratings yet
- ABAP Dictionary Notes for Database TablesDocument11 pagesABAP Dictionary Notes for Database TablesYousif AhmedNo ratings yet
- SCM Reporting in MMDocument0 pagesSCM Reporting in MMaakritichNo ratings yet
- The Data Detective's Toolkit: Cutting-Edge Techniques and SAS Macros to Clean, Prepare, and Manage DataFrom EverandThe Data Detective's Toolkit: Cutting-Edge Techniques and SAS Macros to Clean, Prepare, and Manage DataNo ratings yet
- Sas Programming 1 Essentials SummaryDocument41 pagesSas Programming 1 Essentials SummaryMilánBerzsenyi0% (1)
- The SAS Programmer's PROC REPORT Handbook: Basic to Advanced Reporting TechniquesFrom EverandThe SAS Programmer's PROC REPORT Handbook: Basic to Advanced Reporting TechniquesNo ratings yet
- Abap InterviewDocument25 pagesAbap InterviewDinesh Reddy VootkuriNo ratings yet
- Advanced SAS Interview Questions You'll Most Likely Be Asked: Job Interview Questions SeriesFrom EverandAdvanced SAS Interview Questions You'll Most Likely Be Asked: Job Interview Questions SeriesNo ratings yet
- Project For TMS: People Also AskDocument8 pagesProject For TMS: People Also AskDhananjay MishraNo ratings yet
- SAS Text Analytics for Business Applications: Concept Rules for Information Extraction ModelsFrom EverandSAS Text Analytics for Business Applications: Concept Rules for Information Extraction ModelsNo ratings yet
- Abap Interview Set8Document132 pagesAbap Interview Set8Nagaraj HochalliNo ratings yet
- JSL Companion: Applications of the JMP Scripting Language, Second EditionFrom EverandJSL Companion: Applications of the JMP Scripting Language, Second EditionNo ratings yet
- Sap Abap Interview QuestionsDocument8 pagesSap Abap Interview Questionsamarsngh194No ratings yet
- Pivot Tables for everyone. From simple tables to Power-Pivot: Useful guide for creating Pivot Tables in ExcelFrom EverandPivot Tables for everyone. From simple tables to Power-Pivot: Useful guide for creating Pivot Tables in ExcelNo ratings yet
- ABAP Training For Functional Consultants 60Document62 pagesABAP Training For Functional Consultants 60abbas910% (1)
- Data DictionaryDocument59 pagesData DictionarySAP JOBS ForumNo ratings yet
- ABAP DictionaryDocument3 pagesABAP DictionarynitinkvNo ratings yet
- Interview QuestionDocument49 pagesInterview QuestionJoy DeyNo ratings yet
- SAP ABAP On HANA - Top Interview QuestionsDocument19 pagesSAP ABAP On HANA - Top Interview QuestionsAditya GuptaNo ratings yet
- ABAP For StudentsDocument84 pagesABAP For StudentsMichelle Shaw50% (2)
- ABAP Interview Questions and AnswersDocument4 pagesABAP Interview Questions and AnswersGoutam MahatoNo ratings yet
- ABAP Interview Questions & AnswersDocument3 pagesABAP Interview Questions & AnswersnaveenvishalNo ratings yet
- 100 ABAP Questions and Answers for Report TypesDocument6 pages100 ABAP Questions and Answers for Report TypesMani KandanNo ratings yet
- 500 Abap Interview Questions With AnswerDocument68 pages500 Abap Interview Questions With Answersreeman7789% (73)
- What Is SAP?Document5 pagesWhat Is SAP?Shivani DeshmukhNo ratings yet
- Abap FaqDocument105 pagesAbap Faqsivab2wkumarNo ratings yet
- Faq in Sap - AbapDocument4 pagesFaq in Sap - AbapSripriya GunaNo ratings yet
- Abap Hana400Document24 pagesAbap Hana400RaghavendraKumarAlwala100% (3)
- Working With Database Tables Student VersionDocument12 pagesWorking With Database Tables Student VersionSuresh babuNo ratings yet
- Sap Abap FaqsDocument99 pagesSap Abap FaqsSanjay PNo ratings yet
- Sap TerminologyDocument17 pagesSap TerminologydesaivaibhavNo ratings yet
- Exp 0002Document8 pagesExp 0002iicewebcomNo ratings yet
- ABAP Interview Questions and AnswersDocument3 pagesABAP Interview Questions and AnswersChiranjib GhoshNo ratings yet
- SAP ABAP Interview QuestionsDocument47 pagesSAP ABAP Interview QuestionsManish Shankar100% (6)
- ABAP Interview Questions Answers GuideDocument3 pagesABAP Interview Questions Answers GuideRammohan ReddyNo ratings yet
- ABAP Interview Questions and AnswersDocument4 pagesABAP Interview Questions and AnswersKaustav PyneNo ratings yet
- SAS Notes 1Document42 pagesSAS Notes 1write2srkNo ratings yet
- Execution Steps (Xsteps) : PDF Download From SAP Help Portal: Created On September 30, 2013Document41 pagesExecution Steps (Xsteps) : PDF Download From SAP Help Portal: Created On September 30, 2013Venkata Ravi NanduriNo ratings yet
- ABAP Interview Questions and AnswersDocument5 pagesABAP Interview Questions and Answersvenkat_vantipalliNo ratings yet
- ABAP Interview QuestionsDocument48 pagesABAP Interview Questionscharanreddy_1979No ratings yet
- ABAP Dictionary Objects and FunctionsDocument0 pagesABAP Dictionary Objects and FunctionsPrashanti SingamsettiNo ratings yet
- Abap Interview Questions With Answer PDFDocument69 pagesAbap Interview Questions With Answer PDFSadik SotakanalNo ratings yet
- 119047906-Abap ReportDocument124 pages119047906-Abap ReportNarayanasamy SubramaniamNo ratings yet
- Java Collections in DetailDocument29 pagesJava Collections in DetailasisNo ratings yet
- CODING DOJO Master Course PacketDocument24 pagesCODING DOJO Master Course PacketDebra HargersilverNo ratings yet
- FBDocument27 pagesFBBenjaminNo ratings yet
- 09 VHDL Component InstantiationsDocument7 pages09 VHDL Component InstantiationsOmnipotent yayNo ratings yet
- Binary Tree TahsinDocument14 pagesBinary Tree TahsinRojot SahaNo ratings yet
- 1NF, 2NF, 3NF and BCNF in Database NormalizationDocument3 pages1NF, 2NF, 3NF and BCNF in Database NormalizationmuttuswamiNo ratings yet
- Beginner Medical Coder Cover Letter SampleDocument6 pagesBeginner Medical Coder Cover Letter Samplehjsfixljg100% (1)
- Abshar and Ahmadullah Comp Project Report Final 2Document33 pagesAbshar and Ahmadullah Comp Project Report Final 209shasNo ratings yet
- Com - Gk.hack - Cheat.tools LogcatDocument1 pageCom - Gk.hack - Cheat.tools LogcatErvi MetaniNo ratings yet
- STM Notes Unit1Document61 pagesSTM Notes Unit1vijaykannamalla100% (1)
- Presentation Chaaba Ayoub Genie LogicielDocument48 pagesPresentation Chaaba Ayoub Genie LogicielMoulay Ayoub ChaabaNo ratings yet
- Vtu 1ST Sem Programming in C and Data Structures Notes 14PCD13Document126 pagesVtu 1ST Sem Programming in C and Data Structures Notes 14PCD13EKTHATIGER63359075% (8)
- CHAPTER 7-Repetitive StatementsDocument24 pagesCHAPTER 7-Repetitive Statementsmuhd munzirNo ratings yet
- Clean Code SummaryDocument48 pagesClean Code SummaryAmer Al SarayrahNo ratings yet
- ABAP TutorialsDocument512 pagesABAP Tutorialsskumar4787No ratings yet
- Cse 304 Compiler DesignDocument6 pagesCse 304 Compiler DesignDustin ChangNo ratings yet
- Assignment Process ManagementDocument5 pagesAssignment Process ManagementAmirul MutaqinNo ratings yet
- Convolutional Codes ExplainedDocument26 pagesConvolutional Codes Explainednmtien1985No ratings yet
- Assignment 2 - M0719077 - Naufal Adhi IyansyahDocument4 pagesAssignment 2 - M0719077 - Naufal Adhi IyansyahNaufal Adhi IyansyahNo ratings yet
- VAT Code and Percent Using BRF+Document8 pagesVAT Code and Percent Using BRF+Yazeed_GhNo ratings yet
- DSA String manipulation exercisesDocument4 pagesDSA String manipulation exercisesYassin MorangoNo ratings yet
- Alv List Popup Mail PathDocument16 pagesAlv List Popup Mail PathKabil RockyNo ratings yet
- Wordpress HooksDocument75 pagesWordpress Hooksbintou emicivNo ratings yet
- Introduction To Programming With C 3rd Edition Liang Test BankDocument5 pagesIntroduction To Programming With C 3rd Edition Liang Test Banklioneldatfcc12100% (27)
- Lesson 05 Retail Mart Management SolutionDocument9 pagesLesson 05 Retail Mart Management SolutionTejas G SrikanthNo ratings yet
- LogDocument26 pagesLogFareez .Jr05No ratings yet
- C++ Assignment 1Document8 pagesC++ Assignment 1LukaLukyanNo ratings yet
- Ooad Question BankDocument21 pagesOoad Question BankDhilip PrabakaranNo ratings yet
- Multiobjective Genetic Algorithm gamultiobj ExplainedDocument6 pagesMultiobjective Genetic Algorithm gamultiobj ExplainedPaolo FlorentinNo ratings yet
- Factorial of A Number Using RecursionDocument5 pagesFactorial of A Number Using RecursionPriyanshu JainNo ratings yet
- Learn Power BI: A beginner's guide to developing interactive business intelligence solutions using Microsoft Power BIFrom EverandLearn Power BI: A beginner's guide to developing interactive business intelligence solutions using Microsoft Power BIRating: 5 out of 5 stars5/5 (1)
- NFT per Creators: La guida pratica per creare, investire e vendere token non fungibili ed arte digitale nella blockchain: Guide sul metaverso e l'arte digitale con le criptovaluteFrom EverandNFT per Creators: La guida pratica per creare, investire e vendere token non fungibili ed arte digitale nella blockchain: Guide sul metaverso e l'arte digitale con le criptovaluteRating: 5 out of 5 stars5/5 (15)
- Excel Essentials: A Step-by-Step Guide with Pictures for Absolute Beginners to Master the Basics and Start Using Excel with ConfidenceFrom EverandExcel Essentials: A Step-by-Step Guide with Pictures for Absolute Beginners to Master the Basics and Start Using Excel with ConfidenceNo ratings yet
- Blender 3D for Jobseekers: Learn professional 3D creation skills using Blender 3D (English Edition)From EverandBlender 3D for Jobseekers: Learn professional 3D creation skills using Blender 3D (English Edition)No ratings yet
- How to Create Cpn Numbers the Right way: A Step by Step Guide to Creating cpn Numbers LegallyFrom EverandHow to Create Cpn Numbers the Right way: A Step by Step Guide to Creating cpn Numbers LegallyRating: 4 out of 5 stars4/5 (27)
- The Designer’s Guide to Figma: Master Prototyping, Collaboration, Handoff, and WorkflowFrom EverandThe Designer’s Guide to Figma: Master Prototyping, Collaboration, Handoff, and WorkflowNo ratings yet
- 2022 Adobe® Premiere Pro Guide For Filmmakers and YouTubersFrom Everand2022 Adobe® Premiere Pro Guide For Filmmakers and YouTubersRating: 5 out of 5 stars5/5 (1)
- iPhone X Hacks, Tips and Tricks: Discover 101 Awesome Tips and Tricks for iPhone XS, XS Max and iPhone XFrom EverandiPhone X Hacks, Tips and Tricks: Discover 101 Awesome Tips and Tricks for iPhone XS, XS Max and iPhone XRating: 3 out of 5 stars3/5 (2)
- Mixing Edm Music: The Spectacular Mixing Secrets of the Pros to Make Mind-blowing EDM Songs on Your Computer (Biggest Mixing Mistakes to Avoid for EDM Production, Mixing Heavy Music & Mastering)From EverandMixing Edm Music: The Spectacular Mixing Secrets of the Pros to Make Mind-blowing EDM Songs on Your Computer (Biggest Mixing Mistakes to Avoid for EDM Production, Mixing Heavy Music & Mastering)No ratings yet
- Hacks for TikTok: 150 Tips and Tricks for Editing and Posting Videos, Getting Likes, Keeping Your Fans Happy, and Making MoneyFrom EverandHacks for TikTok: 150 Tips and Tricks for Editing and Posting Videos, Getting Likes, Keeping Your Fans Happy, and Making MoneyRating: 5 out of 5 stars5/5 (3)
- Windows 11 for Beginners: The Complete Step-by-Step User Guide to Learn and Take Full Use of Windows 11 (A Windows 11 Manual with Useful Tips & Tricks)From EverandWindows 11 for Beginners: The Complete Step-by-Step User Guide to Learn and Take Full Use of Windows 11 (A Windows 11 Manual with Useful Tips & Tricks)Rating: 5 out of 5 stars5/5 (1)
- Mastering YouTube Automation: The Ultimate Guide to Creating a Successful Faceless ChannelFrom EverandMastering YouTube Automation: The Ultimate Guide to Creating a Successful Faceless ChannelNo ratings yet
- Google Certification: Learn strategies to pass google exams and get the best certifications for you career real and unique practice tests includedFrom EverandGoogle Certification: Learn strategies to pass google exams and get the best certifications for you career real and unique practice tests includedNo ratings yet
- SketchUp Success for Woodworkers: Four Simple Rules to Create 3D Drawings Quickly and AccuratelyFrom EverandSketchUp Success for Woodworkers: Four Simple Rules to Create 3D Drawings Quickly and AccuratelyRating: 1.5 out of 5 stars1.5/5 (2)
- Skulls & Anatomy: Copyright Free Vintage Illustrations for Artists & DesignersFrom EverandSkulls & Anatomy: Copyright Free Vintage Illustrations for Artists & DesignersNo ratings yet
- The Basics of User Experience Design by Interaction Design FoundationFrom EverandThe Basics of User Experience Design by Interaction Design FoundationRating: 4 out of 5 stars4/5 (6)