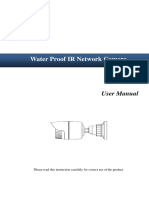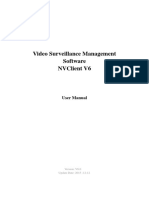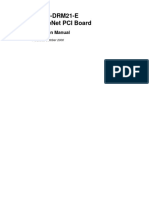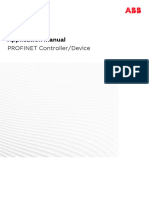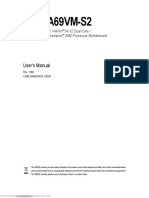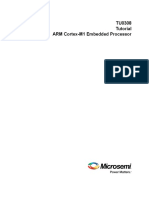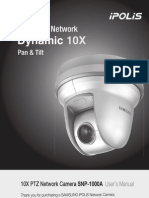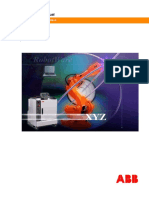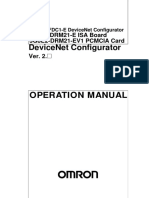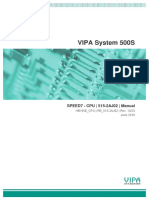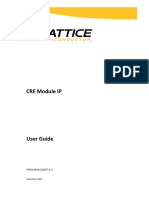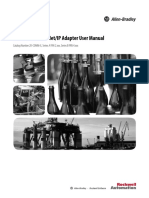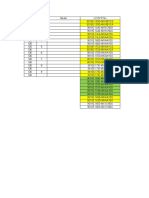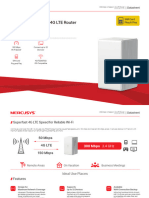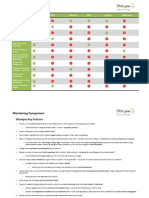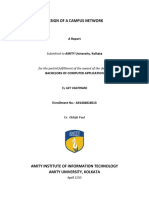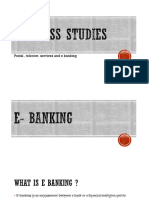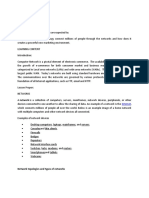Professional Documents
Culture Documents
f2_series
Uploaded by
Roberto AlaggioCopyright
Available Formats
Share this document
Did you find this document useful?
Is this content inappropriate?
Report this DocumentCopyright:
Available Formats
f2_series
Uploaded by
Roberto AlaggioCopyright:
Available Formats
Downloaded from www.Manualslib.
com manuals search engine
MF2E-E-B2
FORWORD
This series product is integrated webcam focusing on network video
monitoring, including wired box IP camera, wireless box IP camera, wired
IR dome camera, wired waterproof IR IP camera, etc. The media processor
of camera uses high-ability chip to realize audio/video capture,
compression and transmission, the standard Motion-JPEG coding algorithm
can confirm the clear and smooth effect of video transmission. The camera
supports user remote-real-time monitoring through super client software,
system client platform and IE browser, etc.
This series IP camera can be used for remote monitoring locations, such
as enterprises, chain stores, factories and homes, etc. It is simple
pick-up and easy operation.
Please confirm the items to be complete, if there is lost, please contact seller
timely.
ITEMS LIST:
IP camera -------------------------------------------- 1piece
Bracket(referring to model)---------------------- 1piece
Power adapter --------------------------------------- 1piece
Certificate------------------------------------------- 1piece
CD ---------------------------------------------------- 1piece
Warranty card----------------------------------------- 1piece
Instruction:
IP Camera referred is network camera; PC is personal computer; single
click means mouse left click; double click means mouse twice left click.
For IP Camera factory settings:
Administrator user: admin; password: no password
LAN IP address: 192.168.1.126; http port: 81
Statement:
The current device may have different version with the sample in this
manual, if u can not set up device referring to this manual, please contact
provider.
The content will update from time to time, the manufacturer reserves the
right without notice.
-2-
Downloaded from www.Manualslib.com manuals search engine
MF2E-E-B2
1. PRODUCT OVERVIEW..........................................................................................................- 3 -
2. PRODUCT FEATURE............................................................................................................. - 0 -
3. DEVICE APPEARANCE AND INTERFACE.........................................................................- 1 -
3.1. DEVICE APPEARANCE.................................................................................................. - 1 -
3.2. DEVICE INTERFACE.................................................................................................... - 1 -
4. NETWORK CONNECTION................................................................................................... - 2 -
4.1. CONNECTION INSTRUCTION.........................................................................................- 2 -
4.2. ACCESS INSTRUCTION.................................................................................................- 2 -
4.3. CONNECT NETWORK VIA ADSL.....................................................................................- 3 -
4.4. CONNECT NETWORK VIA ROUTER.................................................................................- 4 -
5. SOFTWARE OPERATION...................................................................................................... - 4 -
5.1. IPcamera TOOL.......................................................................................................... - 4 -
5.2. LOGIN IP CAMERA...................................................................................................... - 5 -
5.3. USER OPERATION........................................................................................................ - 7 -
5.4. MULTIDEVICE CONFIGURATION...................................................................................- 8 -
5.5. NETWORK CONFIGURATION...........................................................................................- 9 -
5.6. DDNS SETTINGS.........................................................................................................- 11 -
5.7. EMAIL SERVICE SETTINGS.......................................................................................- 12 -
5.8. MOTION DETECTION.................................................................................................. - 13 -
6. System Requirements............................................................................................................. - 14 -
6.1. IPCAM Requirements...............................................................................................- 14 -
6.2. Host System Requirements...................................................................................- 14 -
6.3. Login System.......................................................................................................... - 14 -
6.4. Forwarding Service Configuration Guide.......................................................- 15 -
6.5. Automatic Configuration Guide.........................................................................- 15 -
6.7. LiveView.................................................................................................................. - 17 -
6.8. PlayBack.................................................................................................................. - 20 -
6.9. IP Search................................................................................................................ - 20 -
6.10. system.................................................................................................................... - 23 -
6.11. Style...................................................................................................................... - 25 -
6.12. IPCAM Table.......................................................................................................... - 36 -
6.13. Camera Setting.................................................................................................... - 37 -
6.14. PTZ Settting........................................................................................................ - 51 -
6.15. Language................................................................................................................ - 51 -
6.16. Motion Detection.................................................................................................- 52 -
6.17. Record.................................................................................................................... - 55 -
6.18. Playback................................................................................................................ - 57 -
6.18.1. Local Storage Interface:.................................................................................. - 57 -
6.18.2. Remote Playback Interface:............................................................................ - 58 -
7. PORT FORWARDING........................................................................................................... - 60 -
8. APPENDIX.............................................................................................................................- 61 -
8.1. FAMILIAR PROBLEM.................................................................................................. - 61 -
-3-
Downloaded from www.Manualslib.com manuals search engine
MF2E-E-B2
8.2. WARRANTY.................................................................................................................. - 62 -
8.3. WARRANTY CARD........................................................................................................ - 63 -
1. PRODUCT OVERVIEW
IP Camera integrates network function and web service function, it can
send video record to anywhere through internet, and we can view real-time
video of site via web browser. And it is suitable for many locations,
such as large stores, schools, factories and homes, etc.
IPCAM basic function of remote video data transmission is basis on MJPEG
hardware compressive technology, the maximum speed of high-quality
image transmission in LAN/WAN can reach 25fps.
IPCAM video data transmission is based on TCP/IP protocol, and it has
built-in Web server to support Internet Explorer, hence, it is more
convenient to manage and maintain device, to remote configure some
options, to update versions.
Please check the product if the items are complete before set-up, if there is
some lost, please contact seller.
-4-
Downloaded from www.Manualslib.com manuals search engine
MF2E-E-B2
2. PRODUCT FEATURE
● powerful high-speed processor of video protocol
● high sensitivity and definition CMOS sensor
● 0.3 megapixels
● IR night version
● Optimized Motion-JPEG video compression algorithms to achieve narrow
bandwidth high-definition image transmission
● multilevel users and password management
● support many browsers(IE browser,Firefox browser,Google browser,
etc.)
● support wireless network(Wi-Fi/802.11/b/g)
● support dynamic DNS (DDNS)
● support maximum 32G SD card storage,for alarm snapshot and record
● support motion detection
● support two-way audio monitoring
● support snapshot
● support mobile phone view
● support log
● support multiprotocol :HTTP/TCP/IP/UDP/STMP/DDNS/SNTP/DHCP/FTP
-5-
Downloaded from www.Manualslib.com manuals search engine
MF2E-E-B2
System Three levels account, password,multi-authority
security management
Built-in independent R&D DDNS system, lifetime
Own dynamic IP free proprietary ddns, no need to apply DynDns,
domain name no worry about frequent offline problem, quickly
system(free) connection. For example,http://demo.easyn.hk,
the serial number is "demo"
No need to install software, support IE multi-view,
System Mobile phone
management, phone message on alarm, alarm picture
feature platform(free)
storage functions.
Support computer monitoring, support many smart
Superiority phone in market, such as Iphone, android, Symbian,
etc.
Mobile phone Support Iphone、Windows Mobile、Symbian、Android
view direct view.
Local storage Support maximum 32G SD card memory
OS Embedded Linux OS
Kernel Micro
32Bit RSIC Embedded Processor
processor
Compression Motion-JPEG-N
Signal system CMOS 0.3 megapixels
Frame rate 25fps
Resolution VGA(640*480),QVGA(320*240) QQVGA(160*120)
Video
Image
Brightness, contrast, can be adjusted
adjustment
White balance,
Auto white balance and BLC
BLC
Interface RJ-45 10/100Mb auto-adjusted internet interface
Protocol Support TCP/IP,HTTP,ICMP,DHCP,FTP,SMTP,PPPoE,etc
Network Wi-Fi WIFI,802.11 b/g/n
Online user Support 15 users direct connection
Support IP Static IP, dynamic IP, PPPOE
Input/output 1/1
Alarm
Motion detection, sensitivity configuration
Alarm detection
Support to upload pictures via Email, FTP and call
Alarm notice
preset position, and control by GPIO signal, etc.
Certificate Certification ISO FCC CE SASO RoHS
-6-
Downloaded from www.Manualslib.com manuals search engine
MF2E-E-B2
3. DEVICE APPEARANCE AND INTERFACE
3.1. DEVICE APPEARANCE
Picture 1- device appearance
3.2. DEVICE INTERFACE
Picture 2- device interface
Power: connect to external power adapter, standard: DC 5V/2A
RJ 45: network interface standard: 10/100M auto-adjusted internet interface, it can connect
many kinds of devices, such as hub, router, and switch, etc.
Network lens: lens flickers when network connecting
Power lens: lens on when power on
-7-
Downloaded from www.Manualslib.com manuals search engine
MF2E-E-B2
SD card: support 32G SD memory card
I/O interface: 1 channel alarm input, connect 3 and 4 interfaces(ground,
trigger by low electric level) ;TTL to control output, connect 1 and 2
interfaces(1,2 short connection).
4. NETWORK CONNECTION
Picture 3- network connection scheme
4.1. CONNECTION INSTRUCTION
Before access IP Camera, first to confirm the network connection and the
power supply, to check if the status lens normal. For connection as picture
3:
1)camera-1 and camera-2 is connected to two different LANs
2)the two LANs must connect to internet and have routers connecting
through ADSL or optical fiber, etc.
3)computer-3 should be a device connecting to internet
4.2. ACCESS INSTRUCTION
For accessing camera, in addition to communication links remain open, it
also requires a simple settings for camera and network:
1)computer and camera are in the same LAN
For access IP Camera via LAN, it should be confirmed that the computer
and camera in the same subnet, if they are not, then need to configure
-8-
Downloaded from www.Manualslib.com manuals search engine
MF2E-E-B2
the IP Camera, for example: in picture 5 camera-1’s IP is 192.168.1.126
(located in subnet 192.168.1) ,PC-1’s IP is 192.168.0.100(located in
192.168.0),on this case, PC-1 can not access IP Camera-1, after changing
IP Camera-1’s IP into 192.168.0.126, it can access;
2)computer and camera are in different LANs, but both of them can access
internet.
For camera-1 and computer-2 in picture 3, to access camera-1 through
computer-2, then need to set step 1)first to confirm computer-1 can access
camera-1, then configure router-1 ( router-1 should support port
forwarding), then computer-2 can apply to access camera-1 via router-1.
Normally, computer-2 only can send message to router-1, so it can not
access camera-1 without configuration of router-1.
4.3. CONNECT NETWORK VIA ADSL
� Connect device to computer via cable.
� Configure device basic settings through IP Camera tool (details refer to: 5.1
IPcamera tool).
� Login device as administrator, access PPPOE setting page to input account user
and password.
-9-
Downloaded from www.Manualslib.com manuals search engine
MF2E-E-B2
� Meanwhile to enable DDNS server function then click <set > to restart
set>
device.(details refer to: 5.6 ddns settings)
� Connect device to internet via ADSL, then it can be accessed via ddns through
WAN.
4.4. CONNECT NETWORK VIA ROUTER
1) Connect device to LAN through cable
2) Configure device through IPcam tool.
(Details refer to: 5.1 IPcamera tool)
3) Access device as administrator.
4) Access ddns setting page to enable DDNS
service then click <set set>> to restart device.
(Details refer to: 5.6 ddns settings)
5) Then it can be accessed through internet.
5. SOFTWARE OPERATION
5.1. IPcamera TOOL
In picture 3, camera-1’s IP is not in the same subnet with computer-1, it can not
be accessed, to run Devfind.exe in CD, click search button then click-on
searched IP Camera, then we can configure the settings, interface as picture 4.
- 10 -
Downloaded from www.Manualslib.com manuals search engine
MF2E-E-B2
Picture 4- LAN configuration interface
Notice: device factory set IP: 192.168.1.126,port 81
Detail configuration:
� Please carefully check current computer information on right down side
of interface, it lists information about computer-1’s IP
configuration, if there are more network adapters in computer, please
select the right network that camera-1 working on.
� IP address: configure IP address, it must confirm to be the same subnet
within PC.
� Mask: default mask: 255.255.255.0
� Gateway: confirm the PC within the same gateway
� DNS: DNS provider’s IP address
� Port: device provides HTTP service port, default is 81
� User and password:: default administrator account user: admin, no
password
5.2. LOGIN IP CAMERA
We can directly access IPCAM through IP Camera Search Tool or IE IE.
1) Double click option IE in device list to open login page
2) Directly access via IE by inputting address on address blank of IE browser. As below:
- 11 -
Downloaded from www.Manualslib.com manuals search engine
MF2E-E-B2
This option for IE browser
This option for smart phone
Picture 5 login interface
After installation, we can access video view page, as picture 7:
- 12 -
Downloaded from www.Manualslib.com manuals search engine
MF2E-E-B2
5.3. USER OPERATION
If the pilot
is , it means the device is connecting network
Click to 4-picture view; click to 9-picture view
Record: click to manually record
Snapshot: click to snapshoot picture
Listen: click , it should turn ,then speak to camera, the sound can
be heard from computer terminal, click again to close listen function
Talk: click ,it turns , talk to camera(through headset
connecting computer),then we can hear the talking around camera. Click again
to close talk function.
5.4. MULTIDEVICE CONFIGURATION
On multi-device configuration page, we can see all devices in the LAN.
The first device is default device. We can add more devices listing in
the device list. It can support 9 pieces of devices on line at the same
time for embedded system. Click “the second channel device” then double
click on device option, name, host address and Http port of “current LAN
devices list” , the information will be auto wrote in, then correctly
input access user name and password then click “add”. Repeat that to
add more devices.
- 13 -
Downloaded from www.Manualslib.com manuals search engine
MF2E-E-B2
Notice: do not forget to click save for configuration
Picture 7- multi-view configuration
Picture 8- 4-picutre
- 14 -
Downloaded from www.Manualslib.com manuals search engine
MF2E-E-B2
Picture 9- 9-picture
5.5. NETWORK CONFIGURATION
� BASIC NETWORK CONFIGURATION
IP address configuration: manually modify IP, mask, gateway, DNS, etc.
Http port: normally, the default port is 81. If the internet provider block
the port, we can set others(range: from 0 to 65535) ,such as 8080,85,
8888, etc.
Picture 10- network configuration
� WIFI CONFIGURATION
- 15 -
Downloaded from www.Manualslib.com manuals search engine
MF2E-E-B2
To enable WIFI configuration referring to picture 11,click “Search”
button,then will pop up a page of searched wireless network,select the
right wireless network,then all parameter of the wireless network will
auto write into the parameter blanks such as shown in picture 11(such
as SSID, encryption, etc.),then input password and check it is ok. After
configuration,click “Save & restart” button;
Notice: the wireless function should be enabled on wired condition
Picture 12- WIFI configuration
5.6. DDNS SETTINGS
In picture 3,router-1 acquire external IP address through ADSL,and the
IP address is dynamic,when we want to access device from internet,we
do not know what is the IP address,hence,we should acquire the address
via dynamic domain name server in internet,the camera-1 send a message
to dynamic domain name server(ddns) from time to time,then the ddns can
analyze the external IP address of the router-1 camera-1 connected,we
can acquire the IP address of the server through dynamic domain name.
Actually,the dynamic domain name stands for dynamic IP address,if we
can not access device through IP address, the dynamic domain name is not
available.
� MANUFACTURER DDNS
The manufacturer has set up ddns in internet,and provide a dynamic domain name for
each device,and the settings has been done when the device produced,such as shown
in picture 13. After set remote configuration,input the dynamic domain name in
browser address blank, then the address will be analyzed as the right IP address
of device,and start to connect device.
- 16 -
Downloaded from www.Manualslib.com manuals search engine
MF2E-E-B2
Picture 13- DDNS configuration
Notice: the dynamic domain name uses forwarding mode to access device,
it auto changes into the IP address and port relating to device.
Notice 2: on it can access device via IP address but not dynamic domain
name condition,please check the DNS configuration whether it is available
and confirm the configuration is attaching with LAN configuration in
computer.
� THIRD PARTY DDNS ACCESS
If it is some reason that can not use the manufacturer ddns,we also can
apply third party ddns as instead,such as www.3322.org domain system,
login this kind of web to apply a free dynamic domain name,then input
information as shown in picture 14,after save, then we can access with
the dynamic domain name.
Notice: usually, third party ddns uses analyzing mode to access device,
it will keep the link still after inputting on browser,if device port
is not 80,then need to add a”:” then the port behind dynamic domain
name,such as: http://ipcam.3322.org:81
- 17 -
Downloaded from www.Manualslib.com manuals search engine
MF2E-E-B2
5.7. EMAIL SERVICE SETTINGS
Input email server
Input sender email
Input receiver email
Login name
Login password
After save, click to test
Click to save
Picture 14- email service configuration
In picture 14, the configured content is must,if that information is not
correct,then the configuration is failed.
Notice: before configuring this page, please confirm the email
information is available.
� SMTP server: input the SMTP server of email server
� Sender address: input email address to send email
� Receiver address: input email address to receive snapshots and IP
� address. It can support 4 receivers.
5.8. MOTION DETECTION
Select motion detection to monitor a fixed area, it will trigger alarm
when there is abnormal situation. The configuration interface as picture
22,device can support 16 areas of motion detection,tick on option under
viewing window to enable the function of selected area. After enabling
the area,the screen will show a area frame and area number,click mouse
on the frame to drag to anywhere,also the frame size can be changed by
dragging the right-down corner of the frame. After configuration, click
apply button to enable the settings.
- 18 -
Downloaded from www.Manualslib.com manuals search engine
MF2E-E-B2
Picture 15- motion detection
� Motion detection area: it can trigger email alarm and record linkage
after enabling motion detection, and support 16 different areas
� Sensitivity: it supports to choose different sensitivities from 0 to 30, 30
is the highest.
� Motion detection alarm: email alarm linkage, FTP upload picture, siren,
etc.
� GPIO input alarm: support external alarm sensor,it can trigger alarm linkage
when alarming, such as email notice, FTP upload picture, etc.
Picture 16- motion detection configuration
6. System Requirements
- 19 -
Downloaded from www.Manualslib.com manuals search engine
MF2E-E-B2
6.1. IPCAM Requirements
1.SIPCAM= M series
2.MIPCAM=M1 series
3.MJPG=F2 series
4.HBMJPG=F series
6.2. Host System Requirements
Operation System Requirements: Above version of Windows2000 Server or
WindowsXP Professional .
Memory Requirements:above DDR 2 GB
Hard Disk Requirements:The above 320GB
Resolution Requirements: above 1280 * 1024
6.3. Login System
Double Click to run the main process ,a dialog box shows:
You can enter into Main Interface after input accurate UserName and Password .And
system have a default administrater named admin ,use this UserName , with this
UserName you can enter into Main Interface without password.
can’’t be used
Notice:If Login as a common user ,some functions can
6.4. Forwarding Service Configuration Guide
Click to log into the forwarding service configuration will guide interface:
- 20 -
Downloaded from www.Manualslib.com manuals search engine
MF2E-E-B2
In the forwarding service configuration box, select [Enable forwarding services ...], multi-window
will start the relay server in the background window and background video for the provision of
multi-forwarding service, forwarding service can save IPCAM enabled to multiple window system
bandwidth resources. select [Close Forward Services ...], multi-window will not start forwarding
server, the server will save forwarding is not enabled PC's CPU resources and memory resources.
Select the [Do not show next time…], when the next launch window will not pop up much of this
form, but the forwarding configuration, or follow the current configuration.
6.5. Automatic Configuration Guide
Click the login interface will enter the automatic configuration guide:
Interface will automatically search the LAN online IPCAM, listed in the list, and the default Da
Shanggou, was selected.
1. the list of IPCAM, set out in the Da Shanggou that selected, not Da Shanggou not selected.
IPCAM will be selected after clicking the confirmation button is automatically added to the
- 21 -
Downloaded from www.Manualslib.com manuals search engine
MF2E-E-B2
player window to play.
2. automatically set the mode, select [Play at the top, covering the previously set IPCAM], will
be searched and added to the playlist Da Shanggou the IPCAM the top of the window. Select
the [top-ranked player, do not overwrite the previous Set IPCAM], will be searched and added
to the playlist Da Shanggou the IPCAM the top of the window, if there is some window has
been set IPCAM, there IPCAM will skip the window has been set, set to the next is not set
IPCAM Window.
3. [Do not show next time, this option can be enabled again in the Help menu], select this option
will no longer next time you start multiple windows pop up automatically when the
configuration guide window.
- 22 -
Downloaded from www.Manualslib.com manuals search engine
MF2E-E-B2
6.6. Main Interface
After login successfully, a dialog box shows:
6.7. LiveView
1. General Control Play the window
- 23 -
Downloaded from www.Manualslib.com manuals search engine
MF2E-E-B2
2. Play : Play the window which has been selected,and the button turns to Stop
Play at the same time.
>>: PageDown
<<: PageUp
Play Current Page:
Right-Click the selected window, a pop-up menu shows like below:
Then click the item named Play Current Page,It will play at last.
Stop Current Page:
Right-Click the selected window ,a menu shows like above , Then click the item named
Stop Current Page ,The current playing windows will be stopped at last.
3. PTZ Control
Up The camera tilted upward
Down The camera tilted downward
Left The camera shake to the left
Right The camera shake to the right
+ To make the camera zoom is far
- 24 -
Downloaded from www.Manualslib.com manuals search engine
MF2E-E-B2
- To make the camera zoom close
Near Near the camera focus
Far Far from the camera to focus on
Stop Stop PZT control
Notice: Hold down the mouse over the operation, the operation should be carried out
relative,when the release of the mouse,the operation will be stopped relative.
4. Preset
Set: Set the current PZT positon as the preparative position
Clear: Clear current PTZ preparative position
Go: Start cruise
Start: Start Point of cruise
End: End Point of cruise
Auto: Open or close the function of auto cruise
5. GPIO Control
Button control GPIO GPIO port level, green low, red high, brown says unknown
The button corresponding GPIO port settings, see the menu [System -> Options -> GPIO
Config]
6. Audio & Video Control
Resolution: Adjust the revolution of the camera
Brightness: Adjust the brightless of the camera
Contrast: Adjust the contrast of the camera
Saturation: Adjust the saturation of the camera
Hue: Adjust the hue of the camera
Volume: Adjust the volume of the camera
Camera Mode:Adjust the motion jpeg ipcam’s camera mode.[in door/out door]
7. Record
Video features the main interface, the main interface, including video button [Start Video],
[Stop recording], [state] [Browse] and right menu [video] items.
[Start Video]: Click to start recording, will start recording all current windows.
[Stop recording]: Click to stop recording, all windows will stop the current video.
[Status]: Click the status button, will pop the current video information display form.
- 25 -
Downloaded from www.Manualslib.com manuals search engine
MF2E-E-B2
6.8. PlayBack
Choose the Playback option to play back the video files and manage them
Current Speed: Show the speed of the current play
Current Time: Show the schedule of the current play
Genetral Control: Control the file which is playing
<< : Back
Play: Play
Pause: Pause
>>: Go ahead
Show Time Stamp: whether show the record time on the playing file
Volume: Control the volume of the playing file
File Path: Select the video file which you need to playback
Speed Caption: Additional control
Snapshot: Snapshot the playing file
FullScreen: Full window record
6.9. IP Search
Find the network server’s IP quickly,While you press the Search button,it will show all of the
- 26 -
Downloaded from www.Manualslib.com manuals search engine
MF2E-E-B2
nerwork server’s IP that have line connecting with yours.
1. IP Camera Search Table : Show the network information table which is the result of
search.
Information : Basec information of network cameras
Name: The name of camera
MAC: MAC address
IP Addr: IP address
NetMask: Subnet mask
GateWay: Gateway
UserName: UserName
HttpPort: HTTP port
Password: Password
Search: Search
Update: Configure the network information
Default: Back to the original configuration on the camera
ConfigIE: Change the IE, in order to guarantee the camera’s normal play
2. Preview: Double-click to preview the current selected network camera
3. Map search List to Camera Table: Mapped the search network camera
address to Camera Table
- 27 -
Downloaded from www.Manualslib.com manuals search engine
MF2E-E-B2
Begin index: From an ID of IP Camera Search Table
Begin Mapping Channel: From a window of sixty start
End Mapping Channel: To a window of sixty end
Default UserName: User Name
Default Passwor: Password
Map: Map the result of search into the IPCAM Table
Reset: Clear all of the camera table’s items
- 28 -
Downloaded from www.Manualslib.com manuals search engine
MF2E-E-B2
6.10. system
1. Save config
The current settings(the path of REC file ,the path of snapshot, OSD, time-sharing
record and so on),stored in the ini format configuration file.
2. Load config
Load the ini format configuration file.
3. Option
User Manager:
Add,Delete,Edit Users
There are two kinds of purview: Manager , User
- 29 -
Downloaded from www.Manualslib.com manuals search engine
MF2E-E-B2
GPIO Config:
Output1: The main interface GPIO button 1
Output2: The main interface GPIO button 2
Output3: The main interface GPIO button 3
Output4: The main interface GPIO button 4
4. Exit
The Exit of entire process.
- 30 -
Downloaded from www.Manualslib.com manuals search engine
MF2E-E-B2
6.11. Style
Four kinds of Style:1 Window 4 Windows 9 Windows 16Windows 25Windows
36Windows 49 Windows 64Windows 8 1Windows
100Windows。
Full Screen: Full Screen of the correlated window
Show different style of the windows:
1. 100 Windows
2. 8 1Windows
- 31 -
Downloaded from www.Manualslib.com manuals search engine
MF2E-E-B2
3. 64Windows
- 32 -
Downloaded from www.Manualslib.com manuals search engine
MF2E-E-B2
4. 49 Windows
- 33 -
Downloaded from www.Manualslib.com manuals search engine
MF2E-E-B2
5. 36Windows
- 34 -
Downloaded from www.Manualslib.com manuals search engine
MF2E-E-B2
6. 25 Windows
- 35 -
Downloaded from www.Manualslib.com manuals search engine
MF2E-E-B2
7. 16Windows
- 36 -
Downloaded from www.Manualslib.com manuals search engine
MF2E-E-B2
8. 9Windows
- 37 -
Downloaded from www.Manualslib.com manuals search engine
MF2E-E-B2
9. 4Windows
- 38 -
Downloaded from www.Manualslib.com manuals search engine
MF2E-E-B2
10. 1Windows
- 39 -
Downloaded from www.Manualslib.com manuals search engine
MF2E-E-B2
11. Full Screen
- 40 -
Downloaded from www.Manualslib.com manuals search engine
MF2E-E-B2
- 41 -
Downloaded from www.Manualslib.com manuals search engine
MF2E-E-B2
6.12. IPCAM Table
When the user only input the address and didn’t input the UserName, Password or input the wrong
UserName ,Password,only can play, the parameter settings and other changes will not work.
- 42 -
Downloaded from www.Manualslib.com manuals search engine
MF2E-E-B2
6.13. Camera Setting
1. Status
In this interface,you can see the camera,ocx control,and other basic info
Index: The number of the window
Camera Type: The type of the camera
Firmware Version: The current version of the firmware.When the need to
determine whether or not to upgrade need to check this.Under
normal circumstances,not only through firmware upgrades can
be correted BUG, and sometimes will provide more new
functions.
OCX Version: Control the current version.
OCX Path: Control installation path
- 43 -
Downloaded from www.Manualslib.com manuals search engine
MF2E-E-B2
2. AVSettings
Index: The number of the window
Video Config:
CBR: Fixed bit rate
Limited Frame Rate: Frame Rate
Compression: Compression rate
P/I Ratio(P frame,I frame): P/I Rate
Audio Config:
IP Camera Audio Enable: IPCAM audio switch
PC Audio Enable: PC audio witch
- 44 -
Downloaded from www.Manualslib.com manuals search engine
MF2E-E-B2
3. OSD
Index: The number of the window
OSD Config:
OSD Enabled: Whether opening the function of OSD or not
OSD Text: The OSD words which need to be shown,the maximal word are 32
Color: The color of OSS words,can get from Pick Color
X: The relative abscissa of OSD words
Y: The relatice ordinate of OSD words
OSD Fontsize: The size of OSD words
- 45 -
Downloaded from www.Manualslib.com manuals search engine
MF2E-E-B2
4. Network
Index: The number of the window
Network Config:
Obtain IP Address via DHCP: Obtain IP address via start DHCP
User the follow IP Address: Set the IP address manually
IP Address: Set IP address manually
Netmask: Set network
GateWay: Set gateway
DNS Configuration:
Obtain DNS Server Address via DHCP:Obtain DNS server automatically
via start DHCP
User the follow DNS Address Server: Set DNS server manually
Primary DNS server: The ip address of primary DNS server
- 46 -
Downloaded from www.Manualslib.com manuals search engine
MF2E-E-B2
Secondary DNS server: The ip address of secondary DNS server
HTTP Port: Visit the http port of IPCAM,the default port is 80.
Notice:
If set the IP address of secondary DNS server,the IP address of primary DNS server must be
filled out.
After change the settings,wille restart the IPCAM automatically,and please change the item
IPSearch’’s search through pages.
of IPCAM Table at the same time,or obtained by IPSearch
5. PPPoE
- 47 -
Downloaded from www.Manualslib.com manuals search engine
MF2E-E-B2
Index: The number of the window
Config:
PPPoE Enable: PPPoE switch
User Name: Input the account provided by ISP
Password: Input the password provided by ISP。
Email Notification when IP is changed: While the ip address changed,whether Email notify
users or not.
Status: When the connection is successful,we can see the Ip addres,DNS,connection status and
other information provided by ISP in this area.
6. DDNS
In this function can set DNS services.if you need to use the DDNS services,you must register on
the DDNS Server witch provided by us freely,otherwise you cann’t use it. You can see about the
related information on our website.
- 48 -
Downloaded from www.Manualslib.com manuals search engine
MF2E-E-B2
DDNS Server: Choose the DDNS Server you want to use,we are providing
Dyndns and PeanutHull these two dynamic domain name
services for your use.
DNS Account: For example,if you application is TestDyndnsOrg,then this is your account.
User Name: The UserName of your account
Password: The Password of your account
Status: Show the current connection status of DDNS
Manual_Update: Notify DDNS Server the IP address of your IPCAM manually
7. RecSetting
In this feature you can set the SD card storage。
- 49 -
Downloaded from www.Manualslib.com manuals search engine
MF2E-E-B2
Index: The number of the window.
Record Type: Here is the video mode, is divided into Do not Record, Always
Record, Record Schedule.
Record Firm Size: Set the resolution of video file size, Note:CIF,D1,QCIF,FREE。
Record Schedule: Event Log. Record the following model events: NO, 60 MIN,
MOTION, GPIO, ALL Event.
Record Duration: Setting records the event time.
Range (10 ~ 999)
8. Snapshot
- 50 -
Downloaded from www.Manualslib.com manuals search engine
MF2E-E-B2
Path Config :
Index : The number of the window.
Browse : Choose to download video files stored path.
9. Storage
- 51 -
Downloaded from www.Manualslib.com manuals search engine
MF2E-E-B2
Record Clip : SD card storage, the video window.
Index: Sequence of video files.
Add Edit : Adding a certain period of time to download video files.
Add clip : Select multiple video files to download.
Refresh : Refresh.
Browse : Choose to download video files stored path.
Download: Video file downloads. (Note: The downloaded file will show the
progress)
Clip List : Manage downloaded video files.
Index : Download the file order.
InChannel : Display the downloaded video file window.
TimeStart,TimeEnd :Download video start and end time
State : The progress of video files to download.
10. SDPlay
Using the card reader read SD card playback.
- 52 -
Downloaded from www.Manualslib.com manuals search engine
MF2E-E-B2
Play button: Click on the file for playback.
Stop button: Click to stop file playback.
Pause button: Click to pause play the file.
“《,》”button: Play the file rewind, fast-forward.
RewPlay : The file down broadcast.
BackUP : Backup of the file. (Note: The backup format for AVI files)
11. Syncplay
- 53 -
Downloaded from www.Manualslib.com manuals search engine
MF2E-E-B2
Play button: Click on the file for playback.
Stop button: Click to stop file playback.
Pause button: Click to pause play the file.
“《,》”button: Play the file rewind, fast-forward.
Add File: Adding Windows files
NOTE: You can also add four windows file playback.
Del File: Delete Windows files
Syncplay: Select "Syncplay" when the four windows can
simultaneously playback; do not choose to "Syncplay" when the four windows can be
synchronized playback.
12. Nas Network
- 54 -
Downloaded from www.Manualslib.com manuals search engine
MF2E-E-B2
Nas Network: Nas Ipcam device window
IP drop-down list to select Nas Ipcam of IP, video list on the left will list all the video of this
Ipcam events, including the channel, start time, end time;
Left double-click the video event, the right side of the screen to a video broadcast of this event.
Right Double-click the video event that will download the video, download the complete
path will be in the lower right corner displays the list of downloaded videos.
Or in the bottom left of the edit channel, start time, end time, and then point the play button or
download button to play or download.
Left double-click the downloaded videos will play the downloaded video.
Click the Browse button to change the download directory path.
13. MJPG SD
- 55 -
Downloaded from www.Manualslib.com manuals search engine
MF2E-E-B2
MJPG SD Card: MJPG Ipcam SD card device window
IP drop-down list select the PC's SD card inserted, the left will list the video card list all the
video events, including the channel, start time, end time;
Left double-click the video event, the right side of the screen to a video broadcast of this event.
Right Double-click the video event that will download the video, download the complete
path will be in the lower right corner displays the list of downloaded video.
Or in the bottom left of the edit channel, start time, end time, and then point the play button or
download button to play or download.
Left double-click the downloaded videos will play the downloaded video.
Click the Browse button to change the download directory path.
- 56 -
Downloaded from www.Manualslib.com manuals search engine
MF2E-E-B2
6.14. PTZ Settting
Standard:
Protocol: Default protocol(PELCO-P and PELCO-D)
Baud Rate: Baud rate
Address: Address
PTZ Direction: To exchange the positon of the PTZ when the real complexion and the
operation in an opposite direction
Customer:
Up: Up
Down: Down
Lefe: Left
Right: Right
6.15. Language
Multi-Language Support.
- 57 -
Downloaded from www.Manualslib.com manuals search engine
MF2E-E-B2
6.16. Motion Detection
Note this feature is only valid when channel playing
Note:this
1. MotionDetection
- 58 -
Downloaded from www.Manualslib.com manuals search engine
MF2E-E-B2
Setting:
Motion Detection Enabled: Is EMD feature opened
Begin: Begin Paint MD Region
End: End MD Region
Remove: Remove MD Region
Sensitivity: MD Sensitivity
Show Motion Region on Live-View Page:
Alarm Event:
Send E-Mail with a JPEG or Send to FTP with a JPEG:
Feedback when EMD Alram Event
Motion Record Time:
Motion Record when EMD Alram Event
2. FTP Setting
- 59 -
Downloaded from www.Manualslib.com manuals search engine
MF2E-E-B2
FTP Server: FTP Server Address
User Name: FTP Account Username
Password: FTP Account Password
FTP Command Port: FTP Command Port
Path & File Name: FTP Server Update Path
Note this feature provide the “FTP *.jpg
Note:this *.jpg”” Alarm Event
- 60 -
Downloaded from www.Manualslib.com manuals search engine
MF2E-E-B2
3. SMTP Setting
Mail Server: Mail Server Address
From E-mail Address: Send Mail Account Address
To E-mail Address: Receive Mail Account Address
Authorization: Send Mail Server is need Authorization
Username: Send Mail Account Username
Password: Send Mail Account Password
Note this feature provide the “Email-JPEG
Note:this Email-JPEG”” Alarm Event
6.17. Record
Record Interface:
- 61 -
Downloaded from www.Manualslib.com manuals search engine
MF2E-E-B2
Week: Choose the Record Week Time
Start Time: The start time of the record file
Stop Time: The stop time of the record file
Add: Add the imformation of the record (Time region,channel and so on)
Del: Delete the Record Imformation which is seleted in the list
Del All: Delete all of the Record Information
Channel: Select the channel which you need to record
Select All: Select all of the channel
Clear All: Clear all of the selected channel
Auto Start Record: Auto to record the file
Record Path: The save path of the record file
Add Path: Add save path, when the residual disk spaces less than the Min disk free
spacees, switch to next path to contimue save the record file
Del Path: Delete the save path of the record file
Disk:
Auto Delete The Earliest File: System will delete the earliest record file when the residual disk
spaces less than the min disk free spaces
Auto Change Record Path: System will auto change the save path of the record file when
the residual disk spaces less than the min disk free spaces
Min disk free spaces(MB): The action above will be happened when the residual disk spaces
less than the min disk free spaces
- 62 -
Downloaded from www.Manualslib.com manuals search engine
MF2E-E-B2
6.18. Playback
6.18.1. Local Storage Interface:
User need to choose a channel then playback the record file which is close to the schedule
- 63 -
Downloaded from www.Manualslib.com manuals search engine
MF2E-E-B2
6.18.2. Remote Playback Interface:
1. Function Remote server
Input a TCP port and click the “Start” button to turn on the Server.
2. Add Remote Server
- 64 -
Downloaded from www.Manualslib.com manuals search engine
MF2E-E-B2
Right-Click to add remote server
Input the remote server Ip and port
3. Playback the Remote Record
- 65 -
Downloaded from www.Manualslib.com manuals search engine
MF2E-E-B2
①User need to choose a channel then playback the record file which is close to the schedule
②It can jump play by hold down and drag the schedule over the operation
7. PORT FORWARDING
According to picture 3, we can access camera-1 through computer-1, in order to enable
computers in internet(such as computer-2, computer-3)to access camera-1,it need to
set the camera exposing in internet through configuring port forwarding in router-1
to set the camera to be available to access internet.
Access router configuration interface through computer-1,for different model of
router it has different interfaces. Hence the configuration ways are some different,
please refer to router’s manual. For most routers,we can find option as virtual
server settings,input camera-1 IP address and port. As below:
- 66 -
Downloaded from www.Manualslib.com manuals search engine
MF2E-E-B2
Notice: for more IP Camera devices,it needs to set port forwarding for each one,
and as distinguishable,we should set different IP and port for each device. If
the port is not 80,we should access device by adding a “:” and device port behind
the IP address, such as:http://219.134.170.92:81
8. APPENDIX
8.1. FAMILIAR PROBLEM
� What could we do when forgot the login password?
On power condition,press reset button(on the device bottom)till 10 seconds,
then device is set to factory settings,including administrator user and password.
Default user: admin
Default password: no password
� What could we do when the view screen is white?
Please adjust video parameters of camera(mode, brightness, contrast,
saturation, etc.).
- 67 -
Downloaded from www.Manualslib.com manuals search engine
MF2E-E-B2
If the back light is too strong,please adjust the monitoring angle
� Why the camera finder can not search device?
Please check whether the device and camera finder are in the same local network;
and cable or power problem will cause such problem【 normally,power lens
(yellow)is always on, network lens(green)is always flashing】;and
the firewall will block the software to run too.
� Why the device can not access from remote location?
1)Does it can access via LAN?if it is available, then check the access user and password;
2)Check the port forwarding in router;
3) For remote access, the device should be set as a virtual server to wide area network;
does the router provide an external IP for port forwarding?
8.2. WARRANTY
a) Free warranty one year. In free warranty time, to enjoy free
warranty service with warranty card(not for man-made damage).
Over warranty time, it needs to pay for maintain cost.
b) For improper use caused or other reason or no warranty problem,
it enjoys free maintain but paying for parts exchange.
c) Send product with warranty card to manufacturer or seller for
maintain.
d) Privately open device shell and tear up seal affixed label are not
in warranty permission.
e) Device with modification or extra-installation function is not
acceptable.
The following circumstances without warranty
a) Normal wear and tear caused periodic check, maintains or parts
exchange.
b) Damage caused by fall, squeezing, man-made flooding, damp and
other man-made reasons.
c) Damage caused by disaster or human-unstoppable reasons.
d) Device maintained by non-authorized repair centers.
About above listed,modifying refers to relating rules.
- 68 -
Downloaded from www.Manualslib.com manuals search engine
MF2E-E-B2
8.3. WARRANTY CARD
Please cut the below form for information and return with device
Product model
Manufacture date
Client agency
User name
User address
Contact
(TEL/mobile phone)
maintain time Problem details result
note:
- 69 -
Downloaded from www.Manualslib.com manuals search engine
You might also like
- Programming Arduino Next Steps: Going Further with SketchesFrom EverandProgramming Arduino Next Steps: Going Further with SketchesRating: 3 out of 5 stars3/5 (3)
- Water-Proof IR Network Camera User Manual)Document54 pagesWater-Proof IR Network Camera User Manual)Luis ReyesNo ratings yet
- 11 Ip Camera Manua PDFDocument64 pages11 Ip Camera Manua PDFAlexandre SchroederNo ratings yet
- B1HTYZNe UsDocument30 pagesB1HTYZNe UsKris ImanNo ratings yet
- 31 Ip Camera ManualDocument64 pages31 Ip Camera Manualgengrong23No ratings yet
- DCN Wireless AP WL8200 X4 Operation Munual v1.0Document62 pagesDCN Wireless AP WL8200 X4 Operation Munual v1.0Musik BesttNo ratings yet
- S Series IPC Version 4.0.2 User ManualDocument35 pagesS Series IPC Version 4.0.2 User ManualEduardo A. VazquezNo ratings yet
- Pan/Tilt Network CameraDocument70 pagesPan/Tilt Network CameraedenrealtyNo ratings yet
- Network Camera User ManualDocument38 pagesNetwork Camera User ManualYuriNo ratings yet
- Vivotek IP61x4Document93 pagesVivotek IP61x4Leonardo FlavianiNo ratings yet
- 02 - User Manual (Windows) PDFDocument71 pages02 - User Manual (Windows) PDFSri Atman jiNo ratings yet
- Video Surveillance Management Software (V6.0)Document31 pagesVideo Surveillance Management Software (V6.0)Skive FabsysNo ratings yet
- ADAM-5510M 2nd PDFDocument224 pagesADAM-5510M 2nd PDFSalvador FayssalNo ratings yet
- IP Camera User ManualDocument64 pagesIP Camera User ManualMarcus SantosNo ratings yet
- captaini_4410061Document52 pagescaptaini_4410061Katerina KaterinaNo ratings yet
- GV-VR360 User ManualDocument53 pagesGV-VR360 User ManualTECH SUPPORTNo ratings yet
- 3G8F7-DRM21-E DeviceNet PCI Board Operation ManualDocument112 pages3G8F7-DRM21-E DeviceNet PCI Board Operation ManualMD SAIFULNIZAM ABDUL HALIMNo ratings yet
- AMD FirePro R5000sdfa4 W User GuideDocument36 pagesAMD FirePro R5000sdfa4 W User Guided_corsoNo ratings yet
- PLM Om 4.8 en C ExtDocument178 pagesPLM Om 4.8 en C ExtAbel AmievaNo ratings yet
- 3hac065546 Am Profinet Controller Device RW 6-EnDocument92 pages3hac065546 Am Profinet Controller Device RW 6-EnGerardoNo ratings yet
- ProfinetDocument114 pagesProfinetgustavo silvaNo ratings yet
- IVMS Client Operation Manual V3.5Document66 pagesIVMS Client Operation Manual V3.5jguzman1982No ratings yet
- 3hac065546 Am Profinet Controller Device RW 6-En-1Document114 pages3hac065546 Am Profinet Controller Device RW 6-En-1Alae AlaaNo ratings yet
- Hawking Hwps1ugDocument163 pagesHawking Hwps1ugRobertoNo ratings yet
- Vivotek VS3100PDocument69 pagesVivotek VS3100PAlvaro EvaristoNo ratings yet
- 3HAC066558 AM PROFINET Controller Device RW 7-EnDocument68 pages3HAC066558 AM PROFINET Controller Device RW 7-EnJulieta Maria RodriguezNo ratings yet
- Ceragon FibeAir 1500 - Operation and Installation ManualDocument137 pagesCeragon FibeAir 1500 - Operation and Installation ManualBrunoRFNo ratings yet
- En ENBSP SDK Programmer's Guide DC1-0017A Rev JDocument321 pagesEn ENBSP SDK Programmer's Guide DC1-0017A Rev JFenix2010No ratings yet
- GA-MA69VM-S2 - User's ManualDocument88 pagesGA-MA69VM-S2 - User's ManualStephen TesterovNo ratings yet
- TU0308 Tutorial ARM Cortex-M1 Embedded ProcessorDocument57 pagesTU0308 Tutorial ARM Cortex-M1 Embedded ProcessorJack GoodNo ratings yet
- 3hac050998 001Document114 pages3hac050998 001Maxime LachanceNo ratings yet
- SNP 1000a EngDocument118 pagesSNP 1000a EngRakesh ReshimNo ratings yet
- AP5131Document622 pagesAP5131Veronica IeseanuNo ratings yet
- 3HAC065546 AM PROFINET Controller Device With IO Configurator RW 6-EnDocument96 pages3HAC065546 AM PROFINET Controller Device With IO Configurator RW 6-EnAngga PratamaNo ratings yet
- GCP Grass ValleyDocument66 pagesGCP Grass ValleyJerard DwightNo ratings yet
- HIP2P IP Camera Client User Manual 6.0Document29 pagesHIP2P IP Camera Client User Manual 6.0rbokisNo ratings yet
- W465-E1-05 CS-CJ Ethernet IP Operation ManualDocument464 pagesW465-E1-05 CS-CJ Ethernet IP Operation ManualsisifoefiraNo ratings yet
- EM ICA HM131 131R (V2) - v2.0Document81 pagesEM ICA HM131 131R (V2) - v2.0Mahmoud AhmedNo ratings yet
- SigmaWinMII100 PDFDocument221 pagesSigmaWinMII100 PDFabcNo ratings yet
- Allen Bradley 3Document116 pagesAllen Bradley 3Cipriano M RogerioNo ratings yet
- AW00061109000 Install and Setup Guide Pylon WindowsDocument85 pagesAW00061109000 Install and Setup Guide Pylon Windowsxman4243No ratings yet
- Omron DRM21 - W380E107Document293 pagesOmron DRM21 - W380E107sergiofer3239No ratings yet
- ARH_Digital_LPR_cameras_-_User'_ManualDocument61 pagesARH_Digital_LPR_cameras_-_User'_ManualTrung Trực Nguyễn PhạmNo ratings yet
- ACB Series - Access - Control - Software - User - ManualDocument75 pagesACB Series - Access - Control - Software - User - ManualKenio FilgueiraNo ratings yet
- 3D Virtual Operations Manual 2009Document343 pages3D Virtual Operations Manual 2009Moises PaniaguaNo ratings yet
- SIM928&SIM928A&SIM968-E VB Kit - User Guide - V1.00Document35 pagesSIM928&SIM928A&SIM968-E VB Kit - User Guide - V1.00Io LunaticoNo ratings yet
- Manual Profinet 3HAC031975-001 RevC enDocument72 pagesManual Profinet 3HAC031975-001 RevC enHerminio GómezNo ratings yet
- Devicenet Configurator: Operation ManualDocument186 pagesDevicenet Configurator: Operation ManualSergio Eu CaNo ratings yet
- HF-LPB100 User Manual-V1.9 (20150720) PDFDocument78 pagesHF-LPB100 User Manual-V1.9 (20150720) PDFvijaykumarnNo ratings yet
- VIPA System 500S: SPEED7 - CPU - 515-2AJ02 - ManualDocument154 pagesVIPA System 500S: SPEED7 - CPU - 515-2AJ02 - ManualAlberto OsunaNo ratings yet
- User Manual - APM-J012-WS & APM-J012-L-WSDocument58 pagesUser Manual - APM-J012-WS & APM-J012-L-WSTarlea CiprianNo ratings yet
- FPGA IPUG 02067 1 3 NX CRE Module RadiantDocument33 pagesFPGA IPUG 02067 1 3 NX CRE Module RadiantAhmed EidNo ratings yet
- Robot ABB TrackingDocument122 pagesRobot ABB TrackingJose Jesus Canche UcNo ratings yet
- AXIS 207 Network Camera User's ManualDocument54 pagesAXIS 207 Network Camera User's ManualMayid NcNo ratings yet
- C - CMS User ManualDocument61 pagesC - CMS User ManualAnand SharmaNo ratings yet
- Ethernet Adapter SPA-ZC 400 SPA-ZC 400: Installation and Commissioning ManualDocument52 pagesEthernet Adapter SPA-ZC 400 SPA-ZC 400: Installation and Commissioning ManualMelchor DavidNo ratings yet
- Tarjeta 20 Comm eDocument294 pagesTarjeta 20 Comm eandrysbotabanNo ratings yet
- Triple Play: Building the converged network for IP, VoIP and IPTVFrom EverandTriple Play: Building the converged network for IP, VoIP and IPTVNo ratings yet
- BOM Registraton ManagementDocument11 pagesBOM Registraton ManagementNguyễn Hoàng SơnNo ratings yet
- MB110-4G (EU & UN) 1.0 Datasheet20221124061324Document4 pagesMB110-4G (EU & UN) 1.0 Datasheet20221124061324amirul akmalNo ratings yet
- Ruckus Product GuideDocument3 pagesRuckus Product GuideMohamed ChkairiNo ratings yet
- LTE Advanced - Leading in Chipsets and Evolution: August 2013Document33 pagesLTE Advanced - Leading in Chipsets and Evolution: August 2013Muneeb JavedNo ratings yet
- Unit-2: Embedded Devices-1: Dr. M.S. Pradeep Kumar PatnaikDocument57 pagesUnit-2: Embedded Devices-1: Dr. M.S. Pradeep Kumar PatnaikVamshidhar Reddy0% (1)
- Ac750 Wifi Range Extender: Model E X6100 User ManualDocument48 pagesAc750 Wifi Range Extender: Model E X6100 User ManualIan RonquilloNo ratings yet
- Elios4you - Monitoring System ComparisonDocument2 pagesElios4you - Monitoring System ComparisonSanrasniNo ratings yet
- Simplebgc 32bit 3-Axis Software User Manual: Board Firmware Gui Last EditDocument117 pagesSimplebgc 32bit 3-Axis Software User Manual: Board Firmware Gui Last EditazddazdazdazdNo ratings yet
- Body Worn Camera: 1080P/30fps 4G LTE, GPS, WIFI Ambarella A12 Embedded 10m Night VisionDocument3 pagesBody Worn Camera: 1080P/30fps 4G LTE, GPS, WIFI Ambarella A12 Embedded 10m Night VisionAnonymous FFMmIJyNo ratings yet
- Report For HOSPITAL NETWORK DESIGNDocument17 pagesReport For HOSPITAL NETWORK DESIGNanmol100% (1)
- Notes 5b Aloha ProtocolDocument58 pagesNotes 5b Aloha ProtocolThe UnCONFUSEDNo ratings yet
- WiFi SecurityDocument11 pagesWiFi SecurityAyeshaZohraaNo ratings yet
- Pathao 2Document23 pagesPathao 2Redwan AahmedNo ratings yet
- Technology Infrastructure ChapterDocument52 pagesTechnology Infrastructure ChapterMuhammad SarwarNo ratings yet
- HLK-SW16K User ManualDocument29 pagesHLK-SW16K User ManualCristhianNo ratings yet
- GeoMax Zenith35 PRO BRO - UsDocument4 pagesGeoMax Zenith35 PRO BRO - UsEmilRotarNo ratings yet
- DivijaDocument21 pagesDivijasdebu6873No ratings yet
- MR1100 - 100NAS Netgear User ManualDocument3 pagesMR1100 - 100NAS Netgear User ManualAnthonyNo ratings yet
- Ecommerce - Lesson 3Document7 pagesEcommerce - Lesson 3Stephanie AndalNo ratings yet
- IoT Based Home Automation System Using Arduino BoardDocument4 pagesIoT Based Home Automation System Using Arduino BoardAnonymous CUPykm6DZNo ratings yet
- Smart EE June 2022 - PackageDocument19 pagesSmart EE June 2022 - PackageMercy FeNo ratings yet
- Materi Kuliah Jaringan KomputerDocument1 pageMateri Kuliah Jaringan KomputerAgung PurbayanaNo ratings yet
- CV AGNI User GuideDocument77 pagesCV AGNI User GuidenisrineNo ratings yet
- FTC Blocks Programming ManualDocument86 pagesFTC Blocks Programming Manualjohn blargNo ratings yet
- Internet CafeDocument13 pagesInternet Cafeapi-375964680% (5)
- Enterprise Networking-Solutions and Cases HUAWEIDocument168 pagesEnterprise Networking-Solutions and Cases HUAWEIClaudio SaezNo ratings yet
- MM 2020Document138 pagesMM 2020bryan rondonNo ratings yet
- Ultra Wide Band Antenna For Future 5GDocument4 pagesUltra Wide Band Antenna For Future 5GSabirSayedNo ratings yet
- Xiaomi 13 Pro: ButtonsDocument163 pagesXiaomi 13 Pro: ButtonsShehroz IftikharNo ratings yet
- User Manual: 7 SeriesDocument324 pagesUser Manual: 7 SeriesGergely JákliNo ratings yet