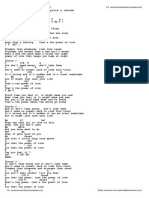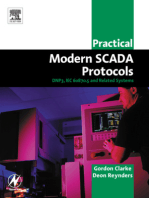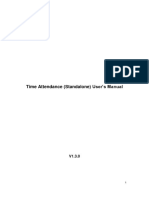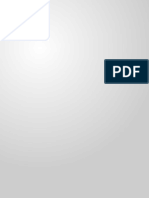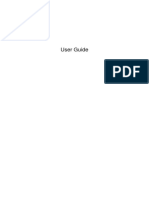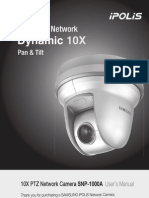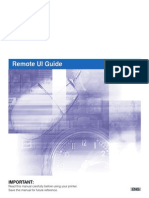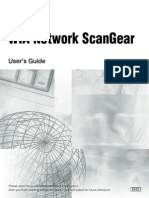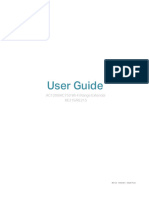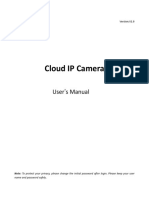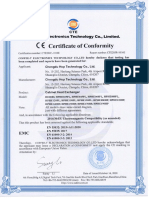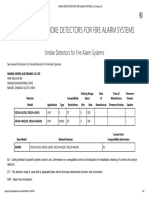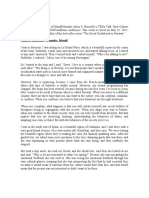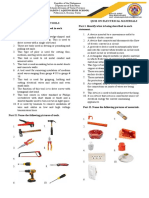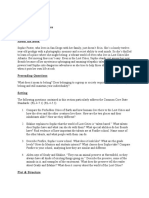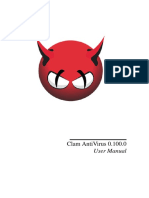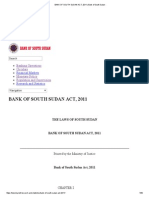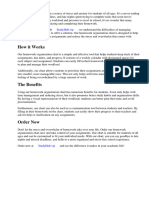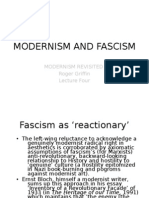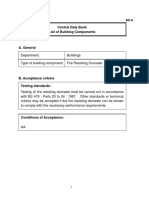Professional Documents
Culture Documents
ARH Digital LPR Cameras - User' Manual
Uploaded by
Trung Trực Nguyễn PhạmOriginal Title
Copyright
Available Formats
Share this document
Did you find this document useful?
Is this content inappropriate?
Report this DocumentCopyright:
Available Formats
ARH Digital LPR Cameras - User' Manual
Uploaded by
Trung Trực Nguyễn PhạmCopyright:
Available Formats
User’s manual
DIGITAL (IP) LPR CAMERA
User’s Manual
page 1 / 61 User’s Manual
USER’S MANUAL
Version: _v1.4
Document version: 2017.12.12.
Table of Contents
1. About this manual ...................................................................................................................................................................................... 3
2. Accessing the camera ............................................................................................................................................................................... 4
3. WEB Interface ................................................................................................................................................................................................ 5
4. First Steps (Wizard) .................................................................................................................................................................................... 6
5. System Settings ............................................................................................................................................................................................ 9
5.1 Network ................................................................................................................................................................................................... 9
5.3 Users ....................................................................................................................................................................................................... 12
5.4 IP Filter .................................................................................................................................................................................................. 14
5.5 Plain Config ......................................................................................................................................................................................... 15
6. Image setup ................................................................................................................................................................................................ 16
6.1 Imaging Pipeline ............................................................................................................................................................................... 16
6.2 Post Processing ................................................................................................................................................................................. 20
6.3 Brightness Control ........................................................................................................................................................................... 26
6.4 Exposure Control .............................................................................................................................................................................. 28
6.5 Optics ..................................................................................................................................................................................................... 29
6.6 Secondary Sensor ............................................................................................................................................................................ 30
6.7 Flash Control ...................................................................................................................................................................................... 31
6.8 Miscellaneous ..................................................................................................................................................................................... 31
7. Events and ANPR ...................................................................................................................................................................................... 33
7.1 Events ..................................................................................................................................................................................................... 35
7.2 ANPR ...................................................................................................................................................................................................... 47
8. Maintenance ............................................................................................................................................................................................... 54
8.1 System Info ......................................................................................................................................................................................... 54
8.2 Sensors .................................................................................................................................................................................................. 55
8.3 Camera Log ......................................................................................................................................................................................... 55
8.4 Backup/Update .................................................................................................................................................................................. 56
8.5 Restart & Recovery Mode ........................................................................................................................................................... 57
CONTACT INFORMATION ............................................................................................................................................................................... 61
page 2 / 61 User’s Manual
User's Manual
1. About this manual
The structure of this manual follows the approach of configuring a new camera for its first time use.
The camera provides access to all its features through a web interface, its entire configuration is available
using a web browser. No external components need to be installed.
First, system settings are discussed, so that the device will be operational.
Next, the user will be guided through the process of setting up the image capturing process, so that the
camera will provide good quality images both for internal use and for the video feed streamed with the
chosen encoding.
In the third part the manual will discuss how to capture events on internal or external triggers, and
depending on the model, read, store and communicate the license plate corresponding to the event.
In the last section the tools of camera maintenance (firmware update, logs, etc.) are described.
NOTE to users upgrading from v3.5:
All features/functions of earlier firmware versions are still available through the Plain Config menu.
page 3 / 61 User’s Manual
2. Accessing the camera
In order to access the camera, power and network connectors have to be connected
appropriately. For more information see the Quick Install Guide. Follow the five steps below:
1. Connect the camera to a computer or a network switch, then power the camera on.
Soon both status LEDs (at the camera front) turn on and stay lit while the camera is
booting. When the green status LED flashes two times and the red LED turns off the
camera is ready for operation.
2. At your computer add/set an IP address as 192.0.2.x (with x other than 3 or 255, for
example 192.0.2.54), with the subnet mask 255.255.255.0
Use the ping command to test network connection to the camera
Windows: c:\ping -t 192.0.2.3
Linux: [username@mylinux ~]$ ping 192.0.2.3
3. In a couple of seconds the ping echo package will be received, if not:
1. check the Ethernet link LEDs at the computer or network switch for a physical link
2. check the IP of the computer by pinging its own address (using the example at
step #2: ping 192.0.2.54)
4. Start a browser and enter the default IP of the camera: http://192.0.2.3 into the address
bar. The camera starts with administrator privileges, ready to be set up and configured.
If the web interface is not accessible, make sure that neither a proxy nor a firewall is
blocking access, and that the browser is not in offline mode.
NOTE:
Under recent versions of Firefox (v. 56.0) it might be necessary to disable the feature "Use
hardware acceleration when available" to avoid possible browser/machine hangs (Located at:
Preferences/Performance/Use Recommended Performance Settings).
page 4 / 61 User’s Manual
3. WEB Interface
Main areas of the camera interface:
Info bar
The information bar displays the menu and the current SW version.
ARH logo
version number
„where am I” – navigating in the menu
Side menu
(basic and advanced setup, and maintenance – click to open)
Access camera settings via the navigator. Menu is organized into a tree structure.
Workspace
Use the workspace for settings. Save your changes, otherwise the previous settings remain
in effect.
page 5 / 61 User’s Manual
Tooltips:
Workspace buttons have a popup help. Hover the mouse over the button to see the tooltip.
Use the Save button to save settings. All settings will be lost if you leave the page without
saving settings. A popup window will remind you to save settings.
Click the icon on the workspace to display Help on the page.
NOTE
Pages are also accessible via direct links, for example http://192.0.2.3/#liveview/.
4. First Steps (Wizard)
WEB INTERFACE > BASIC SETUP > WIZARD
The Wizard will help with the initial configuration of the system settings of the camera.
page 6 / 61 User’s Manual
It will guide you through setting up an administrator user,
set the current date & time,
page 7 / 61 User’s Manual
set up network,
and give you feedback if something went wrong.
All these settings are also available as separate configuration pages (see System settings).
page 8 / 61 User’s Manual
5. System Settings
5.1 Network
WEB INTERFACE > BASIC SETUP > NETWORK
This page provides access to the network settings of the camera.
NETWORK SETUP
Hostname: The name of the device in the network
Title of this site: Textual description of the device, for example CameraFrontRight, that
will appear as the title of the browser tab.
DHCP: Check this checkbox to have the camera to operate in DHCP mode, that is to
obtain its
o IP address
o Netmask
o Gateway
o Primary and Secondary DNS
from a DHCP server (DHCP mode).
ONVIF: Checking this checkbox will enable the ONVIF interface of the camera. Please
note that with ONVIF enabled the amount of memory available for image buffering will
be smaller.
page 9 / 61 User’s Manual
IP VERSION 4 AND 6
The camera supports IPv4 and IPv6. Both versions can be enabled simultaneously. At most
two IPs can be assigned to a device.
IPv4:
o the IP address for the camera can be set
o automatically via DHCP (see option above), or
o manually, a static IP address.
IPv6:
o only static IP addresses are supported.
o The /16 option stands for the length of the subnet mask (16 refers to a 8
characted long mask)
Settings are applied after clicking SAVE.
5.2 Date & Time
WEB INTERFACE > BASIC SETUP > DATE AND TIME
Current date and time and timekeeping settings are managed in this page. Users can choose
to set date and time manually once or to use a time synchronization protocol (NTP), which will
keep time synchronized to a server over network.
Before you set the time please make sure that your time zone is valid (has the correct
continent / Capital City). You find this under the Date field.
page 10 / 61 User’s Manual
For manual time adjustment, either enter date and time in the corresponding fields, or
click to adjust the internal clock of the camera according to the PC’s clock.
Please note that the latter is a one time adjustment only, it will not keep the camera
synchronized to the client PC.
Continuous synchronization is based on NTP (Network Time Protocol). The following settings
are available with NTP client:
Off: no NTP synchronization
Regular NTP client: Regular NTP synchronization, according to the NTP standard. This
is compatible with all NTP servers and network configurations. Approx. one second
accuracy is guaranteed only.
Local network NTP client: Works only if the camera and the NTP server is on the same
local network, but guarantees higher accuracy than the standard NTP client. Also
places a higher load on the NTP server
The following parameters have to be set:
NTP server hostname/IP: The address of the NTP server. (If the NTP server does not run on
the default port (123), specify the port in the following format: [hostname/ip]:[port].
Max. I/O time: Maximal duration of a query-answer cycle between the camera and the NTP
server, before the answer is dropped. This influences the accuracy. Best practice is to set it to
10000 µs on a local network.
Log: If it is enabled, the current state of synchronization can be monitored at the
Maintenance / Camera log page.
To initiate an immediate synchronization to the NTP server, click the
button.
NOTE
The camera has an internal battery feeding its Real Time Clock (RTC) while the camera is
powered off. In power down state the battery is able to provide power to the RTC for
approximately 2 weeks. It takes about 12 hours in power up state for the battery to completely
recharge.
page 11 / 61 User’s Manual
5.3 Users
WEB INTERFACE > BASIC SETUP > USERS
User management settings are displayed in this page.
If user management is not required, it can be turned off with the
checkbox. This increases performance. Administrator rights will be granted to all. This is also
the factory default state. In order to create new users, a user with 'Administrator' privileges
must be created first.
Users can be added , deleted and edited with the corresponding buttons.
Adding a new user: On clicking the plus ('+') button a form appears requesting the following
fields:
Name: the user name, this will be used to log in. Limitations: User name cannot be 'root'
and must contain only letters of the English alphabet, numbers or underscore.
Full name: The full name of the user. Limitations: Full name should contain only letters
of the English alphabet, numbers, space or the following characters: '.','/','_','+','-',','
(with regular expression: /^[0-9A-Za-z\.\/_\+\- ,]*$/)
Password: corresponding password. Limitations: Password should contain only letters
of the English alphabet, numbers or underscore ('_') (with regular expression: /^[0-9A-
Za-z_]*$/)
Confirm password: confirm the given password to rule out mistyping
Access Level: check the table below for the extent of each access level
page 12 / 61 User’s Manual
Access level Privileges
Viewer Login
Live View
Help
Normal Login
Basic Setup – Live View
Advanced Setup – Motion Detection, Private Zone, Event Manager
ANPR - Browse
Maintenance – System Information, Camera Log
Help
Power Login
Basic Setup – All menu Items
Advanced Setup – All menu Items (except IP Filter)
ANPR – All menu items
Maintenance – System Information, Camera Log, Restart
Help
Administrator Access to every camera feature
Edit/Delete: It is possible to edit user parameters or delete existing users from the system with the
exception of the main "admin" user. This user cannot be deleted and its username and access level
cannot be modified.
NOTE
Settings will be applied only after restarting the camera. If you click VALIDATE after
modification the camera will automatically restart.
page 13 / 61 User’s Manual
5.4 IP Filter
WEB INTERFACE > ADVANCED SETUP > IP FILTER
NOTE
The IP filter module blocks HTTP and stream access only. It does not affect the SSH and FTP
access.
Default Policy: Two type of the policy can be set
o Reject All – in this case access is denied to all IPs except those listed
o Accept All – in this case access is granted to all IPs except those listed
The exceptions to the default policy can be added and removed in the Add IP Address to
Filter List section.
IP address: The system accepts IPv4 and IPv6 addresses as well.
Type: The range of IP filtering
o HTTP: the settings are applied to HTTP requests
o STREAM: the settings are applied to stream requests
o HTTP+STREAM: the settings are applied to both HTTP and stream requests
Netmask: The blocked/accepted netmask. The netmask has to be given in a standard
netmask form (e.g. 255.255.255.0) so the value of the bits has to be set as a decimal
value.
After clicking the Add button, the new exception will appear in the BLOCKED/ACCEPTED
ADDRESSES table above the edit fields. The elements of the table can removed by clicking
the check box of the row and then clicking the Removebutton. The above settings (default
policy, exceptions) will not be applied until clicking the Save button.
page 14 / 61 User’s Manual
IMPORTANT
Before clicking the Save button, make sure that all settings are configured correctly, an
incorrect setup can block the user from accessing the camera. In this case the recovery
procedure may be applied.
5.5 Plain Config
This page is reachable on the following URL: http://[CAM_IP]/#plainconfig
All configuration settings are available in this menu, organized as a property tree.
Please note that this is an “experts only” feature.
page 15 / 61 User’s Manual
6. Image Setup
6.1 Imaging Pipeline
WEB INTERFACE > ADVANCED SETUP > STREAM SETTINGS
Image capturing process is organized as a pipeline receiving images from the sensor, then
processing and buffering the images. There may be more than one pipeline: this mode of
operation is called Multi mode. The motivation behind Multi mode can be illustrated with
the following examples:
provide a low quality stream to display and store, and simultaneously a high quality
stream for ANPR
in case of mixed (reflective and non-reflective) license plates, provide two streams
captured with different intensity of illumination
one ANPR (vehicle underexposed, license plate clearly visible) and one overview
stream (vehicle visible, license plate overexposed)
The primary and secondary imaging pipelines are configured at the Stream Settings section.
page 16 / 61 User’s Manual
The primary pipeline is always active. The secondary pipeline is activated by enabling Multi
mode. Each pipeline is fed by the same sensor. However at the receiving end (called the
source of the pipeline) the pipelines can be configured independently, with the following
limitations:
The pixel resolution of both pipelines is limited by the physical resolution of the
imaging sensor, but are otherwise independent. (Resolutions are available only as
negative integer powers of 2: ½, ¼, etc. of the full resolution)
With Multi mode enabled even frames are fed into the primary, while odd frames are
fed into the secondary pipeline, thus the frame rate of the individual pipelines will be
one half of the frame rate of the sensor
Sensor settings (such as gain or shutter – adjustable at Live View) and geometric
transformations (rotation, mirroring) are shared by the two pipelines
Post-processing settings (such as color/grayscale mode, gamma, etc. – located at Live
View) are independent for the two pipelines
two different intensities of the built-in (or external) illumination may be defined for
the even/odd frames (Frame Parity Flashing – you can find at Live View as well)
pipelines are identified by their source (source#1 for the primary and source#2 for the
secondary pipeline)
Both pipelines can feed one or more video stream servers with images. Video servers can
stream in various encodings, containers, etc.
Source settings
o Source#1: The resolution and FPS of the primary imaging pipeline
o Source#2: The resolution and FPS of the secondary imaging pipeline
o Multi mode: This checkbox enables Multi Mode
o Rotation, Horizontal and Vertical mirroring: Geometric transformations
(shared by both pipelines)
Stream X Settings: The settings of the selected stream are listed here
Add/Remove Stream: The output of both the primary and secondary pipelines can be
directed into a stream, which is a video feed streamed on a HTTP port. You can add a
stream clicking on the + icon at an available (empty) slot. You will be offered a number
of presets, which can be custom tailored later.
page 17 / 61 User’s Manual
o Selected source: the pipeline which will feed this stream
o Streaming port: The HTTP port on which the video will be streamed
o Image channel: Encoder used on the stream (JPEG or H264). A special type is
also available, “Motion Detecting”, which is a special H264 core dedicated to
motion detection
o Final framerate: Will display the resulting frame rate
o Link of the stream: Will display the link of where the stream will be available.
When authentication is enabled, the stream is only accessible if the username
and password is specified in the link in the following format: http://username:
password@HOSTADDR:PORT (e.g. http://admin:admin@192.0.2.3:9901/...)
o Streaming type: The container of the stream, which can be the following:
Image channel JPEG H264 Motion Detecting
Container #1 Multipart JPEG H264 H264
Container #2 RAW JPEG MKV (Matroska) MKV (Matroska)
Container #3 MKV (Matroska) MP4 –
Encoder settings: Depending on whether an H264 or a JPEG encoder is used one of the
following menus will appear:
o H264 encoder settings for the current image source: H264 encoding uses a
keyframe (I) followed by a number of predicted frames (P). The frequency of I
frames, compression rate and bitrate can be configured flexibly. These settings
may also adapt to the image content, for example to provide a higher quality
stream in case of an event (motion detected) and lower quality when only the
background is visible. It is even possible to limit this higher quality to the part of
the image, which depicts the vehicle.
page 18 / 61 User’s Manual
I and P frames group size: The group size is the number of I frames plus
the number of P frames. For example 1 keyframe + 15 predicted frames,
the group size is 16.
H264 compression: Default H264 compression. The larger this number
the lower the quality, but with a higher compression rate and vice versa.
I-frame handler on event:
Uses...: Uses I and P frames group size from above
If new...: The first frame of an event (see below) will be an I frame,
all others will be P frames
All frames...: All frames will be I frames across the entire duration
of the event
H264 compression on event: During an event this quality will be used
instead of H264 compression
Window quality on event: H264 compression in the event window
(image area defined by the event, e.g. where motion was detected)
Average bitrate: Restrict average bitrate to this value
H264 compression delta: In order to achieve Average bitrate, the quality
(H264 compression) may possibly be reduced. This control limits the
amount of this reduction.
Using the event quality: Definition of what constitutes as an event for
H264 quality on event parameter
H264 compression delta on event: In order to achieve Average bitrate,
the event quality (H264 compression on event) may be reduced. This
control limits the amount of this reduction.
JPEG encoder settings for the current image source:
EXIF description of JPEG file: The description inserted into the header of
the file
Using the event quality: Definition of what constitutes as an event for
JPEG quality on event parameter
JPEG quality: Default JPEG quality. The larger this number the better the
quality.
JPEG quality on event: JPEG quality across the duration of an event
page 19 / 61 User’s Manual
6.2 Post Processing
6.2.1 IMAGE
WEB INTERFACE > BASIC SETUP > LIVE VIEW > IMAGE
The basic post processing settings are configured here:
Brightness: Increase/decrease the brightness of the image
page 20 / 61 User’s Manual
Contrast: Increase/decrease the luminance contrast of the image
Saturation: Increase/decrease the chrominance contrast of the image
page 21 / 61 User’s Manual
6.2.2 COLOR
WEB INTERFACE > BASIC SETUP > LIVE VIEW > COLOR
Color settings are configured here:
Color mode: Color/grayscale mode
o Color: Color mode
o Black&White, IR-day,Blur: Grayscale mode, ideal for daytime IR mode.
o Black&White, IR-night,No blur: Grayscale mode, ideal for night time IR mode,
when the only light source is the built in narrowband IR LEDs. The spatial
resolution will double in both x and y directions, because each individual (color)
pixel is used as luminance channel. When used with a broadband illumination
(such as daylight), or a wavelength different than with which the device is
calibrated, a checkerboard pattern will emerge.
Wb. Red: Red channel gain
Wb. Green: Green channel gain
Wb. Blue: Blue channel gain
Color correction: Automatic compensation of the color of the illumination.
page 22 / 61 User’s Manual
6.2.3 ADVANCED
WEB INTERFACE > BASIC SETUP > LIVE VIEW > ADVANCED
Advanced post processing settings are configured here:
Low light mode: Under low illumination conditions an algorithm tunes sensor and post
processing parameters to produce still an adequate image. (Note: this is not strictly a
post processing step). The higher the value, the brighter the image.
Gamma: Gamma correction of the image
page 23 / 61 User’s Manual
JPEG Quality: Default JPEG quality
White Level: Defines the pixel value above which all pixels will be mapped to white
Black level: Defines the pixel value below which all pixels will be mapped to black
page 24 / 61 User’s Manual
6.2.4 PRIVATE ZONES
WEB INTERFACE > ADVANCED SETUP > PRIVATE ZONES
In certain circumstances it may be necessary to cover a part of the image: a parking place
near the monitored lane, where the stationary vehicles should not be in the image, and their
license plates should be excluded from processing, or when private property is imaged. These
unwanted parts can be covered with max. 3 rectangular patches with the Private zones tool.
Each time when an area is added a rectangular (with yellow edges) show up in the left upper
corner. This rectangular is resizeable and can be positioned on the image field in the required
position. After clicking on the SAVE button the defined area will be filled with black color,
which you will see on the live view and on the streams as well.
page 25 / 61 User’s Manual
6.3 Brightness Control
WEB INTERFACE > BASIC SETUP > LIVE VIEW > MODE
Brightness control will automatically monitor and control the exposure of the image, with
license plate reading as a priority.
Brightness control principally adjusts exposure time (shutter) and gain. As ambient light level
decreases, both shutter and gain may be increased, but only up to a level (Shutter Max. and
Gain Max.) because too high shutter values will result in motion blur, too high gain will result
in noise. Brightness control will also switch to night mode (engaging built in LEDs) if
illumination levels fall to a level, where capturing a color image is not possible. The icon top
left shows the current state:
– Manual mode
– Day mode
– Night mode
Hovering the mouse over the controls provides more information.
page 26 / 61 User’s Manual
Brightness Control: In different illumination situations different strategies are required
to maintain a balanced exposure level. The camera offers one manual and two automatic
strategies:
o indoor (manual) – for indoor use. In Manual mode Shutter and Gain, in models
equipped with motorized lenses Iris are freely adjusted.
o outdoor (auto) – for outdoor use, in case of slowly changing light conditions.
o quick (auto) – for fast changing light conditions, e.g. mobile use
Target Brightness: This control allows the user to correct the exposure of the image.
Larger numbers will result in a brighter image (Please note that limits of Condition
apply).
Condition: Four conditions are available, each corresponding to a range of traffic speed
and configuration. Please note that these conditions determine the maximal exposure
time, limiting the illumination of the scene, under which night mode will be applied.
Outdoor Max. speed [km/h] Default Max. Shutter [μs]
Parking 10 7000
City 50 1500
Highway
Quick Max. speed [km/h] Default Max. Shutter [μs]
Parking 10 5000
City 50 1000
Freeway 25 3000
Highway 255 250
Please note that in mobile mode Freeway corresponds eventually to a lower speed, as on
freeway the velocity of the camera and the target vehicle is in the same direction, as opposed
to Highway use, monitoring oncoming traffic.
page 27 / 61 User’s Manual
6.4 Exposure Control
WEB INTERFACE > BASIC SETUP > LIVE VIEW > EXPOSURE
In Manual mode Shutter and Gain are freely adjusted. In Outdoor mode both shutter
and gain are adjusted by the controller. However, their maxima: Shutter Max. is
adjustable and Gain max. is available in 3 predefined steps or Custom, where a user
defined value may be entered. Selecting a Condition on the Mode tab affects these
values.
In Quick mode a read only Shutter Max. is displayed.
page 28 / 61 User’s Manual
6.5 Optics
WEB INTERFACE > BASIC SETUP > LIVE VIEW > OPTICS
NOTE
This function does not apply to all models.
Models equipped with motorized lenses will show this menu item. Use the left slider (Zoom)
to change the field of view from wide angle (0) to telephoto (100). Use the right slider (Focus)
to manually adjust focus from near to far.
Clicking the Autofocus button will execute a one shot autofocus. Clicking the Focus Area
button and moving and resizing the yellow rectangle the area of interest can be defined, this
part of the image will be sharp after autofocusing.
Auto tracking is enabled clicking the Auto Tracking button. To use auto tracking, an anchor
point must be defined, that is the image needs to be sharp when enabling this function. It is
best to set this anchor point (enable auto tracking) with the following conditions met:
page 29 / 61 User’s Manual
zoom is at telephoto end
iris fully open
image is sharp
A number of zoom/focus pairs may be set and recalled as presets using the Presets menu.
6.6 Secondary Sensor
NOTE
Does not apply to all models.
The live stream of the secondary sensor is shown in the box below (picture in picture). By
clicking the live stream box, the main view switches to the secondary sensor, and all settings
(Brightness control, Color, etc.) will be applied to the secondary sensor.
The secondary sensor box will be shown only if none of the on-screen tools are active.
page 30 / 61 User’s Manual
6.7 Flash Control
WEB INTERFACE > BASIC SETUP > LIVE VIEW > FLASH
The settings of the built-in illuminator and filter exchanger can be managed clicking the
FLASH button at the Live View menu.
Indoor mode:
o IR Filter: switch between the two states IR Cut and IR Pass
o Flash Intensity: set the intensity of the built-in illuminator between 0 and 100%
o Parity Flashing: if set, odd frames will be illuminated with reduced intensity. For
example if this value is set to 50%, odd frames will be illuminated with 50% of the
intensity of the even frames.
Outdoor and Quick mode:
o Both Flash Intensity and Parity Flashing can be defined for day and night mode.
o IR Filter will be set automatically.
6.8 Miscellaneous
6.8.1 SNAPSHOT, 1:1 VIEW, RECORDING A STREAM
WEB INTERFACE > BASIC SETUP > LIVE VIEW
page 31 / 61 User’s Manual
To save a snapshot, click on the icon in the top menu.
To open a 1:1 live video stream, click on the icon in the top menu
To record the live video stream to a file, click on the icon in the top menu.
6.8.2 VISUAL AIDS
WEB INTERFACE > BASIC SETUP > LIVE VIEW > EXTENSIONS
This menu offers visual aids to set up the camera.
Histogram: Enable it to draw a luminance histogram on the live video stream
Plate: There is an optimal character size for license plate recognition. With this visual aid a
frame will be shown (either for latin or arabic license plates): if the license plate of the vehicle
fits into and fills completely the frame drawn on the live video stream, the character size will
be optimal. Use the mouse to drag the frame on the image field to the required position.
page 32 / 61 User’s Manual
7. Events and ANPR
This chapter explains the mechanism of analyzing the video stream, segmenting it to image
sequences corresponding to one passing vehicle, then finding, validating, storing and
publishing the license plate of said vehicle.
The basic unit of the process is an event, typically consisting of one passing vehicle. In order
to segment the video stream into events, an external or internal trigger is needed. A trigger is
a pair of time coordinates: a start time stamp and an end time stamp, representing the
duration of the event.
An internal trigger source may be:
Vehicle Detection: an image processing algorithm designed to detect a vehicle in the
given image
Motion Detection: an image processing algorithm designed to detect motion in a
sequence of images
Scheduler: regular series of triggers, for example every 5 seconds (not all models)
An external trigger source may be:
GPI: a TTL level input to the camera (not all models)
UART: an UART (RS232 or RS485 level) input to the camera (not all models)
SW: direct software-based trigger
The above trigger options cover a wide range of applications, for example:
induction loop linked to the GP input
radar communicating through the serial port of the camera
a laser software trigger via Ethernet.
It is possible to combine multiple triggers, in a way that for example all of them need to be
asserted to create an event. An example: license plate recognition is required only during a
certain hour of the day: combine Vehicle Detection with an instance of Scheduler set to be
asserted during the required hour. This feature is configured in the Event Manager page.
On a trigger, the Event Manager will locate and mark images in the main image buffer as
corresponding to the event. Then, it will either forward them directly to the user (Upload
Manager) or to license plate recognition (ANPR).
page 33 / 61 User’s Manual
License plate recognition operates as a multistage pipeline, taking a sequence of images of the
same event as input, producing one image of the vehicle (with the license plate in the best
position), license plate and event data (textual form), and a license plate image as an output.
Typically 3 - 8 images are first received by a Normal/Quick stage of the pipeline, where a very
fast system selects the best image for plate recognition. A preliminary set of license plate data
is already available after this stage. The image best representing the event is then forwarded
to the Post stage, where a slower, but much more thorough analysis determines the final and
complete set of license plate data (license plate text, position, jurisdiction, etc.). The result is
then stored in a database. The database is accessed through a web server, with structured
queries in 'Pull' mode. This is demonstrated in the Browse menu. Alternatively, in 'Push' mode,
the camera can forward data using a given protocol (HTTP, FTP, SFTP). This is configured at
the Result Upload page.
page 34 / 61 User’s Manual
7.1 Events
7.1.1 EVENT MANAGER
WEB INTERFACE > ADVANCED SETUP > EVENT MANAGER
You can add and remove trigger sources in this menu. Clicking the + icon, you will be presented
all available trigger sources. The sources will be connected with an OR conjunction: the trigger
will be asserted while any of the trigger sources are active. Selecting a trigger source its
configuration will be available at the bottom of the screen.
7.1.2 VEHICLE DETECTOR
page 35 / 61 User’s Manual
The Vehicle Detector is an image processing algorithm capable of detecting and tracking a
vehicle in a stream of images. You can monitor detected vehicles at the Live View menu by
clicking the button. The detector relies on files containing algorithmic data.
These descriptors will be shown with their date, mode (day or night), vehicle direction and
category, and geometry.
Minimal object width: The minimal detected vehicle width in pixels
Maximal object width: The maximal detected vehicle width in pixels
7.1.3 MOTION DETECTOR
WEB INTERFACE > ADVANCED SETUP > MOTION DETECTION
The motion detector can provide three trigger sources:
Motion #0: Motion detected in the entire image
Motion detected in trigger area #1: A freehand drawn area may be provided to the
camera as a trigger zone. If motion is detected in this zone, motdet trigger #1 will fire
Motion detected in trigger area #2: Identical to #1, with another trigger zone.
page 36 / 61 User’s Manual
Four views are available:
Motion View: blocks with motion detected are shown with a color tone change
Motion Mask: a freehand drawing tool for a motion mask. Motion inside this mask will
be ignored by motion detection. Use the tools to draw the mask.
Trigger#1 Area: a freehand drawing tool for trigger area #1
Trigger#2 Area: a freehand drawing tool for trigger area #2
The properties of motion detection are also available:
Speed: Specifies the minimal rate of change required in the image to be detected as
motion. If set too low, changes in ambient light conditions may trigger motion.
Sensitivity: Specifies the minimal luminance change required in the image to be
detected as motion. If set too low, noise may trigger motion.
Res. Level: The required minimal number of blocks changing to be considered as
motion in output #0 (entire image)
Trig1 Level: The required minimal number of blocks changing to be considered as
motion in output #1 (trigger area #1)
Trig2 Level: The required minimal number of blocks changing to be considered as
motion in output #2 (trigger area #2)
7.1.4 SOFTWARE TRIGGER
A software trigger is an external trigger sent as a HTTP request.
Start Offset: trigger start offset (added to the time stamp of receiving the request)
End Offset: trigger end offset (added to the time stamp of receiving the request)
page 37 / 61 User’s Manual
7.1.5 GPIO TRIGGER
NOTE
Does not apply to all models.
GPIO Trigger is a hardware trigger source accepting triggers from one of the General Purpose
Inputs of the device. Please refer to the Install Guide for details of the electric connection.
Sample Rate, Required samples: The voltage across the GP Input's signal and ground
pins is sampled with the sample rate given. With mechanical switches it often takes a
while for the voltage level to settle. During this interval both high and low samples will
be recorded. The device will consider the input as settled when the number of samples
that agree (last n samples are low/high) exceeds the value given in Required samples.
Logic active level: The voltage level that corresponds to the logic active level. Please
note that the trigger will not be asserted until one rising or falling edge is registered,
regardless of the value of this setting.
GP Input: shows the current state of the input.
GP Output: Is used to toggle the state of the General Purpose Output pin.
Trigger Mode: Four trigger modes are available:
page 38 / 61 User’s Manual
o Level: the trigger is asserted while the input is active.
o Rising edge: the trigger is asserted only at the rising edge of the input.
o Falling edge: the trigger is asserted only at the falling edge of the input.
o Rising/Falling edge: the trigger is asserted both at the rising and at the falling
edge of the input.
Start/end offset: the interval during which the trigger is asserted can be extended in
both directions with start and end offsets.
page 39 / 61 User’s Manual
7.1.6 SCHEDULER TRIGGER
NOTE
Does not apply to all models.
This trigger source provides the user with a timer. Triggers can be scheduled with a precision
of one second. Two trigger modes are available:
Edge: the trigger is asserted at only the start of the specified point in time.
Level: the trigger is asserted during the specified second/minute/hour.
In the fields – Day(s) of the Month, Hour(s), Minute(s), Second(s) – the following
expressions can be used:
numerals separated by semicolons (e.g. 6;9)
the word 'every'
hyphens to express intervals (e.g. 7-9)
combinations of the above e.g. 6;7;9-11;15
page 40 / 61 User’s Manual
7.1.7 UART TRIGGER
NOTE
Does not apply to all models.
The camera can be triggered through its UART port. Besides the common UART properties
(Baudrate, Byte size, number ofParity bits, and Stop bits) the communication protocol can
also be specified here. A UART trigger event starts with a Trigger Start Token (TST) byte, then
max. 254 bytes of trigger data may follow, and then it ends with a Trigger End Token (TET)
byte.
Four trigger modes are available:
Level: the trigger is asserted while the input is active (see below)
Rising edge: the trigger is asserted only when TST is received
Falling edge: the trigger is asserted only when TET is received
Rising/Falling edge: the trigger is asserted both when TST and when TET is received
In Level Mode the trigger start timestamp will be the system time at the instant the TST
arrives, plus the Start Offset, while the trigger end timestamp will be the system time at
the instant the TET arrives, plus the End Offset. Trigger data (including the TST and TET)
will be forwarded to the Event Manager. It is possible to specify the byte value of the
TST (e.g. entering 0x0A means the trigger will begin with a '\n' byte) or check 'Start on
first byte', which means, whatever byte comes first or follows the last end token will be
the trigger start token.
page 41 / 61 User’s Manual
7.1.8 RADAR TRIGGER
NOTE
Does not apply to all models
Radar trigger combines exact triggering with speed and vehicle category (e-length)
measurement. The built-in radar device is a Doppler radar with a 11° beam angle.
Basically three measurement geometries can be differentiated:
Overhead when the device is installed above the lane (approx. 5-6 meters high) in the
center (for example on an overpass or gantry, etc.). Typical field of application: fixed
installation on a highway.
Lateral when the device is placed near the traffic lane (A distance of 2-5 meters from the
lane) directed to the lane in a relatively low position (approx. 1-1,5 meters high). Typical
field of application: mobile (tripod) installation on road and highway.
page 42 / 61 User’s Manual
Transversal when the device is installed on a pole near the road and it has to be
directed to the vehicles only by panning and tilting (approx. a distance of 2-5 meters
from the road and 5-6 meters high). Typical field of application: fixed installation on a
road.
In these geometries, different settings are required:
In case of Skip config file settings on the radar will apply (Use with a device sealed read
only)
Direction by setting this parameter the radar can be set to measure the speed of the
arriving, leaving and even vehicles travelling in both directions. Can be set in the menu.
SENS by this parameter the sensitivity of the radar can be set (1-16).
Vmin this parameter defines the measurement of the minimum speed (1-255 km/h).
Vmax this parameter defines the measurement of the maximum speed (1-255 km/h).
ADJO the angle correction value, that can be determined for the arriving vehicles.
ADJL the angle correction value, that can be determined for the leaving vehicles.
NOTE
by increasing the sensitivity above SENS=11 the 11° beam angle will increase
Angle correction value: a multiplier compensating for the angle between the direction
of the vehicle and the direction of the measurement
page 43 / 61 User’s Manual
Angle correction and Cosine error: The device measures only the parallel (to the radar beam)
component of the speed. This is always less or equal than the real speed of the vehicle.
However, the actual speed can be calculated if the pan and tilt angles of the device are known
(see images above). The measured speed can be corrected if the two parameters above (ADJO
and ADJL) are determined on the basis of the angles.
Calculation of the angle correction value: As the radar does not emit the beam pointwise but
emits an 11° × 11° angle (pyramid like) beam, the speeds of the arriving and leaving vehicles
have to be corrected separately with two different values. The ADJO (arriving) and ADJL
(leaving) parameters serve for this purpose.
In case of oncoming vehicles (ADJO): Vreal = Vmeasured / (cos (α - (δ/2)) * cos (β - (δ/2)))
In case of leaving vehicles (ADJL): Vreal = Vmeasured / (cos (α + (δ/2)) * cos (β + (δ/2))),
where:
Vreal the real speed of the vehicle
Vmeasured the uncorrected speed measured by the radar
α the angle of the horizontal rotation (pan)
β the angle of the vertical rotation (tilt)
δ angle of the beam (11°)
Recommended settings:
Overhead: Panning angle (α) will be zero, because the radar will be mounted above the
lane and itshould only be tilted. The recommended setting in case of legally valid
measurement: β = 25°. Recommended setting in counting mode: β = 35°.
Lateral: Tilting angle (β) will be zero, because the radar will be mounted using only
panning. The recommended setting in case of legally valid measurement: α = 20-25°.
Recommended setting for vehicle counting: α = 35°.
Transversal: In case of this setting both angles are non-zero. Recommended on-site
installation: approx. 2 meters from the edge of the road, approx. 6 meters high.
page 44 / 61 User’s Manual
NOTE
The parameters can vary considerably depending on the on-site conditions. The
recommended setting in case of legally valid measurement (to cover one lane)
constrains the above by: α = 10-14° and β = 20° (α depends on the width of the lane).
Recommended setting for vehicle counting:
o in case of covering one lane: α = 17° and β = 25°,
o in case of covering two lanes: α = 14° and β = 15°.
IMPORTANT
A device intended to be suitable for legally valid measurements may be sealed read-only
after configuring its parameters. In this case “Skip config file” must be checked to prevent
the system from to modify the parameters, as this will always fail, resulting in dramatically
increased boot time. The “Radar device is sealed read-only” WARNING will appear in the log.
7.1.9 RESULT UPLOAD
WEB INTERFACE > ADVANCED SETUP > UPLOAD MANAGER
Triggered images can be sent to the user using the HTTP, FTP or SMTP protocol.
Upload Protocol: Choose the protocol used
Content: Images and/or a text file containing image parameters can be uploaded.
page 45 / 61 User’s Manual
Trigger Info: Check this box to receive a separate textual notification on a trigger
Host: Upload target host
Username and Password: User credentials
Filename template: With the following wildcards file names can be customized:
$y: year (4 characters) $t: frametimems
$r: year (2 characters) $c: file count
$o: month $i: motion sequence ID (hexadecimal number)
$d: day $x: frame index within a sequence (hexadecimal number)
$h: hour $z: trigger index
$m: minute $a: plate text (where applicable)
$s: second
$l: millisecond
From: SMTP sender
To: SMTP receiver
NOTE
In models with ANPR this menu is not available.
page 46 / 61 User’s Manual
7.2 ANPR
7.2.1 BROWSE
WEB INTERFACE > ANPR > BROWSE
Recorded events are listed on the bottom timeline in ANPR/BROWSE. Use the icons on the
top to:
– Select/unselect all records
– List image data
– Delete record(s)
– Reload list of entries
page 47 / 61 User’s Manual
– Search for: timeframe / license plate / vehicle category.
7.2.2 ANPR SETTINGS
WEB INTERFACE > ANPR > ANPR SETTINGS
The main properties of the license plate recognition pipeline are configured here.
It is beneficial from a performance point to limit license plate recognition to the part of the
image in which the vehicle is likely to be found. Vehicle detection or motion detection can
provide such a frame, and users can define a manual frame also. Moreover, the preliminary
license data provided by the Normal/Quick stage contains a license plate frame which can be
used as such at the Post stage.
page 48 / 61 User’s Manual
Normal/Quick engine: the frame used by the Normal/Quick stage. Select Manual
frame to draw a user defined frame.
The Normal/Quick stage will use:
o Full Frame: the entire frame
o Manual Frame: the frame drawn by the user
o Motdet Frame: the frame returned by motion detection
o Trigger (vehdet) Frame: the frame returned by other trigger sources, such as
vehicle detection
Post engine: the frame used by the Post stage
The Post stage will use:
o none: the Post stage will be skipped
o Same as Normal/Quick: the same frame will be used as in the previous stage
(Full, Manual, Motdet or Trigger)
o LP frame: the license plate frame as returned by the previous stage
Extended area for LP image: As License Plate frames are somewhat less predictable,
the frame can be extended with this parameter
Create LP images: Create a cropped image containing the license plate only
Filtering results can be configured with the following two options:
Event filter:
o Return all events: create a record in the DB even if a license plate was not
found
o Return events with license plate: create a record in the DB only if a license
plate was found
o Return events with license plate and type: create a record in the DB only if
both a license plate was found and its jurisdiction was determined
Duplicate timeout: the time frame in which the same license plate will not be
registered again if once read
page 49 / 61 User’s Manual
7.2.3 TITLE EDITOR
WEB INTERFACE > ANPR > TITLE EDITOR
page 50 / 61 User’s Manual
The subtitles added to the image are configured here.
In the Camera Constants tab users can assign a string to variables which will be printed
according to the value detected.
Device ID string: Device identifier
Device location string: Location identifier
Approaching vehicle string: The string that gets printed in the subtitle when an
approaching vehicle is detected (only in models with speed measurement)
Leaving vehicle string: The string that gets printed in the subtitle when an leaving vehicle
is detected (only in models with speed measurement)
Unknown vehicle direction: The string that gets printed in the subtitle when vehicle
direction can not be determined
In the Line Editor tab users can customize the subtitle using the wildcards listed below.
7.2.4 ENGINE MANAGER
This tool allows for installing, removing and configuring the Carmen ANPR engines used in
the system.
The Install Engines tab lists the currently installed engines. Unused engines can be removed
with the × icon to the right. A new engine can be installed on clicking the + icon.
Currently used engines are listed in the Selected Engines tab. The Normal/Quick stage uses
two engines: 'Normal' under normal circumstances and 'Quick' under heavy load. Please
note that these two may not be necessarily two different engines, one can use the 'Normal'
engine with a reduced timeout as 'Quick'. This way memory footprint of the process is
substantially lighter.
Engine properties are configured in the bottom tab. Please contact the Carmen ANPR
Manual for details.
page 51 / 61 User’s Manual
7.2.5 RESULT UPLOAD
WEB INTERFACE > ANPR > RESULT UPLOAD
Recognition results can be uploaded using the HTTP, FTP or SFTP protocol.
Upload Method: The protocol used
Max. connection attempts: In case of failure this is the number of repeated upload
attempts
Content: The content of the upload (image, data, plate image)
Timeout of one attempt: The maximal duration of an upload attempt
Remote directory: The directory the files should be uploaded to
Host: Upload target host
Username and Password: User credentials
page 52 / 61 User’s Manual
7.2.6 DIAGNOSTICS
WEB INTERFACE > ANPR > DIAGNOSTICS
Use this tool to monitor system workload.
The results in STATISTICS will inform you about current and recent specific tasks like:
Images in the system: the number of captured images waiting for process.
Trigger count: the number of triggers received from the trigger sources
Returned results: the number of events stored in database
Results without recognized plate: the number of events where the engine couldn’t
recognize plate.
page 53 / 61 User’s Manual
8. Maintenance
8.1 System Info
WEB INTERFACE > MAINTENANCE > SYSTEM INFO
The most important details about the device are listed here.
The IDENTIFY tab lists values identifying the system. Please refer to this values when
reporting a bug.
HARDVARE UNITS lists the hardware components of the camera.
The charts below (SENSOR INFORMATION and MEMORY USAGE) provide info about
temperature, light levels and memory usage. It is normal to have both memory usage stats at
or near to 100 %.
page 54 / 61 User’s Manual
8.2 Sensors
WEB INTERFACE > MAINTENANCE > SENSORS
The built in accelerometer may provide help aligning the camera.
8.3 Camera Log
WEB INTERFACE > MAINTENANCE > CAMERA LOG
page 55 / 61 User’s Manual
Camera and ANPR logs provide information about the processes in the camera and the license
plate recognition module respectively. Log entries can be copied to the clipboard
and attached to a bug report.
8.4 Backup/Update
WEB INTERFACE > MAINTENANCE > BACKUP/UPDATE
This menu provides tools to manage camera firmware.
Use to upload a new firmware.
The camera will save a backup file upon each restart, which can be restored
, removed or downloaded by clicking the appropriate button.
Click to return to default settings. The IP address remains
unchanged. Use to change the IP address.
page 56 / 61 User’s Manual
8.5 Restart & Recovery Mode
WEB INTERFACE > MAINTENANCE > RECOVERY MODE
WEB INTERFACE > MAINTENANCE > RESTART
page 57 / 61 User’s Manual
page 58 / 61 User’s Manual
page 59 / 61 User’s Manual
These menu entries restart the camera in normal or in recovery mode. If the web interface is
not functional (for example due to a lost IP), Recovery Mode may also be entered applying
the magnetic reset procedure.
The magnetic reset procedure is as follows:
start with a powered off device.
place a magnet at the indicated position
power on the device
enter the web interface at the 192.0.2.3 (default) IP
Entering Recovery mode to freeway camera
Starting of the Recovery mode can be implemented in the following way:
By magnetization:
1. Power off the camera.
2. Touch a magnet (not included) to the back of the camera and hold it in position. See
figures below.
3. Power on the camera and wait 5 seconds.
4. Remove the magnet.
5. Reach the camera via its default (192.0.2.3) IP address.
Position of the magnet on
the back of the camera
(under the shield)
The recommended strength of the magnet is 1210 mT (millitesla).
page 60 / 61 User’s Manual
CONTACT INFORMATION
HEADQUARTERS: ARH AMERICA: SERVICE ADDRESS:
ARH Inc. ARH America Corp. ARH Inc.
Alkotásutca 41 28059 US Highway 19 North Suite 203 Ipari Park HRSZ 1113/1
HU-1123 Budapest Clearwater, FL 33761 HU-2074 Perbál
Hungary Phone: (727) 724-4219 Hungary
Phone: +36 1 201 9650 Fax: (727) 724-4290 Phone: +36 1 2019650
Fax: +36 1 201 9651 Web: www.adaptiverecognition.com
Web: www.arh.hu
ARH Technical Support System (ATSS) is designed to provide you the fastest and most proficient
assistance, so you can quickly get back to business.
Information regarding hardware, software, manuals and FAQ are easily accessible for customers who
previously registered to enter the dedicated ATSS site. Besides offering assistance, the site is also
designed to provide maximum protection while managing your business information and technical
solutions utilized.
NEW USER
If this is your first online support request, please create an account by clicking on this link.
RETURNING USER
All registered ATSS customers receive a personal access link via e-mail. If you previously received a
confirmation message from ATSS, it contains the embedded link that allows you to securely enter the
support site.
If you need assistance with login or registration, please contact atsshelp@arh.hu for help.
page 61 / 61 User’s Manual
You might also like
- Types of Volcanoes - ShapeDocument2 pagesTypes of Volcanoes - ShapejeffersonNo ratings yet
- Evxp System Maintenance Manual: Honeywell International AerospaceDocument90 pagesEvxp System Maintenance Manual: Honeywell International AerospaceBruno GonçalvesNo ratings yet
- Power of Love-Huey Lewis CRDDocument2 pagesPower of Love-Huey Lewis CRDmoon_19690% (1)
- The Ultimate Guide For City PhotographyDocument48 pagesThe Ultimate Guide For City Photographygbhat62No ratings yet
- Hammer Pulse TempDocument12 pagesHammer Pulse Temppeter911cm100% (1)
- Practical Modern SCADA Protocols: DNP3, 60870.5 and Related SystemsFrom EverandPractical Modern SCADA Protocols: DNP3, 60870.5 and Related SystemsRating: 5 out of 5 stars5/5 (6)
- Programming Arduino Next Steps: Going Further with SketchesFrom EverandProgramming Arduino Next Steps: Going Further with SketchesRating: 3 out of 5 stars3/5 (3)
- Ipc 610 HDocument2 pagesIpc 610 HTrung Trực Nguyễn PhạmNo ratings yet
- Prog Copywriting Exercise 10Document3 pagesProg Copywriting Exercise 10azertyNo ratings yet
- PIC Microcontroller Projects in C: Basic to AdvancedFrom EverandPIC Microcontroller Projects in C: Basic to AdvancedRating: 5 out of 5 stars5/5 (10)
- Deed of Absolute Sale Including FranchiseDocument2 pagesDeed of Absolute Sale Including FranchiseJOBS MANILATRANS100% (1)
- Modern Life: Unit ContentsDocument13 pagesModern Life: Unit ContentsRodrigo Bastos FerreiraNo ratings yet
- S Series IPC Version 4.0.2 User ManualDocument35 pagesS Series IPC Version 4.0.2 User ManualEduardo A. VazquezNo ratings yet
- Water-Proof IR Network Camera User Manual)Document54 pagesWater-Proof IR Network Camera User Manual)Luis ReyesNo ratings yet
- User Manual For Ipclient SystemDocument16 pagesUser Manual For Ipclient SystemzizouNo ratings yet
- User Manual For Ipclient SystemDocument16 pagesUser Manual For Ipclient SystemLuca JohnNo ratings yet
- Viewpower: User ManualDocument49 pagesViewpower: User ManualAntonio BartoloniNo ratings yet
- Cmt24um eDocument81 pagesCmt24um eHORNY CUEVASNo ratings yet
- NVR Quickly User ManualDocument54 pagesNVR Quickly User ManualHenry PeñafielNo ratings yet
- User ManualDocument45 pagesUser ManualGabriel ToledoNo ratings yet
- Network Camera User ManualDocument38 pagesNetwork Camera User ManualYuriNo ratings yet
- User Manual enDocument27 pagesUser Manual enMisdehRasmanNo ratings yet
- WinPower Use Guide EnglishDocument66 pagesWinPower Use Guide EnglishSergioNo ratings yet
- Milesight CMS User ManualDocument256 pagesMilesight CMS User ManualMiquel Pelegrí QuevedoNo ratings yet
- User Manual - Open-Vision 20Document154 pagesUser Manual - Open-Vision 20oring2012No ratings yet
- WinPower Manual PDFDocument60 pagesWinPower Manual PDFanon_664354390No ratings yet
- Meteo 40 enDocument286 pagesMeteo 40 enpervaizahmad145No ratings yet
- Pan/Tilt Network CameraDocument70 pagesPan/Tilt Network CameraedenrealtyNo ratings yet
- SNP 1000a EngDocument118 pagesSNP 1000a EngRakesh ReshimNo ratings yet
- VMS User Manual - V1.0 (Windows)Document48 pagesVMS User Manual - V1.0 (Windows)Chicco NiedduNo ratings yet
- Manual 4Document39 pagesManual 4Mahfuzur RahmanNo ratings yet
- DVSImageCenter enDocument44 pagesDVSImageCenter enRobin BarterNo ratings yet
- f2 SeriesDocument69 pagesf2 SeriesRoberto AlaggioNo ratings yet
- Aginet ACS V1.0 - UG - REV1.0 - 01 - 2022 - 0322Document63 pagesAginet ACS V1.0 - UG - REV1.0 - 01 - 2022 - 0322scannertplinkNo ratings yet
- Tl-Wa901nd v5 User GuideDocument65 pagesTl-Wa901nd v5 User Guidebeyond2050243No ratings yet
- Manual AmmonitDocument262 pagesManual AmmonitMatheus FonteneleNo ratings yet
- User Guide: 450Mbps/300Mbps Wireless N Access Point TL-WA901ND/TL-WA801NDDocument66 pagesUser Guide: 450Mbps/300Mbps Wireless N Access Point TL-WA901ND/TL-WA801NDVictor QuixtanNo ratings yet
- LPR Module User GuideDocument100 pagesLPR Module User GuideCelio NevesNo ratings yet
- Shinephone User ManualDocument55 pagesShinephone User ManualridzimNo ratings yet
- Video Surveillance Management Software (V6.0)Document31 pagesVideo Surveillance Management Software (V6.0)Skive FabsysNo ratings yet
- User Guide: AC750 Wi-Fi Range Extender RE200/RE220Document61 pagesUser Guide: AC750 Wi-Fi Range Extender RE200/RE220Diana ArreolaNo ratings yet
- 11 Ip Camera Manua PDFDocument64 pages11 Ip Camera Manua PDFAlexandre SchroederNo ratings yet
- DL004U-P Cirrus User ManualDocument38 pagesDL004U-P Cirrus User ManualJuan Pablo HernándezNo ratings yet
- Hip2p Cms User ManualDocument32 pagesHip2p Cms User ManualChafik KaNo ratings yet
- Katalog Rezervnih Delova I Materijala Lukena (2010) - OpelDocument54 pagesKatalog Rezervnih Delova I Materijala Lukena (2010) - OpelDragan MitićNo ratings yet
- User Guide: AC1900 MU-MIMO Wi-Fi Range Extender / RE550 AC1750 Wi-Fi Range Extender / RE450Document63 pagesUser Guide: AC1900 MU-MIMO Wi-Fi Range Extender / RE550 AC1750 Wi-Fi Range Extender / RE450Bruno DurandNo ratings yet
- NVR Kit WirelessDocument41 pagesNVR Kit WirelessSoporte Tecnico ReanaraNo ratings yet
- EM-Remote Client Software v4.0Document60 pagesEM-Remote Client Software v4.0JaisNo ratings yet
- WIA - Network Scan GearDocument42 pagesWIA - Network Scan GearHendro NugrohoNo ratings yet
- Tplink Re315&re215 Ug Rev1.0.0Document61 pagesTplink Re315&re215 Ug Rev1.0.0SamueleIongoNo ratings yet
- Cloud IP Camera: User's ManualDocument25 pagesCloud IP Camera: User's ManualWesley Pinheiro CarvalhoNo ratings yet
- CMS Video Monitor Platform User ManualDocument32 pagesCMS Video Monitor Platform User ManualAlexander Blanco GarciaNo ratings yet
- Icam-721f User Manual enDocument88 pagesIcam-721f User Manual enAdito JunandaNo ratings yet
- ALEXA Mini SUP 5.2 - Release NotesDocument18 pagesALEXA Mini SUP 5.2 - Release NotesAlexandreNo ratings yet
- ACB Series - Access - Control - Software - User - ManualDocument75 pagesACB Series - Access - Control - Software - User - ManualKenio FilgueiraNo ratings yet
- Access Control Software - V3.0Document110 pagesAccess Control Software - V3.0Damir MerdanNo ratings yet
- Vpecker User Manual V9.7Document58 pagesVpecker User Manual V9.7Mecanico Deutz100% (2)
- Re300 Ug Rev1.1.0Document51 pagesRe300 Ug Rev1.1.0cocoliso44No ratings yet
- Vivotek IP61x4Document93 pagesVivotek IP61x4Leonardo FlavianiNo ratings yet
- Rig Kontrol 3 Manual EnglishDocument49 pagesRig Kontrol 3 Manual EnglishPaulo ANDRADENo ratings yet
- E EPSONRC+UsersGuide54 r7Document318 pagesE EPSONRC+UsersGuide54 r7MARTIN LOPEZNo ratings yet
- Pet Et-7x00 User Manual enDocument160 pagesPet Et-7x00 User Manual enmagazinuldeeticheteNo ratings yet
- Captaini 4410061Document52 pagesCaptaini 4410061Katerina KaterinaNo ratings yet
- TPLink Range ExtenderRE205Document57 pagesTPLink Range ExtenderRE205Andrew HopwoodNo ratings yet
- Canon Ir 2018 Manual - 6Document96 pagesCanon Ir 2018 Manual - 6Arūnas GiraitisNo ratings yet
- LWS Wireless PTZ Security Camera User ManualDocument50 pagesLWS Wireless PTZ Security Camera User ManualArt SanchezNo ratings yet
- Arh FxcamDocument4 pagesArh FxcamTrung Trực Nguyễn PhạmNo ratings yet
- Clipsal C-Bus: The Standard in Asia For Lighting ControlDocument36 pagesClipsal C-Bus: The Standard in Asia For Lighting ControlTrung Trực Nguyễn PhạmNo ratings yet
- Busway SystemsDocument90 pagesBusway SystemsTrung Trực Nguyễn PhạmNo ratings yet
- CE of Cabinet Heat Exchanger - Hop - 90Document2 pagesCE of Cabinet Heat Exchanger - Hop - 90Trung Trực Nguyễn PhạmNo ratings yet
- Magnetic Contacts BS-2021Document1 pageMagnetic Contacts BS-2021Trung Trực Nguyễn PhạmNo ratings yet
- Bo Nguon 480W 24VDCDocument4 pagesBo Nguon 480W 24VDCTrung Trực Nguyễn PhạmNo ratings yet
- UROX.S24335 (SD119-4 and 4H Series) V1.0Document2 pagesUROX.S24335 (SD119-4 and 4H Series) V1.0Trung Trực Nguyễn PhạmNo ratings yet
- Installation Manual: Series SDR-75, SDR-120, SDR-240, SDR-480, SDR-480P, SDR-960Document5 pagesInstallation Manual: Series SDR-75, SDR-120, SDR-240, SDR-480, SDR-480P, SDR-960Trung Trực Nguyễn PhạmNo ratings yet
- Dell Emc Poweredge R440: Technical SpecificationsDocument16 pagesDell Emc Poweredge R440: Technical SpecificationsTrung Trực Nguyễn PhạmNo ratings yet
- Release Notes NShield 12.60Document51 pagesRelease Notes NShield 12.60Trung Trực Nguyễn PhạmNo ratings yet
- Monitoring The SEL-2488 Via Simple Network Management ProtocolDocument4 pagesMonitoring The SEL-2488 Via Simple Network Management ProtocolTrung Trực Nguyễn PhạmNo ratings yet
- VMware GOS Compatibility GuideDocument132 pagesVMware GOS Compatibility GuideTrung Trực Nguyễn PhạmNo ratings yet
- Lindsey Position PaperDocument14 pagesLindsey Position PaperRamil DumasNo ratings yet
- Vairamuthu Karuvachi Kaviyam PDFDocument1 pageVairamuthu Karuvachi Kaviyam PDFsabapathi13150% (2)
- International Human Resource ManagementDocument24 pagesInternational Human Resource ManagementBharath ChootyNo ratings yet
- ISC EconomicsDocument49 pagesISC Economicskrittika190% (1)
- Reading 2 - Julien Bourrelle - TranscriptDocument4 pagesReading 2 - Julien Bourrelle - TranscriptEmely BuenavistaNo ratings yet
- Job Offer Electrical EngineerDocument3 pagesJob Offer Electrical EngineerAbner ZaldivarNo ratings yet
- Candi MerakDocument2 pagesCandi MerakEdi YantoNo ratings yet
- Long Quiz 1 Eim Tools, MaterialsDocument1 pageLong Quiz 1 Eim Tools, MaterialsLea Ann PalaciosNo ratings yet
- Hidden FiguresDocument4 pagesHidden FiguresMa JoelleNo ratings yet
- Yr 10 2016 You Are What You Eat ProgDocument10 pagesYr 10 2016 You Are What You Eat Progapi-322152156No ratings yet
- Use of Digital Games in Teaching Vocabulary To Young LearnersDocument6 pagesUse of Digital Games in Teaching Vocabulary To Young LearnersRosely BastosNo ratings yet
- Keeper of The Lost Cities - CGDocument4 pagesKeeper of The Lost Cities - CGat ur disposalNo ratings yet
- Writing Task 2 - Discussion - Opinion EssayDocument7 pagesWriting Task 2 - Discussion - Opinion EssayTonNo ratings yet
- Clam Antivirus 0.100.0 User ManualDocument34 pagesClam Antivirus 0.100.0 User ManualJacobus SulastriNo ratings yet
- Bank of South Sudan Act, 2011 - Bank of South SudanDocument59 pagesBank of South Sudan Act, 2011 - Bank of South SudanAnnadevaraNageswararaoNo ratings yet
- Homework Organization ChartDocument5 pagesHomework Organization Chartafetbsaez100% (1)
- Rapes, Attacks, and Murders of Buddhists by MuslimsDocument11 pagesRapes, Attacks, and Murders of Buddhists by MuslimsPulp Ark100% (1)
- Modernism Revisited Five Fascist ModernismDocument25 pagesModernism Revisited Five Fascist ModernismUdrea FanicaNo ratings yet
- WWDC 2020 Viewing GuideDocument13 pagesWWDC 2020 Viewing GuidejuniorNo ratings yet
- Risk Management Framework at DCB BankDocument10 pagesRisk Management Framework at DCB BankRavi KumarNo ratings yet
- CDBFRDDocument88 pagesCDBFRDmarcol99No ratings yet
- Assignment Marks: 30: InstructionsDocument2 pagesAssignment Marks: 30: InstructionsbishtamitdipNo ratings yet
- Solar Geometry FinalDocument17 pagesSolar Geometry Finalsarvesh kumarNo ratings yet