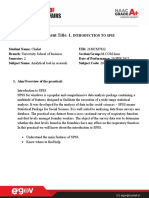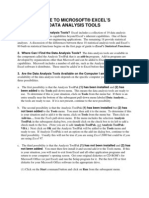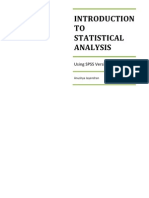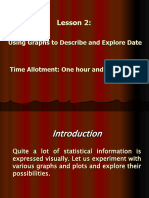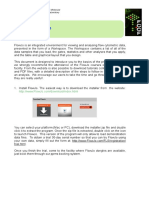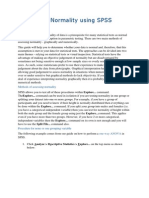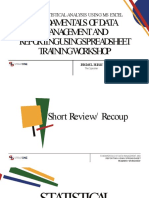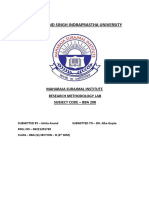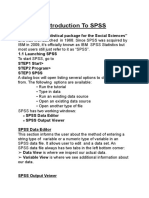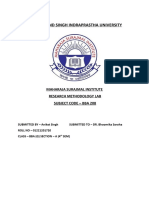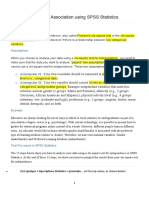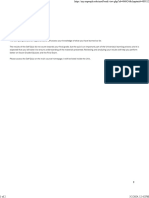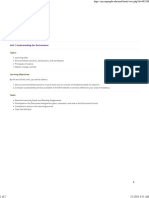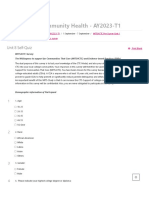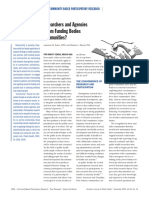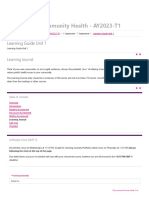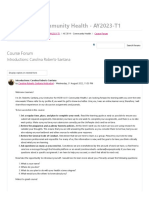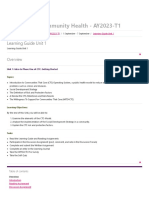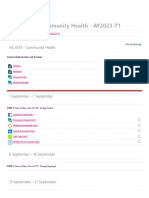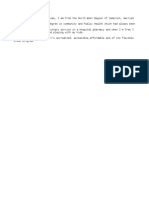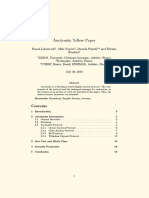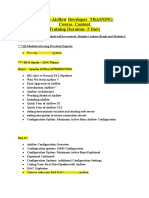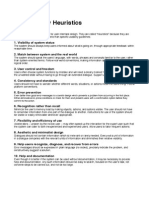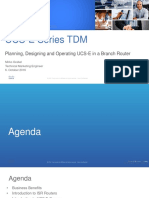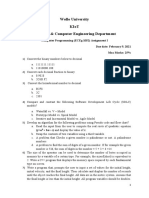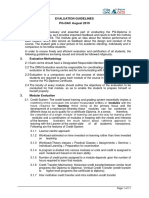Professional Documents
Culture Documents
Getting Started with JASP_Final
Uploaded by
homepoetCopyright
Available Formats
Share this document
Did you find this document useful?
Is this content inappropriate?
Report this DocumentCopyright:
Available Formats
Getting Started with JASP_Final
Uploaded by
homepoetCopyright:
Available Formats
Jeffrey’s Amazing Statistics Program (JASP)
This guide will help you to:
1. Installing JASP
2. JASP Interface
3. Provide JASP with data
4. Data Exploration
1 – Installing JASP
1. To get started using JASP, you will first need to install it to your system. You can download
the JASP application using the link https://jasp-stats.org/download/
2. JASP application is currently available for users of Windows, Mac, and Linux. Pick the
operating system that suits your requirement.
Figure 1.1 Download page for JASP
University of the People
3. You can download a previous version of JASP in case you have trouble using the latest version
from https://jasp-stats.org/previous-versions
4. You can use the online version of the app from https://www.rollapp.com/launch/jasp.
2 – JASP Interface
The interface is the place from where you can access the various features of JASP. Figure 2.1
shows you the welcome interface.
Figure 2.1 Welcome Interface
2.1 Hamburger button (top left)
This button opens a pane that allows opening, saving, or exporting data.
2.2 Top bar (top middle)
University of the People
This bar grants you access to a group of primary analyses
like T-test, ANOVA and so on.
2.3 Plus button (top right)
The plus button is an add-on for advanced analytic techniques that is beyond the scope
of this course.
3 - Provide JASP with data
Below you will find ways to uploading data to JASP.
1. Download and load data on JASP from your computer
Click here to download the dataset (popular_regr_1) we will use to upload.
Click hamburger button -> Open -> Computer -> Browse -> Open your file
Watch the following applet for a quick demonstration of the steps above.
Click here to see an image of what your output will look like
2. Download and load data on JASP directly from JASP data library
JASP provides in-built datasets that are relevant for the specific type of analyses that one
would like to perform.
Imagine again that we want to perform structural equation modeling (SEM), so we need
to load the dataset for the SEM.
Click hamburger button -> Open -> Data Library -> Choose the statistical analysis you want
to perform -> Click SEM (Of course, you can choose other analyses depending on your
needs) -> Click Political Democracy
Watch the following applet for a quick demonstration of the steps above.
4 - Data exploration
1. Understanding the data with numbers
Descriptive statistics
University of the People
Let us investigate the descriptive statistics of the dataset (popular_regr_1) we previously
uploaded.
Go to the top bar -> Click Descriptives -> Descriptive Statistics -> Move the six variables to
the ‘Variables’ section on the right by Clicking the right-headed triangle button after
selecting the six variables.
Figure 4.1
Notice that the symbols with the variable names indicate the measurement level of the
corresponding variables.
For example, a symbol that looks like a ruler means a scale variable (also called a
continuous variable). A symbol with three colorful circles refers to a nominal variable.
JASP immediately prints the output on the right section of the screen after the variable is
moved.
The left panel is the control panel, and the right panel is the output panel.
University of the People
Figure 4.3
Look at the output panel (right panel). You can see the table with descriptive statistics.
To investigate in deep the various descriptive statistics, such as the median, the mode, the
range, the skewness, and so forth look at the control panel (left panel).
Click the Statistics bar at the bottom left of the control panel and check Median and
Mode under Central Tendency; Range under Dispersion; and Skewness under
Distribution.
University of the People
Figure 4.2
JASP again gives the descriptive statistics you selected immediately on the output panel.
Frequency tables
In case, there are categorical variables (nominal and ordinal variables), frequency tables show the
frequency of each category (a category is also called as a level in statistics).
Check Frequency tables (nominal and ordinal variables) in the control panel. The checkbox of
Frequency tables is roughly located in the middle of the control panel.
University of the People
Figure 4.3
2. Getting insight from the visual inspection
Distribution plots
If you want to inspect the distribution of your data of certain variables visually, making
distribution plots is the one you should perform.
Click Plots bar in the control panel -> Check Distribution plots under Basic plots
Figure 4.4
University of the People
JASP produces histograms for scale variables and frequency plots for categorical variables.
Variable names are indicated on top of the y-axis.
Boxplots
Boxplot is a good way of investigating the dispersion of data from the median and checking the
existence of outliers.
Click Plots bar in the console panel -> Check Boxplots -> Check Boxplot element under
Boxplots
Depending on your data and the requirements, you can add additional features in the
boxplot, for example, checking Label outliers indicates which case of the variable is an
outlier.
Figure 4.5
Scatter plots
Scatter plots are wise decisions when you want to describe the relationship between two
variables.
Click Plots bar on the control panel -> Check Scatter Plots -> Depending on your needs, you can
add additional features in the scatter plots.
University of the People
Figure 4.6
Reference
Heo, I., Veen, D., & Van de Schoot, R. (2020, July 3). Tutorial: JASP for beginners. Zenodo.
https://doi.org/10.5281/zenodo.4008280
University of the People
You might also like
- Introduction To Business Statistics Through R Software: SoftwareFrom EverandIntroduction To Business Statistics Through R Software: SoftwareNo ratings yet
- SPSS Statistics Course OverviewDocument27 pagesSPSS Statistics Course OverviewAdesanya Olatunbosun80% (5)
- How To Use A Statistical Package: Appendix EDocument17 pagesHow To Use A Statistical Package: Appendix EAnantha NagNo ratings yet
- SPSS AppendixDocument17 pagesSPSS AppendixFeven SiumNo ratings yet
- Statistics for Psychologists: JAMOVI Software GuideDocument25 pagesStatistics for Psychologists: JAMOVI Software GuideCarlos EscalhaoNo ratings yet
- SPSS Basics ManualDocument25 pagesSPSS Basics ManualAlfredBakChoiNo ratings yet
- Graphs and Charts PDFDocument8 pagesGraphs and Charts PDFAnonymous w5Hnew1rONo ratings yet
- Spss Crosstabs Instructions Final DraftDocument9 pagesSpss Crosstabs Instructions Final Draftapi-669698004No ratings yet
- Experimental WorksheetDocument8 pagesExperimental WorksheetAlPHA NiNjANo ratings yet
- 1333355396testing For Normality Using SPSSDocument19 pages1333355396testing For Normality Using SPSSm_ridwan_aNo ratings yet
- Creating and Examining Databases in SPSSDocument11 pagesCreating and Examining Databases in SPSSMark PeterNo ratings yet
- SPSS HandoutDocument43 pagesSPSS HandoutÖrdinärySoel100% (1)
- Testing For Normality Using SPSS PDFDocument12 pagesTesting For Normality Using SPSS PDFΧρήστος Ντάνης100% (1)
- SPSS: Descriptive and Inferential Statistics: For WindowsDocument34 pagesSPSS: Descriptive and Inferential Statistics: For Windowslekha1997No ratings yet
- Introduction to JASP: A Free and User-Friendly Statistics PackageDocument13 pagesIntroduction to JASP: A Free and User-Friendly Statistics PackageGianni BasileNo ratings yet
- Two-Way ANOVA With Post Tests: Entering and Graphing The DataDocument6 pagesTwo-Way ANOVA With Post Tests: Entering and Graphing The DataThuý SmilerNo ratings yet
- Buku SPSS CompleteDocument72 pagesBuku SPSS Completeb6788No ratings yet
- Chi-Square Test For Association Using SPSS StatisticsDocument8 pagesChi-Square Test For Association Using SPSS StatisticsArvella AlbayNo ratings yet
- Data Analysis Toolpack GuideDocument4 pagesData Analysis Toolpack GuideziacivilNo ratings yet
- Spss NotesDocument16 pagesSpss NotesAnushya JayendranNo ratings yet
- 2 DescriptiveDocument9 pages2 DescriptiveAli IshaqNo ratings yet
- Introduction To Data Mining Using OrangeDocument72 pagesIntroduction To Data Mining Using OrangeMighty SinghNo ratings yet
- lesson-2Document22 pageslesson-2camilleescote562No ratings yet
- Module 5 - Data PresentationDocument28 pagesModule 5 - Data PresentationJANAH GAILENo ratings yet
- SPSSDocument2 pagesSPSSAngelaNo ratings yet
- Flowjo-Guide - EMBLDocument11 pagesFlowjo-Guide - EMBLMasse Ak-FaNo ratings yet
- SPSSDocument90 pagesSPSSDean VidafarNo ratings yet
- SPSS Guide for WindowsDocument16 pagesSPSS Guide for WindowsFabio Luis BusseNo ratings yet
- Testing For Normality Using SPSSDocument12 pagesTesting For Normality Using SPSSGazal GuptaNo ratings yet
- Spss ExercisesDocument13 pagesSpss ExercisesEbenezerNo ratings yet
- Psychology 311 - Introduction To Statistics Lab Manual: Diane Lane Washington State University VancouverDocument34 pagesPsychology 311 - Introduction To Statistics Lab Manual: Diane Lane Washington State University VancouverdodgersgayNo ratings yet
- DAX3 Instructions 2020Document3 pagesDAX3 Instructions 2020sdNo ratings yet
- Data Analysis and Pivot Tables in ExcelDocument51 pagesData Analysis and Pivot Tables in ExcelLeo Zeren LucasNo ratings yet
- Note - SPSS For Customer Analysis 2018Document22 pagesNote - SPSS For Customer Analysis 2018Avinash KumarNo ratings yet
- Dan Dillon Homework Problem #7 - Part 2 STAT 582, Statistical Consulting and Collaboration Dr. JenningsDocument12 pagesDan Dillon Homework Problem #7 - Part 2 STAT 582, Statistical Consulting and Collaboration Dr. JenningspamfrrNo ratings yet
- SPSS Eda 16Document14 pagesSPSS Eda 16Irfan HussainNo ratings yet
- Descriptive Statistics DeCastroRoseshel UntalanLezyl 1Document15 pagesDescriptive Statistics DeCastroRoseshel UntalanLezyl 1Cecille UntalanNo ratings yet
- lesson-3Document22 pageslesson-3camilleescote562No ratings yet
- Experiment 4Document8 pagesExperiment 4Sujal ManchandaNo ratings yet
- One Way RM Anova DE300Document13 pagesOne Way RM Anova DE300luisNo ratings yet
- Path Analysis With AMOS: A Real Dataset and A Medical Path Model To Be TestedDocument10 pagesPath Analysis With AMOS: A Real Dataset and A Medical Path Model To Be TestedSophie VasiliadisNo ratings yet
- Sample RM File PDFDocument39 pagesSample RM File PDFbf9wk4bvswNo ratings yet
- ExercisesDocument20 pagesExercisesmaddy.nestebyNo ratings yet
- CRS Notes-1Document10 pagesCRS Notes-1Abdulai FofanahNo ratings yet
- Dependent T-Test Using SPSSDocument5 pagesDependent T-Test Using SPSSGazal GuptaNo ratings yet
- Introduction to SPSS StatisticsDocument78 pagesIntroduction to SPSS StatisticsSyed HassanNo ratings yet
- RM FileDocument40 pagesRM FileAniket SinghNo ratings yet
- R Dap Getting StartedDocument11 pagesR Dap Getting StartedAlexNo ratings yet
- Final SSB Manual Mbn605 08.08Document46 pagesFinal SSB Manual Mbn605 08.08khanrules2012No ratings yet
- Two Way Mixed ANOVADocument18 pagesTwo Way Mixed ANOVASunu WibiramaNo ratings yet
- SPSSNotesDocument9 pagesSPSSNotesshahid Ali100% (1)
- CMADocument68 pagesCMAsurbhi.meshramNo ratings yet
- Presentation 2Document34 pagesPresentation 2Zeleke GeresuNo ratings yet
- Chi-Square Test for Association in SPSSDocument5 pagesChi-Square Test for Association in SPSSNathan NathanNo ratings yet
- Basic Stats Procedures & How to Compute in ExcelDocument4 pagesBasic Stats Procedures & How to Compute in ExcelNayLwinNo ratings yet
- RM Practical FileDocument59 pagesRM Practical Filegarvit sharmaNo ratings yet
- Spss AssignmentDocument28 pagesSpss AssignmentAnu S R100% (1)
- TPS5e Lecture PPT Ch1.1Document12 pagesTPS5e Lecture PPT Ch1.1Stephen Zhou100% (1)
- Learn SPSS basics with this guide to its interface, functions and data analysis toolsDocument5 pagesLearn SPSS basics with this guide to its interface, functions and data analysis toolsakinNo ratings yet
- SPSS Tutorial. HarvardDocument62 pagesSPSS Tutorial. HarvardCristina SidorNo ratings yet
- ENVS 1301 Learning Guide Unit 1 Sustainability HomeDocument3 pagesENVS 1301 Learning Guide Unit 1 Sustainability HomehomepoetNo ratings yet
- Course PHIL 1402-01 Introduction to Philosophy - AY2024-T4 HomeDocument4 pagesCourse PHIL 1402-01 Introduction to Philosophy - AY2024-T4 HomehomepoetNo ratings yet
- Learning Guide Unit 5 Self-Quiz HomeDocument2 pagesLearning Guide Unit 5 Self-Quiz HomehomepoetNo ratings yet
- Written Assignment Unit 1 (Submission Phase)Document2 pagesWritten Assignment Unit 1 (Submission Phase)homepoetNo ratings yet
- ENVS 1301-01 Learning Guide Unit 1 Overview HomeDocument2 pagesENVS 1301-01 Learning Guide Unit 1 Overview HomehomepoetNo ratings yet
- WITS4CTC Pre-Survey Unit 1Document5 pagesWITS4CTC Pre-Survey Unit 1homepoetNo ratings yet
- What Defines Community? Common Themes Emerge From Diverse GroupsDocument24 pagesWhat Defines Community? Common Themes Emerge From Diverse GroupshomepoetNo ratings yet
- ENVS 1301 Learning Guide Unit 1 Discussion Assignment HomeDocument2 pagesENVS 1301 Learning Guide Unit 1 Discussion Assignment HomehomepoetNo ratings yet
- Milestones BenchmarksDocument1 pageMilestones BenchmarkshomepoetNo ratings yet
- ENVS 1301-01 Learning Guide Unit 1 Overview HomeDocument2 pagesENVS 1301-01 Learning Guide Unit 1 Overview HomehomepoetNo ratings yet
- HS 3814-01 - AY2023-T1 - SyllabusDocument6 pagesHS 3814-01 - AY2023-T1 - SyllabushomepoetNo ratings yet
- Macqueen2001 PDFDocument18 pagesMacqueen2001 PDFAlma Jean SubongNo ratings yet
- Learning Guide Unit 1 - Reading AssignmentDocument3 pagesLearning Guide Unit 1 - Reading AssignmenthomepoetNo ratings yet
- Learning Guide Unit 1 - Written AssignmentDocument2 pagesLearning Guide Unit 1 - Written AssignmenthomepoetNo ratings yet
- Learning Guide Unit 1 - Learning JournalDocument2 pagesLearning Guide Unit 1 - Learning JournalhomepoetNo ratings yet
- HS 3814-01 - AY2023-T1 - Introductions - Carolina Roberts-SantanaDocument3 pagesHS 3814-01 - AY2023-T1 - Introductions - Carolina Roberts-SantanahomepoetNo ratings yet
- Learning Guide Unit 1 - OverviewDocument3 pagesLearning Guide Unit 1 - OverviewhomepoetNo ratings yet
- Project Management Foundations Course MaterialsDocument208 pagesProject Management Foundations Course MaterialshomepoetNo ratings yet
- HS 3814-01 - AY2023-T1 - Learning Journal Unit 1Document2 pagesHS 3814-01 - AY2023-T1 - Learning Journal Unit 1homepoetNo ratings yet
- HS 3814-01 - AY2023-T1 - Discussion Board 1 - Social Development StrategyDocument2 pagesHS 3814-01 - AY2023-T1 - Discussion Board 1 - Social Development StrategyhomepoetNo ratings yet
- Amazing benefits of king grass you never imaginedDocument3 pagesAmazing benefits of king grass you never imaginedhomepoet100% (1)
- Course Selection Guide - Health Science Program - AY2019, T2 and Onward PDFDocument4 pagesCourse Selection Guide - Health Science Program - AY2019, T2 and Onward PDFhomepoetNo ratings yet
- Course - HS 3814-01 Community Health - AY2023-T1Document4 pagesCourse - HS 3814-01 Community Health - AY2023-T1homepoetNo ratings yet
- Ice-Braker Discussion Forum Unit 1Document1 pageIce-Braker Discussion Forum Unit 1homepoetNo ratings yet
- Auctionity Yellow PaperDocument16 pagesAuctionity Yellow PaperexcelsiorgNo ratings yet
- Apache Airflow TRAINING12532Document3 pagesApache Airflow TRAINING12532Sreenivas KalahastiNo ratings yet
- How To Use CalendarDocument33 pagesHow To Use CalendarArkadiusz AdamczakNo ratings yet
- Heuristic EvaluationDocument10 pagesHeuristic Evaluationkasp0021No ratings yet
- Testing SyllabusDocument4 pagesTesting Syllabussudhakar kakunuriNo ratings yet
- 387 Keyboard Shortcuts For InkscapeDocument1 page387 Keyboard Shortcuts For InkscapeNdandungNo ratings yet
- What's Your Compatibility With NCT DreamDocument1 pageWhat's Your Compatibility With NCT DreamrencupidNo ratings yet
- UCS E Series Overview Part 1 ISR and UCS E IntroductionDocument25 pagesUCS E Series Overview Part 1 ISR and UCS E IntroductiongabeNo ratings yet
- Smart Solutions For Distribution Automation: RTU540 Product LineDocument2 pagesSmart Solutions For Distribution Automation: RTU540 Product Lineamitkundu9No ratings yet
- S4Hsamp CV3Document6 pagesS4Hsamp CV3Subhadip Das SarmaNo ratings yet
- Assignment C++Document2 pagesAssignment C++mekuanntieNo ratings yet
- Soc-Cmm: Migrating Results Between VersionsDocument2 pagesSoc-Cmm: Migrating Results Between VersionsvevrinNo ratings yet
- Ciberseguridad 2022Document34 pagesCiberseguridad 2022A3ZERO Digital AgencyNo ratings yet
- PRIMA 2022: Principles and Practice of Multi-Agent SystemsDocument714 pagesPRIMA 2022: Principles and Practice of Multi-Agent SystemsAnna BananaNo ratings yet
- SAP Enabled RF GunDocument4 pagesSAP Enabled RF Gunvijay_sudha100% (2)
- DAC Aug19 Syllabus EvaluationGuidelinesDocument80 pagesDAC Aug19 Syllabus EvaluationGuidelinesdikshant guptaNo ratings yet
- Asynchronous LearningDocument3 pagesAsynchronous LearningCeasar Ian MundalaNo ratings yet
- JCL Lab1Document4 pagesJCL Lab1nagas4002130No ratings yet
- Short-Term Urban Water Consumption Forecasting SystemDocument24 pagesShort-Term Urban Water Consumption Forecasting SystemdhatchayaniramkumaNo ratings yet
- Aman Chanana Genesys PureCloud Developer 2Document3 pagesAman Chanana Genesys PureCloud Developer 2mohsinmohammedkhanNo ratings yet
- Language Focus PrefixesDocument7 pagesLanguage Focus PrefixesrhinaNo ratings yet
- Arduino POS System GuideDocument10 pagesArduino POS System GuideAmr ElmestekawiNo ratings yet
- Brawlhalla CodesDocument101 pagesBrawlhalla CodesVanete ChavesNo ratings yet
- Sitara Boot Camp 10 Uboot Linux Kernel Board PortDocument110 pagesSitara Boot Camp 10 Uboot Linux Kernel Board PortP MNo ratings yet
- Case Study CTTS - Milestone 07 Object Analysis SolutionDocument6 pagesCase Study CTTS - Milestone 07 Object Analysis SolutionAly A AlyNo ratings yet
- Product Catalog LR-SeriesDocument8 pagesProduct Catalog LR-SeriesHudionoHoodNo ratings yet
- AsdfasdfDocument2 pagesAsdfasdfJuan EstebanNo ratings yet
- J5040 ItxDocument52 pagesJ5040 Itxfat grapNo ratings yet
- C LanDocument94 pagesC Lanuma sankarNo ratings yet
- Plates 2012en p27ddDocument8 pagesPlates 2012en p27ddGinoocle OrihuelaNo ratings yet