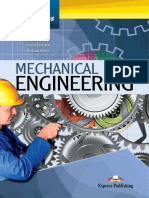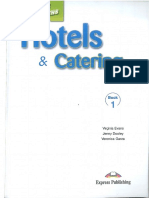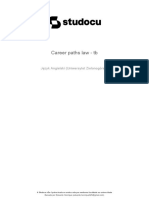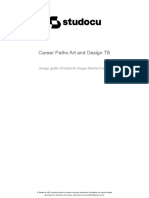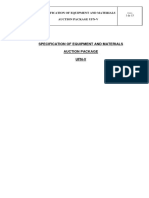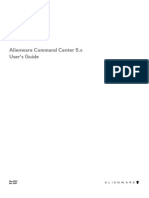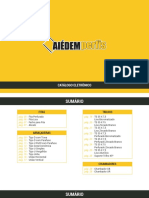Professional Documents
Culture Documents
Up and Running With Autodesk Advance Steel 2021 Volume 2 English
Up and Running With Autodesk Advance Steel 2021 Volume 2 English
Uploaded by
ehferreira0 ratings0% found this document useful (0 votes)
15 views333 pagesOriginal Title
up-and-running-with-autodesk-advance-steel-2021-volume-2-english
Copyright
© © All Rights Reserved
Available Formats
PDF or read online from Scribd
Share this document
Did you find this document useful?
Is this content inappropriate?
Report this DocumentCopyright:
© All Rights Reserved
Available Formats
Download as PDF or read online from Scribd
0 ratings0% found this document useful (0 votes)
15 views333 pagesUp and Running With Autodesk Advance Steel 2021 Volume 2 English
Up and Running With Autodesk Advance Steel 2021 Volume 2 English
Uploaded by
ehferreiraCopyright:
© All Rights Reserved
Available Formats
Download as PDF or read online from Scribd
You are on page 1of 333
Up and Running with
Autodesk Advance Steel 2021
Volume: 2
A Comprehensive Textbook Covering the Tools to Generate Customized
2D Detail and Fabrication Drawings, NC and DXF Files, BOMs,
and a Lot More (Imperial and Metric Units)
= oy
; —_— >
1NO. 310 UC 158- MAD c1049
Complimentary Access to
around 200 Minutes of Videos
of the Tutorials in the Book Deepak Maini
Up and Running
with
Autodesk Advance Steel 2021
Volume: 2
Deepak Maini
National Technical Manager - Named Accounts
Cadgroup Australia
ing with Autodesk Advance Steel 2021 - Vol:
Wi
Copy Editor
Pragya Katariya, Owner and Lead Editor, Ocean Blue Communications www.cceanbluecom-
‘munications.com
Technical Editor
Kurt Jones, experienced Stee! Detailer and Designer
Cover Model Rendering
Jonathan Hand - Consultant - Excitech Ltd
Cover Designer
Dushyant Chauhan, DDM Designs Australia
Autodesk and Autodesk Advance Steel are registered trademarks or trademarks of Autodesk,
Inc., and/or its subsidiaries and/or affiliates in the USA and/or other countries.
Autodesk screen shots reprinted with the permission of Autodesk, Inc.
ISBN: 9798649479936
Copyright ©2020 Deepak Maini. All rights reserved.
No part of this publication may be reproduced or transmitted in any form or by any means, electronic or
mechanical, including photocopying, recording, or any information storage and retrieval system, without
the written permission from the author.
Up and Running with Autodesk Advance Steel 2021 iti
Dedication
To all engineers and designers who create innovative
products and make this world a better place to live
To my mum, Late Mrs. Veena Maini, who taught me the most important lessons
‘of my life of working hard and being patient
To my dad, Mr. Manmohan La! Maini
who has always supported me unconditionally in my endeavors
To my wife Drishti and my son Vansh
whose motivation, support, and inspiration made this textbook possible
wv Up and Running with Autodesk Advance Steel 2021 - Vol:
Foreword
Autodesk Advance Steel is a purpose-built software for steel detailing industry. With country-
based standards and tools for placing steel sections and generating documentation, this program
is becoming a preferred product for the stee! detailing industry around the world.
The two volumes of this textbook cover Autodesk Advance Steel in detall and empower users to
reap full benefits of the software. The users can create a complex stee! model by placing beams,
columns, connections, portal and gable frames, purlins, trusses, stairs, railings, bracing, and
so on and then generate 2D documentation from the 2D model. With every chapter containing
“reakworld” tutorial for the Structural and BIM industry, the two volumes of this book provide the
users ample amount of practice time and hands-on experience.
liko Dimitrov
1DC-1 / M. Eng.
ACBS
hitpy//www.acbs-usa.com
Up and Running with Autodesk Advance Steel 2021
Acknowledgments
| would like to thank the following people for helping me throughout the process of writing the
two volumes of this textbook and their continued support:
Kurt Jones
SOTO Consulting Engineers
Jonathan Hand
Consultant - Excitech Ltd
IIko
Managing
rov
rector, ACBS Structural Stee! Detailing
Philippe Bonneau
Technical Marketing Manager, Autodesk
Stephan Gumpert
Sr. Technical Sales Specialist — Structure/Fabrication/Cloud, Autodesk ANZ
Stephanie Hoerndler
Technical Specialist Structural Fabrication, Autodesk Europe.
Geotfrey Jardim
Steel Detailer, Micanopy, Florida
ing with Autodesk Advance Steel 2021 - Vol:
About the Author
Deepak Maini (Sydney, Australia) is a qualified Mechanical Engineer with more than 20 years of
‘experience working in the design industry. He is a Bluebeam Certified Instructor and a Bluebeam
Certified Consultant and has authored the “Autodesk Navisworks for BIM/VDC Managers’,
“Up and Running with Autodesk Navisworks", and Up and Running with Bluebeam Revu
series of books. He is currently working as the National Technical Manager - Named Accounts
with Cadgroup Australia, Autodesk and Bluebeam Platinum Partner.
Deepak is a regular speaker at various conferences around the world and was awarded the “Top
Autodesk University Speaker” two years in a row in 2018 and 2017 in the Instructional Demo
category. Additionally, he was the Top Speaker at the Bluebeam XCON 2019 conference in
Washington DC. Deepak is also one of the “Top Rated Speakers” at various BILT conferences
in ANZ and Asia
Outside his full-time work, Deepak is a Guest Lecturer at the University of Technology Sydney
(UTS) and the University of New South Wales (UNSW), two of the leading universities in Australia
Deepak’s Contact Details
Email: deepak @ deepakmaini.com
Website http://www deepakmaini.com
Up and Running with Autodesk Advance Steel 2021 - Vol: 2 vit
Accessing Tutorial Files
The author has provided all the files required to complete the tutorials in this textbook. To
download these files:
1. Visit https://deepakmaini.com/AS/AS.htm,
2. Click on cover page of the book whose tutorial files you want to download.
3, On the top right of the page, click on ACCESSING TOC/TUTORIAL FILES.
4, Click on the Tutorial Files link.
vill Up and Running with Autodesk Advance Steel 2021 - Vol:
Free Teaching Resources for Faculty
The author has provided the following free teaching resources for the faculty:
Video of every tutorial in the textbook.
PowerPoint Slides of all chapters in the textbook.
Teacher's Guide with answers to the end of chapter Class Test Questions.
Help in designing the course curriculum.
Aenea
‘To access these resources, please contact the author at deepak@ deepakmaini.com.
Accessing Videos of the Tutorials in this Textbook
‘The author provides complimentary access to the videos of all tutorials in this textbook. To access
these videos, please email your proof of purchase to the author at the following email address:
deepak @deepakmaini.com
Up and Running with Autodesk Advance Steel 2021
Preface
Welcome to Volume 2 of Up and Running with Autodesk Advance Steel 2021.
This textbook consists of four chapters for the Structural and Building Information Modeling
(BIM) industry, covering in detail the process of generating detailed documentation and Bills of
Material (BOMs) from the SD structural models created in Volume 1 of this book. | have used
both Imperial and Metric units. The Imperial units are based on United States settings and the
‘Metric units are based on Australia settings.
There is one additional chapter that covers in detail the bidirectional Building Information
‘Modeling (BIM) Data interoperability with Autodesk Revit. This chapter will be specially useful
for the structural designers working with Autodesk Revit. In this chapter, you will learn how to
import the Autodesk Revit structure models into Advance Stee! for steel detailing. You will also
earn how to synchronize the Autodesk Revit changes in the Advance Steel model. Finally, you
will earn how the Structural Engineers can validate the Advance Steel model in Autodesk Revit.
The chapters in this textbook start with the detailed description of the Autodesk Advance Stee!
fools and concepts. These are then followed by the detailed Structure and BIM tulorials. Every
section of the tutorials starts with a brief description of what you will be doing in that section.
This will help you to understand why and not just how you have to do certain things.
Real-world Structural and BIM models have been carefully selected to discuss the tools and
concepts in the tutorials of every chapter. You will be able to find various similarities between the
models used in this textbook and your current projects. This will alow you to apply the concepts
learned in this textbook to your day-to-day work.
Ihave also added the ‘What I Do” sections in most chapters. in these sections, | have discussed
the approach | take while working with Autodesk Advance Steel, You will also find a number of
“Notes” and “Tips” that discuss additional utilties of various concepts.
I hope you find learning the software using Volume 1 and Volume 2 of this textbook an enriching
experience and are able to apply the concepts in real life situations.
It you have any feedback about this textbook, please feel tree to write to me at the following
email address:
deepak@deepakmaini.com
Table of Contents a
TABLE OF CONTENTS
Dedication ii
Foreword iv
Acknowledgments v
About the Author vi
Accessing Tutorial Files vii
Free Teaching Resources for Faculty vil
Preface ix
Table of Contents xi
Chapter 1 - Working with Project Explorer and Model Browser
The Project Explorer 1-2
Creating Model Views 1-4
Creating Levels 1-10
Creating Queries 4-14
Creating Groups 1-14
Creating Workplanes 4-15
The Model Browser 1-18
Creating Work Area 1-22
Hands-On Tutorial (Structure) 1-26
Hands-On Tutorial (BIM) 1-44
Skill Evaluation 1-61
Class Test Questions 1-62
Chapter 2 - Model Validation and Numbering
Validating the Structure Model 22
Checking Modeling Errors in the Structural Model 22
Checking Clashes in the Structural Model 25
Finding the Center of Gravity and Weight of the Structural Model 27
Configuring Prefixes for Numbering 29
Numbering the Structure Mode! 212
Hands-On Tutorial (Struc) 219
Hands-On Tutorial (BIM) 2-33
Skill Evaluation 2-49
Class Test Questions 2-50
Chapter 3 - Generating Drawings using the Drawing Processes
Generating Drawings 32
Creating Cameras in the Model 32
Creating Cameras on UCS 3-2
Creating Cameras at the Node 3-6
The Drawing Processes 37
Locating of Detail Documents 3-12
xii Up and Running with Autodesk Advance Steel 2021 - Vol: 2
‘The Document Manager 313
Customizing Prototypes (Templates) 3-22
Customizing Processes 324
Hands-On Tutorial (Struc/BIM) Imperial 3-29
Hands-On Tutorial (Struc/BIM) Metric 3.58
Skill Evaluation 385
Class Test Questions 3-86
Chapter 4 - Working with Drawing Styles, BOMs, DXF, and NC
Files
The Drawing Styles 42
Generating Bill of Material (BOM) 46
Customizing BOM Templates 414
Generating Machining Files 4-16
Generating NC Files for Beam Cutting 4-16
Generating DXF Files for Plate Cutting “17
Contiguring NC and DXF Settings 47
Inserting Compass Symbol 419
Generating Callout Views 4-20
Hands-On Tutorial (Struc/BIM) Imperial 4-22
Hands-On Tutorial (Struc/BIM) Metric 4-45
‘Skill Evaluation 4-68
Class Test Questions 4-69
Chapter 5 - BIM Data Interoperability with Autodesk Revit
Building Information Modeling Interoperability, 52
‘Autodesk Revit and Advance Stee! Interoperability 52
Downloading Advance Steel Extension for Autodesk Revit 52
Downloading Steel Connections Add-in for Autodesk Revit 54
Loading Steel Connections for Use Bd
Exchanging the Structural BIM Data Between Autodesk Revit and
Advance Steel 55
Hands-On Tutorial (BIM) Imperial B14
Hands-On Tutorial (BIM) Metric 5:32
Skill Evaluation 5-50
Class Test Questions 5-51
Index I
Answers to Skill Evaluation AA
Chapter 1 - Working with
Project Explorer and Model
Browser
The objectives of this chapter are to:
v
v
v
Vv
v
v
v
v
V
v
Introduce you to the Project Explorer window
Explain the process of creating mode! views using the Project Explorer window
Explain the process of creating levels using the Project Explorer window
Explain the process of creating queries using the Project Explorer window
Explain the process of creating groups using the Project Explorer window
Introduce you to the Model browser window
Explain the process of editing the object properties using the Project Explorer window
Explain the process of assigning model role using the Project Explorer window
Explain the process of creating work area
Explain how to change the levels of details of the objects outside the work area
1-2 Up and Running with Autodesk Advance Stee! 2021 -Vol: 2
THE PROJECT EXPLORER
The Project Explorer window is a really smart window that allows you to manage your
structural project by creating model views, levels, queries, and groups or by creating
work planes. The Project Explorer window has two panes displayed at the bottom;
the Structure pane and the Workplanes pane. By default, the Structures pane is
active, as shown in Figure 1.
Figure 1 The Structures pane othe Project
Explorer window
This pane allows you to manage the visibility of the objects in your project by creating model views,
levels, queries, and groups. You can also break the entire project down into multiple structures.
This is generally done where the model spans a large area. In that case, you can create various
structures to represent each area. For each of those structures, you can then create model
views, levels, queries, and groups. The following is a brief description of where these are used:
Model Views: Used to isolate a particular area of the model by creating a box. The part of
the model inside the box will be displayed and the rest will be turned off,
Working with Project Explorer and Model Browser 1-3
Levels: These are also used to isolate the model by turning off the visibility of the objects
above and below the selected level. The levels are created by defining their height from the
World Coordinate System (WCS). Once the level is turned on, the objects on that level will
be isolated and the rest of the objects will be turned off. Also, any new sections you place
using the tools such as Rolled I section or Continuous Beam will have their ends restricted
within the active level.
Queries: Queries allow you to search for objects based on their properties and then save
those objects as selection sets for future use.
Groups: These are used to associate selected objects and save them with a name so you
can easily select them again or control their visibility.
The second pane at the bottom of the Project Explorer window is the Workplanes pane, as
shown in Figure 2.
Figure 2 The Workplanes pane of the Project
Explorer window
This pane is used to create workplanes to place structural objects. For example, if you want to
place columns at level 2 of a building, you can create a workplane there by defining the elevation
of level 2 workpiane, As a result, the column that you place will be inserted at that elevation,
instead of being inserted on the original elevation of zero,
44 Up and Running with Autodesk Advance Stee! 2021 - Vol: 2
Creating Model Views
‘As mentioned earlier, the model views are used to isolate certain areas of the model by
a turning off the visibility of the rest of the model. Note that if a structural section is partially
included in the model view, the rest of the structural section will appear chopped in the
model view. Once the model view is created, you can right-click on its name in the Project
Explorer window and click Properties to display the Advance Steel Model Views dialog box
You can use the Camera properties tab of this dialog box to assign a camera to the model
view. This will allow you to create a detail drawing using the model view based on the camera
type. This procedure is generally used when you create a camera at a joint box and you want
to detail that joint on the drawing.
Note: You will learn more about cameras and how to use them to generate the drawings
Ry iniater chapters.
To create the model view, invoke the Create new model view tool from the toolbar available at
the top in the Structures pane of the Project Explorer window. On doing so, the Choose the
definition method dialog box will be displayed, as shown in Figure 3.
Figure 3 The Choose the de
nition method dialog box
This dialog box allows you to create model views using the following four methods:
One point in UCS: This method allows you to specity one point on the model to place the
view box. You can then define the direction to view the model from. The size of that view box
can be changed using grips. Alternatively, you can change it in the Advance Stee! Model
View dialog box that is displayed by right-clicking on the view box and selecting Advance
Properties.
Two points in UCS + front and rear depth: This method allows you to specify the view
box using two points and the front and rear depth of the view box. You can then define the
direction to view the model from. The size of that view box can be changed using grips or
in the Advance Steel Model View dialog box.
Working with Project Explorer and Model Browser 15
At grid line: This method allows you to specify the view box at a grid line. You can then
define the direction to view the model from. The size of that view box can be changed using
grips or in the Advance Stee! Model View dialog box,
At joint box: This method is generally used when you want to generate the detail drawing
of a particular joint. This method allows you to specify the view box at a joint box. You can
then define the direction to view the model from. If required, the size of that view box can
be changed using grips or in the Advance Stee! Model View dialog box.
Tix Note: Boiore using the At joint box method, you need to turn on the Connection
boxes/Joint box layer.
The following are the procedures for creating model views using these four methods.
Procedure for Creating the Model View Using the One point in UCS Method
The following is the procedure for creating the model view using the One point in UCS method:
1. From the toolbar at the top in the Project Explorer window > Structures pane, invoke
the Create new model view tool; the Choose the definition method dialog box will be
displayed.
2. Inthe dialog box, click the One point in UCS button; you will be prompted to select a point.
3. Select a point in the model where you want to create the model view; you will be prompted
to give the view a name.
4, Type the name for the view and press ENTER; a box will be placed at the specified point
and arrows will be displayed on each face of the cube, as shown in Figure 4. Also, you will
be prompted to select the default view direction.
Figure 4 Defining the view direction
1-6 Up and Running with Autodesk Advance Stee! 2021 - Vol: 2
Note: While selecting the arrows of the model view box, you cannot pan by holding
& down the Wheel Mouse button or orbit the model by holding down the SHIFT key +
Wheel Mouse button. However, you can zoom in or out using the Wheel Mouse bution.
5. Select the default direction to view the model by clicking on one of the arrows on the
cube and pressing ENTER; the model view will be created and cisplayed in the Project
Explorer window > Structures pane > Model views area. Figure 5 shows the Project
Explorer window with a model view named Level 1.
Figure 5 A model view named Level 1
6. Click on the box of the model view; grip points will be displayed on all the corners of the box.
7. Use the grip points to resize the model view box.
Mix Tip: To change the length and width of the model view box using grips, itis better to
e change the current view to Top view using the ViewCube. However, to change the height,
‘you need to be in the Home view to use the tracking along the Z direction.
8. Once the model view box is modified to the required size, click on the light globe icon on the
lett of the model view name in the Project Explorer window > Structures pane > Model
views area to turn on the model view. Figure 6 shows a model before turning on the model
view and Figure 7 shows the model after tuming on the model view. In both these figures,
you can see the model view box as welll,
9. Click on the light globe icon on the left of the model view name in the Project Explorer
window > Structures pane > Model views area to turn off the model view and restore the
visibility of the entire model
wx Tip: To delete the model view, select the view box in the graphics window and delete it.
Alternatively, you can right-click on the name of the model view in the Project Explorer
window and select Erase from the shortcut menu.
Working with Project Explorer and Model Browser 17
Figure 7 The model, after turning on the model view
Procedure for Creating the Model View Using the Two points in UCS + front
and rear depth Method
The following is the procedure for creating the model view using the Two points in UCS + front
and rear depth method:
1. Make sure the UCS is aligned at the correct location as this method relies on the current
UCS. Next, from the toolbar at the top in the Project Explorer window > Structures pane,
invoke the Create new model view tool; the Choose the definition method dialog box
will be displayed.
2. In the dialog box, click the Two points in UCS + front and rear depth button; you will be
prompted to select the first point.
3. Selecta point in the model where you want to start the box of the model view; you will be
prompted to select the second point.
4, Select the point where you want to end the box of the model view; you will be prompted to
define the front depth.
1-8 Up and Running with Autodesk Advance Stee! 2021 - Vol: 2
5. Define the front depth of the model view box by typing in a value or clicking two points in
the graphics window; you will be prompted to define the rear depth of the model view.
6. Define the rear depth of the model view box by typing in a value or clicking two points in the
graphics window; you will be prompted to give the view a name.
7. Type the name for the view and press ENTER; a box will be placed using the points and
values you defined and arrows will be displayed on each face of the cube. Also, you will be
prompted to select the default view direction.
8. Select the default direction to view the model by clicking on one of the arrows on the cube
and pressing ENTER; the model view will be created and displayed in the Project Explorer
window > Structures pane > Model views area.
on the box of the model view; the grip points will be displayed on all corners of the box.
10. Use the grip points to resize the model view box.
11. Click on the light globe icon on the left of the model view name in the Project Explorer
window > Structures pane > Model views area to turn on the model view.
12, Once you are done using the model view, click on the light globe icon on the left of the model
view name to turn off the model view and restore the visibility of the entire model.
Procedure for Creating the Model View Using the At grid line Method
‘The following is the procedure for creating the model view using the At grid line method:
1. From the toolbar at the top in the Project Explorer > Structures pane, invoke the Create
new model view tool; the Choose the definition method dialog box will be displayed.
2. In the dialog box, click the At grid line button; you will be prompted to select the grid line.
3. Select the grid ine around which you want to create the model view box and press ENTER;
you will be prompted to specify the view name.
4, Type the view name and press ENTER; a rectangle will be placed around the grid line and
arrows will be displayed on each of its edges. Also, you will be prompted to select the default
view direction.
5. Selectthe default direction to view the model by clicking on one of the arrows onthe rectangle
and pressing ENTER; the model view will be created and displayed in the Project Explorer
window > Structures pane > Model views area.
Remember that while creating the model view using this method, the height of the model
view is automatically considered to cover the height of the entire model.
Working with Project Explorer and Model Browser 1-9
6. Click on the rectangle of the model view: the grip points will be displayed on alll its corners.
7. Use the grip points to resize the model view rectangle.
8 Click on the light globe icon on the left of the model view name in the Project Explorer
window > Structures pane > Model views area to turn on the model view.
8. Once you are done using the model view, click on the light globe icon on the leftof the model
view name to turn off the model view and restore the visibility of the entire model.
Procedure for Creating the Model View Using the At joint box Method
The following is the procedure for creating the model view using the At joint box method:
1. Make sure the Connection boxes/Joint box layer is turned on.
2. From the toolbar at the top in the Project Explorer window > Structures pane, invoke
the Create new model view tool; the Choose the definition method dialog box will be
displayed.
3. In the dialog box, click the At joint box button; you will be prompted to select the joint box
4, Select the joint box around which you wantto create the model view box; you will be prompted
to specify the view name.
5, Type the view name and press ENTER; a box will be placed around the joint box and arrows
will be displayed on each of its faces. Also, you will be prompted to select the default view
direction.
6. Select the default direction to view the model by clicking on one of the arrows on the box
and pressing ENTER; the model view will be created and displayed in the Project Explorer
window > Structures pane > Model views area.
7. Turn off the Connection boxes/Joint box layer.
& Click on the light globe icon on the left of the model view name in the Project Explorer
window > Structures pane > Model views area to turn on the model view.
9. Resize the model view box using grips, If required.
10. Once you are done using the model view, click on the light globe icon on the left of the model
view name to turn off the model view and restore the visibility of the entire model.
4-10 Up and Running with Autodesk Advance Stee! 2021 -Vol: 2
Procedure for Assigning a Camera Type to the Model View for Generating
Drawings
The following is the procedure for assigning a camera type to the model view:
4. In the Project Explorer window, right-click on the model view name.
2, From the shortcut menu, select Properties; the Advance Steel Model View dialog box is.
displayed.
3. Activate the Camera properties tab.
4. Select the Create Automatic Drawings: the Type drop-down list will be activated.
5. Select the camera type from the Type drop-down list
Creating Levels
As mentioned earlier, the levels are created by defining their height from the World
Coordinate System (WCS). Once a level is activated, all the new objects you create
henceforth will be placed on that active level and will be locked to the active level. To
create the level, invoke the Create level above tool from the toolbar available at the top
in the Structures pane of the Project Explorer window, On doing so, the Create level dialog
box will be displayed, as shown in Figure 8. Using this dialog box, you can create a level above
or below the structure.
© Ada level above the bulding
© Add ievel Below the bulding
Name evel
1Laltiude
2 Height
3 Bae evel
Figure 8 The Greate level dialog box
The procedure for creating levels is discussed next,
Working with Project Explorer and Model Browser 144
Procedure for Creating Levels
The following is the procedure for creating levels:
1. From the toolbar at the top in the Project Explorer window > Structures pane, invoke the
Create level above tool; the Create level dialog box will be displayed with the At level
above the building radio button selected,
2. Depending on whether you want to create the level above the building or below, select the
At level above the building or At level below the building radio buttons.
3. In the Name edit box, enter the name of the level.
4, Inthe Altitude edit box, enter the altitude of the current level. This is the distance between
the workplane of the current level you are creating and the World Coordinate System (WCS)
It this is the first level you are creating, the Height edit box will be disabled and None will be
selected from the Base level/Top level drop-down list. However, if you already have a level
created, you can select it rom the Base level Top level drop-down list and then specify the
height of the new level from that base level.
5. Select the base/top reference level to be used from the Base level/Top level drop-down
list; the height of the new level you are creating will be automatically changed in the Height
edit box based on the altitude you have defined,
6. Click OK in the dialog box; the level is created and the model is sliced based on the level
parameters. Also, a level symbol is automatically inserted that can be viewed by zooming
to the extents of the model.
& Note: The level name will be listed In the Model views area of the Project Explorer
window.
7. Once you are done using the level, click on the light globe icon on the left of the level name
to tum off the level slice and restore the visibility of the entire model.
Because the UCS is aligned to the level, you need to restore it to the World position after
turning off the level
8. Restore the WCS.
Creating Queries -
Ew Asmentioned earlier. queries allow you to search for objects based on their
L#@ properties and then save those objects as selection sets for future use. To
create a query, invoke the Create new query tool from the toolbar available
at the top in the Structures pane of the Project Explorer window. On
doing so, the Advance Steel Search and mark objects dialog box will be displayed, as shown
in Figure 9. You can use various tabs in this dialog box to specify the criteria for searching the
4-12 Up and Running with Autodesk Advance Stee! 2021 -Vol: 2
Figure 9 The Advance Steel Search and mark objects dialog box
objects. Once you have specified the search criteria, click Save in the Advance Steel Search
and mark objects dialog box; The name of the query dialog box will be displayed, as shown
in Figure 10.
Figure 10 The name of the query dialog box
Enter the name of the query and click OK in the dialog box to close it. Next, close the Advance
Steel Search and mark objects dialog box. The query name will then appear in the Queries
area of the Project Explorer window, as shown in Figure 11, and the objects selected based
on that query will be marked in the graphics window.
To unmark those objects, use the Advance Steel Tool Palette > Selection tab > Clear marked
objects tool.
Clicking the light giobe icon on the left of the query name wil isolate the queried objects. If you
want to mark the queried objects, right-click on the query name in the Project Explorer window
and Execute.
Working with Project Explorer and Model Browser 1-43
Bh5% nw
9 Column
Figure 11 A query named Column
Procedure for Creating Queries
The following is the procedure for creating queries:
1. From the toolbar at the top in the Project Explorer window > Structures pane, invoke the
Create new query tool; the Advance Steel Search and mark objects dialog box will be
displayed.
2. Using various tabs in the dialog box, select the search criteria. For example, if you want to
select all the columns of AISC 14.1 W > W14x145 size that have holes created in them with
the diameter of 19/16”, you can do the following:
a. From the Naming tab, select the Model Role check box and then select Column
from the drop-down list.
b. From the Beams tab, select the Steel beam check box and then from the size
drop-down list, select AISC 14.1 W >W14x145.
c. From the Holes tab, select the Diameter check box and then enter 13/16 in the edit box.
3, Clickthe Save button in the dialog box; The name of the query dialog box will be displayed.
4, Enter W14x145 Cols +13/16 hole as the name and click OK in The name of the query
dialog box.
5. Click OK in the Advance Stee! Search and mark objects dialog box; the structure members
meeting the search criteria will be marked in the graphics window and the name of the query
will be displayed in the Queries area of the Project Explorer.
6. Toisolate the queried objects, click on the light globe icon on the left of the query name.
7. Similarly, to restore the of all the objects, click on the light globe icon again.
8, To clear the marked objects, use the Advance Stee! Tool Palette > Selection tab > Clear
marked objects tool.
das Tip: You can edit a query by right-clicking on its name in the Project Explorer window
e and selecting Properties from the shortcut menu.
4-14 Up and Running with Autodesk Advance Stee! 2021 - Vol: 2
Creating Groups
‘As mentioned earlier, groups are used to associate selected objects and save them with a
name so you can easily select them next time or control their visibility. To create a group,
invoke the Create new group tool from the toolbar available at the top in the Structures
pane of the Project Explorer window. On doing so, the Group properties dialog box will
be displayed, as shown in Figure 12.
Figure 12. The Group properties dialog box to specify the group name
You can specify the name of the group in this dialog box. Once a group is created, you can right-
click on its name in the Project Explorer window and add objects to the group.
Procedure for Creating Groups
The following is the procedure for creating groups:
4. From the toolbar at the top in the Project Explorer window > Structures pane, invoke the
Create new group tool; the Group properties dialog box will be displayed.
2. Enter the name of the group in the dialog box and close it.
3. Using various selection methods, select the objects to be added to the group,
4, Right-click on the name of the group in the Project Explorer window and select Add
elements from the shortcut menu, as shown in Figure 13; the selected objects will be added
to the group.
"Lferove sient
Ckene
EY Marleen
‘Sect eenerts
9 Showa cep hegre
Forecon
‘sche
2B propertee
Figure 13 ‘The shortcut menu to add objects to the group
Working with Project Explorer and Model Browser 1-15
5. To select the objects in the group the next time, right-click on the group name in the Project
Explorer window and click Select elements.
6. Toisolate the grouped objects, click on the light globe icon an the left of the group name in
the Project Explorer window.
desi Tip: You can also use the right-click shortcut menu to add more objects to the group or
€ remove certain objects from the group.
Creating Workplanes
in Advance Steel, you can create workplanes that act as the modeling planes to create the
elements of your structure model. The workplanes are automatically created when you create
levels. However, if you want to manually create workplanes, you can use the Workplanes pane
of the Project Explorer window. To create a new workplane, right-click in the Workplanes pane
and select Create workplane from the shortcut menu, as shown in Figure 14.
Figure 14 Creating a new workplane
On doing so, the Choose the definition method dialog box will be displayed, as shown in
Figure 15. The procedures for creating workplanes using the three methods available in this
dialog box are discussed next.
1-16 Up and Running with Autodesk Advance Stee! 2021 - Vol: 2
Figure 15 The Choose the definition method dialog box
Procedure for Creating the Work Plane Using the At the current UCS, in
the XOY plane Method
The following is the procedure for creating the workplane using the At the current UGS, in the
XOY plane method:
1. In the Project Explorer window > Workplanes pane, right-click to display the shortcut
menu, as shown in Figure 14 on the previous page.
2, Select Create workplane from the shortcut menu; the Choose the definition method
dialog box will be displayed
8. Inthe dialog box, click the At the current UCS, in the XOY plane bution; you will be prompted
to select a point
4, Select a point in the model where you want to create the workplane; you will be prompted
to specify the workplane name.
5. Type the name for the workplane and press ENTER; a dashed rectangle will be drawn
representing the location of the workplane and the new workplane name will be listed in
the Workplanes pane. The workplane name will also be listed on the dashed rectangle
representing the workplane in the graphics window.
6. To associate the objects to a workplane, right-click on the name of the workplane in the
Workplanes pane and select Attach elements from the shortcut menu; you will be prompted
to select the objects to bind to the workplane.
7. Select all the objects you want to associate to the workplane and then press ENTER; you
will be prompted to select the geometry points,
You will notice that the red points will be displayed at the two end nodes of all the selected
objects.
Working with Project Explorer and Model Browser 1-17
8 Onebyone, select the top or bottom points on all the objects to be attached to the workplane
and then press ENTER; the objects whose points were selected will be associated to the
workplane and their size modified to start from or terminate at the workplane.
Note: If you have associated certain objects to a workplane, you will not be able to
extend them below the workplane level.
Yas Tip: You can associate objects to different workplanes at the top and bottom. As a result,
the height of the associated objects will be confined within the gap of the two workpianes.
Procedure for Creating the Work Plane Using the By three points Method
The following is the procedure for creating the workplane using the By three points method:
1. Inthe Project Explorer window > Workplanes pane, right-click to display the shortcut menu
2. Select Create workplane from the shortcut menu; the Choose the definition method
dialog box will be displayed,
8. Inthe dialog box, click the By three ps
point
's button; you will be prompted to select the first
4, Select the first pointin the model to locate the workplane; you
second point.
be prompted to select the
5, Select the second point to locate the workplane; you will be prompted to locate the third
point of the workplane.
6. Select the third point to locate the workplan
name,
1u will be prompted to specity the workplane
7. Type the name for the workplane and press ENTER: a dashed rectangle will be drawn
representing the location of the workplane and the new workplane name will be listed in
the Workplanes pane. The workplane name will also be listed on the dashed rectangle
representing the workplane in the graphics window.
& To associate the objects to a workplane, right-click on the name of the workplane in the
Workplanes pane and select Attach elements from the shortcut menu: you will be prompted
to select the objects to bind to the workplane.
9. Select all the objects you want to associate to the workplane and then press ENTER; you
will be prompted to select the geometry points.
10. One by one, select the top or bottom points on all the objects to be attached to the workplane
and then press ENTER; the objects whose points were selected will he associated to the
workplane and their size modified to start from or terminate at the workplane.
1-18 Up and Running with Autodesk Advance Stee! 2021 - Vol: 2
Procedure for Creating the Work Plane Using the By origin and Z direction
Method
The following is the procedure for creating the workplane using the By origin and Z direction
method:
1. Inthe Project Explorer window > Workplanes pane, right-click to display the shortcut menu
2, Select Create workplane from the shortcut menu; the Choose the definition method
dialog box will be displayed.
8. In the dialog box, click the By origin and Z direction button; you will be prompted to select
a point.
4. Select the point in the mode! to locate the workplane; you will be prompted to select the first
point for direction.
5. Select a point to be used as the first point to define the direction of the workplane; you will
be prompted to select the second point for the direction:
6. Using the polar tracking or any other method, specify the second point to define the direction
of the workpiane; you will be prompted to specify the workplane name.
7. Type the name for the workplane and press ENTER; a dashed rectangle will be drawn
representing the location of the workplane and the new workplane name will be listed in
the Workplanes pane. The workplane name will also be listed on the dashed rectangle
representing the workplane in the graphics window.
8. To associate the objects to a workplane, right-click on the name of the workplane in the
Workplanes pane and select Attach elements from the shortcut menu; you will be prompted
to select the objects to bind to the workplane.
9. Select all the objects you want to associate to the workplane and then press ENTER; you
will be prompted to select the geometry points.
10. One by one, select the top or bottom points on all the objects to be attached to the workplane
and then press ENTER: the objects whose points were selected will be associated to the
‘workplane and their size modified to start from or terminate at the workplane.
THE MODEL BROWSER
Home
Ez The Model browser window provides you access to all objects in your
structural model in a tabular format at one single location. The objects can
be sorted based on single parts, main parts, or preliminary parts. If required,
you can isolate the objects by selecting them in this window and even edit the properties of the
> Project Explorer Flyout > Model browser
Working with Project Explorer and Model Browser 1-19
selected objects. Figure 16 shows the Model browser window in the default display sorted by
single parts.
leant del ven ean
[Objectrame Sinle par quay
‘sear
sat
seat
sax
Not defined HSSRound 5€254.250
Not defined HSSRound 66254250
Not defined HSSRound 66254250
Not defined HSSRound 64254250
Not defined C1539
Wot defined C120
Not defined C1200
ot defined C10
Not defined _WI2210
Not defined WI2210
Not defined WI2210
Not defined X20
Not defined COX20
Figure 16 The Model browser window with the objects sorted by single part
The following are the various procedures of using the Model browser window.
Procedure for Sorting the Objects in the Model browser Window
The following is the procedure tor sorting the objects in the Model browser window.
1. From the Home ribbon tab > Project Explorer flyout, click the Model Browser tool; the
Model Browser window will be displayed.
2. Click on the drop-down list available near the top right of this window, as shown in Figure
17, and then select whether you want to sort the objects based on the main part, single
part, or preliminary part.
3. To further sort the objects, click on any of the column names; the objects will be sorted
based on that column. For example, to sort the objects based on the model role, click on
the Model Role column.
1-20 Up and Running with Autodesk Advance Stee! 2021 - Vol: 2
Lest popeties
[Seglepat_[Objea mame
Not defined S24KI21
Not defined S24Kt21
Not defines s20ct2t
Not defined S26cr21
Not defined HSSRound 65250250
Not defined HSSRoune 652510250
Not defined HSSRoune 6525%0.250
Not defined HSSRoune 652510280
Not defines (C1SGES
Not defined (C1220
Not defined C1ZGO
Not defined (C1220
Not defined WiE2I0
Not defines wi2210
Not eines winzt0
Not defines (c5x20
Not defines (8320
Figure 17 Sorting the objects in the Model browser window
What I do
Before | start generating the drawings of my structure model, | always sort the objects
based on the model role in the Model browser window. This way, if there are any objects
that do not have the model role defined, they can be identified and then | can easily assign
their model role.
Procedure for Inserting Additional Columns in the Model
browser Window
The following is the procedure for displaying additional columns in the Mode! browser window.
1. In the Model browser window, right-click on any of the column names; the shortcut menu
is displayed with the Insert column option that allows you to insert additional columns and
the Remove column option that allows you to remove the selected column,
2, Move the cursor over the Insert column option; a cascading menu is displayed that allows
you to insert the columns based on various properties. Figure 18 shows the Properties >
Length column being inserted.
8. Similarly, right-click on any column name and click Remove column from the shortcut menu
to remove that column trom the window.
Working with Project Explorer and Model Browser 1-24
CEs properties Co curert model view [Sort by singe part iv}
Sa
me cs i
oe ee Poutionng——¥) Gahansing confidence
CI fing | tery coneruen ce
i ne eines [erie Febrication deta >| Galvanizing detail class
ot dene |HSSound4250230 | oreeng of maa
[| Not defined | HSSRound 6.625%0.250 Thickness
|Not defined | HSSRound 6.625x0250 —_
Figure 18 Inserting additional columns
vex Tip: Inserting the Length column and then sorting based on this column allows you to
e easily identity the longest object in the model.
Procedure for Isolating Objects using the Model browser
Window
The following is the procedure for isolating objects using the Model browser window.
1. In the Model browser window, sort the objects based on the required column property.
2, Hold down the SHIFT key or the CTRL key and select the rows of the objects that need to
be isolated: the corresponding objects will be selected in the drawing window.
8. Click the Isolate button at the bottom in the Model browser window; the selected objects
will be isolated and the rest of them will be turned off,
4. Once you are done working with the isolated objects, click the Show all button at the bottom
in the Model browser window to restore the visibility of all the objects.
Procedure for Editing the Properties of the Objects Using the
Model browser Window
The following is the procedure for eciting the properties of the objects using the Model browser
window,
1, Inthe Model browser window, select the Edit properties check box available on the top left.
2, Make sure the column of the property you want to edit is displayed. For example, if you want
to edit the model role of the objects, make sure the Model Role column is displayed.
3, Click on the property field of the object you want to edit. For example, to edit the model role
of an object, click on the Model Role field of that object; the drop-down list with various
model roles will be displayed.
4-22 Up and Running with Autodesk Advance Stee! 2021 - Vol: 2
4, Select the required property from the drop-down list.
Tigx_ Note: Some of the properties will appear grayed out These are the properties that
xem, cannot be changed. For example, the model role of the central post of a spiral stair is
set fo column and cannot be changed.
5. To edit the properties of multiple objects, select the row of the first object to be modified.
6. Hold down the SHIFT Key and click on the property field that needs to be modified of the
last object; the drop-down list with all the available properties will be displayed.
7. Select the required property from the drop-down ist; the selected property will be assigned
to all the selected rows.
CREATING WORK AREA
Extended Modeling Ribbon Tab > Work Area Ribbon Panel > Create Work Area
Autodesk Advance Steel provides you the option to improve the performance while
working with large projects by defining the area you are working on currently as the
work area. This allows the part of the model inside the work area to be displayed
with all the details and the part of the model outside the work area to be displayed in
a simplified level of detail. For your convenience, Advance Stes! provides four level
of details. For example, in Figure 19, the objects inside the work area represented by the box
are displayed with ful details. However, only the beams are displayed outside the work area in
simplified stick representation, called Low level of detail. In this case, none of the other objects
are displayed.
Work Area
Figure 19 The ohjecis outside the work area displayed as Low level of detail
In Figure 20, the beams outside the work area are displayed as simplified wireframe representation,
called Medium level of detail.
Working with Project Explorer and Model Browser 1-28
Work Area
Figure 20 The objects outside the work area displayed as Medium level of detail
working in a particular region of the model, you can move the work area to a different
region of the model. However, you cannot create multiple work areas. As soon as you
create a new work area, the previous one will be deleted.
Txt Note: It is important to note that there can only be one work area, Once you are finished
&
The following are various procedures required while using the work area
Procedure for Creating the Work Area
‘The following is the procedure for creating the work area.
1. From the Extended Modeling ribbon tab > Work Area ribbon panel, invoke the Create
Work Area tool; you will be prompted to specify the first corner.
2. Specity the first corner of the work area: you will be prompted to specify the second corner
of the work area
3. Specity the second corner; you will be prompted to select the level of detail to display the
objects outside the work area.
4, Select the level of detail from the drop-down list; the work area will be created and the model
representation will be changed based on the work area and the level of detail selected.
Procedure for Editing the Work Area
By default, the work area is created as a rectangle. However, if you want to define the depth of
the work area, you need to edit it. The following is the procedure for doing that.
1. From the Extended Modeling ribbon tab > Work Area ribbon panel, invoke the
Select Work Area tool; the work area will be selected and the grio points on all the.
corners will be displayed.
1-24 Up and Running with Autodesk Advance Stee! 2021 - Vol: 2
2. Click an one of the grip points to make it a hot grip.
3. Move the cursor in the vertical direction to track along the Z direction.
4. Once the Z tracking is displayed, type the required depth forthe work area and press ENTER;
the depth of the work area will be defined and the model display will update to match the
work area.
Procedure for Changing the Level of Details of the Objects
outside the Work Area
The following is the procedure for changing the level of details of the objects outside the work area.
1. From the Extended Modeling ribbon tab > Work Area ribbon panel, click the Level of
detail flyout, as shown in Figure 21
t Medium
5
Figure 21 The Level of detail flout
The following is the description of the four types of level of details:
Low: In this level of detail, only the beam members are displayed as stick objects. The rest
of the objects are turned off.
Medium: in this level of detail, only the beam members ate displayed as wireframe objects.
The rest of the objects are turned off.
Medium With Plates: In this level of detail, beams and plates are displayed as wireframe
objects. However, no holes or beam cut features will be displayed.
High: In this level of detail, beams and plates are displayed as wireframe, along with the
holes and beam cut features.
2, Select the required level of detail from the flyout; the model will be updated to match the
selected level of detail
Working with Project Explorer and Model Browser 1-25
Procedure for Toggling the Visibility of the Objects outside the
Work Area
The following is the procedure for toggling the visibility of the objects outside the work area.
1. From the Extended Modeling ribbon tab > Work Area ribbon panel, click on the
Toggle Work Area External Object Visibility tool; the objects outside the work area
will be turned off.
2, Click on the Toggle Work Area Extemal Object Visibility tool again, the visibility of
the objects outside the work area will be restored and the objects will be displayed
based on the specified level of detail
Procedure for Toggling the Work Area State
Once you are done using the work area, you can tun it off and restore the original visibility of
all the objects in the model. The following is the procedure for doing that.
1. From the Extended Modeling ribbon tab > Work Area ribbon panel, click on the
Toggle Work Area State tool; the visibility of the objects outside the work area will
be restored to their original visibility.
1-26 Up and Running with Autodesk Advance Stee! 2021 - Vol
Hands-on || (is tional you wil complete the following tasks:
‘Open the elevation tower file and create a model view using the
Tutorial connection box of the connection shown in Figure 22.
(STRUC) 2. Create four levels of the model representing the ground level,
mezzanine level, frst level, and second level.
Create a query to search for all the plates that have their thickness
not equal to 1” or 20 mm.
Create a query to search all the round sections used for bracings.
Group the round bracing sections together with the name Bracing
Sections.
Group all the handrails together and name the group Handrails.
Use ihe Model Browser fo assign the model roles to the objects that
do not have mode! roles assigned already.
Figure 22 The connection to create the model view
Section eating a Model View Using the Connection Box
In this section, you will open the C01-Imperial-Elev-Tower.dwg or the CO1-Metric-El
‘Tower.dwg file and then create a model view using the connection box. Note that you will
first need to turn on the Connection boxes (Imperial) or the Joint box (Metric) layer.
1. From the C01 > Struc-BIM folder, open the CO1-Imperial-Elev-Tower.dwg or CO1-Metric-
Elev-Tower.dwg file, based on the preferred units.
Working with Project Explorer and Model Browser 127
2, Navigate to the view similar to the one shown in Figure 23.
Figure 23. Zooming clase to the connection to create the model view
3. Turn on the Connection boxes layer (Imperial) or the Joint box layer (Metric); all the
connection boxes are turned on.
4. From the Home ribbon tab > Project ribbon panel, invoke the Project Explorer
tool; the Project Explorer window is displayed in the Structures pane.
5. From the toolbar at the top in the Project Explorer window, cick the Create new model view
button; the Choose the definition method dialog box is displayed, as shown in Figure 24.
‘Two ponts nUCS + fontand
‘earth
Be
atjontbox
Figure 24 The Choose the definition method dialog box
1-28 Up and Running with Autodesk Advance Stee! 2021 - Vol: 2
6. Click the Atjoint box button in the dialog box; the dialog box is closed and you are prompted
to select the
7. Select the joint box of the connection shown in Figure 25 below; you are prompted to give
a view name.
8 Type Bracing Joint as the view name and press ENTER; a model view box is created with
arrows displayed on all the faces of the view box. Also, you are prompted to select the default
view direction.
9. Select the arrow enclosed in the ellipse in Figure 25 as the default direction of the view and
press ENTER; the model view is created and listed in the Project Explorer window.
By default, the model view is not turned on. You will now turn this view on.
Figure 25 Selecting the arnnw to define the default view direction
10. In the Project Explorer window > Model views area, click on the light globe icon on the
left of the Bracing Joint model view name; only the part of the model inside the model view
box is displayed and the rest of the model is turned off, as shown in Figure 26.
11. Click on the light globe icon again to turn off the model view; the complete model is displayed.
12. Tum off the Connection boxes layer (Imperial) or Joint box layer (Metric); all the connection
boxes are turned off.
18, Save the file.
You might also like
- Her Body and Other Parties: StoriesFrom EverandHer Body and Other Parties: StoriesRating: 4 out of 5 stars4/5 (822)
- A Heartbreaking Work Of Staggering Genius: A Memoir Based on a True StoryFrom EverandA Heartbreaking Work Of Staggering Genius: A Memoir Based on a True StoryRating: 3.5 out of 5 stars3.5/5 (231)
- Devil in the Grove: Thurgood Marshall, the Groveland Boys, and the Dawn of a New AmericaFrom EverandDevil in the Grove: Thurgood Marshall, the Groveland Boys, and the Dawn of a New AmericaRating: 4.5 out of 5 stars4.5/5 (266)
- On Fire: The (Burning) Case for a Green New DealFrom EverandOn Fire: The (Burning) Case for a Green New DealRating: 4 out of 5 stars4/5 (74)
- Team of Rivals: The Political Genius of Abraham LincolnFrom EverandTeam of Rivals: The Political Genius of Abraham LincolnRating: 4.5 out of 5 stars4.5/5 (234)
- The Sympathizer: A Novel (Pulitzer Prize for Fiction)From EverandThe Sympathizer: A Novel (Pulitzer Prize for Fiction)Rating: 4.5 out of 5 stars4.5/5 (122)
- The Yellow House: A Memoir (2019 National Book Award Winner)From EverandThe Yellow House: A Memoir (2019 National Book Award Winner)Rating: 4 out of 5 stars4/5 (98)
- Hidden Figures: The American Dream and the Untold Story of the Black Women Mathematicians Who Helped Win the Space RaceFrom EverandHidden Figures: The American Dream and the Untold Story of the Black Women Mathematicians Who Helped Win the Space RaceRating: 4 out of 5 stars4/5 (897)
- The World Is Flat 3.0: A Brief History of the Twenty-first CenturyFrom EverandThe World Is Flat 3.0: A Brief History of the Twenty-first CenturyRating: 3.5 out of 5 stars3.5/5 (2259)
- The Little Book of Hygge: Danish Secrets to Happy LivingFrom EverandThe Little Book of Hygge: Danish Secrets to Happy LivingRating: 3.5 out of 5 stars3.5/5 (401)
- The Hard Thing About Hard Things: Building a Business When There Are No Easy AnswersFrom EverandThe Hard Thing About Hard Things: Building a Business When There Are No Easy AnswersRating: 4.5 out of 5 stars4.5/5 (348)
- Shoe Dog: A Memoir by the Creator of NikeFrom EverandShoe Dog: A Memoir by the Creator of NikeRating: 4.5 out of 5 stars4.5/5 (540)
- The Unwinding: An Inner History of the New AmericaFrom EverandThe Unwinding: An Inner History of the New AmericaRating: 4 out of 5 stars4/5 (45)
- The Emperor of All Maladies: A Biography of CancerFrom EverandThe Emperor of All Maladies: A Biography of CancerRating: 4.5 out of 5 stars4.5/5 (271)
- Elon Musk: Tesla, SpaceX, and the Quest for a Fantastic FutureFrom EverandElon Musk: Tesla, SpaceX, and the Quest for a Fantastic FutureRating: 4.5 out of 5 stars4.5/5 (474)
- UntitledDocument120 pagesUntitledehferreiraNo ratings yet
- Grit: The Power of Passion and PerseveranceFrom EverandGrit: The Power of Passion and PerseveranceRating: 4 out of 5 stars4/5 (590)
- The Subtle Art of Not Giving a F*ck: A Counterintuitive Approach to Living a Good LifeFrom EverandThe Subtle Art of Not Giving a F*ck: A Counterintuitive Approach to Living a Good LifeRating: 4 out of 5 stars4/5 (5814)
- The Gifts of Imperfection: Let Go of Who You Think You're Supposed to Be and Embrace Who You AreFrom EverandThe Gifts of Imperfection: Let Go of Who You Think You're Supposed to Be and Embrace Who You AreRating: 4 out of 5 stars4/5 (1092)
- Never Split the Difference: Negotiating As If Your Life Depended On ItFrom EverandNever Split the Difference: Negotiating As If Your Life Depended On ItRating: 4.5 out of 5 stars4.5/5 (844)
- Din 2440Document1 pageDin 2440ehferreiraNo ratings yet
- UntitledDocument17 pagesUntitledehferreiraNo ratings yet
- Hotel y Catering Career PathsDocument120 pagesHotel y Catering Career PathsehferreiraNo ratings yet
- ANEXO 10 Cartas de KelloggDocument10 pagesANEXO 10 Cartas de KelloggehferreiraNo ratings yet
- UntitledDocument1 pageUntitledehferreiraNo ratings yet
- Career Paths Law - TB Career Paths Law - TBDocument51 pagesCareer Paths Law - TB Career Paths Law - TBehferreiraNo ratings yet
- DB 717 PTDocument26 pagesDB 717 PTehferreiraNo ratings yet
- Career Paths Art and Design TB Career Paths Art and Design TBDocument41 pagesCareer Paths Art and Design TB Career Paths Art and Design TBehferreiraNo ratings yet
- Leil - o 0230.001.2017 Addendum A - SpecificationDocument15 pagesLeil - o 0230.001.2017 Addendum A - SpecificationehferreiraNo ratings yet
- UntitledDocument124 pagesUntitledehferreiraNo ratings yet
- 15159917806catálogo - COMPORTA VOLANTEDocument8 pages15159917806catálogo - COMPORTA VOLANTEehferreiraNo ratings yet
- Process-LayoutDocument32 pagesProcess-LayoutehferreiraNo ratings yet
- Alienware Command Center 5.x User's Guide: May 2022 Rev. A00Document27 pagesAlienware Command Center 5.x User's Guide: May 2022 Rev. A00ehferreiraNo ratings yet
- Affixes!Document1 pageAffixes!ehferreiraNo ratings yet
- G Series 15 5511 Laptop Reference Guide PT BRDocument61 pagesG Series 15 5511 Laptop Reference Guide PT BRehferreiraNo ratings yet
- Aiédem PerfisDocument51 pagesAiédem PerfisehferreiraNo ratings yet
- Dell g15 5511 Setup and Specifications PT BRDocument24 pagesDell g15 5511 Setup and Specifications PT BRehferreiraNo ratings yet