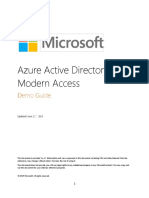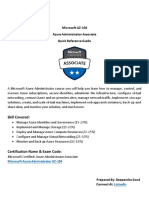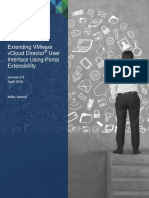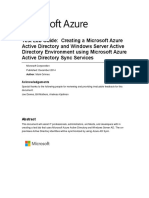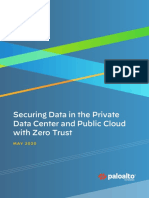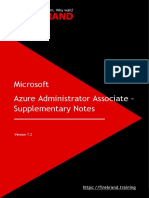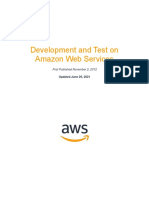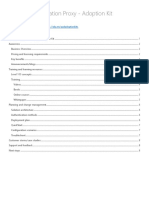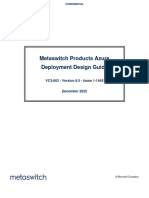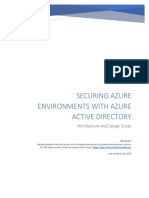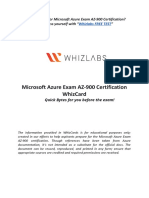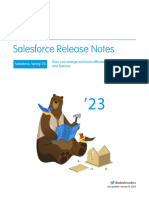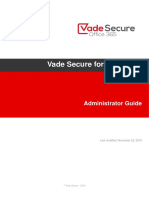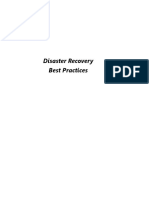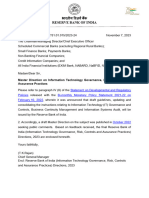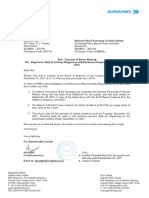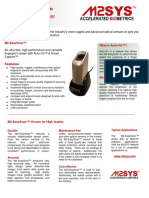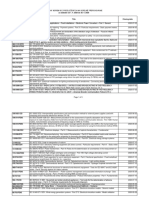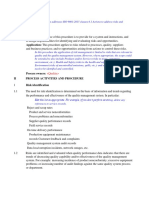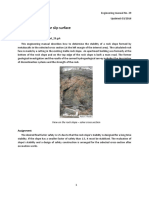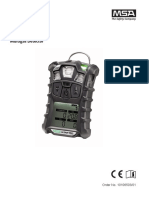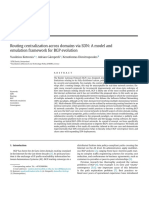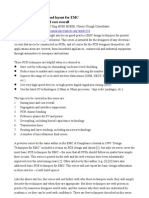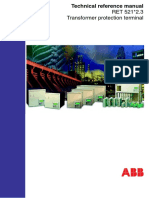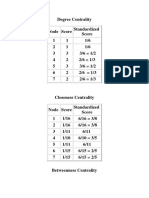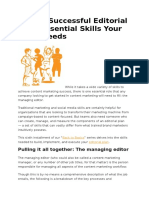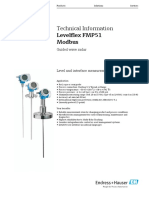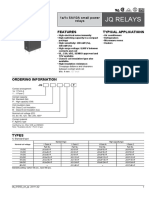Professional Documents
Culture Documents
Microsoft 365 Business Secure Deployment Toolkit Pass Through Authentication Addendum
Uploaded by
Nilesh RoyCopyright
Available Formats
Share this document
Did you find this document useful?
Is this content inappropriate?
Report this DocumentCopyright:
Available Formats
Microsoft 365 Business Secure Deployment Toolkit Pass Through Authentication Addendum
Uploaded by
Nilesh RoyCopyright:
Available Formats
Azure Active Directory Pass-Though
Authentication
How to use this guide
This step-by-step guide walks through the implementation of Pass Through
Authentication in a four-step process. The links below take you to each of those steps.
1 2 3 4
Include Plan Implement Manage
Stakeholders Your project Your solution Your implementation
Note:
Throughout this document, you will see items marked as
Microsoft Recommends
These are general recommendations, and you should only implement if they apply to your
specific enterprise needs.
Questions or feedback? http://aka.ms/deploymentplanfeedback
Most up to date version can be found at http://aka.ms/deploymentPlans
Terms of Use v1.1
© 2018 Microsoft Corporation. All rights reserved. This document is provided "as-is."
Information and views expressed in this document, including URL and other Internet Web site
references, may change without notice. You bear the risk of using it.
Some examples are for illustration only and are fictitious. No real association is intended or
inferred.
This document does not provide you with any legal rights to any intellectual property in any
Microsoft product. You may copy and use this document for your internal, reference purposes.
You may modify this document for your internal, reference purposes
Questions or feedback? http://aka.ms/deploymentplanfeedback
Most up to date version can be found at http://aka.ms/deploymentPlans v1.1
Table of Contents
Contents
INTRODUCTION.......................................................................................................................................................
Purpose of document........................................................................................................................5
What is Managed Authentication?....................................................................................................5
What is Managed Authentication with Pass-Through Authentication?.............................................5
What is Seamless Single Sign-on?......................................................................................................5
Goals for Pass-through Authentication with Seamless Single Sign-on...............................................6
PROJECT SCOPE.......................................................................................................................................................
Prerequisites......................................................................................................................................7
In scope.............................................................................................................................................7
Out of scope......................................................................................................................................7
Unsupported Scenarios.................................................................................................................8
Understanding Pass-through Authentication....................................................................................9
Planning for Pass-through Authentication.........................................................................................9
Update Azure AD Connect...........................................................................................................10
Plan Authentication Agent Number and Placement....................................................................10
Planning for Smart Lockout.............................................................................................................11
Plan for Modern Authentication......................................................................................................11
Plan Seamless SSO...........................................................................................................................12
Plan Logging and Auditing...............................................................................................................12
Planning Deployment and Support..................................................................................................13
Plan Change Communications.....................................................................................................13
Test Planning...............................................................................................................................15
IMPLEMENTING YOUR SOLUTION..........................................................................................................................
Solution Components......................................................................................................................15
Step 1 – Prepare for Seamless SSO..................................................................................................15
Step 2 – Configure Pass-Through Authentication and enable Seamless SSO...................................16
Testing and Next Steps....................................................................................................................20
Test Pass-through Authentication...............................................................................................20
Test Seamless single sign on........................................................................................................22
Support Planning.........................................................................................................................24
MANAGE YOUR SOLUTION....................................................................................................................................
Questions or feedback? http://aka.ms/deploymentplanfeedback
Most up to date version can be found at http://aka.ms/deploymentPlans v1.1
Roll over the Seamless SSO Kerberos decryption............................................................................25
Monitoring and logging...................................................................................................................25
Questions or feedback? http://aka.ms/deploymentplanfeedback
Most up to date version can be found at http://aka.ms/deploymentPlans v1.1
Introduction
Purpose of document
This document describes the key considerations and processes involved to deploy Pass-Through
Authentication and Seamless Single Sign-On in Microsoft 365 Business
What is Managed Authentication?
Managed Authentication describes a system in which authentication is driven by Azure Active
Directory, with a minimal on-premises footprint, as opposed to Federated authentication, where an
on-premises Identity Provider manages authentication. There are two options for a Managed
Authentication Model: This document addresses Managed Authentication with Pass-Through
Authentication (PTA). Managed Authentication with Password Hash Synchronization (PHS) is
addressed in a separate deployment guide.
While PHS is not addressed in this document, it can be combined with PTA to obtain specific
benefits.
For more information on selecting an authentication model, refer to the following document:
https://aka.ms/auth-options.
What is Managed Authentication with Pass-Through Authentication?
With pass-through authentication, user’s passwords are validated against on-premises Active
Directory. This allows for on-premises policies, such as sign-in hour restrictions or account
expiration, to be evaluated during authentication to cloud services.
Pass-through authentication uses lightweight agents deployed in the on-premises environment. The
agents listen for password validation requests sent from Azure AD and don’t require any inbound
ports to be open to the Internet to function. Passwords don’t need to be present in Azure AD in any
form.
For a deeper technical and security explanation, see the Security deep dive article.
What is Seamless Single Sign-on?
With Azure Active Directory Single Sign-On (Azure AD Seamless SSO), once users log on to their
domain joined computer connected to your corporate network, they are seamlessly authenticated
to Azure AD and able to access cloud-based applications without typing their passwords, and
typically do not need to enter their user names. This feature provides your users easy access to your
cloud-based applications without the need for any additional on-premises components.
Questions or feedback? http://aka.ms/deploymentplanfeedback
Most up to date version can be found at http://aka.ms/deploymentPlans v1.1
Goals for Pass-through Authentication with Seamless Single Sign-on
PTA and Seamless Single Sign-on will benefit our business in the following ways:
MANAGE COST
Enabling PTA with Seamless SSO removes the requirement to maintain an on-
premises highly available and redundant AD FS farm, including the servers and
internal/external load balancers. It also removes certificate management
administration and overhead costs, while simplifying monitoring, administration,
and ongoing maintenance costs of the AD FS Solution.
REDUCE COMPLEXITY AND RISK
PTA with Seamless SSO enables us to take advantage of user authentication at
cloud scale. Using Azure AD Conditional Access policies reduces the need for
complex custom claims issuance rules in AD FS, simplifying access and
authorization control to cloud services. Risk is reduced by reducing susceptibility to
authentication outages caused by configuration, certificate expiration and rollover,
performance issues, and other on-premises dependencies required by AD FS.
FLEXIBILITY AND SECURITY
PTA and Seamless SSO enables enterprises to access the security and flexibility that
a cloud platform provides. With these solutions, there is no need to open inbound
ports for user authentication requests, a common attack vector. Azure AD can
protect user accounts from brute force, password spray, and other malicious
attacks with its unique Smart Lockout and Identity Protection services.
ROBUST AUDITING AND USAGE TRACKING
The auditing and usage tracking capabilities in Azure AD make it easy to gain
deeper insights into user authentication sign-in activity, such as where users are
signing-in from and from what clients and devices, using the rich reporting
capabilities of the Azure AD sign-in logs.
Questions or feedback? http://aka.ms/deploymentplanfeedback
Most up to date version can be found at http://aka.ms/deploymentPlans v1.1
Project Scope
Prerequisites
The following are presumed to be in place prior to the commencement of this project.
The latest build of AAD Connect is installed. For more information see the Update Azure AD
Connect section.
Port 80/443 outbound is allowed from the AAD Connect server and any other servers where
you plan to install the PTA agent.
Specific public target FQDN’s are whitelisted on your firewall/proxy, and are resolvable for
the PTA agents to install, register, and communicate successfully with Azure AD. Specific
network requirements for the PTA agents are detailed here.
The servers where you will install the PTA agents on are running Windows Server 2012R2 or
Windows Server 2016.
An Azure Global Administrator account is available to configure PTA in your tenant and
migrate from federated to managed.
A Domain Administrator account is available to configure Seamless SSO in the on-premises
Active Directory.
Modern Authentication is enabled in your Office 365 tenant for both Exchange Online and
Skype for Business Online. Please refer to this article for steps on enabling Modern
Authentication.
Modern Authentication is enabled for any Office 2013 clients.
In scope
The following are in scope for this project:
Enabling Pass-through Authentication
Configure the user sign-in method through Azure AD Connect
Installing the pass-through authentication agent(s)
Enabling Seamless SSO
Configuring the required GPO
Enabling the Seamless SSO feature via Azure AD Connect
Deployment and Support
Testing and validation steps
Troubleshooting
Out of scope
The following are out of scope of this project:
Deployment of Azure AD Connect
Migrating any AD FS custom claims authorization rules to conditional access policies
Configuring Multi-factor authentication (Azure MFA)
Assigning licenses to users
Providing detailed backup and restoration steps for AD FS
Questions or feedback? http://aka.ms/deploymentplanfeedback
Most up to date version can be found at http://aka.ms/deploymentPlans v1.1
Configuring Hybrid Azure AD join
Unsupported Scenarios
Access to calendar sharing and free/busy information in Exchange hybrid environments in
Office 2010.
The Apple Device Enrollment Program (Apple DEP) using the iOS Setup Assistant does not
support modern authentication. This will fail to enroll Apple DEP devices into Intune for
managed domains using Pass-through Authentication. Consider using the Company Portal
app as an alternative.
Questions or feedback? http://aka.ms/deploymentplanfeedback
Most up to date version can be found at http://aka.ms/deploymentPlans v1.1
Understanding Pass-through Authentication
The following diagram illustrates all the components and the steps involved:
When a user tries to sign in to an application secured by Azure AD, and if Pass-through
Authentication is enabled on the tenant, the following steps occur:
1. The user tries to access an application, for example, Outlook Web App.
2. If the user is not already signed in, the user is redirected to the Azure AD User Sign-in page.
3. The user enters their credentials into the Azure AD sign in page, and then selects the Sign in
button.
4. Azure AD, on receiving the request to sign in, places the username and password (encrypted
by using a public key) in a queue.
5. An on-premises Authentication Agent retrieves the username and encrypted password from
the queue. Note that the Agent retrieves requests over a pre-established persistent
connection.
6. The agent decrypts the password by using its private key.
7. The agent validates the username and password against on-premises Active Directory by
using standard Windows APIs, which is a similar mechanism to what Active Directory
Federation Services (AD FS) uses. The username can be either the on-premises default
username, usually userPrincipalName, or another attribute configured in Azure AD Connect
(known as Alternate ID).
8. The on-premises Active Directory domain controller (DC) evaluates the request and returns
the appropriate response (success, failure, password expired, or user locked out) to the
agent.
9. The Authentication Agent, in turn, returns this response back to Azure AD.
10. Azure AD evaluates the response and responds to the user as appropriate. For example,
Azure AD either signs the user in immediately or requests for Azure Multi-Factor
Authentication.
11. If the user sign-in is successful, the user can access the application.
Planning for Pass-through Authentication
Questions or feedback? http://aka.ms/deploymentplanfeedback
Most up to date version can be found at http://aka.ms/deploymentPlans v1.1
Update Azure AD Connect
Azure AD Connect is the tool to integrate your on-premises directories with Azure AD. In addition to
directory synchronization, Azure AD Connect provides a wizard-driven experience for configuring
your Azure AD authentication settings and other features.
Microsoft strongly recommends updating Azure AD Connect to the latest version as part of this
implementation project. The deployment steps and captured screens on this deployment guide were
developed using the latest available version of Azure AD Connect.
As a minimum to successfully perform the steps on this document, you should have Azure AD
connect 1.1.819.0. This version contains significative changes to the way sign-in conversion is
performed and reduces the overall time to migrate from Federation to Cloud Authentication from
potentially hours to minutes.
Download the latest version of Azure AD Connect here
https://www.microsoft.com/en-us/download/details.aspx?id=47594.
To understand how to update Azure AD Connect to the latest version, see the following article.
https://docs.microsoft.com/en-us/azure/active-directory/connect/active-directory-aadconnect-
upgrade-previous-version
Plan Authentication Agent Number and Placement
Pass-through Authentication is accomplished by deploying light-weight agents on the Azure AD
Connect Server, and on your on-premises Windows Servers. Install the agents as close as possible to
your Active Directory Domain Controllers to reduce latency.
For most customers two or three authentication agents are sufficient for high availability and
capacity, and a tenant can have no more than 12 agents registered. The first agent is always
installed on the AAD Connect server itself.
For more information on network traffic estimations and performance guidance refer to the
document on limitations.
Once you have determined the number of agents, record the servers on which you will install the
agents in the following table.
Agent number Server name
1 (must be AAD Connect Server)
2
3
4
If performance is a concern for your Azure AD Connect server, or if you wish to prevent the agent
installed on it from servicing any authentication requests then the agent services, “Microsoft Azure
AD Connect Authentication Agent” and “Microsoft Azure AD Connect Agent Updater”, can be safely
disabled provided you have successfully installed at least another agent on a server elsewhere in
your environment. Record your plan below.
Agent Service on Azure AD Connect Server State
Microsoft Azure AD Connect Authentication Agent (Enabled or Disabled)
Questions or feedback? http://aka.ms/deploymentplanfeedback
Most up to date version can be found at http://aka.ms/deploymentPlans v1.1
Microsoft Azure AD Connect Agent Updater (Enabled or Disabled)
Important! The servers where the Authentication Agents are deployed should be considered a Tier 0
system according to the Active Directory administrative tier model.
Planning for Smart Lockout
Azure AD Smart Lockout protects against brute-force password attacks and prevents the on-
premises Active Directory account from being locked out when pass-through authentication is being
used and an account lockout group policy is set in Active Directory. The Smart Lockout behavior is as
follows:
Lockout Threshold – default 10 failed attempts
Lockout Duration – default 60 seconds
Lockout Duration automatically increases with a continuing attack. Machine intelligence algorithms
attempt to distinguish between genuine users and attackers. Factors include past sign-in behavior,
and user’s devices and browsers. The Smart Lockout settings can be adjusted via Graph API but
require an Azure AD P2 license to do so. It is recommended to configure the Smart Lockout
threshold to a number lower than your current on-premises account lockout threshold to invoke
Smart Lockout before allowing the failed password attempts to traverse on-premises and trip the
lockout threshold group policy.
For more information on Smart Lockout feature and how to edit its configuration please refer to this
document.
If you don’t have an account lockout threshold group policy set today in Active Directory, then there
is no requirement for you to edit the Smart Lockout behavior and you can safely go with the default
settings and still stay protected. If you have an on-premises Group Policy object that locks accounts
after fewer than 10 failed password attempts, an Azure AD P2 license is required for a single Global
Administrator account so that they can edit Smart Lockout settings in Azure AD to tune it to your
environment and prevent unintended lockouts resulting from pass-through authentication requests.
Plan for Modern Authentication
While pass-through authentication does support authenticating certain legacy clients (Exchange
ActiveSync, Outlook 2010/2013 etc.) organizations are encouraged to switch to modern
authentication, if possible. Modern authentication brings Active Directory Authentication Library
(ADAL)-based sign-in to Office client apps across platforms. This enables sign-in features such as
Multi-Factor Authentication (MFA), smart card and certificate-based authentication, and it removes
the need for Outlook to use the basic authentication protocol. Modern authentication allows for
Pass-through Authentication support. It also helps you secure your user accounts by using
conditional access features. To verify that your Office 365 tenant is configured for modern
authentication please refer to this article:
How modern authentication works for Office 2013 and Office 2016 client apps
Microsoft Recommends enabling Modern Authentication
Questions or feedback? http://aka.ms/deploymentplanfeedback
Most up to date version can be found at http://aka.ms/deploymentPlans v1.1
Plan Seamless SSO
Azure Active Directory Seamless Single Sign-On (Azure AD Seamless SSO) automatically signs users in
when they are on their corporate devices connected to your corporate network. When enabled,
users don't need to type in their passwords to sign in to Azure AD, and usually, even type in their
usernames. This feature provides your users easy access to your cloud-based applications without
needing any additional on-premises components.
The deployment of Seamless Single Sign-On comprises two main steps:
Enabling client devices to utilize Seamless SSO by modifying the users “Intranet Zone”
settings through Active Directory Group Policies.
Enable the Seamless SSO feature in AAD Connect which creates a special computer account
in the On-Premises Active Directory called AZUREADSSOACC
Client devices can be enabled for Seamless SSO using a group policy. We recommend performing
this step before enabling the Seamless SSO feature and converting your domains to Managed to
minimize the time in which your users might be prompted for a username and password.
For more information on the changes required, refer to the section Step 1 – Prepare for Seamless
SSO.
Plan Logging and Auditing
Sign-ins and Auditing logs are available for 30 days in Azure AD. If security auditing within your
corporation requires longer retention, the logs need to be exported and stored or ingested into a
Security Information and Event Management (SIEM) solution.
In the table below, document the backup schedule, the system, and the responsible parties. You may
not need separate auditing and reporting backups, but you should have a separate backup from
which you can recover from an issue.
Frequency of download Target system Responsible party
Auditing backup
Reporting backup
Disaster recovery backup
Questions or feedback? http://aka.ms/deploymentplanfeedback
Most up to date version can be found at http://aka.ms/deploymentPlans v1.1
Planning Deployment and Support
Plan Change Communications
An important part of planning deployment and support is ensuring that your end users are
proactively informed about the changes and what they may experience or must do.
After both pass-through authentication and Seamless SSO are deployed, the end user sign-in
experience will change when accessing Office 365 and other associated resources authenticated
through Azure AD. Users external to the network will now see the Azure AD logon page only, as
opposed to being redirected to the forms-based page presented by the external facing Web
Application Proxy servers.
There are multiple elements to planning your communication strategy. These include:
Notifying users of upcoming and released functionality via
o Email and other internal communication channels
o Visuals such as posters
o Executive live or other communications
Determining who will customize and who will send the communications, and when.
Use the following table to plan your communications strategies. In the channels column, record the
channels you will use for communications, including email, Yammer, Slack, intranet sites, etc.
Communication Channels Person customizing Person Date of
content communicating communication
Creation of end-
user emails
Initial
communication to
all users for launch
Posters up for
Launch
Exec. Comms. For
launch
Maintenance
window starting
Maintenance
window complete
Questions or feedback? http://aka.ms/deploymentplanfeedback
Most up to date version can be found at http://aka.ms/deploymentPlans v1.1
Post-launch follow-
up communications
Questions or feedback? http://aka.ms/deploymentplanfeedback
Most up to date version can be found at http://aka.ms/deploymentPlans v1.1
Test Planning
In this section, document how you will test during the pilot or other pre-production phases of your
roll-out, as well as post-launch. Testing should ensure that your business use cases are covered. You
can then use this table to record results. We have added a few cases based on the sample business
requirements in this document, and on typical technical scenarios. You should add others specific to
your needs.
Use Case Condition Expected Result
Verify Seamless SSO with From a domain joined machine connected to When providing a domain hint the
a domain hint the corporate network navigate to user should be silently signed in
myapps.microsoft.com/contoso.com with no username or password
prompt.
Verify Seamless SSO From a domain joined machine connected to When no domain hint is provided
without a domain hint the corporate network navigate to the user will need to enter in their
myapps.microsoft.com UPN but they will not be challenged
for a password.
Verify PTA From a non-domain joined PC or any device The user should see the Azure AD
connected to an external network, navigate to login page where they will have to
myapps.microsoft.com/contoso.com enter in both a username and
password. They should be
successfully signed.
Verify Exchange On a mobile device, configure the ActiveSync The user will need to enter in both
ActiveSync client. a username and password. The
ActiveSync client will be using the
PTA flow.
Implementing Your Solution
Now that you have planned your solution, you are ready to implement it.
Solution Components
Implementation includes the following components:
1. Preparing for Seamless Single Sign on
2. Changing sign-in method Pass-Through Authentication and enabling Seamless SSO
Step 1 – Prepare for Seamless SSO
To your devices to use Seamless SSO, you need to add an Azure AD URL to the users' Intranet zone
settings by using Group Policy in Active Directory.
By default, the browser automatically calculates the correct zone, either Internet or Intranet, from a
specific URL. For example, "http://contoso/" maps to the Intranet zone, whereas
"http://intranet.contoso.com/" maps to the Internet zone (because the URL contains a period).
Browsers will not send Kerberos tickets to a cloud endpoint, like the Azure AD URL, unless you
explicitly add the URL to the browser's Intranet zone.
Follow the steps on the following article to make the required changes to your devices.
https://docs.microsoft.com/en-us/azure/active-directory/connect/active-directory-aadconnect-sso-
quick-start#step-3-roll-out-the-feature
Questions or feedback? http://aka.ms/deploymentplanfeedback
Most up to date version can be found at http://aka.ms/deploymentPlans v1.1
Important! Making this change won’t modify the way your users sign in to Azure AD. However,
it’s important this configuration is applied to all your devices before you continue with the Step
3. Also note that users signing in on devices that have not received this configuration will simply
need to enter username and password to sign in to Azure AD.
Step 2 – Configure Pass-Through Authentication and enable Seamless SSO
Configure user Sign in method
1) On the Azure AD Connect Server, open the wizard.
2) Select Change User Sign in and then select Next.
3) In the Connect to Azure AD screen provide the username and password of a Global
Administrator.
4) The User Sign-in screen, change the radio button from Federation with AD FS to Pass-through
authentication, select Enable single sign-on then select Next.
Questions or feedback? http://aka.ms/deploymentplanfeedback
Most up to date version can be found at http://aka.ms/deploymentPlans v1.1
5) In Enable Single Sign-on screen, enter the credentials of Domain Administrator account, then
select Next.
Note: Domain Administrator credentials are required for enabling Seamless Single Sign-on as the
process performs the following actions which require these elevated permissions. The domain
administrator credentials are not stored in Azure AD Connect or in Azure AD. They're used only
to enable the feature and then discarded after successful completion
A computer account named AZUREADSSOACC (which represents Azure AD) is created in
your on-premises Active Directory (AD).
The computer account's Kerberos decryption key is shared securely with Azure AD.
In addition, two Kerberos service principal names (SPNs) are created to represent two
URLs that are used during Azure AD sign-in.
The domain administrator credentials are not stored in Azure AD Connect or in Azure
AD. They're used only to enable the feature and then discarded after successful
completion
Questions or feedback? http://aka.ms/deploymentplanfeedback
Most up to date version can be found at http://aka.ms/deploymentPlans v1.1
6) In the Ready to Configure screen, make sure “Start Synchronization process when
configuration completes” checkbox is selected. Then select Configure.
7) Open the Azure AD portal, select Azure Active Directory, and then select Azure AD Connect.
8) Verify that that Federation is Disabled while Seamless single sign on and Pass-thorough
authentication are Enabled.
Deploy Additional Authentication Agents
Open the Azure Portal, browse to Azure Active Directory, Azure AD Connect and click Pass-through
authentication.
From the Pass-through authentication page, click on the Download button. From the Download
Agent screen, click on Accept terms and download.
Questions or feedback? http://aka.ms/deploymentplanfeedback
Most up to date version can be found at http://aka.ms/deploymentPlans v1.1
The download of additional authentication agents will begin. Install the secondary Authentication
Agent on a domain-joined server.
NOTE: the first agent is always installed on the Azure AD Connect server itself as part of the
configuration changes made in the User Sign In section of the Azure AD Connect tool. Any additional
Authentication Agents should be installed on a separate server. It is recommended to have between
2-3 additional Authentication Agents available.
Run the Authentication Agent installation. During the installation you will need to provide
credentials of a Global Administrator account.
Once the Authentication Agent is installed you can go back to the Pass-through Authentication Agent
health page to check the status of the additional agents.
Questions or feedback? http://aka.ms/deploymentplanfeedback
Most up to date version can be found at http://aka.ms/deploymentPlans v1.1
Go to Testing and Next Steps.
Testing and Next Steps
Test Pass-through Authentication
When your tenant was using federation, users were getting redirected from the Azure AD login page
to your AD FS environment. Now that the tenant is configured to use Pass-through Authentication
instead of federation, users will not get redirected to AD FS and instead will login directly through
the Azure AD Login page.
Open Internet Explorer in InPrivate mode to avoid Seamless SSO signing you in automatically and go
to the Office 365 login page (http://portal.office.com). Type the UPN of your user and click Next.
Make sure to type UPN of a hybrid user that was synced from your on-premises Active Directory and
who was previously federated. The user will see the screen to type in their username and password.
Questions or feedback? http://aka.ms/deploymentplanfeedback
Most up to date version can be found at http://aka.ms/deploymentPlans v1.1
Questions or feedback? http://aka.ms/deploymentplanfeedback
Most up to date version can be found at http://aka.ms/deploymentPlans v1.1
Once you type the password, you should get redirected to the Office 365 portal.
Test Seamless single sign on
Login to a domain joined machine that is connected to the corporate network. Open Internet
Explorer or Chrome and go to one of the following URLs:
https://myapps.microsoft.com/contoso.com
https://myapps.microsoft.com/contoso.onmicrosoft.com (replace Contoso with your domain).
The user will be briefly redirected to the Azure AD login page and see the message “Trying to sign
you in” and should not be prompted for either a username or a password.
Questions or feedback? http://aka.ms/deploymentplanfeedback
Most up to date version can be found at http://aka.ms/deploymentPlans v1.1
Then, the user will get redirected and signed into the Access Panel successfully:
NOTE: Seamless Single Sign-On works on Office 365 services that supports domain hint (for example,
myapps.microsoft.com/contoso.com). The Office 365 portal (portal.office.com) currently doesn’t
support domain hint and therefore it is expected that users will need to type their UPN. Once a UPN
is entered, Seamless single sign on can retrieve the Kerberos ticket on behalf of the user and log
them in without typing a password.
Microsoft recommends deploying Azure AD Hybrid Join on Windows 10 for an improved single
sign-on experience.
Questions or feedback? http://aka.ms/deploymentplanfeedback
Most up to date version can be found at http://aka.ms/deploymentPlans v1.1
Support Planning
Your support team should understand how to troubleshoot any authentication issues that arise
either during, or after the change from federation to managed. Use the following troubleshooting
documentation to help your support team familiarize themselves with the common troubleshooting
steps and appropriate actions that can help to isolate and resolve the issue.
Troubleshoot Azure Active Directory Pass-through Authentication
Troubleshoot Azure Active Directory Seamless Single Sign-On
If users are experiencing authentication issues with any legacy authentication protocol flows such as
with Exchange ActiveSync, or Outlook 2010, or if Admin initiated Self Service Password Resets for
users is failing from the Azure AD portal then there is a single extra troubleshooting step that may be
required, which is to perform a one-time user conversion process using the following cmdlet.
Convert-MsolFederatedUser -UserPrincipalName pattifuller@contoso.com
This command converts a federated user into a standard user but should only be required on an as-is
troubleshooting basis only if you encounter the issues as described above. If this command fixes the
issue, please contact Microsoft Support for guidance.
Questions or feedback? http://aka.ms/deploymentplanfeedback
Most up to date version can be found at http://aka.ms/deploymentPlans v1.1
Manage your solution
This section describes the recommended task to be performed regularly on Pass-Through
Authentication and Seamless SSO deployments.
Roll over the Seamless SSO Kerberos decryption
It is important to frequently roll over the Kerberos decryption key of the AZUREADSSOACC computer
account (which represents Azure AD) created in your on-premises AD forest. We highly recommend
that you roll over the Kerberos decryption key at least every 30 days to align with how Active
Directory domain members submit password changes. As there is no associated device attached to
the AZUREADSSOACC computer account object the roll over needs to be performed manually.
Follow these steps on the on-premises server where you are running Azure AD Connect to initiate
the rollover of the Kerberos decryption key.
How can I roll over the Kerberos decryption key of the AZUREADSSOACC computer account?
Monitoring and logging
The servers running the Authentication Agents should be monitored to maintain the solution
availability. In addition to general server performance counters, the Authentication Agents expose
performance objects that can be used to understand authentication statistics and errors.
Authentication Agents log operations to Windows event logs under “Application and Service Logs\
Microsoft\AzureAdConnect\AuthenticationAgent\Admin”.
Troubleshooting logs can be enabled if required.
For more information about monitoring and logging refer to the following document.
https://docs.microsoft.com/en-us/azure/active-directory/connect/active-directory-aadconnect-
troubleshoot-pass-through-authentication#collecting-pass-through-authentication-agent-logs
Questions or feedback? http://aka.ms/deploymentplanfeedback
Most up to date version can be found at http://aka.ms/deploymentPlans v1.1
You might also like
- Azure Active Directory - Secure and Govern Demo GuideDocument29 pagesAzure Active Directory - Secure and Govern Demo GuideEzequiasSilva100% (1)
- Azure Developer GuideDocument13 pagesAzure Developer GuidePratikGohilNo ratings yet
- Cert Week SC900Document12 pagesCert Week SC900AMD INFO100% (1)
- WVD Design and Architecture Reference (WHAT) Guide-V1.3Document18 pagesWVD Design and Architecture Reference (WHAT) Guide-V1.3Rizki Fauzi100% (2)
- AZ 900 Udemy Practice Test 1Document118 pagesAZ 900 Udemy Practice Test 1Raghavendra SrinivasmurthyNo ratings yet
- Azure Active Directory - Modern Access Product Demo GuideDocument33 pagesAzure Active Directory - Modern Access Product Demo GuideEzequiasSilvaNo ratings yet
- Architecting Cloud Native NET Apps For AzureDocument197 pagesArchitecting Cloud Native NET Apps For AzureIvanildo correia fernandes100% (1)
- Azure Active DirectoryDocument10 pagesAzure Active DirectorytalalNo ratings yet
- SC-900 Study GuideDocument12 pagesSC-900 Study GuideJinay SanganiNo ratings yet
- Microsoft AZ-104 Azure Administrator Associate Quick Reference GuideDocument56 pagesMicrosoft AZ-104 Azure Administrator Associate Quick Reference GuideSankarNo ratings yet
- Azure Devops: Project Managers / AnalystDocument44 pagesAzure Devops: Project Managers / AnalystArunima Sasidharan100% (2)
- Windows Azure Security Technical Insights Feb 2014Document41 pagesWindows Azure Security Technical Insights Feb 2014RaphaelCPNo ratings yet
- Choosing Your Database Migration Path To AzureDocument61 pagesChoosing Your Database Migration Path To AzureLeopoldo Garcia GarciaNo ratings yet
- Vmware ExtDocument28 pagesVmware ExtRach BoonthNo ratings yet
- Azure Single Vnet Dedicated Inbound Deployment Guide PDFDocument201 pagesAzure Single Vnet Dedicated Inbound Deployment Guide PDFGary TownsendNo ratings yet
- Lab TestDocument44 pagesLab TestsrishyamdasNo ratings yet
- Securing Data Center Public CloudDocument40 pagesSecuring Data Center Public Cloudjatinderpal singhNo ratings yet
- AI900Document6 pagesAI900katalaluan666No ratings yet
- Password Safe 6.2 Deployment and FailoverDocument33 pagesPassword Safe 6.2 Deployment and FailoverCon CacNo ratings yet
- Development Security Guide Oracle FLEXCUBE Payments Release 12.3.0.0.0 (December) (2016)Document19 pagesDevelopment Security Guide Oracle FLEXCUBE Payments Release 12.3.0.0.0 (December) (2016)MulualemNo ratings yet
- Azure Admin Associate Value AddDocument47 pagesAzure Admin Associate Value AddshrikantNo ratings yet
- Aws Development Test EnvironmentsDocument27 pagesAws Development Test EnvironmentsPruthvi VaradiNo ratings yet
- Program Guide: Server and Cloud EnrollmentDocument15 pagesProgram Guide: Server and Cloud EnrollmentlasidohNo ratings yet
- Deep Security As A Service Best Practice GuideDocument52 pagesDeep Security As A Service Best Practice GuidelhagvasurensNo ratings yet
- One-TimePasswordAuthentication UACPDocument114 pagesOne-TimePasswordAuthentication UACPalvin bautistaNo ratings yet
- DevOps ToolsDocument6 pagesDevOps ToolsIbrahim Tarek AminNo ratings yet
- Single Sign-On From Active Directory To A Windows Azure Application Whitepaper-RTWDocument37 pagesSingle Sign-On From Active Directory To A Windows Azure Application Whitepaper-RTWTeja ChintalapudiNo ratings yet
- Azure AD Application Proxy - Adoption Kit: For The Latest Version, Please CheckDocument8 pagesAzure AD Application Proxy - Adoption Kit: For The Latest Version, Please CheckMohit KumarNo ratings yet
- Azure Expert MSP Full Audit Process and Checklist - V2Document51 pagesAzure Expert MSP Full Audit Process and Checklist - V2Hospital Sao Rafael Arcanjo0% (1)
- Creating and Managing Virtual Machines and Networks Through Microsoft Azure Services for Remote Access ConnectionFrom EverandCreating and Managing Virtual Machines and Networks Through Microsoft Azure Services for Remote Access ConnectionNo ratings yet
- lc80257 Access ManagementDocument149 pageslc80257 Access ManagementPrasanth Prasad ParvathyNo ratings yet
- SM7 Single Sign-On AuthenticationDocument46 pagesSM7 Single Sign-On Authenticationdeals4kbNo ratings yet
- PingCastle v2.9.0Document39 pagesPingCastle v2.9.0axtype22No ratings yet
- Leverage Multi Factor Authentication Server On Your PremisesDocument50 pagesLeverage Multi Factor Authentication Server On Your Premisesswapnilr85No ratings yet
- AWS SecurityDocument7 pagesAWS SecurityVel_stNo ratings yet
- Singtel Trustwave WAF Best PracticesDocument9 pagesSingtel Trustwave WAF Best PracticesFajar ZeeNo ratings yet
- MN Srv03Document174 pagesMN Srv03Aimin AliNo ratings yet
- Stock Trader ConfigurationDocument101 pagesStock Trader Configurationeyej2002No ratings yet
- Best Practices For Securing Oracle EBS, Version 3.0.5Document74 pagesBest Practices For Securing Oracle EBS, Version 3.0.5Nishant BauraiNo ratings yet
- B2BDocument10 pagesB2BSourav SarkarNo ratings yet
- Cloud Extender InstallDocument129 pagesCloud Extender InstallpraveenwebartsNo ratings yet
- Azure Deployment Design GuideDocument24 pagesAzure Deployment Design Guideadrianmaftei_tl4675No ratings yet
- Securing Azure With ADDocument61 pagesSecuring Azure With ADbcalderón_22No ratings yet
- Microsoft Azure Certifications 2021-NovemberDocument48 pagesMicrosoft Azure Certifications 2021-NovemberOsama KhairyNo ratings yet
- Ga4 5 0 Installation GuideDocument41 pagesGa4 5 0 Installation GuideGalo HermidasNo ratings yet
- Microsoft Azure Exam Az-900 Certification WhizcardDocument29 pagesMicrosoft Azure Exam Az-900 Certification WhizcardSwati KohliNo ratings yet
- Salesforce Spring23 Release NotesDocument589 pagesSalesforce Spring23 Release NotesNAVYA TadisettyNo ratings yet
- Azure Cookbook: Tasks To Make Azure Development EasierDocument23 pagesAzure Cookbook: Tasks To Make Azure Development EasierTushar MehereNo ratings yet
- SWG11.0 ManagementConsoleUserGuideDocument140 pagesSWG11.0 ManagementConsoleUserGuideGerry EspirituNo ratings yet
- Azure Active DirectoryDocument65 pagesAzure Active DirectoryMohamed A. Waly100% (4)
- TeamFoundationServer User GuideDocument41 pagesTeamFoundationServer User GuidenavindevanNo ratings yet
- Security Server Installation and Configuration GuideDocument93 pagesSecurity Server Installation and Configuration GuidebgardanNo ratings yet
- Cisco Secure Enclaves Architecture: Design GuideDocument23 pagesCisco Secure Enclaves Architecture: Design GuidesipandsystemNo ratings yet
- Continuous Deployment Using Microsoft Azure Web Sites PDFDocument35 pagesContinuous Deployment Using Microsoft Azure Web Sites PDFmaheshshettymteducarNo ratings yet
- InSync Administrators Guide Ver 4.0Document70 pagesInSync Administrators Guide Ver 4.0joojgo3569No ratings yet
- T195781 - Vade Office365 2.19 AdminGuide - ENDocument38 pagesT195781 - Vade Office365 2.19 AdminGuide - ENRonald BermudezNo ratings yet
- Microsoft Word - WI3 - DR Best Practices - 28092020Document31 pagesMicrosoft Word - WI3 - DR Best Practices - 28092020subir paulNo ratings yet
- RBI - Master Direction on Information Technology Governance Risk Controls and Assurance PracticesDocument26 pagesRBI - Master Direction on Information Technology Governance Risk Controls and Assurance PracticesNilesh RoyNo ratings yet
- PGP in Data Science and AI With FellowshipDocument14 pagesPGP in Data Science and AI With FellowshipNilesh RoyNo ratings yet
- Mware - To - OpenStack - WP - 04.08.22Document12 pagesMware - To - OpenStack - WP - 04.08.22Nilesh RoyNo ratings yet
- Se Intimation Out Come of BMDocument7 pagesSe Intimation Out Come of BMNilesh RoyNo ratings yet
- M2SYS-EasyScan EZL-EL-M2-SYSDocument2 pagesM2SYS-EasyScan EZL-EL-M2-SYSVictor Andres Mayorga MeloNo ratings yet
- Návrhy noriem IEC predložených na verejné prerokovanieDocument5 pagesNávrhy noriem IEC predložených na verejné prerokovanieMohamedNo ratings yet
- Risk and OpportunityDocument5 pagesRisk and OpportunityQualityproNo ratings yet
- Geo5 Rock StabilityDocument8 pagesGeo5 Rock StabilityAlwin Raymond SolemanNo ratings yet
- Datasheet 125vdcDocument2 pagesDatasheet 125vdcRenato AndradeNo ratings yet
- 1MRK506164-BEN-En Protect IT Line Distance Protection Terminal REL 511-2-5Document92 pages1MRK506164-BEN-En Protect IT Line Distance Protection Terminal REL 511-2-5ngocanhvyNo ratings yet
- Detector Multigas ALTAIR 4X PDFDocument1,420 pagesDetector Multigas ALTAIR 4X PDFjollamorNo ratings yet
- Computer Networks: Vasileios Kotronis, Adrian Gämperli, Xenofontas DimitropoulosDocument13 pagesComputer Networks: Vasileios Kotronis, Adrian Gämperli, Xenofontas DimitropoulosAjiTriwerdayaNo ratings yet
- BlueStacks App PlayerDocument3 pagesBlueStacks App PlayerZagor2012No ratings yet
- Chapter 4 - Ethics in The MarketplaceDocument21 pagesChapter 4 - Ethics in The MarketplaceTina Mariano Dy100% (1)
- OAuth PresDocument24 pagesOAuth PressiscupNo ratings yet
- VP Users Guide PDFDocument1,427 pagesVP Users Guide PDFNorah GravelleNo ratings yet
- ATS Heavy-duty Smart Card Reader Product Data SheetDocument2 pagesATS Heavy-duty Smart Card Reader Product Data Sheetsilviu_djNo ratings yet
- EMC AdvancedPCBDocument293 pagesEMC AdvancedPCBSanjay Bhatt100% (1)
- Grammar and Pronouns GuideDocument6 pagesGrammar and Pronouns GuideNguyễn Tiến DũngNo ratings yet
- Ignition Part4Document35 pagesIgnition Part42791957100% (1)
- RET - 521 - 2.3 Technical - Reference - Manual PDFDocument455 pagesRET - 521 - 2.3 Technical - Reference - Manual PDFelo_elo_elo_eloNo ratings yet
- COL-A-056062 DSA COM73 FMSuhailDocument42 pagesCOL-A-056062 DSA COM73 FMSuhailFurkhan Mohammad SuhailNo ratings yet
- Degree CentralityDocument6 pagesDegree Centralitykarpagam jeyakumarNo ratings yet
- Mechanical BIM Engineer ResumeDocument24 pagesMechanical BIM Engineer ResumerameshNo ratings yet
- Ral Stainer: The RAL Automated Staining SystemDocument49 pagesRal Stainer: The RAL Automated Staining SystemShoaib AhmedNo ratings yet
- How To Eliminate Cost of Poor Quality COPQDocument3 pagesHow To Eliminate Cost of Poor Quality COPQsudar1477No ratings yet
- Build Successful Editorial Plan: Managing Editor SkillsDocument5 pagesBuild Successful Editorial Plan: Managing Editor SkillsVigniswara VickyNo ratings yet
- Ti01454fen 0119Document88 pagesTi01454fen 0119Muhammad Dwiki FadhillahNo ratings yet
- DP Wlan-Wifi 15125 DriversDocument3,211 pagesDP Wlan-Wifi 15125 Driversviki mikiNo ratings yet
- BI Clearance Certification ProcessDocument3 pagesBI Clearance Certification ProcessMichael VillameNo ratings yet
- Turbo Code Encoder Structure and PerformanceDocument6 pagesTurbo Code Encoder Structure and PerformancematildaNo ratings yet
- ICMIPaper Apos (Ing)Document22 pagesICMIPaper Apos (Ing)Yuliana TobingNo ratings yet
- IWO Work Order Ref No. 15-025692Document2 pagesIWO Work Order Ref No. 15-025692nicoloh2002No ratings yet
- JQ1-24F Ds 61B03 en jq-469944Document7 pagesJQ1-24F Ds 61B03 en jq-469944NobodyNo ratings yet