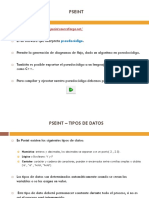Professional Documents
Culture Documents
Fashion Illustration Essentials
Uploaded by
Leticia Galleguillos Peralta0 ratings0% found this document useful (0 votes)
9 views122 pagesOriginal Title
fashion illustration essentials
Copyright
© © All Rights Reserved
Available Formats
PDF or read online from Scribd
Share this document
Did you find this document useful?
Is this content inappropriate?
Report this DocumentCopyright:
© All Rights Reserved
Available Formats
Download as PDF or read online from Scribd
0 ratings0% found this document useful (0 votes)
9 views122 pagesFashion Illustration Essentials
Uploaded by
Leticia Galleguillos PeraltaCopyright:
© All Rights Reserved
Available Formats
Download as PDF or read online from Scribd
You are on page 1of 122
INTRODUCTION
Fashion Illustration - ESSENTIALS, is a text that will introduce you to the principles of fashion illustration,
applying hand drawing techniques and digital technologies (Adobe Photoshop and Adobe tllustrator), introduc:
ing the use of different mediums, understanding of proportion and perspective, elongating the figure and
developing your unique individual style.
This book is divided into 2 sections - Chapters and Tutorials. The Chapters explain rules and techniques associ-
ated with certain aspects of Fashion Illustration, whilst professional techniques are explained with step by step
Instructions in the Tutorial section. Some prior knowledge of the Adobe suite will assist with these tutorials.
‘The author, Merrin Stacey Cameron isa Fashion illustration Lecturer at TAFE SA and has also published the
following texts:
Fashion Flats: Womenswear
Fashion Flats: Menswear
Fashion Flats: Childrenswear
(available through Amazon, ISSUU or Blurb)
Hard copy books available soon through
Blurb and Amazon. PDF version available
through Blurb.
First published by Merrin Cameron 2016
All rights reserved. No part of this publication may be reproduced, stored in a retrieval system or
transmitted in any form or by any means, electronic, mechanical, photocopying, recording or otherwise
without the prior permission of the author and illustrator Merrin Stacey Cameron.
Copyright Merrin Stacey Cameron 20%6
CONTENTS
INTRODUCTION
CHAPTERS:
Chapter 1: The female fashion face 6
Chapter 2: The male model face 2
Chapter 3: Female figure poses 27
Chapter 4: The male croqui 4
Chapter 5: Perspective 49
Chapter 6: Manual drawing mediums 55
Chapter 7: Digital technology e
TUTORIALS
Tutorial 1: Scanning 64
Tutorial 2: Joining 66
Tutorial 3: Contouring 70
Tutorial 4: Adding colour 3
Tutorial 5: Fashion face 76
Tutorial 6: Completing the fashion figure 79
Tutorial 7: Drawing tablet & stylus 83
Tutorial 8: Adding shape transparencies 87
Tutorial g: Creating finished artwork 89
Tutorial 10: Mixed media 92
Tutorial 11: Digital painting 94
Tutorial 12: Referencing a fashion face 100
Tutorial 13: Tracing the croqui 106
Tutorial 14: Adding clothing 10
Tutorial 15: Live trace m
Tutorial 16: Filters and effects 15,
chapter 1
‘THE FEMALE FASHION FACE
There are certain rules that should be adhered to when intitially drawing the proportion of
the female face. Of course these basic proportions can be adjusted and exaggerated once
you understand these principles, and are often applied when stylising the face for Fashion
Illustration purposes.
Step by step instructions are illustrated over the next few pages applying these rules:
1. The face is a 4:6 ratio (front view)
2. Eyes are drawn half way down the face
3. There is one eyes width between the eyes and one either side of the eyes
4. Ears begin at eye level and finish just below the nose
5. The upper and lower lips are approximately equal
front view
1 2 3 4
STEP 1: Draw up 2 grid 4 x 6 squares and sketch an
Inverted egg shape and circle guidelines for the head.
STEP 2: Add hairline at the base of square 1 and contour around the face.
‘STEP 3: Draw in almond shaped eyes 1/2 way down the head, spaced 1 eyes width apart.
Eyes should be flatter across the base and rounded into the eyelid. Draw in eye lid crease.
‘The iris should be drawn as a circle that extends behind the eyelid. The pupil needs to be centred and light
reflecting off the eyeball should be drawn ina realistic position to create a sense of light and shade, for
‘example the right side of each pupil.
Eyelashes should flick away from the eye. Only draw lower lashes if necessary. Scale of lashes should reduce
‘toward the centre and irregularities in lash angle and direction will add a sense of realism. Tear duct and tear
line need to be drawn in at the base of the eye.
STEP 4: Contour eyebrows from a heavy centre, tapering off around the brow. Eyebrows to be placed half
way through square 3
STEP 5: Nostrils and nose flare to be drawn in below line 4-5 to the width of the eyes.
Step 6: Draw in ears, extending from just above the eye to the nose.
‘Step 7: Centre of ips drawn in just above line 5. Width of lips extend equally above and below this central
line. Width of lips to rim of eyeball.
drawing features
Eyebrows can be drawn in solid or hair by hair but must be
contoured around the brow. Nose may be drawn with
nostrils only or nostrils and nose flare depending on the
simplicity of your illustration. Draw 3 circles as guides for
the lip. Note that the eye ball is partially hidden by the eye
lid but is circular in shape.
side view
2 3 4 5 6
ATS
S|
A f
/
Begin drawing the side profile of the face with this unusual angled and pointed inverted egg shape.
All features can be built from these guides.
3/4 view
Guidelines should be contoured around the face to assist with the placement of facial features.
Features have been foreshortened on the left side of the face (eye and lip shape).
Ensure that both eyes appear to be “looking” in the same direction.
‘When adding hair to your fashion illustration you need to consider hair direction and fight reflection,
In this example the hairis directed down from the crown area and indicates a reflection of light
approximately haif way between the blunt fringe line and crown, shading behind the head.
Reflection of light is indicated by leaving areas white.
20
hair
chapter 2
‘THE MALE MODEL FACE
The male fashion face differs from the female face, not so much in proportion but rather in
the sharper, angled lines through the chin, the more masculine and defined nose/eyebrow
area, lack of visible eyelashes and less rounded eye shape.
To create this illustration | have used a reference (photograph) that | have placed into my
Adobe Illustrator artboard and traced over using the Bezier pen tool, adding brushes and Live
paint to render colour.
STEP 1: Trace around face shape and detail with Bezier pen tool. Edit and reshape line paths
where necessary. Apply tapered line profiles through the Stroke panel or add Artistic brush
lines through the Brush panel.
STEP 2: Copy the face and apply Live paint to the copy. Fill with appropriate colour and make
stroke/outline none (no stroke).
STEP 3: Group outline and coloured face separately or place them on different layers
(linework above).
STEP 4: Drag both components of your illustration together. Lines can be left slightly offset
for amore sketchy effect.
STEP 5: Shaded areas can be added by drawing semi-transparent shape fills over the face.
Note: When you apply the live paint to a stroke that has had a brush or profile applied it will
revert back to its original line type, so you need to keep them separate.
To create the male side profile follow female propo
masculine features.
1, but with stronger, more angled and
24
26
chapter 3
FEMALE FASHION FIGURE POSES
When drawing the female fashion figure we measure in heads high (number of heads from
chin to top of head measured within a body height).
The average female is between 7 and 8 heads in height & shoulder width 2.5 heads
Fashion models are normally 8 to g heads in height.
Fashion illustration figures can be elongated even more to 9 or 10 heads in height. These
fashion illustration figures are elongated mainly through the leg area, although different
fashion illustrators will elongate or exaggerate certain aspects of the figure to create their
‘own unique signature style. Slight elongation will also occur through the neck and arm
length. As you elongate, the illustration needs to be adjusted (re-angling arms and legs) to
accommodate for these changes.
Again there are general rules (see illustrations for proportion), and I have included a guide to
realistic, common body types.
le.
It is also important that when you draw a fashion figure, you use guidelines. The following
guides should be drawn in:
Balance line - line indicating where the majority of body weight is channelled.
Centre front or centre back line - contours around the shape of the body. Imagine it as sitting
in the same position as the centre front of a pattern piece.
Shoulder line
Shoulder width/hip width
Bust point
Under bust
‘Waist
Upper hip (bone)
Lower hip (widest part)
Knee
Ankle
7
‘Waist and elbows
z x
z z
54
'
1
1
'
'
1
“
fF NOSNN
Ke MN
‘Thinnest part of ankle
NNN
PP
BASIC FASHION FIGURE FRONT VIEW
FASHION FIGURE: Can be broken up into basic shapes to simplify the drawing process.
Guidelines contour around the body and work with the angles of the body as
weight shifts and the body moves.
R
Shoulder line
Shoulder blades
‘Waist and elbow
Widest part of hip and wrist
Knees
Thinnest part of ankles,
BASIC FASHION FIGURE BACK VIEW
34
This fashion figure has been created by referencing @ fashion photograph, using guides and elongating.
the figure equally through the thigh and calf. Minor elongation also through the neck and arms, Some
Fashion Illustrators suggest elongating more through the lower than upper leg.
ere
38
Once you have perfected your croqui
add in garments, make up,
accessories, shading and other detall.
important to create the illusion
of your croqui “wearing” the garments,
creating a sense of fluidity and 3
dimensionality.
ILLUSTRATING FOR VARIATIONS IN BODY SHAPES
HOURGLASS
Full hip and bust in relation to
narrow waistline.
Focal point should be waist.
INVERTED TRIANGLE
Broad athletic shoulders
inrelation to narrow hipline.
Focal point should be hips.
HOURGLASS slender
Full hip and bust in relation to
narrow waistline.
Focal point should be waist and neck.
HOURGLASS with smaller bust
Full hip in relation to
narrow waistline.
Focal point should be waist and
bustineck,
a
PEAR OR TRIANGLE
Heavier set through hip area
inrelation to shoulder and bust.
Focal point neckline, bust, waist.
ATHLETIC
Muscular body type.
Low body fat through
bust and hip. Almost tubular
shape. May be broad
shouldered. Focal point,
should be waist and legs.
ANDROGYNOUS
Similar to athletic but with
less muscle tone.
Focal point should be waist
and legs.
TUBE OR COLUMN
Straight waistline.
Focal point should be bust,
shoulder and neck.
B
chapter 4
MALE FASHION FIGURE
The male fashion figure is naturally taller than the female and may not need to be elongated
through the legs in the same way, if so, only slightly. The contours of the waist may be exag,
gerated, as may the width of the shoulder to create a strong inverted triangle silhouette.
This illustration has been created by referencing a photo with guides. Using Adobe Illustrator,
garments have been drawn on a separate layer. This illustration can then be filled with differ-
ent textures and patterns.
chest
elbows
part of hip
Crotch and wrist
‘Waist and)
Widest
om + A oS 8 cs
fo i i i ( ~~
47
chapter 5
PERSPECTIVE
The successful arrangement and order of the elements of your artwork within the space that
is your page is integral.
This often means applying the theories of perspective, as well as understanding and applying
the elements and principles of design to create balance/imbalance, harmony/discordance,
unity, radiation, repetition, movement, dominance/subordinance, gradation and direction.
To understand the concept of perspective you will need to understand the following terms:
Horizon line (H.L.) - where the sky and land meet in the distance
va point (V.P.) - the point at which for example a road disappears on the horizon
Foreground - the area between the viewer and the mid ground
Midground - the middle distance, between foreground and background
Background - area between mid ground and horizon line
Receding - objects that are further away from you (receding into the distance) appear smaller
Advancing - objects that are close to you appear larger (advancing towards you).
a
1 Point perspective: Imagine that you are standing in the middle of a city street looking down
it to the single end vanishing point at the horizon where your view of the street recedes to
nothing.
2 Point perspective: Imagine that you are on a city street corner where you can look down
the two intersecting streets to 2 vanishing points at the horizon.
3 Point perspective: As per 2 point perspective but you also look up the height of a very tall
building. As the building gains height it appears smaller (to recede) toward another virtual
vanishing point in the sky.
49
ONE POINT PERSPECTIVE
+ vanishing poin on horzon
‘TWO POINT PERSPECTIVE
_2 vanishing points on horizon
‘THREE POINT PERSPECTIVE
2 vanishing point on horizon sin sky
HL.
50
HOW PERSPECTIVE WORKS?
Objects that are close to where we are situated appear large, but as we look into the distance
objects begin to recede in scale, becoming smaller into the distance, until they disappear
altogether at the horizon line and vanishing point. This is how we perceive depth, distance and 3
dimensionality. This concept can be utilised in a simple fashion illustration.
horizon
background
midground
foreground
5
52
ARRANGING FASHION FIGURES
Experiment with the scale and placement
of your fashion figures to create the most
successful outcome.
chapter 6
MEDIUMS
When it comes to Fashion Illustration there are a many and varied array of mediums and tools
available to use.
Always match the appropriate paper or substrate back with your medium, for example only use
watercolour paints or pencils with watercolour paper as this will avoid the pigment bleeding,
use bleed proof paper with markers, use canvas with oil paint. Quite often a mix of medias will
be utilised within an art work, in which case a paper must be selected that will suit both medi-
ums (mixed media) e.g. cartridge paper.
Here are some commonly used mediums that are worth experimenting with to create fashion
illustrations manually:
CHARCOAL
Charcoal is normally sold as a Willow charcoal, Compressed charcoal or in a wooden pencil.
Blend with a blending tool or finger to soften. Use kneadable rubber to erase. Compressed
charcoal will give you the most intense black.
CHALK PASTEL
Dry pastel colour works effectively on textured pastel paper or coloured card as it can be
layered and blended with a blending tool or finger to create soft, smooth rendering. Use a
kneadable rubber to remove colour. Set with spray fixative.
OIL PASTEL
Coloured pigment suspended in oil base pastel creates a solid, flat and intense colour.
graphite
LEAD PENCIL
Lead pencils are actually made from graphite and are graded from B (black/softer) to H (hard).
Aset of graded pencils is essential for any fashion illustrator or artist as many pieces begin
with a pencil sketch.
Graphite pencils are available either in a wooden casing or as solid graphite with a plastic
coating. | find solid graphite pencils particularly good for loose hand drawing or life drawing as
they have a beautiful, heavy weight to them and can be used on an angle for shading large
areas.
Lead pencils can be used on a number of different papers from cartridge and watercolour
paper to bank or bond paper.
Clutch or mechanical pencils can also be used to draw fine detail. Replacement leads are avail-
able in a range of grades and sizes/widths.
Rubber erasers will easily erase unwanted pencil lines.
Shading techniques include feathering, cross hatching and blending with a blending tool.
WATER SOLUBLE GRAPHITE
Soluble graphite is avaiable either as a powder version or pencil version. The powder version
can be painted on with a dry brush to build up tonal value and shade, then water applied with a
brush. Multiple layers can be applied to create more depth but must be allowed to dry in
between applications.
The soluble graphite pencil works in a similar way. Pencil lines and shading should be drawn in
before a brush with water is used to liquify the graphite and create a blended wash. Once again
layers can be applied, allowing to dry in between applications. Tinted soluble graphite pencils
are also available but the colours are quite grey.
Soluble graphite should be used on watercolour paper.
37
watercolour
WATERCOLOUR PAINT
Watercolour paints are available as a hard tablet or in paste form. Watercolour paints are applied
with a brush to watercolour paper. Different effects can be achieved depending on how watercol-
our paint is applied. It can be sponged on to your paper to create a wash, paint can be applied
onto a surface that is already wet so that it bleeds or runs, or paint can be applied with a brush
onto a wet surface. Watercolour paints are mixed with water to dilute their intensity. Multiple
layers can be applied to your artwork although each layer should be allowed to dry first.
Artwork should be laid flat to dry.
Experiment with flicking your brush onto the paper to create a spotted effect.
import>select scanner>Customise scan to at least 300PPI (pixels per inch) for a high
resolution image.
If you artwork is larger than your scanner, don’t despair, you can join and match a number of
scans together.
Your scanner will scan the artwork in as a bitmap or JPEG file. As each element is scanned apply
an auto contrast by going to Image on the Command menu> Auto contrast. Adjustments can also
be made manually by going into Image>Adjustments and making a selection ie.
Brightness/Contrast, Hue/Saturation, Colour Balance.
Save each file under a relevant title and as a Photoshop file (*PSD*PDD), even if you are having
to join segments together.
tutorial 2
Joi
jing
To join a number of smaller scans into a larger image open a new file by going to File>New. Name
your document and select International paper under Preset and the page size you require.
Resolution should be set at 300PPI and Mode as CYMK for offset printing or RGB for digital
formats.
Copy and paste your scanned segments into the new document by selecting with the Rectangle
marquee and copying (Ctrl+C), pasting (Ctrl+V). You will notice that as you paste each piece into
your new document that it creates a new layer. These layers can be dragged up or down in the
Layers palette to bring images in front or behind one another. Double click on the layer title in
this palette to type in a layer name.
Move each section so that they match together as closely as possible. If any need to be tilted to
match you can rotate by> Ctrl+T (transform)>hover over the corner and the rotate too! will
appear. Rotate into position. Images can also be scaled up or down by using the transform option
(CtrlsT) and dragging the corners of the object in or out. Hold shift down at the same time so
that the image proportion does not distort. Note that you will have more success with matching
and being able to move in smaller increments if you zoom right into the detail. To step back use
Ctrlsalts2Z.
Select the eraser tool and set it to 50% opacity on the Application bar, a largish size and a soft
brush. Using the mouse or drawing tablet blend/erase where each image joins together until the
join becomes invisible. Any darker areas at the outer edges of your scan can also be erased (set
opacity to 100%), as can any imperfections like dust or unwanted pencil marks. You will need to
click between the layers to select and work on each layer separately.
When you are happy with the way the pieces of your illustration are blended together go to
Layer> Merge visible and Save your file.
‘Some prior knowledge of Adobe Photoshop and Adobe Illustrator will assist with the following
tutorials.
tutorial 3
70
Contouring
Contouring is when you cut away an object from its background, onto a transparency so that you
can place it over another background or pattern, keeping it independent of the background. A
number of separate design elements can be brought into an illustration and easily manipulated in
this way.
Option A
For a really clean contouring effect open your scanned drawing. In the Layers palette drag your
locked layer onto the Create New layer Icon at the bottom of the panel (the layer will be copied)
and drag your locked layer 1 into the bin icon (deleting it). This allows your copied artwork to
have white areas deleted away to uncover the transparency.
Use the magic wand selection tool to select the white background area. If part of your artwork is
also being selected adjust the threshold (to less) on the Application Bar. Deselect by using the
shortcut Ctrl+D.
‘When an area is selected with the magic wand you can hit Delete on your keyboard to get rid of
the selected area, or use the eraser to erase part or all of the selected area. You may need to
z00m into your art work and use the eraser tool (very small brush size) to erase around fine
pencil lines, creating a really clean effect.
Save your file and experiment with placing background images behind your illustration.
Note that in the illustration on the right feathers have been scanned in and contoured in
Adobe Photoshop before being placed into the illustration.
R
Option B
Alternatively, if you are wanting to contour leaving a white margin around your illustration to
look as though it has been cut out of a magazine or piece of paper, perform the t few steps of
the previous contouring exercise (copying your layer), but instead of using the magic wand tool
to delete your background, use the Polygonal lasso tool. With the mouse click and select to draw
a closed area and hit delete. | normally draw around the artwork and continue around the
boundary of the page, joining back to my start point.
Deselect the tool, save your document and it is ready for further experimentation.
tutorial 4
Adding colour
A really simple way of adding some life to your illustration isto add colour.
‘When using the mouse or a drawing tablet and stylus (Wacom) to draw digitally like to use
subtle, soft, transparent brushes to build up layers of colour and depth. To do so follow these
simple steps:
(Open your scanned illustration and create a new layer to paint/draw.
Begin with the facial features (eyes and lips) selecting a small, soft brush that is transparent
(approximately 30% opacity or less). As you draw or paint with the brush you can increase the
opacity of the colour by drawing/painting more brush strokes over each other, layering the
effect. You may need to adjust the size and opacity of the brush strokes you are applying to suit
your individual style and expected outcome.
Other tools that | find useful are the Dodge and Burn tools located under the Sponge tool (left
side tool bar of workspace). These lighten or darken the area you paint over to create depth and
contrast in specific areas of your illustration.
‘When you artwork is complete Save your file with its separate layers in case you need to edit it at
alater date. Go to Layers option and Merge visible. Save this version as another file name, and as
any other file types you require.
Interesting effects can also be applied to your finished artwork to create the appearance of
different textures and mediums being utilised. Go to Filter (Command menu) and select Artistic,
Blur, Brush strokes, Pixelate or Sketch to apply some different options.
74
Note: Photoshop (*PSD*PDD) and Illustrator (*Al) files can be opened in either program but you
will need to save files as a PDF for emailing purposes or opening on a computer without the Adobe
Suite installed. If you need to open a native Illustrator (*Al) file on multiple computers with earlier
versions of the Adobe suite you will need to down save your documents to this version, otherwise
you will not be able to open your *Al file.
vy
ms i
lly
ea TOT. \ ke
tutorial 5
76
Fashion face
Step 1: Scan in an illustration that you have drawn using a black ink fine liner pen. Thicken the line
work around the face, neck and hair as shown in the illustration, as you are going to eventually
resize and paste the face onto your fashion figure. It is important with this illustration that all
elements of the drawing are drawn as closed shapes for application of colour with the paint
bucket tool. When cleaning up your scanned image you may also need to increase the contrast.
Step 2: Use the magic wand tool to select the main area of the face, determine a skin colour (if
you pick a colour from the existing swatch panel you can double click on the fill colour to adjust),
select the paint bucket (under the gradient tool option) and drop your colour in. Note: Whenever
using the paint bucket tool, select the area you wish to fill frst with the magic wand tool to create
a threshold. If you do not do this the colour will eat into your line work as you apply each new
colour. Select and drop in colour for the ears, eyelids and any other areas that have been missed
(you can select more than one area by holding shift down as you select).
‘Step 3: Magic wand the main area of the face again. Select a large, soft, transparent brush to
apply rouge to the cheeks of your face. The brush will overlap the sides of the face but only apply
colour to the area within the magic wand boundary. Select a smaller brush size and colour to
apply eyeshadow. Build up layers to create depth and opacity. Deselect.
Step 4: Use the magic wand, colour picker and paint bucket to drop colour into the eyes, lips and
hair. Light reflection can be indicated on the lips and eye by clicking a spot of white paint in the
correct size. Add light and shade to the hair in the same way you applied blush to the face.
tutorial 6
Comple
g the fashion figure
Step 1: Scan in illustration (black felt tip pen) of fashion figure and garments. You need to draw
‘the garments on a separate sheet of paper over the fashion figure using a light box so that the
garments will fit on the fashion figure exactly. Save each component separately.
Step 2: Open the scan of your fashion figure Edit>Auto contrast and remove blemishes with the
eraser tool. Edit scan where required,
Step 3: Use the magic wand too to select the body and using the paint bucket fill with skin tone
colour. Save.
Step 4: Go back your fashion face and copy>paste it into the body document. While selected
Ctrl+T to transform scale of face and resize holding shift to retain proportion. Move face into
position. The face will have been automatically pasted into a layer in front of the body so you will
be able to easily erase unwanted white area (use magic wand to select) around the face to match
‘the head to the neck and body. Tilt head if necessary.
Step 5: When this step is completed merge your layers together.
Step 6: Scan textiles, adjust hue and saturation effects to create the fabrication for your garment.
Step 7: Open your garment design and edit to ensure that all line paths are closed.
Step 8: Copy and paste your garment onto your scanned textile.
Step 9: Magic wand the internal areas of the garment and hit delete to expose the underlying
fabric design. Rescale textile only if necessary.
Step 10: Merge fabric and garment design layers together.
Step 11: Copy and paste garment with textile fill onto your body/croqui. This process will create a
new layer.
‘Step 12: Magic wand the white external area of your garment design layer and hit delete to erase.
Deselect and move garment to fit body. Once again you may need to slightly tilt or resize your
garment to fit the body correctly depending on the accuracy of your original drawings.
Step 13: Ifa hand needs to sit on top of the garment to suit the pose, copy and paste a hand from
a previous layer on top of your garment design and edit to fit into position.
Your artwork is complete. Once satisfied merge layers and save in the file formats desired. Note:
Always keep a version of your unmerged layers in case you need to go back and edit any of these
steps.
tutorial 7
Drawing tablet and stylus
The most commonly used drawing tablet in the world of Art, Graphic Design and Fashion is the
‘Wacom tablet. With the development of more touch screen devices many more companies are
offering this technology.
Using either Adobe Photoshop or Adobe illustrator the tablet and stylus can be used to draw
illustrations.
With practise you will be able to draw freehand onto your tablet but to begin with you may need
to use a photograph as a reference to trace over. To do this simple place (and embed) a photo
into your document page/artboard, Create a new layer and start drawing,
In Photoshop use the brush or pencil tool to draw directly onto your page. What you see on the
screen will exactly replicate what you are drawing, Erase accurately with the erase brush and
stylus. Build up layers of colour and airbrush effectively with this combination of tools.
In Illustrator make sure you lock your bottom layer and use either the brush or pencil tool to
create fluid line work. The pencil tool works in a similar way to the Bezier Pen tool so can be
edited via the anchor points. Brush colour, size and opacity can be adjusted to meet the
requirements of your artwork. When using the brush tool the lines will be smoothed
automatically. The eraser tool can also be applied like a brush with the stylus.
Note: When using the pencil tool in Illustrator you must begin each new line path away from the
last to avoid lines disappearing.
83
The Wacom tablet can be used to erase, paint and draw with the brush or pencil tool.
In the illustration above the pencil drawing has been scanned, contoured, background added, colour
detail painted to enhance facial features and finally the crown and earrings have been traced over with
the stylus.
Alternatively the stylus and tablet can be used to sketch freehand or trace over a photograph with the
pencil tool, brush applied and colour added.
tutorial 8
Adding shape transparencies
In this illustration | have:
* Scanned pencil illustration
* Edited and cleaned up artwork using Adobe Photoshop
* Saved and reopened in Adobe Illustrator
‘+ Created a new layer, locking background layer.
* Drawn shapes using the shape tool in Illustrator. Moved the shapes into positions, resized
and changed their opacity in the relevant panel.
* Using the watercolour brush tool (select in the Brush panel library) and the Wacom tablet
Ihave drawn flower shapes, applied colour to them and copied (Alt+drag)Imoved
(selection tool) them into position.
Saved artwork as a POF
87
88
tutorial 9
Creating finished artwork
In this illustrat
n, using both Adobe Photoshop and Illustrator, | have:
‘+ Scanned pencilillustration
'* Contoured illustration in Adobe Photoshop to create transparent background for
artwork.
* Added soft colour detail to the face of the figure using different brush sizes and
transparencies.
+ saved
‘* Separately in Adobe illustrator created a background by overlaying line paths drawn.
‘the Bezier pen tool>Select>Live paint applied>paint bucket colour dropped in to enclosed
shape areas.
+ Saved
* Created new layer and placed illustration of figure into artwork. Embed on Application
bar to link file. Rescaled figure to suit. Locked layer.
+ Created new layer above.
+ Redrawn garments over the illustrations using the Bezier pen tool to create closed
shapes of semitransparent colour. Transparencies have been copied to create a more 3
dimensional effect.
+ Saved artwork
89
tutorial 10
2
Mixed media effects
In this series of illustrations | have employed a style that I find suits my illustration technique.
Follow these steps to replicate:
Scan rendered pencil drawing
Edit and clean up illustration in Adobe Photoshop
Contour illustration so that background is transparent
Create a new layer and add colour to the face using soft, transparent brushes
Merge the layers together
Save file and reopen in Adobe Illustrator
Create a new layer behind your illustration and draw in a rectangular shape as a
background for your illustration or place a background image into this layer (try applying
some different effects to this layer/object).
Creating a new layer above your illustration draw over your illustration with the drawing
tablet and stylus using a solid, fine black paint brush. Try applying effects, filters or flare.
save
3
tutorial 11
Digital painting - Photoshop
A realistic looking Fashion Illustration can be created by referencing a photograph to hand draw a
fashion face, scanning your drawing and “painting” or rendering layers of colour with the Wacom
tablet stylus to create depth through the use of light and shade. For best results using this
method you will be required to create many separate layers and allow quite a few hours.
Step 1:
Source a photographic image that demonstrates contrast in the use of light and shade in skin-
tone.
Step 2:
Using pencil reference this photograph to create a sketch outline indicating the main facial
features and hair.
Step 3:
Scan in your illustration, increase the contrast and crop to desired size. Your scan will be on your
Background layer. Rename your layers to make it simpler to select and move between what will
become multiple layers.
Step 4:
Create a new layer - Layer 1. This will become the base layer of your face colour. Note that you
may need to sandwich a couple of layers in between this layer and your background to allow for
colouring and shading of the neck.
Step 5:
At the side of your illustration create a colour palette of 6-8 skin tonal values by painting a small
area that you can reference intermittently with the eyedropper tool. These skin tones should
range from quite light to quite dark. The more tonal values and layers you add into the skin the
more photo realistic your artwork will appear.
‘When you create each new colour with the colour picker you can drag it into your swatch panel
where it will be saved with the document.
Step 6:
Paint the base mid-skin tone over the whole of your face blending into the hairline, or use the pen
tool to outline the shape of your face and add a single colour fill.
Step 7:
Create anew layer - Layer 2.
Hide layer 1 50 that you can see your original drawing and using a large, semi-transparent, soft
brush in a lighter tone add lightness into the eye socket, the centre of the forehead, the bridge of
‘the nose and the chin.
‘Add a separate layer for each lighter tone of the skin-tone, highlighting as you go, being lightest
where the reflection of light is greatest.
9%
Step 8:
‘Add darker shading in the same way by adding more layers, rendering from your mid skin tone to
darker under the cheekbone, the sides of the nose, the furrow under the eyebrow, either side of
‘the forehead, around the nose and upper lip.
Create slightly more definition with each new layer, hiding and rechecking each layer as you go to
check that the rendered effect is successful.
Step 9:
Once the skin-tone is complete you can draw in the features adding more definition to the nose,
the eyebrows the eyes and the lips.
To create an airbrushed effect this will once again take multiple layers to achieve especially with
‘the lip colour and eye details. Layers will need to be created behind and in front of each other for
a successful outcome.
Consider carefully the order of your layers e.g. teeth are set back behind the teeth and behind
‘that will be any darker areas of the mouth like gums or tongue. Tonal values on the lips will be
applied from darker main base layer upward with varying lighter layers, finishing with an almost
white solid reflection off the lip area.
By each colour layer remaining separate it will be much easier to adjust and edit your artwork,
although it may seem quite tedious in the setting up of the document.
Step 10:
Work on the neck, shading as per the face.
Step
‘Multiple layer will need to be created for the hair.
Begin by hiding all layers apart from your original artwork and using the Wacom tablet and stylus
draw in hair strands with a fine semi- transparent brush, building up strands, overlaying them to
give a realistic impression. Some areas will be densely painted whilst other will be left barer to
indicate light and shade.
Create 3 o 4 layers behind this, each for a different hair tone colour based on the same hue but
with varying degrees of light and shade to indicate reflection off the hair.
Step 12:
‘Add in any accessories or garments by applying the same multiple layer technique.
‘Maintain consistency in the detail, effect and techniques that you apply.
You will probably also end up with between 20 and 3o layers.
Step 13:
Save your file in its native PSD format with the multiple layers so that you can come back and edit
your artwork, as well as saving a merged version. Remember that once you have merged layers
you can’t un-merge them!
7
tutorial 12
Referencing a fashion face
To create a fashion face easily you may wish to use an image of a fashion model as a reference in
Adobe Illustrator. Illustrator gives you the ability to draw clean vector lines with the Bezier pen
‘tool. These lines can be edited and reshaped to give you the line work you require.
Follow these steps:
Open a new document in the correct page (Artboard) size.
Place and embed a photograph of a fashion face that is high resolution so that you can
see the face detail.
Create a new layer, locking the layer with the photograph
Use the Bezier pen tool to trace the line work detail of the face. Use your shape tool
where possible, for example the pupil reflection and iris of the eye. (Delete line segments
where necessary).
Copy and reflect elements of the face to mirror (selectoright click
mouse>transformpreflect>vertical axis>copy).
Edit the lines by using the selection arrows, manipulating handles attached to the anchor
points of curved lines, adding or deleting anchor points, moving anchor points and
reshaping).
Apply stroke profiles to the lines to change the line shape and attribute when drawing
eyelashes.
Hide photo layer
Make 2 more copies of your original artwork by copying and pasting the whole artboard
(elect artboard tool the Alt+drag).
Note: Always keep a copy of your original artwork, even if you just leave it on the canvas
surrounding your Artboard.
WG! \ —~ ——
we!
)
fo
ee EE
Option A: Applying colour - Live paint
© Drawa marquee over 1 copy of your illustration with the selection tool>Object (Command
menu)rlive paint>make. Use the live paint bucket to drop colour into different areas of
the face and hair. Reselect face and select stroke outline as none so that lines disappear.
While selected right click>Group, right click>arrange>send to back.
‘* Note: When live paint is applied the line type reverts back to its original so if you are
wanting to apply different line profiles you need to do that separately.
‘With the other copy of the illustration you can experiment with applying different line
profiles or brushes. Once complete group objectzarrange>bring to front and drag into
position over face colour fill.
Note: This option gives you artwork that looks quite flat and 2 dimensional. The only way to make
‘vector illustration look more 3 dimensional is by adding multiple areas/shapes of slightly
different colour tonal value. This can be achieved by applying the slightly more complicated
Option B.
Note: 3/4 illustration of girl with pony tail. Gradient metal swatch fill has been added into
hair base then overdrawn with Bezier pen linework. A tapered stroke profile has then been
added to the line to create a hair like layered effect. A gradient has also been applied to the
stroke.
103
104,
Option B: Applying colour - Closed shapes
To apply this method you need to take a completely different approach to drawing the face.
Each area of colour needs to be drawn as a totally separate closed shape that can have a colour
fill and colour (or transparent) stroke applied to it. Unlike with the Live paint option, the whole
artwork can literally be pulled apart, shape and layer by layer. Some shapes will sit in front of
each other, some behind, so, when creating layers this order needs to be reflected i.e.
Layer 1: Base shape of face
Layer 2: Shaded areas of face ~ lighter and darker tonal values
Layer 3: Eye and lip detail
Layer 4: Hair
Follow the steps by referring to the images shown.
)
5
106
tutorial 13
Tracing a croqui
To create a fashion figure or croqui easily you may wish to use an image of a fashion model as a
reference in Adobe lilustrator.
Follow these steps:
Place the photo that you wish to reference into your Artboard and embed.
Note: When selecting a photographic image to reference avoid hands in front of the body or
raised arms as this will make it more difficult to clothe your croqui.
As per any fashion illustration the you reference you will need to create a new layer to
draw in the centre front line of the body, the balance line (think about where the majority
of the weight is distribute, whether it be through one leg or both equally) and reference
lines showing angle or contouring of bust, hips, waist, shoulder and knees. You will use
‘these reference points as a guide in constructing your figure accurately.
Create a new layer and name your layer.
Use the Bezier pen tool, 1 pt wide to draw around your body including all muscle detail,
hands, fingernails, toes. I find it effective to apply line profiles as | go rather than when |
have completed the illustration, as it gives more of a sense of the finished outcome. Nails
will need to be drawn with a lighter line weight ie. 0.5 or 0.25pts.
As far as the facial details are concerned you can ether draw them from your reference
photo or from another larger scale reference photo that can be copied and scaled down
to fit your figure, with finer detail than drawing directly from the body photograph.
Edit/reshape lines to streamline detail and contour the body. To define the shape of the
figure bring the waist in slightly and it may be necessary to bring the bust line up.
1. Balance line, centre front line and guides are taken from original the photograph. Trace around the
body detail with the Bezier pen tool. Include shoes.
2. Contour in waistline slightly. Elongate leg equally through upper thigh and calf.
3. Copy figure, apply live paint, drop in colour and select line stroke as none> group>right click>send to
back.
4. Place colour fill and outline together.
5. Paste in head and resize to match.
6. Experiment with hair styling to create croqui variations.
107
108
Fashion illustrations appear more aesthetically pleasing and well-proportioned when their
legs have been elongated. | elongate equally through the thigh and calf area of the leg,
although some fashion illustrators will elongate more through the calf as well as,
elongating the waist, arms and neck. This depends on how “realistic” or “stylised” you
wish your fashion croqui to be.
Elongate the legs by drawing a marquee over the mid though down of the figure with the
direct select tool. Drag the line path down and hold shift to keep aligned.
Deselect.
Use the direct selection tool to draw over the mid-caff down, hover cursor over the line
path. Drag down the same amount as the thigh and hold shift to align.
Reshape legs by editing line path and moving anchors.
Hide layer with construction lines.
Make 2 copies of your croqui
Group the +* copy as it will remain as itis, line profiles applied. Select>right
click>arrange>bring to front.
With the 2” copy select, apply the live paint option and use the bucket to apply a colour
fill to the body.
Reselect the whole coloured body and select stroke>transparent. Group this object and
drag it in behind your line work.
If shaded areas are required they can be created as closed shape on another layer above,
dropping in gradient fills or semi-transparent areas of light and shade.
tutorial 14
Adding clothing
Once you have spent the time to achieve a successful croqui pose it can easily be clothed.
If you have already created design sketches or trade flats as vectors with the pen tool these can
be dragged onto your croqui and reshaped to fit. Alternatively draw on another layer directly
over the croqui guide.
if your figures hand sits over a garment you will need to make a copy of the croqui, cut off the
hand by erasing across the arm (delete any anchor points you don’t need) and paste it onto a
layer above the garment. Position perfectly and it will become invisible.
‘When line profiles or brush effects have been added to
paint separately, then bring the 2 components together.
1e paths you will always need to live
tutorial 15
Live trace
if you enjoy drawing by hand and want to replicate that effect in your digital illustrations you can:
Draw fashion figure using black fine liner pen.
Scan/import into Photoshop and increase the contrast.
Copy layer, delete background and erase away all white areas using the magic wand tool
and eraser.
Save as Photoshop file.
Open file in Adobe Illustrator.
Go to Command menu and select Object>Live trace>Tracing options. Tracing options
include many different options but you will require a simple trace. This will convert your
raster illustration into an editable vector shape that can be edited or filled with colour.
Note: If you are wanting to live trace a photograph to use as a background or create a stencil you
should experiment with some different tracing options. Once traced, designs can be expanded to
erase anchor points and sections of the design, or live painted to change colours.
These fashion illustrations have been created by hand drawing the croqul and garments separately
with fine liner, as per a paper doll. The garments must be drawn on a light box with a sheet of paper
above the croqui so that garment fit matches the croqui-
The individual scans have then been Live traced, Live painted and fills applied. Each item of clothing
is then dragged into place over each croqui in Adobe Illustrator.
13
tutorial 16
Photoshop Effects or Filters
Through Adobe illustrator and Photoshop different effects and filters can be applied to your
artwork including:
Artistic - Coloured pencil, Cut out, Dry brush,Film grain, Fresco, Neon glow, Paint daubs,
Palette knife, Plastic wrap, Poster edges, Rough pastels, Smudge stick, Sponge, Underpaint-
ing, Watercolour (these are all designed to emulate hand drawing/painting mediums)
Blur - Gaussian blur, radial blur, smart blur
Brush strokes - Accented edges, Angled strokes, Crosshatch, Dark strokes, Ink outlines,
Spatter, Sprayed strokes, Sumi-e
Distort - Diffuse glow, Glass, Ocean ripple
Pixelate -Color halftone, Crystallize, Mezzo tint, Pointillize
Sharpen
Sketch - Bas relief, Chalk and charcoal, Charcoal, Chrome, Conte crayon, Graphic pen, Half-
tone pattern, Notepaper, Photocopy, Plaster, Reticulation, Stamp, Torn edges, Water paper
Stylize - Glowing Edges
Texture - Craquelure, Grain, Mosaic tiles, Patchwork, Stained Glass, Texturizer
Apart from these effects a Live Trace in Adobe Illustrator (object>live trace>make>select
option) can be applied to your illustration once it has been embedded and rasterised. Also
consider expanding the Live painted version so that you can delete parts of the artwork, or
apply Live paint so that your artwork can be recoloured. Different tracing options will give
you vastly different results and are worth experimenting with:
Simple trace, Colour 6, Colour 16, Photo low fidelity, Photo high fidelity, Gray scale, Hand drawn
sketch, Detailed illustration, Comic art, Technical drawing, Black and white logo, One colour
logo, Inked drawing and Lettering.
15
‘Scanned original watercolour and graphite pencil artwork
In these illustrations | have utilised Adobe Photoshop to.
You might also like
- The Subtle Art of Not Giving a F*ck: A Counterintuitive Approach to Living a Good LifeFrom EverandThe Subtle Art of Not Giving a F*ck: A Counterintuitive Approach to Living a Good LifeRating: 4 out of 5 stars4/5 (5806)
- The Gifts of Imperfection: Let Go of Who You Think You're Supposed to Be and Embrace Who You AreFrom EverandThe Gifts of Imperfection: Let Go of Who You Think You're Supposed to Be and Embrace Who You AreRating: 4 out of 5 stars4/5 (1091)
- Never Split the Difference: Negotiating As If Your Life Depended On ItFrom EverandNever Split the Difference: Negotiating As If Your Life Depended On ItRating: 4.5 out of 5 stars4.5/5 (842)
- Grit: The Power of Passion and PerseveranceFrom EverandGrit: The Power of Passion and PerseveranceRating: 4 out of 5 stars4/5 (589)
- Hidden Figures: The American Dream and the Untold Story of the Black Women Mathematicians Who Helped Win the Space RaceFrom EverandHidden Figures: The American Dream and the Untold Story of the Black Women Mathematicians Who Helped Win the Space RaceRating: 4 out of 5 stars4/5 (897)
- Shoe Dog: A Memoir by the Creator of NikeFrom EverandShoe Dog: A Memoir by the Creator of NikeRating: 4.5 out of 5 stars4.5/5 (537)
- The Hard Thing About Hard Things: Building a Business When There Are No Easy AnswersFrom EverandThe Hard Thing About Hard Things: Building a Business When There Are No Easy AnswersRating: 4.5 out of 5 stars4.5/5 (345)
- Elon Musk: Tesla, SpaceX, and the Quest for a Fantastic FutureFrom EverandElon Musk: Tesla, SpaceX, and the Quest for a Fantastic FutureRating: 4.5 out of 5 stars4.5/5 (474)
- Her Body and Other Parties: StoriesFrom EverandHer Body and Other Parties: StoriesRating: 4 out of 5 stars4/5 (821)
- The Emperor of All Maladies: A Biography of CancerFrom EverandThe Emperor of All Maladies: A Biography of CancerRating: 4.5 out of 5 stars4.5/5 (271)
- The Sympathizer: A Novel (Pulitzer Prize for Fiction)From EverandThe Sympathizer: A Novel (Pulitzer Prize for Fiction)Rating: 4.5 out of 5 stars4.5/5 (122)
- The Little Book of Hygge: Danish Secrets to Happy LivingFrom EverandThe Little Book of Hygge: Danish Secrets to Happy LivingRating: 3.5 out of 5 stars3.5/5 (401)
- The World Is Flat 3.0: A Brief History of the Twenty-first CenturyFrom EverandThe World Is Flat 3.0: A Brief History of the Twenty-first CenturyRating: 3.5 out of 5 stars3.5/5 (2259)
- The Yellow House: A Memoir (2019 National Book Award Winner)From EverandThe Yellow House: A Memoir (2019 National Book Award Winner)Rating: 4 out of 5 stars4/5 (98)
- Devil in the Grove: Thurgood Marshall, the Groveland Boys, and the Dawn of a New AmericaFrom EverandDevil in the Grove: Thurgood Marshall, the Groveland Boys, and the Dawn of a New AmericaRating: 4.5 out of 5 stars4.5/5 (266)
- A Heartbreaking Work Of Staggering Genius: A Memoir Based on a True StoryFrom EverandA Heartbreaking Work Of Staggering Genius: A Memoir Based on a True StoryRating: 3.5 out of 5 stars3.5/5 (231)
- Team of Rivals: The Political Genius of Abraham LincolnFrom EverandTeam of Rivals: The Political Genius of Abraham LincolnRating: 4.5 out of 5 stars4.5/5 (234)
- On Fire: The (Burning) Case for a Green New DealFrom EverandOn Fire: The (Burning) Case for a Green New DealRating: 4 out of 5 stars4/5 (74)
- The Unwinding: An Inner History of the New AmericaFrom EverandThe Unwinding: An Inner History of the New AmericaRating: 4 out of 5 stars4/5 (45)
- Mi Pequeña Empresa CreceDocument246 pagesMi Pequeña Empresa CreceLeticia Galleguillos PeraltaNo ratings yet
- Aprenda Corte de Ropa Alta CosturaDocument194 pagesAprenda Corte de Ropa Alta CosturaLeticia Galleguillos PeraltaNo ratings yet
- Aprenda Corte Ropa Niña y AdultaDocument342 pagesAprenda Corte Ropa Niña y AdultaLeticia Galleguillos Peralta100% (1)
- Modelos Financieros Con ExcelDocument384 pagesModelos Financieros Con ExcelLeticia Galleguillos PeraltaNo ratings yet
- Evaluacion de Proyectos Baca UrbinaDocument333 pagesEvaluacion de Proyectos Baca UrbinaLeticia Galleguillos PeraltaNo ratings yet
- Implementacion de EmprendimientosDocument81 pagesImplementacion de EmprendimientosLeticia Galleguillos PeraltaNo ratings yet
- Gerlitz Design Management As A Domain of Smart and Sustainable Enterprise Business Modelling For Innovation and Smart Growth in Industry 40Document25 pagesGerlitz Design Management As A Domain of Smart and Sustainable Enterprise Business Modelling For Innovation and Smart Growth in Industry 40Leticia Galleguillos PeraltaNo ratings yet
- Manual de EmprendimientoDocument55 pagesManual de EmprendimientoLeticia Galleguillos PeraltaNo ratings yet
- Manual para Desarrolla El Primer Plan de NegocioDocument243 pagesManual para Desarrolla El Primer Plan de NegocioLeticia Galleguillos PeraltaNo ratings yet
- El Arte de EmpezarDocument234 pagesEl Arte de EmpezarLeticia Galleguillos PeraltaNo ratings yet
- Knitmaster SRP 20 RibberDocument69 pagesKnitmaster SRP 20 RibberLeticia Galleguillos PeraltaNo ratings yet
- Manual Pseint PDFDocument11 pagesManual Pseint PDFLeticia Galleguillos PeraltaNo ratings yet
- 68 Libro Matlab Basico PDFDocument185 pages68 Libro Matlab Basico PDFLeticia Galleguillos Peralta100% (3)
- 6761 - Descarga - El Modelo StartupDocument11 pages6761 - Descarga - El Modelo StartupLeticia Galleguillos PeraltaNo ratings yet
- SindelenDocument4 pagesSindelenLeticia Galleguillos PeraltaNo ratings yet
- Taller Flujogramas 2010 v1Document22 pagesTaller Flujogramas 2010 v1Leticia Galleguillos PeraltaNo ratings yet