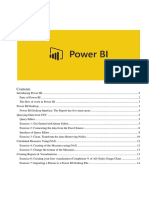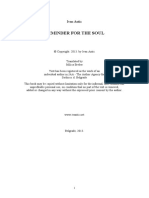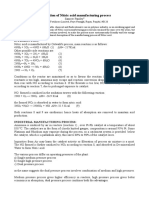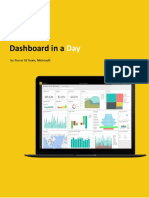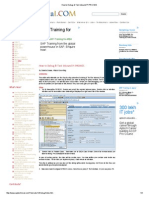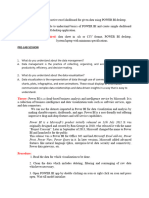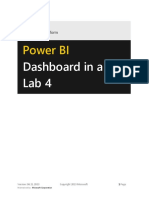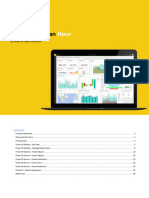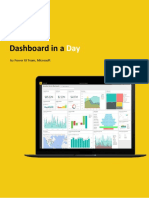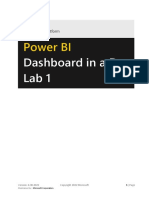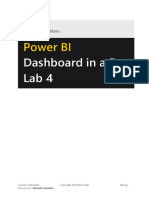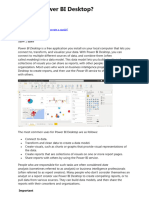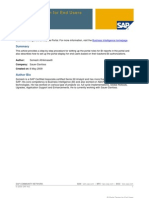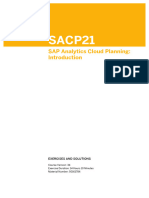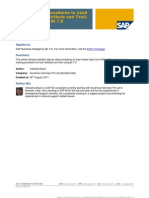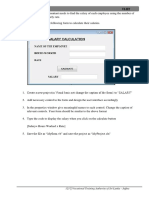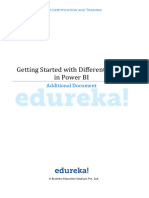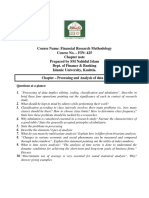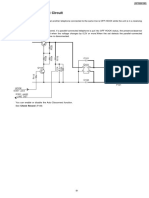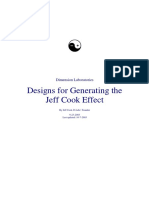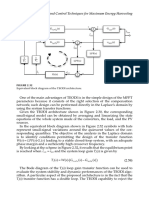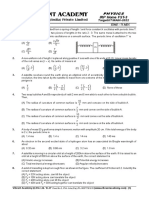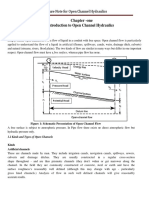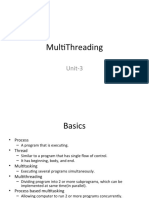Professional Documents
Culture Documents
1910 m5 Demo v.1.3
1910 m5 Demo v.1.3
Uploaded by
Shishanki KushwahOriginal Title
Copyright
Available Formats
Share this document
Did you find this document useful?
Is this content inappropriate?
Report this DocumentCopyright:
Available Formats
1910 m5 Demo v.1.3
1910 m5 Demo v.1.3
Uploaded by
Shishanki KushwahCopyright:
Available Formats
Power BI Certification and Training
Module 5: Power BI Service
Demo
© Brain4ce Education Solutions Pvt. Ltd.
Module 5: Power BI Service
HR Report
Step 1: Open the Data set named Calendar.csv.
Step 2: Browse and select the CSV file from your local system.
▪ Click Load data.
▪ Create a new text box and name the report “Salary Analysis”.
©Brain4ce Education Solutions Pvt. Ltd Page 1
Module 5: Power BI Service
Step 3: In Visualizations → Format your visual tab
▪ Slicer Settings → Selection → Multi-Select with CTRL
▪ Slicer Settings Options Orientation Horizontal
▪ Cancel Slicer Header
Step 4: Select the Text box and add the “Select the Year” text to it.
©Brain4ce Education Solutions Pvt. Ltd Page 2
Module 5: Power BI Service
Step 5: Import a new Data set called ”Final_Job”.
▪ Create a Slicer for column “Supervisor Level”.
Step 6: Create a Slicer and use the “Supervisor Level” column. The following are the
visual settings.
▪ In Format Visuals Slicer Settings, select Multi-Select with CTRL, Slicer
Header: On, Font: Arial, and size 16
▪ Values: Font → Arial → Size 16
▪ In General: Shadow → On, Position → Center
©Brain4ce Education Solutions Pvt. Ltd Page 3
Module 5: Power BI Service
Step 7: Import a data set called “Org” and create a slicer for column “Division”.
Step 8: Follow the same settings mentioned above for “Supervisor Level”.
Step 9: Create a Slicer for Column “Business” from Org Data set.
©Brain4ce Education Solutions Pvt. Ltd Page 4
Module 5: Power BI Service
Step 10: Import Person Dataset. In Data View, create a measure called Total Salary.
▪ Total Salary formula is: Total Salary = SUM(Final_Job[Monthly
Rate])
▪ The Salary formula is: Salary = MEDIANX( SUMMARIZE(
'Final_Job', 'Final_Job'[FTE], "Median", [Total Salary]
), 'Final_Job'[FTE])
©Brain4ce Education Solutions Pvt. Ltd Page 5
Module 5: Power BI Service
Step 11: Dataset: Final_Job and create an area chart with column: Salary (y-axis) –
Person and column: Gender (x-axis).
Step 12: Area chart and its parameters.
▪ In Format Visuals → General Settings → Title: On, Name: Salary, Heading
3, Font: Arial (Bold and Black), Horizontal Alignment, X-axis, and Y-axis
Font: Arial and Bold, Text Wrap: On, Header Icon: On, Tooltips: On,
Effects: On,
©Brain4ce Education Solutions Pvt. Ltd Page 6
Module 5: Power BI Service
Step 13: Create a Scatter Plot with X-axis: Monthly Rate, Y-axis: Salary, Legend: %job
Step 14: Format Visuals Settings for Scatter plot. Name the Title “Pay Analysis”.
Step 15: Create a new Page. Make 4 Slicers for Year (2010,2011,2012,2013)
Step 16: The title of the page is “Hire and Termination”.
Step 17: Create a Slicer for the year like the First Page called “Salary”.
©Brain4ce Education Solutions Pvt. Ltd Page 7
Module 5: Power BI Service
▪ Gender from Person data set
▪ Supervisor Level from Final_Job data set
▪ Division from Org data set
▪ Business Area from Org data set
You can follow the same Visual settings or create your own.
Step 18: Create a card and import the FTE column from Final_Job.
©Brain4ce Education Solutions Pvt. Ltd Page 8
Module 5: Power BI Service
▪ Create Category value: On
▪ Title: Total FTE
▪ Switch Shadow: On and the label as Times New Roman
Step 19: Create a new Measure called Hire.
▪ Formula: Hire = COUNT('Final_Job'[EmplID])
©Brain4ce Education Solutions Pvt. Ltd Page 9
Module 5: Power BI Service
Step 20: New Measure called Termination.
▪ Formula: Termination = COUNT(Final_Job[Termination Date] )
Step 21: Make the Termination into a new Card.
Step 22: Create a new Measure called Total Employee.
▪ Formula: Total Employee = SUMX(Final_Job, Final_Job[Hire] +
Final_Job[Left Staff] + Final_Job[FTE])
©Brain4ce Education Solutions Pvt. Ltd Page 10
Module 5: Power BI Service
Step 23: Make a new card Titled Total Employee and Put Shadow on as shown below.
Step 24: Make a new Card from Column Retired Staff from the Final_Jobs dataset.
©Brain4ce Education Solutions Pvt. Ltd Page 11
Module 5: Power BI Service
Step 25: Build a 100% Stacked Column Chart and make the following changes in the
Visualizations section.
• X-axis: Employee Type from Final_Jobs. Tilte: Bold, Size 15 and the
Text Segoe UI
• Y-axis: Hire from Final_Jobs. Tilte: Bold, Size 15, and Text: Segoe UI
• Legend: Division
Step 26: Chart Title as Division. Text: Arial, Bold, Size = 16
©Brain4ce Education Solutions Pvt. Ltd Page 12
Module 5: Power BI Service
Step 27: Import and use 2 data sets called Geo and Person
▪ Note: In Data View, Name the 1st Column as %pers (unique ID)
▪ Location on as address from the Geo Data set
▪ Legend as %pers from the Person Dataset
▪ Latitude: Average of latitude (change the data type to decimal number if
not automatically done)
▪ Title: Employee Location and Switch Shadow: On
▪ Longitude: lng from Geo data set (data type – decimal number)
©Brain4ce Education Solutions Pvt. Ltd Page 13
Module 5: Power BI Service
Note: The steps from here will require a thorough understanding of relationships
(module 2), these settings usually are autodetected, but if not, you have to manually do
it.
Relationship 1: Geo (Postal Code) – Person (Postal Code), Many to Many, both
Relationship 2: Final_Job (ToDate) – Calendar (Date), Many – One, Single
Geo Location will be active when Relationships are active.
©Brain4ce Education Solutions Pvt. Ltd Page 14
Module 5: Power BI Service
Step 28: Let’s make the Navigation of the Report much easier by adding buttons and
bookmarks. Create a page called Landing Page.
▪ Make a new Bookmark for navigation (moving in between pages).
©Brain4ce Education Solutions Pvt. Ltd Page 15
Module 5: Power BI Service
▪ Go to the View tab and click Bookmarks. Add the name of the current
page.
▪ Make a Button with the following settings:
©Brain4ce Education Solutions Pvt. Ltd Page 16
Module 5: Power BI Service
▪ Shape → Rounded Rectangle
▪ Text → Name the button as “Hire & Termination” with Font → Red and keep
horizontal and vertical alignment as middle
• Icon, Fill, Shadow, and Border – Switch on
• Action → Bookmark → “Hire & Termination”
• Follow similar procedures to create a button for the “Salary Analysis”
report
Step 29: Make a new button for navigation for previous and next pages with actions
marked with their respective bookmarks.
©Brain4ce Education Solutions Pvt. Ltd Page 17
Module 5: Power BI Service
Step 30: Upload the file in the new Workspace named Module 5.
Step 31: Go to Add content and select the file from Local.
©Brain4ce Education Solutions Pvt. Ltd Page 18
Module 5: Power BI Service
Step 32: Create a report from existing data according to your convenience.
©Brain4ce Education Solutions Pvt. Ltd Page 19
Module 5: Power BI Service
Name the Report as Quick Summary.
©Brain4ce Education Solutions Pvt. Ltd Page 20
Module 5: Power BI Service
Step 33: Make a new page file and name it Dashboard
Step 34: Make 3 Slicers as shown below:
Step 35: Create a Slicer for the Year
©Brain4ce Education Solutions Pvt. Ltd Page 21
Module 5: Power BI Service
Step 36: Create four slicers similar to the previous ones and a funnel chart with the
following settings:
▪ Use columns: FTE, Count of Retired Staff, Hire and Termination
©Brain4ce Education Solutions Pvt. Ltd Page 22
Module 5: Power BI Service
Step 37: Pin this Live to a new Dashboard
Step 38: Q&A feature in Power BI Desktop can be used, which is almost similar to BI
Service
©Brain4ce Education Solutions Pvt. Ltd Page 23
Module 5: Power BI Service
Step 39: The Question asked is: “top location codes by total employee”
Note: Any Question related to chart and information can be asked
Step 40: Power BI Lineage view
©Brain4ce Education Solutions Pvt. Ltd Page 24
Module 5: Power BI Service
©Brain4ce Education Solutions Pvt. Ltd Page 25
You might also like
- Power BIDocument282 pagesPower BISanathkumar Rameshbabu100% (2)
- Microsoft PL-900 Exam - Questions and Answers - CertLibrary - Com-Pg7Document10 pagesMicrosoft PL-900 Exam - Questions and Answers - CertLibrary - Com-Pg7Radu Lucian MihaiNo ratings yet
- Beginning Microsoft Power BI: A Practical Guide to Self-Service Data AnalyticsFrom EverandBeginning Microsoft Power BI: A Practical Guide to Self-Service Data AnalyticsNo ratings yet
- Creating A Report Using The Report WizardDocument9 pagesCreating A Report Using The Report WizardSwapnil YeoleNo ratings yet
- Getting Started With Power Bi WhitepaperDocument17 pagesGetting Started With Power Bi Whitepaperme myselfNo ratings yet
- Microsoft Power BI DIAD PDFDocument90 pagesMicrosoft Power BI DIAD PDFrafaelliscano20100% (1)
- PowerBI Dashboard Training ManualDocument28 pagesPowerBI Dashboard Training ManualNavdeep TiwariNo ratings yet
- Power BI Microsoft IIDocument10 pagesPower BI Microsoft IIcristian79No ratings yet
- Tutorial Power BiDocument375 pagesTutorial Power BiDiego100% (1)
- Power BI - TutorialDocument254 pagesPower BI - TutorialElena100% (1)
- Laptop SchematicDocument111 pagesLaptop SchematicnegrusrlNo ratings yet
- Oracle APEX Hands-On Lab#2 Building Database ApplicationsDocument22 pagesOracle APEX Hands-On Lab#2 Building Database ApplicationsAmit SharmaNo ratings yet
- General LNG ProcessDocument52 pagesGeneral LNG ProcessMochamad Yusuf Al GhazaliNo ratings yet
- Microsoft Power BI DIAD PDFDocument140 pagesMicrosoft Power BI DIAD PDFShubham IngaleNo ratings yet
- Ivan Antic - Reminder Fot The Soul PDFDocument125 pagesIvan Antic - Reminder Fot The Soul PDFurmeplut2000100% (3)
- Lab 1 - Accessing and Preparing Data StepsDocument28 pagesLab 1 - Accessing and Preparing Data StepsFernando HerreraNo ratings yet
- 0810 Power Bi Dashboard in An HourDocument42 pages0810 Power Bi Dashboard in An Hourvtechvishnu100% (1)
- Technical Data Sheet For Shell and Tube Heat Exchager Design SpecificationDocument5 pagesTechnical Data Sheet For Shell and Tube Heat Exchager Design SpecificationSakthi Vel100% (1)
- S/4 Hana System Sap Netweaver Gateway Hana Studio Sap Web Ide Cloud PlatformDocument14 pagesS/4 Hana System Sap Netweaver Gateway Hana Studio Sap Web Ide Cloud PlatformVinay Prakash DasariNo ratings yet
- Spur Gear Design by IIT MadrasDocument28 pagesSpur Gear Design by IIT MadrasC.S.ABHILASHNo ratings yet
- Description of Nitric Acid Manufacturing ProcessDocument3 pagesDescription of Nitric Acid Manufacturing ProcessSameer PandeyNo ratings yet
- Powerbi PDFDocument169 pagesPowerbi PDFSenthil Kumar100% (1)
- Power BI GuideDocument33 pagesPower BI GuideAnonymous gLnqfDJeNo ratings yet
- Lab-Microsoft Power BI DIAD PDFDocument94 pagesLab-Microsoft Power BI DIAD PDFYerrarapu SureshNo ratings yet
- Power BI Workshop OverviewDocument94 pagesPower BI Workshop OverviewViniciusFagundes100% (4)
- Power Bi NotesDocument12 pagesPower Bi NotesGeorgeNo ratings yet
- 11 Create Paginated ReportsDocument82 pages11 Create Paginated ReportsJYNo ratings yet
- Power BI for Jobseekers: Learn how to create interactive dashboards and reports, and gain insights from the data (English Edition)From EverandPower BI for Jobseekers: Learn how to create interactive dashboards and reports, and gain insights from the data (English Edition)No ratings yet
- hw3 SolDocument6 pageshw3 SolAnthony KwoNo ratings yet
- How To Debug & Test Inbound PI PROXIES34 PDFDocument3 pagesHow To Debug & Test Inbound PI PROXIES34 PDFankaiah_yadavNo ratings yet
- 1910 m7 Demo1 v1 SNL 16qb71jDocument14 pages1910 m7 Demo1 v1 SNL 16qb71jShishanki KushwahNo ratings yet
- Looking For Tech Advisor: Corporate TrainingsDocument5 pagesLooking For Tech Advisor: Corporate Trainingsraky0369No ratings yet
- Get Started With Power BI Desktop - Power BI - Microsoft DocsDocument34 pagesGet Started With Power BI Desktop - Power BI - Microsoft Docsbhargavc7No ratings yet
- Exp-2 Power Bi Dash BoardDocument13 pagesExp-2 Power Bi Dash BoardJyo durgaNo ratings yet
- DTW Power BiDocument14 pagesDTW Power Binuthakki.manikanta20No ratings yet
- 1910 m10 In-Class Project 2 v1 Okt Jiyc28hDocument9 pages1910 m10 In-Class Project 2 v1 Okt Jiyc28hShishanki KushwahNo ratings yet
- Data Scientice With ExcelDocument4 pagesData Scientice With ExcelfakharulNo ratings yet
- Power Bi Transform ModelDocument533 pagesPower Bi Transform ModelmilanbaisNo ratings yet
- Lab 4 - Publishing and Accessing ReportsDocument34 pagesLab 4 - Publishing and Accessing ReportsdojijejuNo ratings yet
- Power Bi in An HourDocument39 pagesPower Bi in An Hourbisrul hasibuanNo ratings yet
- Microsoft Power BI DIADDocument85 pagesMicrosoft Power BI DIADsharukhNo ratings yet
- Book - Query Overview in Power BI DesktopDocument253 pagesBook - Query Overview in Power BI Desktop03.- LAZO MUÑOZ MARIO ALBERTONo ratings yet
- Lab 1 - Accessing and Preparing Data A4Document33 pagesLab 1 - Accessing and Preparing Data A4Nasir Ali MuhammadNo ratings yet
- 1910 m6 Demo1 v1 ZTC 898ssnfDocument15 pages1910 m6 Demo1 v1 ZTC 898ssnfShishanki KushwahNo ratings yet
- Lab 1 - Accessing and Preparing DataDocument34 pagesLab 1 - Accessing and Preparing DataFlossy PrestonNo ratings yet
- Lab 2 - Data Modeling and ExplorationDocument44 pagesLab 2 - Data Modeling and ExplorationBrianCarreñoNo ratings yet
- Lab 4 - Publishing and Accessing ReportsDocument33 pagesLab 4 - Publishing and Accessing Reportshariharasubramaniananian.s s.No ratings yet
- Lab 4 - Publishing and Accessing ReportsDocument32 pagesLab 4 - Publishing and Accessing ReportsFlossy PrestonNo ratings yet
- Lab 4 - Publishing and Accessing Reports A4Document29 pagesLab 4 - Publishing and Accessing Reports A4umairNo ratings yet
- (Download PDF) Building Dashboards With Microsoft Dynamics GP 2016 Allen Online Ebook All Chapter PDFDocument42 pages(Download PDF) Building Dashboards With Microsoft Dynamics GP 2016 Allen Online Ebook All Chapter PDFdarlene.cohen398100% (10)
- Lab 3 - Data VisualizationDocument27 pagesLab 3 - Data VisualizationBrianCarreñoNo ratings yet
- Power BI DesktopDocument7 pagesPower BI DesktopZaklina TrajkovskaNo ratings yet
- Brio Tips and Tricks 3Document78 pagesBrio Tips and Tricks 3Rajkumar NallathambiNo ratings yet
- BI Portal Design For End Users: Applies ToDocument17 pagesBI Portal Design For End Users: Applies ToRamesh Babu KNo ratings yet
- Hands On - Creating ReportsDocument5 pagesHands On - Creating Reportsdataanalyst1005No ratings yet
- Microsoft: Project 2013Document51 pagesMicrosoft: Project 2013Kristopher CharlesNo ratings yet
- Name: Mubashir Hassan Khan Sap Id: 20441 Project: Primavera P6 Submitted To: Sir Numan KhanDocument23 pagesName: Mubashir Hassan Khan Sap Id: 20441 Project: Primavera P6 Submitted To: Sir Numan KhanMubashir KhanNo ratings yet
- Lab 1 - Accessing and Preparing DataDocument36 pagesLab 1 - Accessing and Preparing DataBrianCarreñoNo ratings yet
- Sap La Sacp21 en 34 ExDocument359 pagesSap La Sacp21 en 34 ExAbdul MuqueethNo ratings yet
- Step by Step Procedures To Load Master Data (Attribute and Text) From FlatFile in BI 7.0Document15 pagesStep by Step Procedures To Load Master Data (Attribute and Text) From FlatFile in BI 7.0raju221756_843567682No ratings yet
- 125 Vocational Training Authority of Sri Lanka - JaffnaDocument28 pages125 Vocational Training Authority of Sri Lanka - JaffnasiyaddNo ratings yet
- Adobe Integration Into WebDynpro ABAPDocument15 pagesAdobe Integration Into WebDynpro ABAPSubhadip Das SarmaNo ratings yet
- 10989a PDFDocument4 pages10989a PDFAdeyemi OdeneyeNo ratings yet
- 5 Lab 4 Mani Use Input and Output VariablesDocument25 pages5 Lab 4 Mani Use Input and Output VariablesManigandan SivarajNo ratings yet
- Power BI SyllabusDocument7 pagesPower BI SyllabusdurjoNo ratings yet
- Microsoft Power BI DIAD Hands On LabDocument152 pagesMicrosoft Power BI DIAD Hands On LabBenjamín Rosales FloresNo ratings yet
- ABAP Report WizardDocument20 pagesABAP Report Wizardbskris8727No ratings yet
- PersonDocument824 pagesPersonShishanki KushwahNo ratings yet
- PetsDocument1 pagePetsShishanki KushwahNo ratings yet
- 1910 m6 Demo1 v1 ZTC 898ssnfDocument15 pages1910 m6 Demo1 v1 ZTC 898ssnfShishanki KushwahNo ratings yet
- 1910 m4 Additional Doc v1 Agx Oh5af6aDocument30 pages1910 m4 Additional Doc v1 Agx Oh5af6aShishanki KushwahNo ratings yet
- 1910 m10 In-Class Project 2 v1 Okt Jiyc28hDocument9 pages1910 m10 In-Class Project 2 v1 Okt Jiyc28hShishanki KushwahNo ratings yet
- Module7 ShishankiKushwahDocument3 pagesModule7 ShishankiKushwahShishanki KushwahNo ratings yet
- Finalproject ShishankiKushwahDocument2 pagesFinalproject ShishankiKushwahShishanki KushwahNo ratings yet
- CATIA AME Advanced Multi Axis Pocket MachiningDocument2 pagesCATIA AME Advanced Multi Axis Pocket MachiningB.100% (3)
- Ac DC HarmonicDocument6 pagesAc DC Harmonicajeetdhakar3065No ratings yet
- Anna UniversityDocument131 pagesAnna UniversityDilipKumarAkkaladeviNo ratings yet
- HughesNet Jupiter State Code List - ChucksBasixDocument8 pagesHughesNet Jupiter State Code List - ChucksBasixRemus Tucker100% (1)
- t3 SC 824 ks3 Physics Revision Activity Mat Pack English - Ver - 10Document4 pagest3 SC 824 ks3 Physics Revision Activity Mat Pack English - Ver - 10Ramy MohamedNo ratings yet
- Chapter - Processing and Analysis of Data PDFDocument7 pagesChapter - Processing and Analysis of Data PDFNahidul Islam IU100% (2)
- Panasonic Kx-tg2361 SMDocument40 pagesPanasonic Kx-tg2361 SMReza AranNo ratings yet
- Windows 7 Migration GuideDocument52 pagesWindows 7 Migration Guideedwarbc1No ratings yet
- Week 1 TutorialDocument3 pagesWeek 1 TutorialSYOR89No ratings yet
- Yaskawa MEMOBUSSIOeaDocument18 pagesYaskawa MEMOBUSSIOeaPérsio Costanti de AraújoNo ratings yet
- Designs For Generating The Jeff Cook Effect: Dimension LaboratoriesDocument7 pagesDesigns For Generating The Jeff Cook Effect: Dimension LaboratoriesBilisuma ZewduNo ratings yet
- Surge Analysis Program Version 2 - Training Program - January 2005Document4 pagesSurge Analysis Program Version 2 - Training Program - January 2005Suhas NatuNo ratings yet
- Id-Flx-Fpc: New Features ListDocument17 pagesId-Flx-Fpc: New Features ListBojan KitanovskiNo ratings yet
- IADC Guidance For UBO and MPD Techniques Land Operations 06 29 21 v3Document17 pagesIADC Guidance For UBO and MPD Techniques Land Operations 06 29 21 v3hajiyevnatikNo ratings yet
- Work Environment, Job Satisfaction and Employee Performance in Health ServicesDocument14 pagesWork Environment, Job Satisfaction and Employee Performance in Health ServicesApparna BalajiNo ratings yet
- Power Electronics and Control Techniques For Maximum Energy Harvesting in Photovoltaic Systems.Document1 pagePower Electronics and Control Techniques For Maximum Energy Harvesting in Photovoltaic Systems.BLYNK STEELNo ratings yet
- Design and Fabrication of Milk Churner Final ProjectDocument17 pagesDesign and Fabrication of Milk Churner Final ProjectIbrahim Abdu100% (1)
- Vibrant Academy: (India) Private LimitedDocument4 pagesVibrant Academy: (India) Private LimitedShashaank JainNo ratings yet
- LAS Stat Prob Q4 Wk2 Test-on-Population-MeanDocument10 pagesLAS Stat Prob Q4 Wk2 Test-on-Population-MeanEduan GonzalesNo ratings yet
- Chapter - One Introduction To Open Channel HydraulicsDocument8 pagesChapter - One Introduction To Open Channel Hydraulicsሽታ ዓለሜNo ratings yet
- UNIT3 Part2 (Multithreading)Document15 pagesUNIT3 Part2 (Multithreading)Abhigna NadupalliNo ratings yet
- En Fim Com Protocol v1.90 - Fim3030Document103 pagesEn Fim Com Protocol v1.90 - Fim3030soumenchandralaha9173No ratings yet