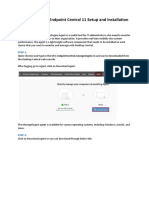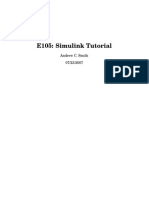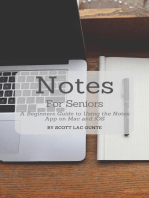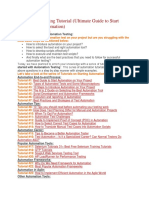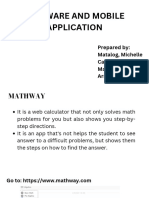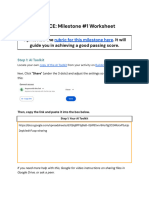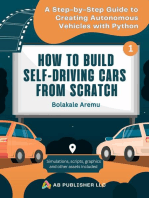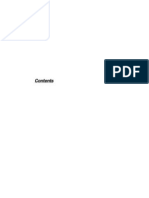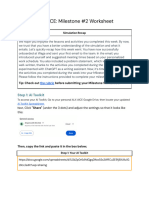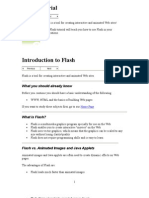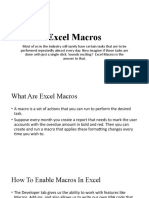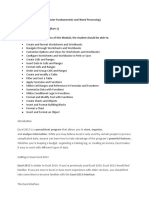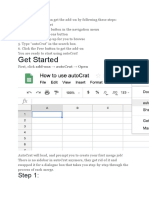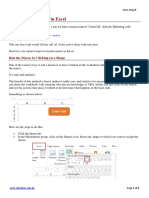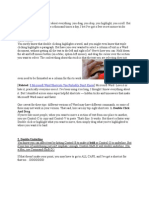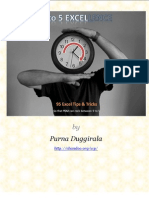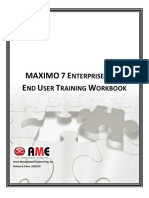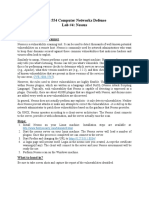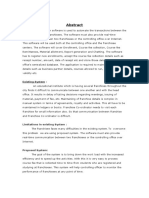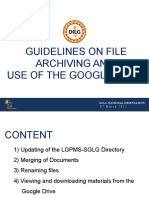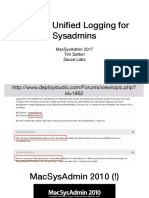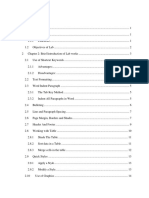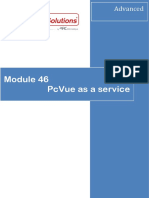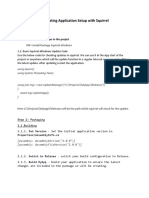Professional Documents
Culture Documents
XL-Power Ebook Part-2 by Amigo Automations
XL-Power Ebook Part-2 by Amigo Automations
Uploaded by
Nijandhan HCopyright
Available Formats
Share this document
Did you find this document useful?
Is this content inappropriate?
Report this DocumentCopyright:
Available Formats
XL-Power Ebook Part-2 by Amigo Automations
XL-Power Ebook Part-2 by Amigo Automations
Uploaded by
Nijandhan HCopyright:
Available Formats
Amigo Automations
Presents
XL-Power amigo automations the e-book
Part-2
amigo automations
Top 100 Excel Tips and Tricks
to Make you a POWER EXCEL
USERS in 2021
https://sites.google.com/view/amigoautomations Follow us on Facebook & YouTube
https://excelchamps.com/blog/tips/ Share these tips with your friends on Facebook and Twitter
Why This E-Book
Every Excel user do need a list of tips and tricks which he/she can use to
learn to save time.
Even if you learn a single tip a day you can learn 30 new things in a
month.
It's a lot.
amigo automations
But the point is, you must have a list which you can refer to every day.
Well, you don’t need to worry about this anymore, I’m here to help. I have
listed Top 100 Excel Tips and Tricks for you.
And this is the most comprehensive list.
Yes, it is.
All the tips and tricks are listed under a specific category which makes
easy to follow the entire list.
In this entire list, I have marked some of my favorite tips 🔥 which I love to
amigo automations
use and I’m sure you’ll also love them.
…with love
- Team amigo automations
P.S. This copy is purely dedicated to you. You can use it in several ways. Save it in your laptop, mobile, take a
printout, and please, no need to say thanks. If you like this guide, don’t forget to share it with your buddies.
I’m sure they will appreciate it.
https://sites.google.com/view/amigoautomations Follow us on Facebook & YouTube
https://excelchamps.com/blog/tips/ Share these tips with your friends on Facebook and Twitter
Index
I. Basic
II. Formatting
amigo automations
III. Formulas PART 1
IV. Charting
V. Printing
VI. Advanced
VII. Data Cleansing
amigo automations
VIII. Mouse PART 2
IX. One Time Set-Up
X. Time Saver
https://sites.google.com/view/amigoautomations Follow us on Facebook & YouTube
https://excelchamps.com/blog/tips/ Share these tips with your friends on Facebook and Twitter
XL-Power Ebook Part-2
amigo automations
Advanced Tips
There are some options in Microsoft Excel which are meant to perform a
specific function and can help you to get better at Excel in no time and
here I have listed some of those tips and tricks which you can use in your
amigo daily
automations
work.
https://sites.google.com/view/amigoautomations Follow us on Facebook & YouTube
https://excelchamps.com/blog/tips/ Share these tips with your friends on Facebook and Twitter
XL-Power Ebook Part-2
51. Tracking Important Cells with Watch Window
Sometimes we need to track some important cells in a workbook...
...and for this, the best way is to use the watch window.
In the watch window, you add those important cells and then get some
specific information about them in one place (without actually navigating
to each cell).
Here are the steps to use it:
amigo automations
• First of all, go to Formula Tab ➜ Formula Auditing ➜ Watch Window.
Now in “Watch Window” dialog box, click on “Add Watch”.
amigo automations
After that select the cell or range of cells which you want to add and click
OK.
Once you hit OK you’ll some specific information about the cell(s)...
...in the watch window learn more about it from here.
https://sites.google.com/view/amigoautomations Follow us on Facebook & YouTube
https://excelchamps.com/blog/tips/ Share these tips with your friends on Facebook and Twitter
XL-Power Ebook Part-2
52. Extract data with Flash Fill
Flash fill is one of my favourite options to use in Excel.
It’s like a copycat, perform the task which you have performed.
…let me give you an example.
amigo automations
Here are the steps to use it:
You have dates in the range A1: A10 and now, you want to get the month
from the dates in the B column.
All you need to do is to type the month of the first date in the cell B1 and
then come down to cell B2 and press the shortcut key CTRL + E.
amigo automations
Once you do this it will extract the month from the rest of the dates, just
like below.
https://sites.google.com/view/amigoautomations Follow us on Facebook & YouTube
https://excelchamps.com/blog/tips/ Share these tips with your friends on Facebook and Twitter
XL-Power Ebook Part-2
53. Combine Multiple Worksheet into One
I’m sure somewhere in the past you have received a file from your
colleague...
...where you have 12 different worksheets for 12 months data.
In this case, the best solution is to combine all of those worksheets using
the “Consolidate” option and here are the steps for this.
• First of all, add a new worksheet and then go to Data Tab ➜ Data Tools
amigo automations
➜ Consolidate.
• Now in the “Consolidate” window, click on the upper arrow to add the
range from the first worksheet and then click on the “Add” button.
• Next, you need to add references from all the worksheets using the
above step.
amigo automations
• In the end, click OK.
https://sites.google.com/view/amigoautomations Follow us on Facebook & YouTube
https://excelchamps.com/blog/tips/ Share these tips with your friends on Facebook and Twitter
XL-Power Ebook Part-2
54. Use a Password for your Workbook to Protect it
Adding a password to a workbook is quite simple, here are the steps.
• While saving a file when you open a “Save As ” dialog box go to Tools
General Options.
amigo automations
• Add a password to for “Password to Open” and click OK.
• Re-enter the password and click OK again.
• In the end, save the file. amigo automations
Now, whenever you re-open this file it will ask you to enter the password
to open it.
https://sites.google.com/view/amigoautomations Follow us on Facebook & YouTube
https://excelchamps.com/blog/tips/ Share these tips with your friends on Facebook and Twitter
XL-Power Ebook Part-2
55. Capture a Live Image of a Range
In Excel, using a live image of a table can help you resize it according to
space...
...and to create a live image there are two different ways which you can
use.
One is camera tools and the second is the paste special option.
…here the steps to use camera tool and for paste special use the below
amigo automations
steps.
• Select the rage you want to paste as an image and copy it.
• Go to the cell and right click, where you want to paste it.
• Go to Paste Special ➜ Other Paste ➜ Options Linked Picture.
amigo automations
Make sure to read this guide about camera tool to learn more about
linked images.
https://sites.google.com/view/amigoautomations Follow us on Facebook & YouTube
https://excelchamps.com/blog/tips/ Share these tips with your friends on Facebook and Twitter
XL-Power Ebook Part-2
56. In-Build User Form without VBA
A few of the Excel users know that there is a default data entry form is
there which we can use.
And the best part is there is no need to write a single line of code for this.
amigo automations
Here’s how to use it:
• First, make sure you have a table with headings where you want to
amigo automations
enter the data.
• After that select any of the cell from that table and use the shortcut
key Alt + D + O + O to open the user form.
Make sure to read this guide about camera tool to learn more about
linked images.
https://sites.google.com/view/amigoautomations Follow us on Facebook & YouTube
https://excelchamps.com/blog/tips/ Share these tips with your friends on Facebook and Twitter
XL-Power Ebook Part-2
57. Create a Custom Tab in the Excel Ribbon
We all some favourite option or some options which we use frequently.
To access all those options in one place you create tab and add them to
it.
Follow these steps:
• First, go to File Tab ➜ Options ➜ Customize Ribbon.
amigo automations
amigo automations
• Now click on “New Tab” (this will add a new tab).
• After that right click on it and name it and then name the group.
• Finally, we need to add options to the tab and for this go to “Choose
Commands From” and add them to the tab one by one.
• In the end, click OK.
https://sites.google.com/view/amigoautomations Follow us on Facebook & YouTube
https://excelchamps.com/blog/tips/ Share these tips with your friends on Facebook and Twitter
XL-Power Ebook Part-2
58. Goal Seek
In simple words, Goal Seek is a problem-solving tool. It helps you find the
input value by proving the value you want in the result.
amigo automations
here is the complete guide to learn about it.
amigo automations
https://sites.google.com/view/amigoautomations Follow us on Facebook & YouTube
https://excelchamps.com/blog/tips/ Share these tips with your friends on Facebook and Twitter
XL-Power Ebook Part-2
59. Text to Speech
This is an option where you can make Excel speak the text you have
entered in a cell or a range of cells.
click here read full about this option
amigo automations
amigo automations
https://sites.google.com/view/amigoautomations Follow us on Facebook & YouTube
https://excelchamps.com/blog/tips/ Share these tips with your friends on Facebook and Twitter
XL-Power Ebook Part-2
60. Quickly Create a Named Range
To create a named the range the easiest method is to select the range
create it using the “Create from Selection” option.
Here are the steps to do this:
• Select the column/row for which you want to create a named range.
• Right click and click on “Define name…”.
amigo automations
• Select the option to add the name for the named range and click OK.
amigo automations
That's it.
https://sites.google.com/view/amigoautomations Follow us on Facebook & YouTube
https://excelchamps.com/blog/tips/ Share these tips with your friends on Facebook and Twitter
XL-Power Ebook Part-2
amigo automations
Data Cleansing Tips
If you work with messy data then these simple tips can help you to clean
your data in no time and the best part about these tips is, they are
quick to learn.
amigo automations
https://sites.google.com/view/amigoautomations Follow us on Facebook & YouTube
https://excelchamps.com/blog/tips/ Share these tips with your friends on Facebook and Twitter
XL-Power Ebook Part-2
61.Remove Unwanted Space from a Cell
TRIM function is one of the most powerful functions.
If can simple help you to remove extra spaces from a text string.
Here’s trim’s syntax.
TRIM(text)
All you need to do is refer to the cell from where you want to remove
amigo automations
leading and trailing spaces and it will return the text without those extra
spaces.
• First of all, go to Formula Tab ➜ Formula Auditing ➜ Watch Window.
• Now in “Watch Window” dialog box, click on “Add Watch”.
amigo automations
• After that select the cell or range of cells which you want to add and
click OK.
Once you hit OK you’ll some specific information about the cell(s)...
...in the watch window learn more about it from here.
https://sites.google.com/view/amigoautomations Follow us on Facebook & YouTube
https://excelchamps.com/blog/tips/ Share these tips with your friends on Facebook and Twitter
XL-Power Ebook Part-2
62. Remove Duplicates from Data
One of the most common thing which we face while working with large
data is “Duplicate Values”.
In Excel, to remove these duplicate values is quite simple.
Here’s how to do this.
• First of all, select any of the cells from the data or select the entire
data.
amigo automations
• After that, go to Data ➜ Data Tools ➜ Remove Duplicates.
amigo automations
• At this point, you have “Remove Duplicates” window and from this
window, select/de-select the columns which you want to
consider/not consider while removing duplicate values.
• In the end, click OK.
Once you click OK, Excel will remove all the rows from the selected data
where values are duplicate...
...and show a message with the number of values removed and unique
values left.
https://sites.google.com/view/amigoautomations Follow us on Facebook & YouTube
https://excelchamps.com/blog/tips/ Share these tips with your friends on Facebook and Twitter
XL-Power Ebook Part-2
63. Merge Text by using Fill Justify
I know five different way merge text from a range but out of those Fill
Justify is my favourite.
It’s one of the less used options in Excel, but worth not to be missed for
any reason.
Let say you have words in the range A1: A5 and you want to concatenate
all of them in a single cell.
amigo automations
Here’s how to do this with fill justify.
• First, make column A enough wide so that the entire text can be
combined into one cell.
• After that, select the entire range.
amigo automations
• Now, go to Home Tab ➜ Editing ➜ Fill ➜ Justify.
Boom! it combined the text from range A1:A5 to cell A1.
https://sites.google.com/view/amigoautomations Follow us on Facebook & YouTube
https://excelchamps.com/blog/tips/ Share these tips with your friends on Facebook and Twitter
XL-Power Ebook Part-2
64. Remove a Specific Character
Let’s say you have some text values in a column and from those values
you want to replace a specific character or a word...
...you can do this simply by find and replace option.
Let say you have words in the range A1: A5 and you want to concatenate
all of them in a single cell.
amigo automations
Here’s how to do this with fill justify.
• All you need to do is select that column and open the find and replace
dialog box.
• After that click on the “Replace” tab.
amigo automations
• Now here, in “Find What” enter the character you want to replace and
make sure to leave “Replace with” blank.
• Now click on “Replace All”.
The moment you click on “Replace All” Excel will remove that particular
character from the entire column.
https://sites.google.com/view/amigoautomations Follow us on Facebook & YouTube
https://excelchamps.com/blog/tips/ Share these tips with your friends on Facebook and Twitter
XL-Power Ebook Part-2
65. Merge Text by using Fill Justify
So you have text in multiple cells and you want to combine all the text
into one cell.
No, this time not with fill justify.
We are doing it with a formula.
If you use Office 365, there is new function TEXTJOIN which is a game
changer when it comes to the concatenation of text.
amigo automations
Here’s the syntax:
TEXTJOIN (delimiter, ignore empty, text1, [text2], …)
All you need to do is to add a delimiter (if any), and TRUE if you want to
amigo automations
ignore empty cells, and in the end, refer to the range.
https://sites.google.com/view/amigoautomations Follow us on Facebook & YouTube
https://excelchamps.com/blog/tips/ Share these tips with your friends on Facebook and Twitter
XL-Power Ebook Part-2
66. Unpivot Data using Power Query
Look at the below table you can use it as a report but can use you use it
further as a raw data.
No, you can’t.
But if you convert this table in something like below you can you can use
it easily anywhere.
amigo automations
amigo automations
But if you convert this table in something like below you can you can use
it easily anywhere.
So how to do this?
Power Query
here’s the simple steps you need to follow.
https://sites.google.com/view/amigoautomations Follow us on Facebook & YouTube
https://excelchamps.com/blog/tips/ Share these tips with your friends on Facebook and Twitter
XL-Power Ebook Part-2
67. Select and Delete all the Error Cells
Mostly while working with large data it obvious to have error values but
it’s not good to keep them.
The easiest way to deal with these error values is select them and delete
them and these are the simple steps.
• First of all, go to Home Tab ➜ Editing ➜ Find & Replace ➜ Go To
Special.
amigo automations
• In the Go To dialog box, select formula and tick mark errors.
amigo automations
• In the end, click OK.
Once you click OK it will select all the errors and then you can simply
delete all by using “Delete” button.
https://sites.google.com/view/amigoautomations Follow us on Facebook & YouTube
https://excelchamps.com/blog/tips/ Share these tips with your friends on Facebook and Twitter
XL-Power Ebook Part-2
68. Custom Sort Column
Let’s say you want to arrange columns from the data using a custom
order.
The normal way is to cut and paste them one by one.
But we also have an out of the box way.
In Excel, you can sort columns just like you sort rows and by using the
same methods you can arrange them in a custom order.
amigo automations
click here to learn this full tip
amigo automations
https://sites.google.com/view/amigoautomations Follow us on Facebook & YouTube
https://excelchamps.com/blog/tips/ Share these tips with your friends on Facebook and Twitter
XL-Power Ebook Part-2
69. Convert to Text Date into an Actual Date
Sometimes you have dates which are stored as text...
...and you can use them in a calculation and further analysis.
To simply convert them back to valid dates you can use DATEVALUE
function.
amigo automations
Learn more about this function and other ways to convert text to date.
amigo automations
https://sites.google.com/view/amigoautomations Follow us on Facebook & YouTube
https://excelchamps.com/blog/tips/ Share these tips with your friends on Facebook and Twitter
XL-Power Ebook Part-2
70. Convert Negative Number into Positive
The easiest way to convert a negative number into a positive is by using
ABS function [learn more about ABS] .
And here's how to do this:
amigo automations
amigo automations
https://sites.google.com/view/amigoautomations Follow us on Facebook & YouTube
https://excelchamps.com/blog/tips/ Share these tips with your friends on Facebook and Twitter
XL-Power Ebook Part-2
amigo automations
Mouse Tricks
We all are eager to learn more keyboard shortcuts so they can work fast.
But there are some tricks which we can perform with a mouse as well
and these are some mouse tricks which you can use to speed up your
work.
amigo automations
https://sites.google.com/view/amigoautomations Follow us on Facebook & YouTube
https://excelchamps.com/blog/tips/ Share these tips with your friends on Facebook and Twitter
XL-Power Ebook Part-2
71. Apply Cell Format with Format Painter
Before I started to use format painter for applying...
...cell formatting, I was using paste special with the shortcut key.
Here’s how to do this:
• Select the cell or a range from where you want to copy cell
formatting.
• Go to ➜ the Home Tab ➜ Clipboard.
amigo automations
• Now, make a double click on “Format Painter” button.
As soon as you do this, your cursor will convert into a paintbrush.
Now, you can apply that formatting anywhere in your worksheet, in
another worksheet or, even in another workbook.
amigo automations
https://sites.google.com/view/amigoautomations Follow us on Facebook & YouTube
https://excelchamps.com/blog/tips/ Share these tips with your friends on Facebook and Twitter
XL-Power Ebook Part-2
72. Rename a Worksheet with a Double Click
I always found it quicker than using a shortcut key to change the name of
a worksheet.
All you have to do is just double click on the sheet tab and enter a new
name.
amigo automations
Let me tell you why this method is fast 💨 than using a shortcut.
Suppose if want to rename more than one worksheet using shortcut key.
Before you change the name of a worksheet, you need to activate it.
But if you use the mouse it will automatically activate that worksheet and
edit the name with only two clicks.
amigo automations
https://sites.google.com/view/amigoautomations Follow us on Facebook & YouTube
https://excelchamps.com/blog/tips/ Share these tips with your friends on Facebook and Twitter
XL-Power Ebook Part-2
73. Double Click on Fill Handle to Drag Values
I am sure shortcut addicts always use a shortcut key to drag formulas and
values in downward cells.
But using a fill handle is more impressive than using a shortcut key.
• Select the cell in which you have a formula or a value which you want
to drag.
• Make a double click on the small square box at the right bottom of the
cell selection border.
amigo automations
⚠️ This method only works if you have values in corresponding column
and it works only in the vertical direction.
amigo automations
https://sites.google.com/view/amigoautomations Follow us on Facebook & YouTube
https://excelchamps.com/blog/tips/ Share these tips with your friends on Facebook and Twitter
XL-Power Ebook Part-2
74. Collapse or Expand the Ribbon
If you want to work in a distraction-free mode, you can do this by
collapsing your Excel ribbon.
Just make a double click on the active tab in your ribbon and it will
collapse the ribbon.
And if you want to expand it back just double click on it again.
amigo automations
amigo automations
https://sites.google.com/view/amigoautomations Follow us on Facebook & YouTube
https://excelchamps.com/blog/tips/ Share these tips with your friends on Facebook and Twitter
XL-Power Ebook Part-2
75. Quickly Edit a Shape
You often use shapes in our worksheets to present some messages and
you have to insert some text into those shapes.
Besides the typical method, you can use double click to edit a shape and
insert the text into it.
amigo automations
You can also use this method to edit and enter text in a checkbox or into
a chart title.
amigo automations
https://sites.google.com/view/amigoautomations Follow us on Facebook & YouTube
https://excelchamps.com/blog/tips/ Share these tips with your friends on Facebook and Twitter
XL-Power Ebook Part-2
76. Adjust Column Width with Double Click
Whenever you have to adjust column width you can double click on the
right edge of the column header.
It auto sets the column width according to the column data.
amigo automations
The same method can be used to auto adjust row width.
amigo automations
https://sites.google.com/view/amigoautomations Follow us on Facebook & YouTube
https://excelchamps.com/blog/tips/ Share these tips with your friends on Facebook and Twitter
XL-Power Ebook Part-2
77. Go to the Last Cell of the Data
This trick can be useful if you are working with a large dataset.
By using a double click, you can go to the last cell in the range which has
data.
You have to click on the right edge of the active cell to go to the right side
& on the left edge if you want to go to the right side.
amigo automations
amigo automations
https://sites.google.com/view/amigoautomations Follow us on Facebook & YouTube
https://excelchamps.com/blog/tips/ Share these tips with your friends on Facebook and Twitter
XL-Power Ebook Part-2
78. Open Chart Formatting Options
If you use Control + 1 to open formatting options to format a chart, then I
bet you’ll love this trick.
All you have to do is just make a double-click on the border of the graph
to open formatting option.
amigo automations
amigo automations
https://sites.google.com/view/amigoautomations Follow us on Facebook & YouTube
https://excelchamps.com/blog/tips/ Share these tips with your friends on Facebook and Twitter
XL-Power Ebook Part-2
79. Get Source Data from a Pivot Table
Let’s say someone sent you a pivot table without the source data.
As you already know Excel stores data in pivot cache before creating a
pivot table.
amigo automations
You can extract data from a pivot table by double-clicking on data values.
As soon as you do this Excel will insert a new worksheet with the data
which has used in the pivot table.
amigo automations
https://sites.google.com/view/amigoautomations Follow us on Facebook & YouTube
https://excelchamps.com/blog/tips/ Share these tips with your friends on Facebook and Twitter
XL-Power Ebook Part-2
80. SUPER Useful Right Click Menu
There is a right-click drop-down menu in Excel which few users know
about.
To use this menu all you need to do is select a cell or a range of the cell...
...and then right-click and while holding it, drop the selection to
somewhere else.
You’ll get a menu with some useful options.
amigo automations
amigo automations
https://sites.google.com/view/amigoautomations Follow us on Facebook & YouTube
https://excelchamps.com/blog/tips/ Share these tips with your friends on Facebook and Twitter
XL-Power Ebook Part-2
amigo automations
One Time Set-Up
There are few options in Excel which you can customize according to
your need to save your time and efforts on-wards and I have listed some
of those here.
amigo automations
https://sites.google.com/view/amigoautomations Follow us on Facebook & YouTube
https://excelchamps.com/blog/tips/ Share these tips with your friends on Facebook and Twitter
XL-Power Ebook Part-2
81. Change Default Location to have a Clean Desktop
Normally while working on Excel I create more than 15 Excel files every
day.
And, if I save each of these files to my desktop it looks nasty.
To solve this problem, I have changed my default folder for saving a
workbook and here’s you can do this.
First, go to the file tab and open Excel options.
•
amigo automations
• In Excel options, go to “Save” category.
• Now, there is an input bar where you can change the default local file
location.
• From this input bar, change the location address and in the end, click
OK. amigo automations
From now onward, when you open “Save As” dialog box Excel will show
you the location you have specified.
https://sites.google.com/view/amigoautomations Follow us on Facebook & YouTube
https://excelchamps.com/blog/tips/ Share these tips with your friends on Facebook and Twitter
XL-Power Ebook Part-2
82. Disable Start Screen to Speed Up Excel on Opening
I’m sure just like me you hate when you open Microsoft Excel (or any
other Office app) and you see the start pop-up screen.
It takes time depending on your system’s speed and add-ins you have
installed.
Here are the steps to disable the start-up screen in Microsoft Office.
• First, go to file tab and open Excel options.
amigo automations
• In Excel options, go to the “General” category.
• From option, drill down to “Start-Up” options and un-tick the “Show
the Start screen when this application starts”.
amigo automations
• In the end, click OK.
• From now onward, every time when you start Excel it will directly
open the workbook without showing the start-up screen.
https://sites.google.com/view/amigoautomations Follow us on Facebook & YouTube
https://excelchamps.com/blog/tips/ Share these tips with your friends on Facebook and Twitter
XL-Power Ebook Part-2
83. Show Developer Tab to the Ribbon
• Before you start writing VBA codes the first thing you need to do is
enable “Developer Tab”.
• When you first install any version of Microsoft Excel developer
wouldn’t be there so you need to enable it from settings.
• And here the steps for this:
• First of all, go to File tab and click on “Customize Ribbon” category.
• Now from the tab list, tick marks the developer tab and click OK.
amigo automations
amigo automations
Now when you come back to your Excel window you’ll have developer
tab on the ribbon.
https://sites.google.com/view/amigoautomations Follow us on Facebook & YouTube
https://excelchamps.com/blog/tips/ Share these tips with your friends on Facebook and Twitter
XL-Power Ebook Part-2
84. Enable Macros to Run VBA codes in your Workbook
The thing is when you open a macro-enabled file you need to enable
macro options to run VBA codes.
Follow these simple steps:
• First of all, go to the File tab and click on the “Trust Center” category.
• From here click on “Trust Center Settings”.
• Now in “Trust Center Settings”, click on macro settings.
amigo automations
• After that, click on “Enable all macros” and tick mark “Trust access to
the VBA project object model”.
amigo automations
• In the end, click OK.
Now you can run VBA codes without any restriction.
https://sites.google.com/view/amigoautomations Follow us on Facebook & YouTube
https://excelchamps.com/blog/tips/ Share these tips with your friends on Facebook and Twitter
XL-Power Ebook Part-2
85. Create a AUTO CORRECT for the Words you Misspell
If you do a lot of data entry in Excel then this option can be a game
changer for you.
With the auto correct option, you can tell Excel to change a text string
into another when you type it.
Let me tell you an example:
My name is “Puneet” but sometimes people write it like “Punit” but the
amigo automations
correct spelling is the first one.
So what I can do is, use auto correct and tell Excel to change “Punit” into
“Puneet”.
Follow these simple steps:
• First of all, go to the File tab and go to options and click on “Proofing”
category.
• After that, click on “AutoCorrect Option” and this will open the auto-
correct window.
amigo automations
• Here in this window, you have two input bars to specify the text to
replace and text to replace with.
• Enter both of the values and then click OK.
https://sites.google.com/view/amigoautomations Follow us on Facebook & YouTube
https://excelchamps.com/blog/tips/ Share these tips with your friends on Facebook and Twitter
XL-Power Ebook Part-2
86. Create a Custom List to use in Future
Just think like, this you have a list of 10 products which you sell.
Whenever you need to insert those product name you can insert them
using a custom list.
Let me tell you how to do this:
• First of all, go to File tab and go to options and click on “Advanced”
category.
amigo automations
• Now, drill down and go to “General” section and click on “Edit Custom
List…”.
amigo automations
Now in this window, you can enter the list or you can also import it from a
range of cells.
In the end, click OK.
Now, to enter the custom list you have just created, enter the first entry
of the list in cell and then drill down that cell using fill handle.
https://sites.google.com/view/amigoautomations Follow us on Facebook & YouTube
https://excelchamps.com/blog/tips/ Share these tips with your friends on Facebook and Twitter
XL-Power Ebook Part-2
87. Applying Table to Data when Creating a Pivot Table
If you use pivot tables a lot then it’s important to apply the table to the
raw data.
With a table, there is no need to update pivot table’s data source and it
drag-down formulas automatically when you add a new entry.
amigo automations
To apply table to the data just use Ctrl + T keyboard shortcut key and click
OK.
amigo automations
https://sites.google.com/view/amigoautomations Follow us on Facebook & YouTube
https://excelchamps.com/blog/tips/ Share these tips with your friends on Facebook and Twitter
XL-Power Ebook Part-2
88. Change Grid-line Color
If you are not happy with the default color of cell grid lines...
...then you can simply change it with few clicks...
...and follow these simple steps for this:
• First, go to File tab and click on “Advanced” category.
• Now, go to “Display options for this workbook” section and select the
color you want to apply.
amigo automations
amigo automations
• In the end, click OK.
https://sites.google.com/view/amigoautomations Follow us on Facebook & YouTube
https://excelchamps.com/blog/tips/ Share these tips with your friends on Facebook and Twitter
XL-Power Ebook Part-2
89. Pin the Excel App to the Taskbar
This is one of my favourite one-time set up to save time in the long run.
The thing is instead of going to start menu to open Microsoft Excel, the
best way is to pint it to the taskbar.
amigo automations
This way you can open it by clicking on the icon from the taskbar.
amigo automations
https://sites.google.com/view/amigoautomations Follow us on Facebook & YouTube
https://excelchamps.com/blog/tips/ Share these tips with your friends on Facebook and Twitter
XL-Power Ebook Part-2
90. Adding a Macro to QAT
Alright, you have a macro code which you need frequently in your work.
The thing is you use it run that code from macros or by a shortcut key.
But the easiest way to run a macro code is to add it to the quick access
toolbar.
Follow these simple steps:
• First of all, go to File tab and click on “Quick Access Toolbar”
amigo automations
category.
amigo automations
• After that, from “Choose Command from”, select Macros.
• Now select the macro (you want to add to QAT) and click on add.
• From here click on “Modify” and select an icon for the macro button.
• In the end, click OK.
Now you have a button on QAT which you can use to run the macro code
you have just specified.
https://sites.google.com/view/amigoautomations Follow us on Facebook & YouTube
https://excelchamps.com/blog/tips/ Share these tips with your friends on Facebook and Twitter
XL-Power Ebook Part-2
amigo automations
Time Saver Tips
Excel tips are all about saving time and making you more productive.
Below we have some time saver tips which you can use.
amigo automations
https://sites.google.com/view/amigoautomations Follow us on Facebook & YouTube
https://excelchamps.com/blog/tips/ Share these tips with your friends on Facebook and Twitter
XL-Power Ebook Part-2
91. Select All the Formula Cells in ONE GO
Let’s say you want to convert all the formulas into values and the cells
where you have formulas are non-adjacent.
So instead of selecting each cell one by one, you can select all the cells
where you have a formula.
Here are the steps:
• First of all, go to Home Tab ➜ Editing ➜ Find & Select ➜ Go To Special.
amigo automations
• In “Go To Special” dialog box, select formulas and click OK.
amigo automations
Once you click on this it will instantly select all the cells with formulas.
https://sites.google.com/view/amigoautomations Follow us on Facebook & YouTube
https://excelchamps.com/blog/tips/ Share these tips with your friends on Facebook and Twitter
XL-Power Ebook Part-2
92. Perform Quick Calculations using PASTE Special
To do some one-time calculations you can use paste special option and
save yourself from writing formulas.
[know more]
amigo automations
amigo automations
https://sites.google.com/view/amigoautomations Follow us on Facebook & YouTube
https://excelchamps.com/blog/tips/ Share these tips with your friends on Facebook and Twitter
XL-Power Ebook Part-2
93. Highlight Duplicate Values using CF
Well, you can use a VBA code to highlight values but the easiest way is to
use conditional formatting.
Here are the steps you need to follow:
• First, select the range of where you want to highlight the duplicate
values.
• After that, go to Home Tab ➜ Styles ➜ Highlight Cells Rule ➜
Duplicate Values.
amigo automations
amigo automations
• Now from the dialog box, select the color to use and click OK.
• Once you click OK, all the values which are duplicate will get
highlighted.
https://sites.google.com/view/amigoautomations Follow us on Facebook & YouTube
https://excelchamps.com/blog/tips/ Share these tips with your friends on Facebook and Twitter
XL-Power Ebook Part-2
94. Create Charts and Pivot Tables with Quick Analysis
If you ever noticed that when you select a range of cell in Excel, a small
icon at the bottom of the selection appears.
This icon called “Quick Analysis”.
amigo automations
When you click on this icon you can see some of the options which are
there on the ribbon which you can directly use from here to save you
time.
amigo automations
https://sites.google.com/view/amigoautomations Follow us on Facebook & YouTube
https://excelchamps.com/blog/tips/ Share these tips with your friends on Facebook and Twitter
XL-Power Ebook Part-2
95. Open Excel using RUN Command
Yes, you can also open your Excel application using RUN command.
• For this, all you have to do is open RUN (Window Key + R) and then
type “excel” into it.
amigo automations
• In the end, hit enter.
amigo automations
https://sites.google.com/view/amigoautomations Follow us on Facebook & YouTube
https://excelchamps.com/blog/tips/ Share these tips with your friends on Facebook and Twitter
XL-Power Ebook Part-2
96. Open Specific File when you start Excel
I’m sure like me you also have few or maybe one those kinds of
workbooks which you open every day when you start working on Excel.
There is an option in Excel which you can use to open a specific file(s)
every time when you start Excel in your system.
Here are the steps.
• Go to File ➜ Options ➜ Advanced ➜ General.
amigo automations
• In general, enter the location (yes, you have to type) of the folder
where you have those file(s) in “At startup open all the files in”.
amigo automations
• In the end, click OK.
You can simply add or remove files from that folder, if you need.
https://sites.google.com/view/amigoautomations Follow us on Facebook & YouTube
https://excelchamps.com/blog/tips/ Share these tips with your friends on Facebook and Twitter
XL-Power Ebook Part-2
97. Open Excel when you “Turn ON” your System
Whenever I “Turn ON” my laptop the first thing I do is to open Excel and
I’m sure you do the same thing.
Well, I’ve got a better idea here You can add Excel to your system’s
startup folder.
• First of all, open “File Explorer” by using Windows key + E.
• Now, enter the below address into the address bar to open the folder
amigo automations
(change the username with your actual username).
C:\Users\User'sName\AppData\Roaming\Microsoft\Windows\Start
Menu\Programs\Startup
• After that, open the Start Screen, right-click the Excel App, and click
Open file location.
• From the location (Excel App Folder), copy the Excel App icon and
paste it into the “StartUp” folder.
amigo automations
Now every time when you open your system, Excel will automatically
start.
https://sites.google.com/view/amigoautomations Follow us on Facebook & YouTube
https://excelchamps.com/blog/tips/ Share these tips with your friends on Facebook and Twitter
XL-Power Ebook Part-2
98. Look up for a Value using Online Resources
In Excel, there is an option called “Smart Lookup” and with this option,
you can lookup for text on the internet.
All you have to do is, select a cell or a text from a cell, and go to Review ➜
Insights ➜ Smart Lookup.
amigo automations
Once you click on it, it opens a side pane where you’ll have information
about that particular text which you have selected.
amigo automations
The idea behind this option is to get information by seeing definition,
images for the topic (text) from different online sources.
https://sites.google.com/view/amigoautomations Follow us on Facebook & YouTube
https://excelchamps.com/blog/tips/ Share these tips with your friends on Facebook and Twitter
XL-Power Ebook Part-2
99. Clip Screen and Paste it into the Worksheet
Sometimes you need to add screenshots into your spreadsheet.
And for this, Excel has an option which can capture screen instantly, and
you can paste it into the worksheet.
For this go to ➜ Insert ➜ Illustrations ➜ Screen Clipping.
amigo automations
Once you click on this you get a clipping tool which you can use to clip
the screen the way you want.
amigo automations
https://sites.google.com/view/amigoautomations Follow us on Facebook & YouTube
https://excelchamps.com/blog/tips/ Share these tips with your friends on Facebook and Twitter
XL-Power Ebook Part-2
100. Locate a Keyboard Shortcut by Using ALT Key
This tip is a game changer, yes that’s right.
If you are using Excel 2007 to Excel 2016, then you can locate a keyboard
shortcut by pressing ALT key.
Once you press it, it shows the keys for the options which are there on
the ribbon, just like below.
amigo automations
Let say, you want to press “Wrap Text” button, the key will be ALT + H +
W.
amigo automations
https://sites.google.com/view/amigoautomations Follow us on Facebook & YouTube
https://excelchamps.com/blog/tips/ Share these tips with your friends on Facebook and Twitter
You might also like
- Excel Bible For Beginners - Excel For Dummies Guide To The Best Excel Tools, Tips and ShortcutsDocument148 pagesExcel Bible For Beginners - Excel For Dummies Guide To The Best Excel Tools, Tips and ShortcutsMd Shathil100% (9)
- ManageEngine Agent Installation PDFDocument12 pagesManageEngine Agent Installation PDFwasdNo ratings yet
- EXCEL VBA - Step by Step Guide To Learning Excel Programming Language For Beginners - Excel VBA Progra PDFDocument75 pagesEXCEL VBA - Step by Step Guide To Learning Excel Programming Language For Beginners - Excel VBA Progra PDFMïlissa Blue DiamondNo ratings yet
- PowerPoint MacrosDocument11 pagesPowerPoint MacrosMuhammad Dawood Khan LoharNo ratings yet
- Hercules - Reference Summary: Version 3 Release 07Document106 pagesHercules - Reference Summary: Version 3 Release 07Csoluz InfinityNo ratings yet
- 10 Excel Tips To Make Your Business More ProductiveDocument16 pages10 Excel Tips To Make Your Business More ProductiveALINA BALANNo ratings yet
- Develop and Use Complex Spreadsheets Study Notes BSBITU402Document38 pagesDevelop and Use Complex Spreadsheets Study Notes BSBITU402raj100% (3)
- Simulink TutorialDocument15 pagesSimulink Tutorialsukhbir24No ratings yet
- Notes For Seniors: A Beginners Guide To Using the Notes App On Mac and iOSFrom EverandNotes For Seniors: A Beginners Guide To Using the Notes App On Mac and iOSNo ratings yet
- Automation Testing TutorialDocument7 pagesAutomation Testing TutorialJong FrancoNo ratings yet
- Excel TipsDocument118 pagesExcel TipsGovind Taori100% (1)
- Installing The Firewire Drivers On The FMPCDocument14 pagesInstalling The Firewire Drivers On The FMPCDhananjaya PrabhashNo ratings yet
- AutoForm UseIntfaceDocument42 pagesAutoForm UseIntfacetuấnNo ratings yet
- Web Automation 2Document43 pagesWeb Automation 2mohommednadeemNo ratings yet
- Group 4Document29 pagesGroup 4jeffersonmanalo787No ratings yet
- Ready ReckonerDocument4 pagesReady ReckonerMayur Kishan VermaNo ratings yet
- OutSystems Agile Platform 5.0 - Form ValidationsDocument9 pagesOutSystems Agile Platform 5.0 - Form ValidationsTiago QueirósNo ratings yet
- AICE Milestone01 02.07.2000Document5 pagesAICE Milestone01 02.07.2000Sal MaNo ratings yet
- AICE Milestone01 28.03.2024Document5 pagesAICE Milestone01 28.03.2024safaa el haimoudiNo ratings yet
- Useful Tips Excel PDFDocument35 pagesUseful Tips Excel PDFMohan KumarNo ratings yet
- TipsDocument64 pagesTipsAjay VishwakarmaNo ratings yet
- Debugging ModelDocument13 pagesDebugging ModelDENNIS songNo ratings yet
- How to Build Self-Driving Cars From Scratch, Part 1: A Step-by-Step Guide to Creating Autonomous Vehicles With PythonFrom EverandHow to Build Self-Driving Cars From Scratch, Part 1: A Step-by-Step Guide to Creating Autonomous Vehicles With PythonNo ratings yet
- Adapt: (Accelerated Digital Aid For Pre-On Boarding The Talent)Document9 pagesAdapt: (Accelerated Digital Aid For Pre-On Boarding The Talent)Karneshwar SannamaniNo ratings yet
- Limn ManualDocument146 pagesLimn ManualElmer Hp100% (1)
- Getting To Know The Photoshop InterfaceDocument12 pagesGetting To Know The Photoshop InterfaceElla Cassandra AngeliaNo ratings yet
- AICE Milestone02 04.04.2024Document6 pagesAICE Milestone02 04.04.2024Joy NnamdiNo ratings yet
- PTC Creo Tips and Tricks PDFDocument4 pagesPTC Creo Tips and Tricks PDFmsaNo ratings yet
- Wingide Personal Intro en A4 PDFDocument31 pagesWingide Personal Intro en A4 PDFbikkelNo ratings yet
- Guide: Powerpoint TemplatesDocument12 pagesGuide: Powerpoint TemplatesRohmatNo ratings yet
- 03 How To Assign A Macro To A Button in ExcelDocument12 pages03 How To Assign A Macro To A Button in ExcelAsad AliNo ratings yet
- Flash Tutorial: What You Should Already KnowDocument12 pagesFlash Tutorial: What You Should Already KnowRohit SharmaNo ratings yet
- Excel MacrosDocument13 pagesExcel MacrosSuraj SharmaNo ratings yet
- AICE - Milestone02 - Hirwa Hebert Crispin - 24.03.2024Document8 pagesAICE - Milestone02 - Hirwa Hebert Crispin - 24.03.2024Tory Crispin LanezNo ratings yet
- User GuideDocument13 pagesUser GuidehumasNo ratings yet
- CNC Simulator ProfesionalDocument86 pagesCNC Simulator ProfesionalOndi SiagianNo ratings yet
- Flash Tutorial For Beginners Lesson 1 PDFDocument10 pagesFlash Tutorial For Beginners Lesson 1 PDFadmin atesnoNo ratings yet
- AICE - Milestone 01 - Wilson - Mavuto - 02.02.2024Document5 pagesAICE - Milestone 01 - Wilson - Mavuto - 02.02.2024Michael OguekhianNo ratings yet
- AICE - Milestone #1 - Thokozile - Jumbo - 16.02.2023Document3 pagesAICE - Milestone #1 - Thokozile - Jumbo - 16.02.2023Michael OguekhianNo ratings yet
- COF 111 Module-5Document86 pagesCOF 111 Module-5Eddie Angco TorremochaNo ratings yet
- Autocrat Tuk EdashboardDocument20 pagesAutocrat Tuk EdashboardMohdTarmiziMusaNo ratings yet
- Flash Guide TweeningDocument3 pagesFlash Guide TweeningdarisbennisonNo ratings yet
- Run A Macro: Change Macro Security Settings in ExcelDocument6 pagesRun A Macro: Change Macro Security Settings in ExcelLeyii EyiiNo ratings yet
- Joomla! TutorialsDocument2 pagesJoomla! TutorialsMaliyala KalidasNo ratings yet
- 02 How To Run A Macro in ExcelDocument6 pages02 How To Run A Macro in ExcelAsad AliNo ratings yet
- Macro Guide v1.1Document8 pagesMacro Guide v1.1Diego ErikNo ratings yet
- Department of Computer Science 2007/2008 08101 Programming I Practical 1Document10 pagesDepartment of Computer Science 2007/2008 08101 Programming I Practical 1santhoshmenonmkdNo ratings yet
- How To Delete All Pictures or Other Objects in Excel EasilyDocument6 pagesHow To Delete All Pictures or Other Objects in Excel EasilySyed Fahad AliNo ratings yet
- The Ridiculously Simple Guide to Keynote For Mac: Creating Presentations On Your MacFrom EverandThe Ridiculously Simple Guide to Keynote For Mac: Creating Presentations On Your MacNo ratings yet
- You Use Your Mouse For Just About EverythingDocument7 pagesYou Use Your Mouse For Just About EverythingArjun Shantaram ZopeNo ratings yet
- OnlineunitoutlineDocument1 pageOnlineunitoutlineapi-450504068No ratings yet
- Create Your First (Simple) Flowchart Using The Flowchart Wizard Editing FlowchartsDocument17 pagesCreate Your First (Simple) Flowchart Using The Flowchart Wizard Editing FlowchartsSanthosh ValaNo ratings yet
- Simple MachinesDocument1 pageSimple MachinesadiemidioNo ratings yet
- 95 Excel Tipsv 4Document28 pages95 Excel Tipsv 4namrattaNo ratings yet
- 95ExcelTipsv4 ChandooDocument28 pages95ExcelTipsv4 ChandoosmartysusNo ratings yet
- 95 Excel Tipsv 4Document28 pages95 Excel Tipsv 4mryapssNo ratings yet
- EDA Playground Documentation: ReleaseDocument35 pagesEDA Playground Documentation: Releasecastillo_leoNo ratings yet
- Flash TutorialDocument12 pagesFlash Tutorialnabil790No ratings yet
- Top Excel Tips and Tricks To Make You A PRO in 2023Document73 pagesTop Excel Tips and Tricks To Make You A PRO in 2023hafiz shoaib maqsoodNo ratings yet
- Forum #1Document5 pagesForum #1Adjhanni Hyde BulwerNo ratings yet
- World Biz Template ManualDocument6 pagesWorld Biz Template ManualAdis GogalicNo ratings yet
- Keynote For Seniors: A Ridiculously Simple Guide to Creating a Presentation On Your MacFrom EverandKeynote For Seniors: A Ridiculously Simple Guide to Creating a Presentation On Your MacNo ratings yet
- Conductor LogDocument17 pagesConductor LogSai Siva RohithNo ratings yet
- Lec 5 - Setting Up User Account & GroupsDocument19 pagesLec 5 - Setting Up User Account & GroupsBeero'z Beauty ProductsNo ratings yet
- Maximo User Manual EndUsers BuildingCoordinators PDFDocument11 pagesMaximo User Manual EndUsers BuildingCoordinators PDFAriefLHakimNo ratings yet
- SFD Drive InfoDocument4 pagesSFD Drive InfoBob HoaasNo ratings yet
- AccessDocument10 pagesAccessEien No YamiNo ratings yet
- Red Hat Enterprise Linux RHEL 6 5 Configuration Guide For SAP HANA enDocument40 pagesRed Hat Enterprise Linux RHEL 6 5 Configuration Guide For SAP HANA enSatish ReddyNo ratings yet
- NES 554 Computer Networks Defense Lab #4: NessusDocument1 pageNES 554 Computer Networks Defense Lab #4: Nessusمحمد عيدNo ratings yet
- Oracle EPM 11.1.2.4 New Features in BriefDocument10 pagesOracle EPM 11.1.2.4 New Features in BriefRamu PentapatiNo ratings yet
- How To Run Programs Elevated Without UAC Prompt - WinhelponlineDocument1 pageHow To Run Programs Elevated Without UAC Prompt - WinhelponlineGiuseppeB2No ratings yet
- The Entitled Systems Support Website: Registration Guide For IBM CustomersDocument20 pagesThe Entitled Systems Support Website: Registration Guide For IBM CustomerssreenivasanNo ratings yet
- 39) Franchise Management SystemDocument2 pages39) Franchise Management SystemTunnu Sunny100% (1)
- VM Series Deployment RevADocument26 pagesVM Series Deployment RevAToua LorNo ratings yet
- 2022 SGLG Google Drive & ArchivingDocument32 pages2022 SGLG Google Drive & ArchivingYang RheaNo ratings yet
- Awio2wasapi PDFDocument2 pagesAwio2wasapi PDFJaringan LayananNo ratings yet
- Binary Cloning in Oracle 12cDocument3 pagesBinary Cloning in Oracle 12cLiloNo ratings yet
- Apple'S Unified Logging For Sysadmins: Macsysadmin 2017 Tim Sutton Sauce LabsDocument47 pagesApple'S Unified Logging For Sysadmins: Macsysadmin 2017 Tim Sutton Sauce LabsMauricio René Reyes GutiérrezNo ratings yet
- Boot RootDocument26 pagesBoot RootdjstinkyNo ratings yet
- 2023 11 08 21 53 35 19148Document570 pages2023 11 08 21 53 35 19148Rizqulloh 04No ratings yet
- S WR Ve User ResourcesDocument7 pagesS WR Ve User ResourcesJervisonBritoNo ratings yet
- MS Word Lab ReportDocument18 pagesMS Word Lab ReportSameer KunwarNo ratings yet
- RTOS and IDE For Embedded System DesignDocument31 pagesRTOS and IDE For Embedded System DesignNITISH SHETNo ratings yet
- Manage Desktop ApplicationsDocument2 pagesManage Desktop ApplicationsmichaelNo ratings yet
- Helpdesk User Guide v1.0Document11 pagesHelpdesk User Guide v1.0Moustapha AhmadouNo ratings yet
- 10 AldonDocument1 page10 AldonSachin Kumar0% (1)
- Module 46 - PcVue As A ServiceDocument25 pagesModule 46 - PcVue As A ServiceRafaael CastroNo ratings yet
- MessageDocument6 pagesMessagedasistmeinefortniteemailNo ratings yet
- Squirrel InstallationDocument4 pagesSquirrel InstallationAravind BsNo ratings yet