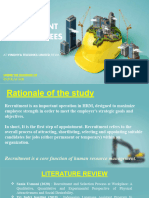Professional Documents
Culture Documents
Fusion 360 PDF
Fusion 360 PDF
Uploaded by
2003abhaypandey0 ratings0% found this document useful (0 votes)
13 views79 pagesCopyright
© © All Rights Reserved
Available Formats
PDF or read online from Scribd
Share this document
Did you find this document useful?
Is this content inappropriate?
Report this DocumentCopyright:
© All Rights Reserved
Available Formats
Download as PDF or read online from Scribd
0 ratings0% found this document useful (0 votes)
13 views79 pagesFusion 360 PDF
Fusion 360 PDF
Uploaded by
2003abhaypandeyCopyright:
© All Rights Reserved
Available Formats
Download as PDF or read online from Scribd
You are on page 1of 79
alee)
model the
James Webb
Bree) 1)
LEARNING
What is the COA) ral irae) 1 sid
The James Webb Space Telescope will be the premier space observatory for astronomers worldwide, extending the
discoveries of the Hubble Space Telescope.
“ese > STEM
It will be the largest telescope EVER placed in space; 100 times more powerful than the Hubble Telescope. So big, the
telescope has to fold origami-style to fit into the rocket. It will then unfold like a Transformer’ in space.
Has a 5- layer sunshield that protects the telescope from the infrared radiation of the Sun (like having sun protection of
SPF 1 million) It will peer back in time over 13.5 billion years to see the first galaxies born after the big bang.
Will orbit the Sun 1.5 million kilometres from the earth. Will launch from French Guiana in 2019,
ees
10 Steps to Space — Model, Render, Animate,& Draw
Ce eid Coed
Module Instrument [J Mirror
eens e Step 6 Multilayer Re auaea cs
Sea aie Sa etd
™esero ste
Open Fusion 360, Sign in or Register
Sign in A
Email
NEW TO AUTODESK? CREATE ACCOUNT
Create account aA
Featrare Lastname
Ema
READY HAVE AN ACCOUNT SION
“eSero x STEM
LEARNING
Cea Cer
Lesson Objectives:
pe UR Resa d @ Mirror, Dimension and Trim Tools
CQ
reread
‘Sketches can be found in resources
msier
Getting Started
@® Create a new design by clicking the + above
the toolbar or go to file.
® Save the new design, Name the file as UFO.
‘New Design From File
New Drawing »
New Drawing Template
Open Details on Web
® Start by creating a new sketch. Go to Sketch in
the toolbar and then go to Create Sketch, Notice
the little sketch icon next to create sketch
® In the middle of the screen you should fine 3
orange squares. These are called planes. The
lines between the planes are called axis and the
point in the middle is the origin. Select one of
the side planes to sketch on
mese Se!
Getting Started
© Notice how our view has changed on our © Go back up to the toolbar and click on the sketch
view cube. We are now looking at a side view. drop down menu. Then select the line tool.
Notice the L next to line. This is a shortcut. Press
Lon your keyboard to bring up the line tool.
REET EEE He Create Sketch
f
f
‘
z e Rectangle
|
t
f
t
f Circle
£ Are »
ot Polygon
To dimension the line type in how long you
want to make it. Make the line 7mm going
@® To create a line, select the origin as the point
you want to start the line from. Then move
your cursor along the red axis. Notice the along the red axis. Press enter on your
distance and angle of your line change as you keyboard to create the line. You can change
move your cursor. the dimension by click on it.
=
LEARNING
mese
® Create a new line by pressing L on your Create another line, this time from the top of
keyboard. Starting from the origin this time the previous line. Make a line going outwards
create a line going upwards by 30mm. by 100mm, at a right angle to the vertical line
T
i I TET
= I
; Et
Draw a new line, this time connect the two @) Go to the sketch menu and select the mirror
ends or the horizontal line together. Click one tool. The menu will ask for an object and a
end and then the other to create the line, mirror line. Click on object and select the two
horizontal lines and angled line shown above,
wes
Getting Started
@) Then click on Mirror Line, Select the line you
want to mirror the objects across. Select the
horizontal line. Notice the lines are ghosted
on the other side, Click OK.
Using the mirror tool allows us to create only
half a sketch, saving time. Anything you do to
one side will now be mirror to the other side.
ES
@) Go to the Sketch Menu and find the circle tool,
Select a Center Diameter Circle from the menu.
Select the top of the vertical line as the center.
Then move your cursor outwards. Notice how the
diameter changes. Make a random sized circle.
Go to Sketch, and then Sketch Dimension.
Select the circle to dimension it. Once the
Circle is selected notice a ghosted dimension
appears. Click again to edit the dimension to
100mm. Notice the size of the circle changes.
aio
ne »
Poon
bios
sie ,
=
wes
Getting Started
@) Go to Sketch, and then Trim. Notice the lines
go red as move your cursor over them. Click
on the bottom of the circle to trim the line as
shown above,
Once you're happy with your sketch, makes
sure you stop sketch, this can be found at the
end of the toolbar.
ee
sgh
‘Try turning your 2D drawing into @ 3D model
by going to Create and then Extrude. Select
the different parts of your sketch or profile
Use the arrow to extrude the sketch or add a
distance in the extrude menu.
IF you need to delete a feature like the Extrusion.
Simply go to the timeline along the bottom
and find the feature you want to delete, Click
on the Extrude Icon, notice the model has been
highlighted. Simply press delete or backspace
on your keyboard to delete it
wes
LEARNING
Getting Started
@ Notice that your sketch has disappeared. To
find it go to your browser. Click on the arrow
next to Sketches to reveal Sketch 1. To show
the sketch click on the lightbulb.
@
To edit a sketch or feature, simply find the
feature on the timeline and double click or
right click and go to edit sketch
® Draw a new line in the existing sketch, this
time extend the existing vertical line upwards
towards the top of the circle. Once you've
finished, make sure to stop sketch
This time, instead of using the extrude tool, try
Using the revolve tool. Go to create and then
revolve. The revolve tool will ask for profiles
you want to revolve. Select one half of the
sketch as shown above.
=
ay
wes
> STEM
LEARNING
Getting Started
@) The revolve tool will then ask for an axis to
revolve around, Click axis and then select
either the green axis or vertical line on the
sketch. Notice the profile has been revolved
by 360 degrees.
@) Make sure to to save your work after every
step, Click on the save icon to save your work.
It'll ask to add version description, press OK.
|
° ——
Version Deseiton
Canc!
‘As well as creating bodies, we can also modify
them. Go to modify and then fillet. This tool
will ask for a edge to round off. Use the arrow
or type in a radius to fillet the 1 edge
o BKM
KGEGEAAsseuaue,
Brest 0
Rule Filet
Govanr
8
UFO completed! Now you're ready to make
the James Webb Telescope!
; Oe
le
LEARNING
BS So Bor lesa ia)
Lesson Objectives:
CLI OR
Spacecraft bus
Contains most of the spacecraft steering and control machinery, including the computer and
reaction wheels.
™esero > STEM
Sketches can be found in resources
wes
Step 1 Spacecraft Bus
@® Create a new design by clicking the + above
the toolbar or go to file.
® Save the new design, Name the file Telescope.
‘New Design From File
New Drawing »
New Drawing Template
Open Details on Web
7 B :
® Rule 1 Create anew component named
Spacecraft Bus
® Create a Sketch on the bottom Plane as
shown.
Greve
bw
ive
esero > STEM
LEARNING
Step 1 Spacecraft Bus
© Create a Center Rectangle 3000 x 2500mm © Create, Extrude the Rectangle upwards by
around the origin, Stop Sketch 100mm,
= el
hy New Component
Grevorve
Gsween
— =n
@ Modify, Rule Fillet, Select all 6 sides or the
In the last 8 steps we've used Sketch, Create
extrude rectangle by a radius of 25mm,
and Modify. Fusion 360 works from left to
right starting with a sketch
DB 08) ence Comm >a ot 7
com sia ee ance
Brie 1 _
esero > STEM
LEARNING
BS So Bor lesa li 0
® Create a new sketch, this time instead of using
Using the 2-Point Rectangle Tool to create a
a plane, sketch on the face shown above.
three different sized rectangles on the body.
>] Sa-ronRecanie
@ Create , Extrude one of the rectangle on @) To reuse a sketch, go into the Spacecraft Bus
the body outwards by SOmm, Make sure using the arrow, open Sketches. Show Sketch
operation is on New Body. Notice your sketch 2 by using the lightbulb. Extrude the other 2
has disappeared
Rectangles by -50mm, notice the operation
has changed to cut.
2
‘shew Comooret
Gree
wes
> STEM
LEARNING
Step 1 Spacecraft Bus
@) Create, Mirror. Change patter type to
features. Select the last three features in the
timeline. Choose the mirror plane going down
the middle of the body.
cores
secon —_
Sone
Gin —
bn :
sm
om a
Bes
co
Beer
Gow
Ber
@) Complete the Sketch above by using the Line,
3-Point Arc and Sketch Dimension Tool. Make
sure the sketch is on the red and green axis.
Create a Sketch on the Plane shown above,
once selected the view cube should be on
right.
ig > |
=: :
Create, Revolve. Select the previous sketch
(this is the profile), click on axis and select
the green axis pointing upwards, Make sure
the operation is set to New Body.
msier
> STEM
LEARNING
BS So Bor lesa li 0
@) Navigate to the bottom of the model using
the view cube. Modify, Fillet the bottom two
edges of the revolved body by a radius of
25mm.
@ BK
Create a new sketch on the plane shown
above. Complete the following sketch on top
of the body, sketch 250mm away from the
origin. Use the 3- Point Arc and Sketch
Dimension tool.
Create, Hole. Select the top face as the Face/
Point. Drag the blue circle to the center of the
body (it will snap to the center). Create a hole
with a depth of 300mm and diameter 350mm.
He F |
HEE sons
fe Congren
Bema
Stecte
Smee
Gun
im
Bie
Create, Revolve. Select the previous sketch
(this is the profile), click on axis and select,
the green axis pointing upwards, Make sure
the operation is set to New Body.
aa @
= 2
msier
Step 1 Spacecraft Bus
> STEM
LEARNING
@ Once you've completed all instructions.
Make sure that you Activate the overall top
component by clicking on the white circle
oT
+ ae ETD
——
—
2 & ofan
>
>
>
>
Spacecraft Bus Complete.
BremTTTMESogBEy
© Src mec
oo =
@) Make sure to to save your work after every
step. Click on the save icon to save your work
It ask to add version description, press OK.
sero > STEM
LEARNING
Step 2 Deployment Tower
Lesson Objectives:
© aca © arr rec ea
Deployment Tower
Supports the Science Instrument Module. Extends outwards once in space.
Objectives in Step 1 (SI
Pred
Sketches can be found in resources
wes
BS) APL) a aoe
@® Create a new component named Deployment
Tower.
® Create a new sketch on the top face of the
body (notice its ghosted as we're working on
a new component),
® Create a Center Diameter Circle on the
origin, 350mm in Diameter.
® Create, Extrude the circle upwards by
1250mm,
me >] Oz-ronecece
omen >| Ss-roneciae
Sap G2-tinge crc
sie >| 3-racen ore
ese YC stem
Step 2 Deployment Tower
© Create, Extrude the top of the cylinder by © Repeat the same process. Extrude the top of
1000mm upwards, change the operation to the cylinder by 1000mm upwards, change
new body. the operation to new body.
® Modify, Press Pull, Click on the middle ® Repeat the process, Modify, Press Pull, Click
cylinder and offset by a distance of 25mm, on the top cylinder and offset by a distance
of Somm,
LEARNING
“ese > STEM
Step 2 Deployment Tower
® Once you've completed all instructions. Make sure to to save your work after every
Make sure that you Activate the overall top step. Click on the save icon to save your work
component by clicking on the white circle It ask to add version description, press OK.
a)
ee === BH
{sce irs
[Name vi
>
>
© OK Oran
°
Deployment Tower Complete
Step 2 Complete:
NO
™esero stem
Lesson Objectives:
Dera a cu
Ce eRe
Science Instrument Module
Houses all of Webb's cameras and science instruments
Sketches can be found in resources
™esero ste
Step 3 Science Instrument Module
@® Create a new component named Science ® Create a new sketch on the plane shown
Instrument Module above, the view cube should be on the Right
view. Tip: Click on the right side of the view
cube then select the plane.
® Complete the following sketch using the ® Create, Extrude the previous sketch outwards
line tool. Start from the top/center of the by 1500mm, change the direction to
Deployment Tower. symmetric.
Step 3 Science Instrument Module
© Modify, Rule Fillet. Select the two faces shown © Create a sketch on the side of the module
above. Fillet by a radius of SOmm. (Shown above). Create a 2 point rectangle
2000mm high making sure the rectangle is
wider than the module. Stop Sketch.
o BK
‘Sade
bal | |
® Create, Extrude the rectangle inwards by
200mm making sure it cuts into the body.
ga»
‘Ba hew Comooret
Create sketch on the face shown above.
Complete the sketch using the project and
offset tool
esero > STEM
LEARNING
Step 3 Science Instrument Module
® Create, Extrude the profiles shown above
inwards by -100mm making sure it cuts into
the body.
B32)
Bb hen component
Complete the sketch shown using the line,
offset and trim tools.
@) Create , Extrude the previous sketch outwards @) Create, Mirror. Set pattern type to features.
by 100mm making sure that the operation is Select the three last extruded features in the
set onto New Body. timeline shown above, The mirror plan is the
plane going down the middle of the model.
new Comsonere
Gaeove
NI,
“ese eC STEM
J. EARNING
Step 3 Science Instrument Module
@) Construct, Offset Plane. Offset a plan from the
top of the spacecraft bus upwards to the top
of the model. Click the top of the model to
offset to the correct distance.
Create a Sketch on the newly constructed
plane.
Dre setoae
Bragere rare ¥
Pa
@) Complete the Sketch above by using the Line Create, Extrude the previous sketch
and Sketch Dimension Tool. Once completed downwards by -6000mm making sure the
make sure to Stop Sketch. operation is set to new body.
LEARNING
Step 3 Science Instrument Module
@) Once you've completed all instructions. Make sure to to save your work after every
Make sure that you Activate the overall top step. Click on the save icon to save your
component by clicking on the white circle work, It'll ask to add version description,
press OK.
esero > STEM
Bb
2 ‘a Verson Description
Science Instrument Module Complete.
snragemSsogRnEy
@ eee Ct ee
esero > STEM
LEARNING
BS
@EZZ
@ Cece ety © iM Ms
Primary Mirror
18 Hexagonal segments made of the metal beryllium and coated with gold to capture faint
infrared light.
enn
Sketches can be found in resources
ese YC stem
BSc ger le (Cla em ail tal Vm MEO
@® Create a new component named Backplane ® Create a new sketch on the front of the
module, the view cube should be on the
Front view.
® Create a 6 sided Circumscribed Polygon ® Create, Extrude the hexagon outwards by
with a radius of 3250mm on the green axis, 300mm with a taper angle of 35 degrees.
dimension the hexagon 2250mm away from
the bottom of the module.
ese YC stem
AS ear eC ean Coe
© Activate the top component using by clicking © Create a sketch on the front of the Backplane
on the white circle. Create a new component as shown. Create a Circumscribed Polygon
named Primary Mirror. with 6 side and a diameter of 650mm in the
middle of the Backplane.
® Create, Extrude the hexagon outwards by Create, Pattern, Rectangular Pattern. Change
150mm making sure the operation is on new pattern type to bodies, Select the hexagonal
body. body. Click direction and select the green
axis. Pull the arrow upwards. Distance
2600mm and quantity 3.
BSc ger le (Cla em ail tal Vm MEO
® Modify, Move/Copy. Change move object
to Bodies. Select the middle hexagon as the
Selection. Change move type to point to
point, Make sure Create copy is selected. Copy
a new hexagon into position as shown.
Create a sketch on the plane shown,
Complete the sketch shown
@) Using the line tool draw a line going outwards @) Create, Pattern, Circular Pattern. Change the
from the center of the Backplane/Primary Pattern Type to Bodies. Select the bodies
Mirror. shown above. Click on axis and select the
line created on the previous sketch. Change
the quantity from 3 to 6.
Beene sch
LEARNING
BSc ger le (Cla em ail tal Vm MEO
@) Once you've completed all instructions. Make sure to to save your work after every
Make sure that you Activate the overall top step. Click on the save icon to save your
component by clicking on the white circle work, It'll ask to add version description,
press OK.
esero > STEM
2 memes =)
os 2 ‘a Verson Description
Backplane & Primary Mirror Complete.
Breeregy
> STEM
LEARNING
Lesson Objectives:
OL=====EE ©)
© cola ell
Secondary Mirror
Reflects gathered light from the primary mirror into the science instruments
‘Sketches can be found in resources
ese YC stem
BS eee) ala)
@® Create a new component named ® Create a new sketch on the front of the
Aft- Optics Subsystem. primary mirror, the view cube should be on
the Front view.
® Complete the following sketch using the center
rectangle, line, trim and dimension tool
©
Construct, Offset Plane. Offset a plane
1200mm away from the Primary Mirror.
msier
Sc EW Vie) el ONC uaa 1a
© Create a new sketch on the newly offset
construction plane. Complete the following
sketch using the center rectangle, line, trim
and dimension tool.
Mirror
© Create, Loft. Select Profile 1 (the first
sketch) and Profile 2 (the second
sketch) creating a new body.
stew Component
Gewese t
Brmote
men
@ Alte Optics Subsystem Completed ~ Activate
the top component by click the white circle
Create a new component named Secondary
Mirror Supports.
fi
Biome .
Brevove
Sc EW Vie) el ONC uaa 1a Mares
® Create a new sketch on the front of the
Backplane (as shown). Create a centre rectangle
200mm high by 100mm wide on the green axis.
The bottom line should be in line with the top
of the primary mirror.
@ Create a new sketch on the offset plane shown @) Create, Loft. Loft between profile 1 (the first
above. Create a center rectangle 200mm high rectangle) and profile 2 (the second rectangle
by 100mm wide positioned in the middle of on the offset plane) creating a new body.
the top line of the Aft-Optics Subsystem.
Construct, offset plane. Offset a plane
000mm away from the Backplane.
ve
Distance [8000 mm
Sc EW Vie) el ONC uaa 1a Mares
@) Create a new sketch on the backplane. In the area In the browser open the secondary mirror
shown above create a 2 point rectangle 200mm support component. Go into Construction
high and 100mm wide. The first point should be and show plane 1 using the lightbulb. Create
on the corner of the hexagon as shown a new sketch on this plane.
Gs) Complete the Sketch by creating a 2 point Create, Loft. Loft between profile 1 (the first
rectangle from the bottom corner of the Aft- rectangle) and profile 2 (the second rectangle
Optics Subsystem, 200mm high by 100mm on the offset plane) creating a new body.
wide. Make sure the first point is on the corner.
Stop sketch when completed.
™esero ste
Sc EW Vie) el ONC uaa 1a Mares
@) Create, Mirror. Change the pattern type to Activate the top component by clicking
bodies. Then select the support as shown above. on the white circle. Then create a new
Select the mirror plane going down the middle component named Secondary Mirror.
of the model to mirror the body.
Create a new sketch on the ends of the Create, Extrude. Using the previous sketch,
supports (as shown). Complete the following extrude the profile outwards by 150mm
sketch using the line and dimension tool. creating a new body.
Click Stop Sketch.
wes
Step 5 Aft-Optics Subsystem & Sec
@ Create a new sketch on the inside of the
Secondary Mirror. Using a center, draw a
circle 500mm in diameter. Click Stop Sketch
once completed
® Once you've completed all instructions. Make
sure that you Activate the overall top component
by clicking on the white circle. Make sure to
save your work after every step.
SoSncsnsnes
Coocccen
F
©
@ Step 5 Complete:
> STEM
LEARNING
Mirror
@) Create, Extrude the circle outwards by 200mm,
with a taper angle of 25 degrees, change the
operation to new body. Then modify, fillet the
edge shown above by a radius of 25mm.
iy
Aft-Optics Subsystem, Secondary Mirror &
Supports Complete,
BHBO
as
arEgg
ayegeegal
“eSero > STEM
LEARNING
Step 6 Multilayer Sunshield
Lesson Objectives:
Muttilayer Sunshield
Five Layers shield the observatory from the light and heat of the Sun and Earth
‘Sketches can be found in resources
ese DC STEM
Step 6 Multilayer Sunshield
@® Create a new component named Multilayer ® Above create, click on the purple box called
Shield. Create form, a message will notify you that
you've entered the sculpt environment. Click OK.
‘ove ard te Sept Environment. isha
acho uton erento soa moceing.
part shone ti pin <=
® Create a new sketch on the top face of the ® Create, Face. Change number of sides
Spacecraft Bus. Complete the following sketch to Multiple sides, Then trace around the
using the Line and dimension tool, Click Stop previous sketch and press OK.
Sketch,
Ou
eran
ince
sree
Orns
@owiest
roe
Dewrase
Sree
sveep
Gur
msier
Step 6 Multilayer Sunshield
> STEM
LEARNING
© Modify, Subdivide. Click on the T- Spline Face
previously created. Make sure that Insert mode
is on Simple and click Ok. More edges should
appear on the face.
¢ A
® Modify, Edit Form, Click on the two corner
points of the body (Hold Shift) Then click the
arrow pointing upwards, move the points up
1000mm.
sseawae
ner nt
© Modify, Edit Form, Click on the back two
edges of the body (Hold Shift). Then click the
arrow pointing upwards, move the edge up
2000mm
o 4
Sine toe
sane
mer ot
Modify, Edit Form, Click on the front two
edges of the body (Hold Shift). Then click the
arrow point upwards, move the edge down
-1000mm,
o 4
sane
Ser tot
esero > STEM
LEARNING
Step 6 Multilayer Sunshield
® Modify, Edit Form, Click on the middle
point of the body Then click the arrow
pointing upwards, move the point down -
-1000mm.
Modify, Edit Form, Change the Selection
Filter to Body, Select the t spline body.
Move the body upwards by 120mm.
Once complete click on Finish Form.
rer tne
sseawae
ner on
FINSH FORM
@ Create, Thicken,. Click on the body to thicken as @) Create a new sketch on the the bottom plane
shown. Then give it a thickness of 10mm. shown above. Then create a center diameter
circle with a radius of 2500mm around the
origin. Once complete click stop sketch.
e
YY
“ese eC STEM
J. EARNING
Step 6 Multilayer Sunshield
@) Create, Extrude. Extrude the circle from the Create, Pattern, Rectangular Pattern. Change
previous sketch upwards, cutting through the the pattern type to bodies. Select the Sunshield
center of the shield. Make operation is set to as the Object to Pattern. Then select the
cut and the distance Is through the body. green axis as the direction. Create a pattern over
a distance of -700mm with a quantity of 5.
PAuirer
oven
Gs) Activate the overall top component by clicking
on the white circle. Make sure to to save your
work after every step. Multilayer Shield Complete.
eganty
LEARNING
™esero > STEM
Step 7 Unitized Pallet Struct
Lesson Objectives:
Unitized Pallet Structure
Hold the rolled up Multilayer Sun Shield during Launch. Once in space the structure opens up the
Sun Sheild
Sketches can be found in resources
esero > STEM
LEARNING
Step 7 Unitized Pallet Structurs
@® Create a new component named Unitized ® Create a sketch on the side plane shown.
Showing the Front of the View Cube. Use the
line tool to complete the following sketch,
The start of the line (or path) should be
400mm from the top of the spacecraft bus.
Pallet Structure.
EEnencensont 19)
rearwe ©
Brevove
te cmt
v
vee om «
ft a
‘pe comgont
° ox cme
@® Create a sketch on the side of the Spacecraft ® Create, Sweep. Keep type on Single Path
Bus shown. Showing the Right of the View
Cube. Use a Center Diameter Circle, draw a
circle 250mm in diameter on the black dot.
(This is the Profile). Click Stop Sketch.
Select the profile which is the circle, Then
select the path being the first line sketch
Make sure that chain selection is turned on.
Step 7 Unitized Pallet Structurs
© Construct, Offset Plane. Create an offset plane © Create a new sketch on the newly offset plane.
1000mm away from Origin plane as shown. Complete the following sketch using the line
and dimension tools. Dimensions the path
450mm from the top of spacecraft bus.
@ Create a new sketch on the front face of the Create, Sweep. Keep type on Single Path
Spacecraft bus as shown. Then create a center Select the profile which is the circle. Then
diameter circle with a diameter of 450mm on select the path being the first line sketch.
the black dot or 450mm away from the top of Make sure that chain selection is turned on.
the Spacecraft Bus. Click Stop Sketch.
YY
™ese eC STEM
J. EARNING
Step 7 Unitized Pallet Structurs
® Open the Pallet Structure Component in the Create a new sketch on the back face of the
Browser. Locate Plane 1 under construction Spacecraft bus as shown. Then create a center
and turn the lightbulb on. Create a new diameter circle with a diameter of 450mm on
sketch on this plane. Complete the following the black dot. Click Stop Sketch.
sketch at the back of the telescope
@) Create, Sweep. Keep type on Single Path. Select @) Create, Mirror. Change the pattern type to
the profile which is the circle. Then select the bodies. Select the 3 bodies as shown above.
path being the first line sketch. Make sure that Then Select Mirror plane and find the Plane
chain selection is tured on. running down the center of the model.
NI,
“ese eC STEM
J. EARNING
Step 7 Unitized Pallet Structurs
@) Once you've completed all instructions. Make sure to to save your work after every
Make sure that you Activate the overall top step. Click on the save icon to save your
component by clicking on the white circle. work, It'l ask to add version description,
press OK.
= A
2 ‘a Verson Description
Sessescosssen
Beoccceccoor
Unitized Pallet Structure Complete.
© eee eR ULC CRs Sec)
LEARNING
“esero x STEM
See a Nclalelcta Lay
Lesson Objectives:
Seta
© Gaia
OE
wes
> STEM
LEARNING
BSCE cae
@® Locate Model in the toolbar. Click on model
to access the different workspaces. Click on
render to change to the render workspace.
Notice the toolbar has changed.
® To apply an appearance, click on library to
access the different materials. Find a material
that matches the telescope and drag it on to
the part you want to change the appearance of.
® Starting from the left, we can apply appearances
by click on the multicolored sphere. This will
open the appearance menu.
esas
a
Poel
test ap cals
® More appearances can be downloaded using
the arrow. Right click on an appearance in
the ‘in this design’ box to edit a material.
Here you can change the colour of the
material, increase the roughness etc.
a ~~ ‘
—*
Dupeste
Delete
Copy to My Appearances
© Acs to Favorites I
“ese S<( sTEM
JZ EARNING
BSCE cae
© Appearances can be applied to bodies, © Decals can be added to a face. Click on the blue
components and faces.To apply an box with a D to add a Decal. Select the face
appearance to a face, change the ‘apply to’ you'd like to apply a decal to.
from bodies to faces.
poo Te
BoaesiCompanens °
fee °
sore EEE
——
== @
® Click select image, find the image you'd like
to apply on your computer. Download and
image from the internet. You can also move
the decal using the arrows and scale the
image as well.
Click on the Lamp Icon to open the Scene
Settings. In this menu you can change the
settings of the scene/environment such as
brightness,
© scene ermine
6 P Setings | Environment ibrary
+ Environment
Brightness (0, 10C.. 1000.000
—
Position *
Background Sold Color -
Color
wes
BSCE cae
® Change the color of the background by
clicking on the grey box. Then use the
slider to select any color you like
en ”
cer Sa
@) In Scene Settings we can also add and take
away the ground plane. As our telescope is
in space our render won't require a Ground
Plane,
poston *
ackrond Sd Clr .
i
i
i
bos
Change the background from solid color to
environment. You can change the environment
by click on the Environment library at the top.
Then drag a environment onto the background.
ion 306s
Coot he
ee
We can also change the Camera Settings within
Scene Settings. We can change from
perspective to orthographic, increase or
decrease the focal length and change the
exposure. Depth of Field allows you to add blur
to your render. If you don't like the changes
you've make you can always restore defaults.
come a 7]
fFeattena vom
{|
fesenrens. 1s) sev
———
Conard
orc alo Wooten at
wes
LEARNING
> STEM
BSCE cae
@) Change back to the model workspace. Create
anew sketch on the bottom plane as shown,
G) Create, Extrude, half of the previous sketch
creating a semi circle wall. Change the
direction to symmetric and extrude both
sides as shown,
es
— Ge
S
Se
Create two large center diameter circles
around the origin. Then draw a line going
through the center as shown.
once Cem Baneer ce €(D)
romen >| Os-rorecice
Sates G2 Tagen cre
ste >| Qa-rwcmece
sro sxerca
Change back into the Render Workspace.
Then find a picture of space on the internet
and save it to your computer. Attach a decal
to the inside face of the extrude wall.
Scale up the decal so it covers the entire
wall, Turn Chain Faces off.
‘art ori al
wes
YC stem
BSCE cae
@) Go back into Scene Settings and turn the
brightness of the environment down to make
the telescope look like its in space. Click on
position to change the position of the light.
gee 0,100. 409
secrgound women .
To start a cloud render, click on the tea pot
This will open the render settings. Click on
Print, then select the highest megapixel camera,
Cloud Render & Final. Finally, click render to
render your scene in the cloud.
Choose a good angle of your telescope to
render. To render locally, lick on the sphere
with a play button. This will start an in canvas
render, Notice the picture has pixelated, but
improves over time, The longer the in canvas
render is on, the better the render.
22 al
Open the Rendering Gallery to access the
renders you've sent to the Cloud. Notice the
Clock, once the scene has been render in the
cloud, your render will be available to
download here
Drag and top views ere
ears iO)
“esero x STEM
LEARNING
Step 9 Animatiot
Lesson Objectives:
@ ETL ELC Leela
wes
> STEM
LEARNING
Step 9 Anima
@® Locate Model in the toolbar. Click on model
to access the different workspaces. Click on
render to change to the render workspace.
Notice the toolbar has changed.
ENS eee
® Drag the cursor on the timeline to anywhere
you like. Change the camera angle using the
view cube. Fusion will automatically create
the transition between the two camera views.
® At the bottom of the animation workspace
is the Animation Timeline. This allows you
to create multiple storyboards and playback
your animation
® Continue to move the cursor down the
timeline and change the camera view.
Try to make a 360 video going around your
telescope. Play back your animation by
clicking on the play button.
wes
3) Bale
© To create a new storyboard click on the
+ next to storyboard 1. Make sure the new
storyboard is set to clean and click OK.
© Open up Components in the Browser and
Open Telescope to view all the components.
Select all the components (hold shift).
toryboard1
® Transform, Auto Explode: All Levels will explode
all components, use the slider to increase how
far the components explode.
® Make sure to change the time on the
animation timeline by using the cursor, Once
your happy with thetime, click the tick. Try
playing the animation.
‘Sp Tasfom Componens
SD restore name
rotate One Le!
hana 0 aie
4 ssonce x
~ 3 2s
wes
> STEM
LEARNING
3) Bale
® Select all the components, then Transform,
Restore Home to put all the components back
in the right play. Make sure to move the cursor
in the animation timeline along
aE
itm UO
=
IT intone
vim Bitar one
CAMEO Seco ices v
SEE Stematece c
TE 3 owe
TI Otome
0
=
@ Instead of auto explode, try manually exploding
parts by selecting the component you want to
explode, then choose the direction you'd like
it to move in. Use the slider to change the scale.
iy i %
SS eunor Hane
Ao pate One Le!
Groote Altes U
stone
@ repevance
Try playing back the animation using the
Play button on the animation timeline.
Notice the parts explode and then come
back together again
aaa ”
@) Click on publish to turn your current
storyboard into a video. Change the Window
size if you like then press OK. Fusion will
then give you the option to save the video
to the cloud or your computer and what
file type you'd like the video.
No
Lesson Objectives:
Rn aes ace he © Ee
©
© Export and Print Sheets
PRC Cen Wee aces
™ese DC STEM
@® Change to the Drawing Workspace, From ® First select a place on the page to create a
Design. The Create Drawing Menu will appear. base view. This can be anywhere on the
Press OK to enter the drawing workspace page
Bee
® Change the orientation of the Base View by ® Drawing Views, Projected View. Allows you
clicking Front. Change the style of the base view to create multiple views of your base view.
by selecting one of the cubes, Change the scale Click on the base view and place different
of the base view to 1:150 to get a better view. views on the page. Once your happy press
enter on your keyboard to create the views.
wes
<2) LO alle lam Pe
> STEM
LEARNING
© Double click on a projected view to edit it
In drawing view you an change the scale and
style of the drawing,
————
> parce
se 3008
o
sae 19m peer
‘ae vny
Twamtios OO
imetemnetion
nstios
4 ° Gone
® ‘Add a new page to your drawing by clicking the
big + icon in the bottom left hand corner.
© ‘Add dimension to your drawing by clicking on
Dimensions. Select and edge or specify to points
which you'd like to create a dimension of.
6500
® Create new base view by going to Drawing
view, Base View. This time change the
orientation to a Isometric View and increase
the scale to 1:75.
Bee
ee)
sean view
(Soe vew =
mene
= Stas
ese DC STEM
® Go to Tables, Tables to insert a Parts list table To label your Telescope. Go to tables, balloons.
This will automatically create a list of parts This will allow you to select the component
needed to create the telescope you'd like to label. This will. Create a balloon
with a number referenced in your parts list.
@) To change the Title Block located in the @) (Once you're happy with your drawing, go to
bottom right hand corner. Double click file and then print to print your drawing. Or
anywhere on the block. This will bring up g0 to output and then PDF to export your
the title block menu which you can fill in drawing as a PDF.
—
LEARNING
YY
YY
YY
4500.00
2000.00
Ss
Resources (Sketches) Step 3
NO
esero stem
esero << STEM
LEARNING
Resources (Sketches) Step 5
*
A50 00
ade
NO
TEM
qe |e
y
200.00
YY
Resources (Sketches) Step 6
YY
Resources (Sketches) Step 7
LEARNING
You might also like
- The Subtle Art of Not Giving a F*ck: A Counterintuitive Approach to Living a Good LifeFrom EverandThe Subtle Art of Not Giving a F*ck: A Counterintuitive Approach to Living a Good LifeRating: 4 out of 5 stars4/5 (5820)
- The Gifts of Imperfection: Let Go of Who You Think You're Supposed to Be and Embrace Who You AreFrom EverandThe Gifts of Imperfection: Let Go of Who You Think You're Supposed to Be and Embrace Who You AreRating: 4 out of 5 stars4/5 (1093)
- Never Split the Difference: Negotiating As If Your Life Depended On ItFrom EverandNever Split the Difference: Negotiating As If Your Life Depended On ItRating: 4.5 out of 5 stars4.5/5 (845)
- Grit: The Power of Passion and PerseveranceFrom EverandGrit: The Power of Passion and PerseveranceRating: 4 out of 5 stars4/5 (590)
- Hidden Figures: The American Dream and the Untold Story of the Black Women Mathematicians Who Helped Win the Space RaceFrom EverandHidden Figures: The American Dream and the Untold Story of the Black Women Mathematicians Who Helped Win the Space RaceRating: 4 out of 5 stars4/5 (897)
- Shoe Dog: A Memoir by the Creator of NikeFrom EverandShoe Dog: A Memoir by the Creator of NikeRating: 4.5 out of 5 stars4.5/5 (540)
- The Hard Thing About Hard Things: Building a Business When There Are No Easy AnswersFrom EverandThe Hard Thing About Hard Things: Building a Business When There Are No Easy AnswersRating: 4.5 out of 5 stars4.5/5 (348)
- Elon Musk: Tesla, SpaceX, and the Quest for a Fantastic FutureFrom EverandElon Musk: Tesla, SpaceX, and the Quest for a Fantastic FutureRating: 4.5 out of 5 stars4.5/5 (474)
- Her Body and Other Parties: StoriesFrom EverandHer Body and Other Parties: StoriesRating: 4 out of 5 stars4/5 (822)
- The Emperor of All Maladies: A Biography of CancerFrom EverandThe Emperor of All Maladies: A Biography of CancerRating: 4.5 out of 5 stars4.5/5 (271)
- The Sympathizer: A Novel (Pulitzer Prize for Fiction)From EverandThe Sympathizer: A Novel (Pulitzer Prize for Fiction)Rating: 4.5 out of 5 stars4.5/5 (122)
- The Little Book of Hygge: Danish Secrets to Happy LivingFrom EverandThe Little Book of Hygge: Danish Secrets to Happy LivingRating: 3.5 out of 5 stars3.5/5 (401)
- The World Is Flat 3.0: A Brief History of the Twenty-first CenturyFrom EverandThe World Is Flat 3.0: A Brief History of the Twenty-first CenturyRating: 3.5 out of 5 stars3.5/5 (2259)
- The Yellow House: A Memoir (2019 National Book Award Winner)From EverandThe Yellow House: A Memoir (2019 National Book Award Winner)Rating: 4 out of 5 stars4/5 (98)
- Devil in the Grove: Thurgood Marshall, the Groveland Boys, and the Dawn of a New AmericaFrom EverandDevil in the Grove: Thurgood Marshall, the Groveland Boys, and the Dawn of a New AmericaRating: 4.5 out of 5 stars4.5/5 (266)
- A Heartbreaking Work Of Staggering Genius: A Memoir Based on a True StoryFrom EverandA Heartbreaking Work Of Staggering Genius: A Memoir Based on a True StoryRating: 3.5 out of 5 stars3.5/5 (231)
- Team of Rivals: The Political Genius of Abraham LincolnFrom EverandTeam of Rivals: The Political Genius of Abraham LincolnRating: 4.5 out of 5 stars4.5/5 (234)
- On Fire: The (Burning) Case for a Green New DealFrom EverandOn Fire: The (Burning) Case for a Green New DealRating: 4 out of 5 stars4/5 (74)
- The Unwinding: An Inner History of the New AmericaFrom EverandThe Unwinding: An Inner History of the New AmericaRating: 4 out of 5 stars4/5 (45)
- Recruitment of EemployeesDocument11 pagesRecruitment of Eemployees2003abhaypandeyNo ratings yet
- Jee MainDocument41 pagesJee Main2003abhaypandeyNo ratings yet
- 2016 Indian Banknote DemonetisationDocument30 pages2016 Indian Banknote Demonetisation2003abhaypandeyNo ratings yet
- Make in IndiaDocument15 pagesMake in India2003abhaypandeyNo ratings yet
- Shotcut KeysDocument7 pagesShotcut Keys2003abhaypandeyNo ratings yet
- a4812261-b1ea-4229-ad6e-38637aebfafeDocument9 pagesa4812261-b1ea-4229-ad6e-38637aebfafe2003abhaypandeyNo ratings yet