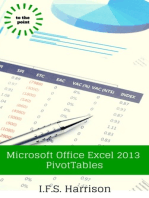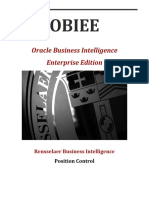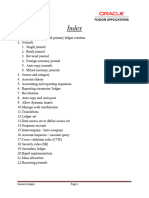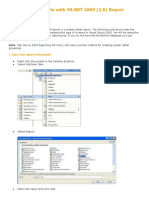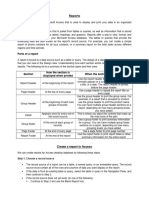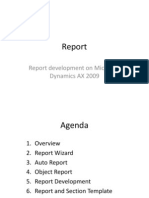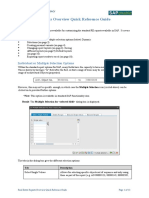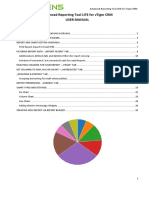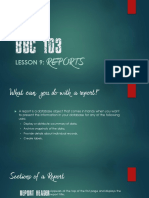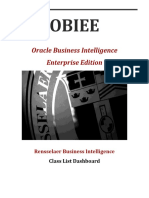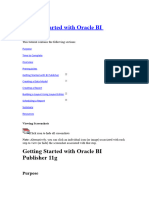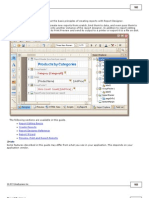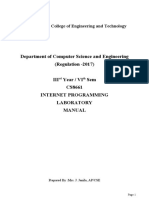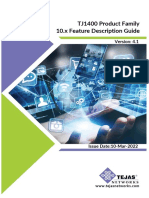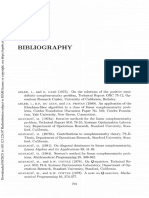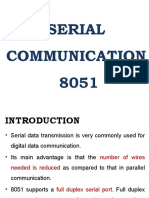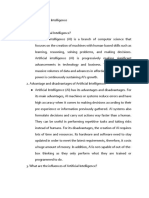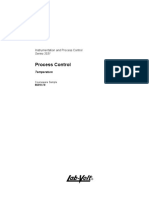Professional Documents
Culture Documents
Crystal Reports Design and Preview Tabs Hide and Suppress Options 0
Crystal Reports Design and Preview Tabs Hide and Suppress Options 0
Uploaded by
kotechas29Copyright
Available Formats
Share this document
Did you find this document useful?
Is this content inappropriate?
Report this DocumentCopyright:
Available Formats
Crystal Reports Design and Preview Tabs Hide and Suppress Options 0
Crystal Reports Design and Preview Tabs Hide and Suppress Options 0
Uploaded by
kotechas29Copyright:
Available Formats
CRYSTAL REPORTS
Design and Preview tabs & Hide and Suppress options
The Design and the Preview Tabs
When working with Crystal reports, you will be using both the Design and the Preview Tabs. Any
changes made in one are reflected in the other as both have the same formatting capabilities.
The Design Tab
The Design Tab represents the template of your report. It is the place where you do most of the
initial work when creating a report. You may format, place and delete objects, specify sorting,
grouping, set up formulas, etc.
The Preview Tab
The Preview Tab displays the report with data. You view the actual results (data) and may change
the formatting of the report, verify formula calculations, view record and group selections, etc.
Note: The process of building and modifying a report is the same in both the Design and the
Preview tabs - features and functions are accessible from both tabs.
Main components of a Crystal Report
When a report is created, Crystal Reports automatically creates five areas in the Design Tab - Report
Header, Page Header, Details, Report Footer and Page Footer.
Prepared by Finance Infrastructure and Transaction Services, Financial Services Page 1 of 4
Need HELP? Contact the Finance Help: fishelp.acct@mcgill.ca | 514-398-3463 September 2018
CRYSTAL REPORTS
Design and Preview tabs & Hide and Suppress options
An explanation of each Design Tab area is provided in the table below:
Design Tab
Explanation
areas
Report
This section is generally used for the report title and other information you want to
Header
appear at the beginning of the report.
(RH)
Page
This section is used for information that you want to appear at the top of each page
Header
(for example: University Fiscal Year, Fund Code, Fund Holder, Fund Type).
(PH)
Details
The report data appears in this section.
(D)
Report
This section is used for information you want to appear once at the end of the report
Footer
(for example: Total Budget, Total Actuals, Total Commitments, Fund Balance).
(RF)
This section usually contains the information you want to appear on the bottom of
Page each page. (for example: special fields such as page number, print date, total page
Footer count).
(PF)
If a group, summary, or subtotal is added to the report, two additional sections are automatically
created:
Group Header (GH):
This section typically holds the group name field. The Group Header area appears directly
above the Details area.
Group Footer (GF):
This section generally holds the summary value (if any). The Group Footer area appears
directly below the Details area.
Note: The Short Section names such as RH, PH, D, RF, PF, GH, GF are displayed in the Preview Tab,
on the left hand-side of the report and they are used to identify each section (area) of the report.
Prepared by Finance Infrastructure and Transaction Services, Financial Services Page 2 of 4
Need HELP? Contact the Finance Help: fishelp.acct@mcgill.ca | 514-398-3463 September 2018
CRYSTAL REPORTS
Design and Preview tabs & Hide and Suppress options
Hide (Drill-Down) and Suppress options
The Hide and Suppress option allows you to hide a section of a report - the contents of the section
will not be visible on the main Preview tab.
For example, you can hide or suppress:
Empty rows and columns
Details section
Group Header/Footer
Row and Column sub-totals and grand totals, etc.
The Hide (Drill-Down OK) option
This option allows you to hide content which will only be visible when you "drill-down". For
example, you have totals (Actuals, Commitments) for each account code grouping displayed
in the report and decide to "hide" the individual transaction details. When you view the data
in the Preview tab, instead of having a ten-page report, your report is now one page and only
the totals for each account code grouping are displayed. When you double-click on
these totals, a seperate tab will open up with the hidden transaction details.
Note: To keep all Headers when you drill down, go to File > Report Options. Check the box "Show all
Headers on Drill Down" and click OK.
The Suppress option
This option allows you to "hide" content. When you view the data in the Preview tab, you
will not be able to drill-down to see the hidden content.
Prepared by Finance Infrastructure and Transaction Services, Financial Services Page 3 of 4
Need HELP? Contact the Finance Help: fishelp.acct@mcgill.ca | 514-398-3463 September 2018
CRYSTAL REPORTS
Design and Preview tabs & Hide and Suppress options
How to hide or suppress a section:
1. In the Design Tab, on the left-hand side of the report, right-click on the Section you want to
hide or suppress.
2. Select Hide. This will allow you to drill down by double-clicking on the group.
OR
Select Suppress. This will not allow you to drill down.
How to display a hidden or suppressed section of a report:
1. In the Design Tab, on the left-hand side of the report, right-click on the Section you want to
display.
2. Select Show. This will display the section content.
OR
Select Don't Suppress.
Prepared by Finance Infrastructure and Transaction Services, Financial Services Page 4 of 4
Need HELP? Contact the Finance Help: fishelp.acct@mcgill.ca | 514-398-3463 September 2018
You might also like
- Fixed Asset Program (Excel)Document41 pagesFixed Asset Program (Excel)Rupert Parsons100% (10)
- String Manipulation Problem StatementDocument6 pagesString Manipulation Problem StatementR N GuruNo ratings yet
- Salesforce Dashboard SamplesDocument12 pagesSalesforce Dashboard SamplesKris MehtaNo ratings yet
- Hyperion 1112 PBSB User Manual 71014Document19 pagesHyperion 1112 PBSB User Manual 71014parmitchoudhuryNo ratings yet
- Hands On Lab Oracle BI Publisher Collaborate 2010Document34 pagesHands On Lab Oracle BI Publisher Collaborate 2010GauthamSampathNo ratings yet
- Cost Center Wise RPTDocument15 pagesCost Center Wise RPTVaidyanathan IyerNo ratings yet
- Specification Accredited A Level Gce Computer Science h446Document56 pagesSpecification Accredited A Level Gce Computer Science h446Charlie HerbertNo ratings yet
- Designing Reports in Access 2010Document7 pagesDesigning Reports in Access 2010Amjed HameedNo ratings yet
- Lesson 7: Creating Reports: Use The Report ButtonDocument27 pagesLesson 7: Creating Reports: Use The Report ButtonkervinNo ratings yet
- Obiee: Oracle Business Intelligence Enterprise EditionDocument19 pagesObiee: Oracle Business Intelligence Enterprise Editionobiee trainingNo ratings yet
- What Can You Do With A Report-AccessDocument8 pagesWhat Can You Do With A Report-AccessSysy ZallNo ratings yet
- Oracle BI PublisherDocument25 pagesOracle BI PublisherrviryantharaNo ratings yet
- Access 2007 ReportsDocument14 pagesAccess 2007 ReportsMary PaulatNo ratings yet
- Business Plan TemplateDocument26 pagesBusiness Plan TemplateShai BurnovskiNo ratings yet
- Making Reports: (Creating, Deleting, Printing, Saving, Report Wizard)Document44 pagesMaking Reports: (Creating, Deleting, Printing, Saving, Report Wizard)Mary Grace L. SibayanNo ratings yet
- Builder Essentials User Guide Module 6: Reporting in MATS: Certified Professional ProgrammeDocument8 pagesBuilder Essentials User Guide Module 6: Reporting in MATS: Certified Professional ProgrammeAhmed GaberNo ratings yet
- Creating Reports and Forms in Access PDFDocument25 pagesCreating Reports and Forms in Access PDFAlbert NgiruwonsangaNo ratings yet
- Gl3000-Advanced General Ledger - Reporting and Using Optional Chartfields OutlineDocument11 pagesGl3000-Advanced General Ledger - Reporting and Using Optional Chartfields OutlineVijaya GaliNo ratings yet
- Change The Pivottable Report Form: Compact, Outline, or TabularDocument8 pagesChange The Pivottable Report Form: Compact, Outline, or TabularGaurav JoshiNo ratings yet
- Taking Advantage of Crystal ReportsDocument5 pagesTaking Advantage of Crystal ReportsShanker AgarwalNo ratings yet
- General Ledger (Fusion)Document142 pagesGeneral Ledger (Fusion)srikar valluNo ratings yet
- Visual Basic ReportsDocument16 pagesVisual Basic ReportsCharlemagne Tan DalidaNo ratings yet
- One To Many Reports With VsDocument5 pagesOne To Many Reports With Vssubandiwahyudi08No ratings yet
- Template TutorialDocument20 pagesTemplate TutorialagnimitrachunduriNo ratings yet
- Reporting DataDocument76 pagesReporting DataGiriprasad GunalanNo ratings yet
- 15893604651capse0601 Unit-5Document27 pages15893604651capse0601 Unit-5AtulNo ratings yet
- Reporte de Costos KSB1 - Cost Report Job Aid PDFDocument14 pagesReporte de Costos KSB1 - Cost Report Job Aid PDFRoberto MartínezNo ratings yet
- Report Microsoft Dynamics AXDocument56 pagesReport Microsoft Dynamics AXmagive249No ratings yet
- RER0 Real Estate Reports Overview v0.1Document13 pagesRER0 Real Estate Reports Overview v0.1Rodrigo RabeloNo ratings yet
- Abstract Pro V 6 User GuideDocument11 pagesAbstract Pro V 6 User GuideMamouTechNo ratings yet
- Insert Project Title: Business Requirements SpecificationDocument19 pagesInsert Project Title: Business Requirements SpecificationzamordonNo ratings yet
- Lead Tracker Manual - Vtiger CRMDocument29 pagesLead Tracker Manual - Vtiger CRMDbd WisdomNo ratings yet
- BOBJ 4.1 Quick User GuideDocument29 pagesBOBJ 4.1 Quick User Guidethisisrizwan3881No ratings yet
- Database Forms and ReportsDocument25 pagesDatabase Forms and ReportsKimberly PascualNo ratings yet
- Report Studio: Relational and Dimensional Reporting StylesDocument8 pagesReport Studio: Relational and Dimensional Reporting StylesrajuwithualwaysNo ratings yet
- GL Create FSG ReportsDocument30 pagesGL Create FSG Reportsashishsingh007100% (15)
- AXXXDocument20 pagesAXXXChristianAlessiNo ratings yet
- Access Guide 2Document11 pagesAccess Guide 2Sofia Naoum Year 10No ratings yet
- How To Design A Letter ReportDocument7 pagesHow To Design A Letter ReportBCCCSNo ratings yet
- Salesforce Dashboard SamplesDocument12 pagesSalesforce Dashboard SamplesJames RobertNo ratings yet
- BBC 103 Lesson 9 (Reports)Document19 pagesBBC 103 Lesson 9 (Reports)John Patrick RicafrenteNo ratings yet
- Employee IT Savings: Create A New PlanDocument8 pagesEmployee IT Savings: Create A New PlanKumar utsavNo ratings yet
- Class List OBIEEDocument19 pagesClass List OBIEEromisNo ratings yet
- Excel 2007 FDA 2Document19 pagesExcel 2007 FDA 2PeterHaleNo ratings yet
- Chapter - 8 Reports and Macros: ReportDocument20 pagesChapter - 8 Reports and Macros: ReportSAKURA100% (1)
- Remedy Reporting: VIEW Æ Advanced Search Bar. To Select Certain Fields To Search OnDocument7 pagesRemedy Reporting: VIEW Æ Advanced Search Bar. To Select Certain Fields To Search OnakashallaroundNo ratings yet
- BEx Report DesignerDocument2 pagesBEx Report DesignerNayeem NsnNo ratings yet
- Selection ViewDocument351 pagesSelection ViewjitendrayadavcsNo ratings yet
- Figure 4.3: The Kisssoft Results WindowDocument10 pagesFigure 4.3: The Kisssoft Results WindowKrishna PrasadNo ratings yet
- Removing Blank Pages and Large Blank Spaces in A Report CR - Remove - BlanksDocument5 pagesRemoving Blank Pages and Large Blank Spaces in A Report CR - Remove - BlanksdasxaxNo ratings yet
- 1-Getting Started With Oracle BI PublisherDocument93 pages1-Getting Started With Oracle BI PublisherMostafa TahaNo ratings yet
- How To Create and Use RTF TemplatesDocument14 pagesHow To Create and Use RTF TemplatesBCCCS100% (2)
- Tally ForteDocument100 pagesTally ForteVijay SoniNo ratings yet
- Training PositionControl WebTimeEntryOrgDocument17 pagesTraining PositionControl WebTimeEntryOrgromisNo ratings yet
- Servicenow: It Staff User GuideDocument22 pagesServicenow: It Staff User GuideTrupti SuryawanshiNo ratings yet
- Report DesignerDocument255 pagesReport Designerdgrant775No ratings yet
- Getting Started With Pentaho Report DesignerDocument18 pagesGetting Started With Pentaho Report Designerjota7654321No ratings yet
- Crushing, Pulverizing & Screening Machinery World Summary: Market Sector Values & Financials by CountryFrom EverandCrushing, Pulverizing & Screening Machinery World Summary: Market Sector Values & Financials by CountryNo ratings yet
- Ip Lab Manual-FinalDocument71 pagesIp Lab Manual-FinaljanilajaniNo ratings yet
- Programming LanguagesDocument2 pagesProgramming LanguagesRegiene DivinoNo ratings yet
- Mini Project ON Air Borne Radar: Department of Electronics and CommunicationDocument22 pagesMini Project ON Air Borne Radar: Department of Electronics and CommunicationRaj GoswamiNo ratings yet
- TJ1400 Product Family 10.x FD GuideDocument42 pagesTJ1400 Product Family 10.x FD Guidetuanhoang2006No ratings yet
- f20518488 ETH-2 CF-EN.p65Document79 pagesf20518488 ETH-2 CF-EN.p65luke7670No ratings yet
- BROSUR TERBARU KLIK WEB: WWW - Madyacomputer.co - IdDocument2 pagesBROSUR TERBARU KLIK WEB: WWW - Madyacomputer.co - Idcl3o.frNo ratings yet
- Anshika Project ReportDocument36 pagesAnshika Project ReportLakshaya TeotiaNo ratings yet
- Chapter 22: Software Testing StrategiesDocument13 pagesChapter 22: Software Testing StrategiesSUNDAS FATIMANo ratings yet
- Imiieiiiwin: Linear Algebra and Its Applications Mathematical ProgrammingDocument60 pagesImiieiiiwin: Linear Algebra and Its Applications Mathematical ProgrammingHien Bui XuanNo ratings yet
- 8051 Serial CommunicationDocument35 pages8051 Serial CommunicationSanthosh CricketNo ratings yet
- Assignment 3 Artificial IntelligenceDocument5 pagesAssignment 3 Artificial IntelligenceJillian NoreenNo ratings yet
- Advance in MechatronicsDocument6 pagesAdvance in Mechatronicsj rNo ratings yet
- Lesson - Chapter 1-1 - Overview of Digital CommunicationDocument48 pagesLesson - Chapter 1-1 - Overview of Digital CommunicationTuấn Đạt Lê XuânNo ratings yet
- Activity 1.1.2 Password Protection & Authentication - Cybersecurity-2Document34 pagesActivity 1.1.2 Password Protection & Authentication - Cybersecurity-2AnonymousNo ratings yet
- Computer ProgrammingDocument15 pagesComputer ProgrammingTeshale SiyumNo ratings yet
- PID ModesTraining LabVoltDocument34 pagesPID ModesTraining LabVoltRiccardo VianelloNo ratings yet
- 04 JobSheet Zelio Pengenalan PLC NisDocument1 page04 JobSheet Zelio Pengenalan PLC NisMuh. Muzaki koswaraNo ratings yet
- Lab 2Document13 pagesLab 2Vũ PhướcNo ratings yet
- General Computer Awareness Notes For NABARD Grade A B 2018 PDFDocument10 pagesGeneral Computer Awareness Notes For NABARD Grade A B 2018 PDFAnupamkumar BrahmaNo ratings yet
- General Elspec Meter ShortDocument30 pagesGeneral Elspec Meter ShortCampus Pass OfficeNo ratings yet
- Unit 4Document131 pagesUnit 4Master ManNo ratings yet
- LightningDocument342 pagesLightningmojica009No ratings yet
- Datasheet AZ-Touch MOD Rev BDocument5 pagesDatasheet AZ-Touch MOD Rev BDIEGOSCORPIONSNo ratings yet
- MFD Data Update Guide - AvidyneDocument52 pagesMFD Data Update Guide - AvidyneOsvaldo MartinezNo ratings yet
- Ece Unit 3 Memories PDFDocument7 pagesEce Unit 3 Memories PDFCHINMAY AGRAWALNo ratings yet
- Working With CPanelDocument33 pagesWorking With CPanelKkimm ChiiNo ratings yet
- Lin ProtocolDocument21 pagesLin ProtocolMohsin Khan ANo ratings yet
- Ukom ManualDocument6 pagesUkom ManualNurul HidayahNo ratings yet