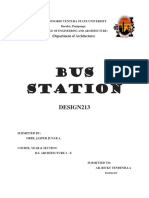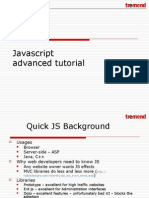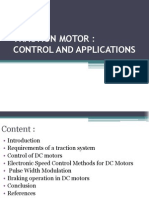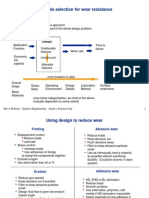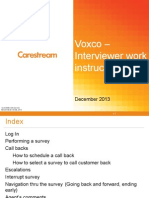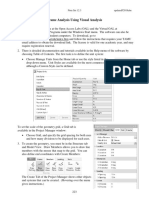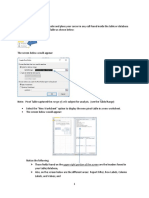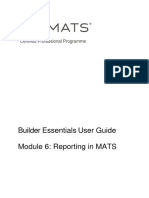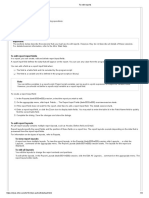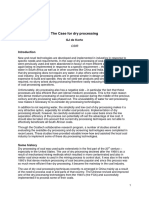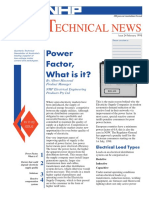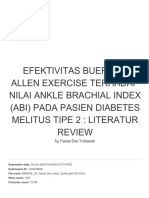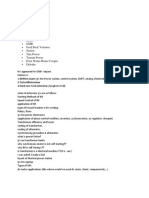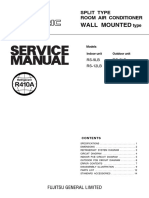Professional Documents
Culture Documents
RER0 Real Estate Reports Overview v0.1
Uploaded by
Rodrigo RabeloOriginal Description:
Copyright
Available Formats
Share this document
Did you find this document useful?
Is this content inappropriate?
Report this DocumentCopyright:
Available Formats
RER0 Real Estate Reports Overview v0.1
Uploaded by
Rodrigo RabeloCopyright:
Available Formats
Real Estate Reports Overview Quick Reference Guide
Overview
This guide shows you the options available for customising the standard RE reports available in SAP. It covers
the following:
Using individual or multiple selection options (below) Dynamic
Selections (on page 3).
Creating personal variants (on page 4).
Changing report layouts (on page 6). Saving
different layouts (on page 9) Default layouts
(on page 10).
Exporting report results to excel (on page 10).
Individual or Multiple Selection Options
Within the standard report options for SAP, many fields have the capacity to have more than one item selected*.
This is shown by having a “to” field after the first, so that a range of items may be selected. For example: a
range of architectural Objects (properties).
However, this may not be specific enough, in which case the Multiple Selection icon (circled above) can be
clicked on to provided further options.
*Note: This option is available in standard SAP functionality also.
Result: The Multiple Selection for <selected field> dialog box is displayed.
The tabs in the dialog box give the different selection options:
Tab Description
Select Single Values Allows for selecting specific objects out of sequence and only using
them as part of the report (e.g. AO 88000123, 88000145, 88000589,
Real Estate Reports Overview Quick Reference Guide Page 1 of 13
88000900 etc.)
Select Ranges Allows for selection between a lower and upper range of objects to
be included in the report (e.g. AO 88000213 to 88300029)
Exclude Single Values Allows a range to be selected (see above field) but excludes from
range (and report) any objects selected here (e.g. AO 88000214,
88000300 etc.)
Exclude Ranges Allows for selection between a lower and upper range of objects to be
excluded from the report (e.g. AO 88000213 to 88300029)
Notes:
More than one of the tabs may be completed at a time. Just be aware not to enter data that is
contradictory (i.e. an item you individually include is not within a range you then exclude etc).
If Select Single Values has items entered in it, only the first will display back on the Report screen. If
items are entered in Select Ranges, the first range will be displayed back on the Report screen.
If when the report is run, the results are not as expected, check any of the Multiple Selection icon that
are (Active) to see what selections have been made, and if required change or deleted them.
Dynamic Selections
In some of the reports, there also the option of customising what fields are available to be searched on. This may
be done if the Dynamic Selections icon (circled below) is showing in the report screen.
1. When clicked on, it displays another pane at the top right-hand side of the report screen, with the object
relevant to the report (e.g. Contract).
Real Estate Reports Overview Quick Reference Guide Page 2 of 13
2. Click on the yellow folder to display beneath the selection options available, and then scroll through
the list and to highlight in blue (select) the item you require (e.g. Authorization Group).
3. Click the Copy selected icon (circled above) at the top right-hand side of the pane and the Dynamic
selections pane displays to the left of the screen.
4. In the Authorization Group field, use the Search icon to display the Authorization Group dialog
box and make your selection as required.
Notes:
More entries can be added from the Dynamic selections as required (e.g. 1st Contract
End, Reason for Notice etc.)
As the Dynamic selections are added and completed (used), beside the Dynamic
selections icon, a number is specified (e.g. 2 active)
The Dynamic selections can be removed by using the Delete Selections icon (circled above).
Creating Personal Variants
There also the option to save the report criteria selected as a Variant so it may be used again. For example, all
of the properties for the Wellington Region administered by a particular Property Management Company.
Note: This is not the same as saving the report which is the results that meet the criteria. Exporting the report to
excel is covered later on page 10.
For example: If the Info System Contracts report is selected (REISCN) and the following fields completed:
Field Description
Dynamic Selection The Authorization Group groups master data objects together into
Authorization Group groups based on access authorizations. When Architectural Objects
(Properties) are set up they are assigned an Authorization group. (e.g.
Real Estate Reports Overview Quick Reference Guide Page 3 of 13
Wellington)
Company code The id of the company involved (e.g. 1000 NZTA)
Contract Type What type of contract it is (e.g. CO01 Commercial Lease)
Partner Selection Active Ticked
BP Role This is the Business Partner role that we are reporting on (e.g.
REFX20 Property Management Company)
Business Partner After searching for Partners by BP role, identified the
Business Partner ID for the Property Management Company (e.g.
101002387 Darroch Wellington)
Report Title Commercial Leases for Darroch
1. When all the options are entered, click the Save as Variant icon (circled above) to remember these
criteria.
2. In the Variant Attributes screen, a name and description is given to the criteria for the Contracts
Report (e.g. Com Contracts – Darroch’s Commercial contracts) and saved.
Real Estate Reports Overview Quick Reference Guide Page 4 of 13
3. The next time the report needs to be run, in the Info System: Contracts screen, click on the Get
variant icon (circled below) and list of saved variants is displayed in the ABAP: Variant Directory of
Program RFEISCN dialog box.
4. Double click the variant required and then it is displayed in the Info System:
Contracts screen. The report may then be executed by clicking on the Execute icon.
Note: Many different variants may be set-up for the same report.
Changing Report Layouts
Once the report is executed, the report layout may be customised.
1. In the report output (e.g. Commercial Leases for Darroch) click on the Change Layout icon (circled
below).
Real Estate Reports Overview Quick Reference Guide Page 5 of 13
2. In the Change Layout dialog box that displays, the list on the left is the columns that are used in the
report and their position. You are able to remove columns you don’t want by selecting them (must be
highlighted all in blue) and clicking on the arrow button (circled below) pointing to the right.
3. From the list on the right, other columns can be added to the report by selecting them (must be
highlighted all in blue) and clicking on the arrow button (circled below) pointing to the left.
Real Estate Reports Overview Quick Reference Guide Page 6 of 13
4. Also in the Change Layout dialog box, the position of the column in the report can be changed by
typing the number required in the Pos. Column. For example, the Cash Flow From column has it
position changed from 16 to 4 (circled below).
Real Estate Reports Overview Quick Reference Guide Page 7 of 13
5. When changes to the layout are finished, press Enter to confirm. Back in the report output (e.g.
Commercial Leases for Darroch), the changes are displayed:
Columns have been removed
Columns are added
The order of columns has changed
Saving Different Layouts
1. When you are happy with the changes that you have made to the layout, click the Save layout icon
(circled below)
2. In the Layout: Save as... dialog box that displays, complete the following fields and press Enter:
Real Estate Reports Overview Quick Reference Guide Page 8 of 13
Field Description
Layout This is a short identifier that distinguishes the layout. It must be
prefixed with the forward slash character (e.g.
/COMLEASE).
User Specific If you select 'User-specific', you are the only person who can choose
and change the layout saved. If you deselect this indicator, all users of
the list can call the layout. (e.g.
leave unselected)
Description This is for a better description of want the layout is for. (e.g.
Commercial Leases Darroch Wellington).
Sort Criteria If this field is selected, you have sorted the list based on at least one
column. If you deselect this field, the system saves your layout
without the sorts you defined. (e.g. leave selected as the report is
sorted by Contract start date ascending).
3. Down at the bottom left-hand side of the screen a message is displayed “Layout saved”.
Result: The next time the report is to be run, along with the variant, the layout for the report may also be
selected.
Real Estate Reports Overview Quick Reference Guide Page 9 of 13
Default Layouts
When layouts have been saved for a report, it is possible to set one up as the default.
1. In the report output (e.g. Commercial Leases for Darroch) click on the Menu button (circled below),
and select Settings > Layout > Manage.
2. In the Layout: Management screen that displays, place a tick in the DS column (circled below) of
the layout that you want as the default and then click the Save icon.
Real Estate Reports Overview Quick Reference Guide Page 10 of 13
Result: the next time you go to the Report (e.g. REISCN); the layout is the one you selected as the
default.
Note: You may still change to other layouts that you have set up.
Exporting Report Results to Excel
Once the report has been executed the results may be exported to excel for further sorting and analysis.
Real Estate Reports Overview Quick Reference Guide Page 11 of 13
3. In the report output (e.g. Commercial Leases for Darroch) click on the Spreadsheet icon (circled
below).
4. In the Select Spreadsheet dialog box that displays, select the format that you require and press
Enter. The available formats include:
File Format File Extension
MHTML format for Excel as of version 2002 .MHTML
MHTML format for Excel version 2000/97 .MHTML
Office 2003 - XML for Excel .XML
Office 2007 - XML for Excel .XSLX
ODS format for Star Office Calc as of version 8 or OpenOffice.org 2.0
.ODS
5. In the Save As dialog box that displays, navigate to the folder you wish to save the report and give
the report a name (e.g. DWLGCommLease30Aug13, then save it.
Real Estate Reports Overview Quick Reference Guide Page 12 of 13
Result : The Excel file is displayed onscreen.
Real Estate Reports Overview Quick Reference Guide Page 13 of 13
You might also like
- Structural Analysis of Three Storey Commercial BuildingDocument184 pagesStructural Analysis of Three Storey Commercial Buildingjossan doplaynaNo ratings yet
- SolidWorks 2015 Learn by doing-Part 3 (DimXpert and Rendering)From EverandSolidWorks 2015 Learn by doing-Part 3 (DimXpert and Rendering)Rating: 4.5 out of 5 stars4.5/5 (5)
- Setting Up The System in BODSDocument21 pagesSetting Up The System in BODSPayal MohantyNo ratings yet
- Anchor Bolts in Light-Frame Construction at Small Edge Distances PDFDocument8 pagesAnchor Bolts in Light-Frame Construction at Small Edge Distances PDFmlamourNo ratings yet
- ETABS Presentation 1Document58 pagesETABS Presentation 1V.m. Rajan100% (1)
- FSG User ManualDocument9 pagesFSG User ManualRajendran SureshNo ratings yet
- Release Procedure For Service Entry SheetDocument3 pagesRelease Procedure For Service Entry SheetKapil KulkarniNo ratings yet
- 9 Static Output ProcessorDocument53 pages9 Static Output ProcessorThiên KhánhNo ratings yet
- SolidWorks 2016 Learn by doing 2016 - Part 3From EverandSolidWorks 2016 Learn by doing 2016 - Part 3Rating: 3.5 out of 5 stars3.5/5 (3)
- OTBI Ad Hoc WorkshopDocument33 pagesOTBI Ad Hoc WorkshopSrinivasa Rao AsuruNo ratings yet
- Solidworks 2018 Learn by Doing - Part 3: DimXpert and RenderingFrom EverandSolidworks 2018 Learn by Doing - Part 3: DimXpert and RenderingNo ratings yet
- Bus StationDocument9 pagesBus StationMark BaluyutNo ratings yet
- Eco 2i Traction MRL enDocument17 pagesEco 2i Traction MRL enhabibullaNo ratings yet
- Open Interfaces: User's ManualDocument150 pagesOpen Interfaces: User's Manuallogic2015No ratings yet
- SSRS 2012 MaterialDocument58 pagesSSRS 2012 MaterialSubrahmanyam SudiNo ratings yet
- Analyse and Design of Truss by STADProDocument18 pagesAnalyse and Design of Truss by STADProSuvajit BisaiNo ratings yet
- Javascript Advanced TutorialDocument9 pagesJavascript Advanced TutorialMarius Hanganu92% (25)
- Hands On Lab Oracle BI Publisher Collaborate 2010Document34 pagesHands On Lab Oracle BI Publisher Collaborate 2010GauthamSampathNo ratings yet
- Electric Traction RailwaysDocument34 pagesElectric Traction Railwayssaurabh8435100% (1)
- Materials Selection For Wear ResistanceDocument28 pagesMaterials Selection For Wear ResistanceRECEP ÇETİNKAYANo ratings yet
- Start Autodesk Robot Structural Analysis ProfessionalDocument15 pagesStart Autodesk Robot Structural Analysis ProfessionalreyNo ratings yet
- Voxco - Interviewer Work InstructionsDocument26 pagesVoxco - Interviewer Work InstructionsPatricio AlexanderNo ratings yet
- GSM and LTE FDD Dynamic Spectrum Sharing (SRAN11.1 - 03)Document125 pagesGSM and LTE FDD Dynamic Spectrum Sharing (SRAN11.1 - 03)Tuomas85100% (2)
- Cognos QuestionsDocument1 pageCognos QuestionsmanojgaddamNo ratings yet
- Chapter 17 Create MDOT ReportsDocument4 pagesChapter 17 Create MDOT ReportsBalachanter RamasamyNo ratings yet
- Remedy Reporting: VIEW Æ Advanced Search Bar. To Select Certain Fields To Search OnDocument7 pagesRemedy Reporting: VIEW Æ Advanced Search Bar. To Select Certain Fields To Search OnakashallaroundNo ratings yet
- Abstract Pro V 6 User GuideDocument11 pagesAbstract Pro V 6 User GuideMamouTechNo ratings yet
- Statics Analysis Using Visual AnalysisDocument8 pagesStatics Analysis Using Visual AnalysiscaraNo ratings yet
- CBS Manual Example Eng Calculations 2009Document52 pagesCBS Manual Example Eng Calculations 2009motomartin08No ratings yet
- Oracle Reports TutorialDocument38 pagesOracle Reports TutorialTomas Mendoza LoeraNo ratings yet
- Maintenance Processing (Shift Log Book Report) : Release V1.0Document13 pagesMaintenance Processing (Shift Log Book Report) : Release V1.0TusharNo ratings yet
- BOBJ 4.1 Quick User GuideDocument29 pagesBOBJ 4.1 Quick User Guidethisisrizwan3881No ratings yet
- Tehnical University Gheorghe Asachi From Iasi Faculty of Civil Engineering Master IseDocument26 pagesTehnical University Gheorghe Asachi From Iasi Faculty of Civil Engineering Master IseIon IovitaNo ratings yet
- Rep PortsDocument29 pagesRep Portsshivender111No ratings yet
- Use of Pivot Table Scout InventoryDocument13 pagesUse of Pivot Table Scout Inventorymoira libresNo ratings yet
- Maintain Report Tree - SARP & SERPDocument13 pagesMaintain Report Tree - SARP & SERPElena PuscuNo ratings yet
- Crystal Reports Design and Preview Tabs Hide and Suppress Options 0Document4 pagesCrystal Reports Design and Preview Tabs Hide and Suppress Options 0kotechas29No ratings yet
- Lab 4 Theory 16102020 104125am 11112021 095151am 18102022 120217pmDocument13 pagesLab 4 Theory 16102020 104125am 11112021 095151am 18102022 120217pmMaryam RahimNo ratings yet
- What Is A Selection?: Characteristics of SelectionsDocument7 pagesWhat Is A Selection?: Characteristics of SelectionsYaronBabaNo ratings yet
- User Guide: Steps TO Perform THE TasksDocument9 pagesUser Guide: Steps TO Perform THE TasksSaadat ShaikhNo ratings yet
- Chapter - 8 Reports and Macros: ReportDocument20 pagesChapter - 8 Reports and Macros: ReportSAKURA100% (1)
- Report Studio Interview QuestionDocument8 pagesReport Studio Interview Questionabdul87sNo ratings yet
- NS12-3mult FrameDocument8 pagesNS12-3mult FrameSudarshan MadeswaranNo ratings yet
- GL Create FSG ReportsDocument30 pagesGL Create FSG Reportsashishsingh007100% (15)
- Report Studio: Relational and Dimensional Reporting StylesDocument8 pagesReport Studio: Relational and Dimensional Reporting StylesrajuwithualwaysNo ratings yet
- Computer Application in Civil EngineeringDocument21 pagesComputer Application in Civil EngineeringSangeetha AnguchamyNo ratings yet
- Microsoft Excel 2010: Data ManipulationDocument56 pagesMicrosoft Excel 2010: Data ManipulationdangermanNo ratings yet
- How To Build Report On OBIEEDocument19 pagesHow To Build Report On OBIEEhassanshoaibNo ratings yet
- EAM - Configuration 5Document33 pagesEAM - Configuration 5Vignesh VNo ratings yet
- RC and Steel Mixed StructureDocument69 pagesRC and Steel Mixed StructureGiedrius ŽiogasNo ratings yet
- Building and Customizing An Interactive Report: PurposeDocument62 pagesBuilding and Customizing An Interactive Report: PurposeahosainyNo ratings yet
- Setting Guide For Requred Fields EnhancementDocument4 pagesSetting Guide For Requred Fields Enhancementshiva_1912-1No ratings yet
- Solidworks NotesDocument27 pagesSolidworks NotesCadcam CentreNo ratings yet
- Inspection Tutorial Sheet Metal PartDocument16 pagesInspection Tutorial Sheet Metal PartPaulo Roberto SilvaNo ratings yet
- Important Crystal Reports Interview QuestionsDocument5 pagesImportant Crystal Reports Interview QuestionsMohanbabu PandariNo ratings yet
- AP Aging Report InstructionsDocument18 pagesAP Aging Report InstructionsBhupendra KumarNo ratings yet
- Exercise 6 EngDocument10 pagesExercise 6 EngLionel NoguéNo ratings yet
- CHAPTER 3: Exercises: Exercise: Tabular ReportDocument14 pagesCHAPTER 3: Exercises: Exercise: Tabular ReportNadien MargaretaNo ratings yet
- Business Objects Question & AnswersDocument16 pagesBusiness Objects Question & AnswersSanjeevkumar JoshiNo ratings yet
- Training PositionControl WebTimeEntryOrgDocument17 pagesTraining PositionControl WebTimeEntryOrgromisNo ratings yet
- EAM - Configuration 4-1Document25 pagesEAM - Configuration 4-1Vignesh VNo ratings yet
- Teched Businessobjects Fasttrack: ContentsDocument13 pagesTeched Businessobjects Fasttrack: Contentslpm40No ratings yet
- Crystal Report Cross TabDocument13 pagesCrystal Report Cross Tabiqbal85No ratings yet
- Tutorials Frame 2D DesignDocument59 pagesTutorials Frame 2D DesignMahmud RochyNo ratings yet
- MM Pricing ProcedureDocument21 pagesMM Pricing ProcedureSandip SarodeNo ratings yet
- Builder Essentials User Guide Module 6: Reporting in MATS: Certified Professional ProgrammeDocument8 pagesBuilder Essentials User Guide Module 6: Reporting in MATS: Certified Professional ProgrammeAhmed GaberNo ratings yet
- To Edit Reports: Important!Document4 pagesTo Edit Reports: Important!Ranajit GhoshNo ratings yet
- Navision Change Log WhitepaperDocument7 pagesNavision Change Log WhitepaperSiddhesh02No ratings yet
- TutorialFD - Concrete FootingsDocument17 pagesTutorialFD - Concrete FootingsFranz Miguel Claros VargasNo ratings yet
- Week3.4 LabDocument8 pagesWeek3.4 LabUmmiUmairahNo ratings yet
- Condition TablesDocument3 pagesCondition TablesSouvik RoyNo ratings yet
- Controls: Instruction ManualDocument32 pagesControls: Instruction Manualmarvin17No ratings yet
- Dry Coal ProcessingDocument16 pagesDry Coal ProcessingmosesmattekkNo ratings yet
- 2017 PE Chemical 11 30 2017Document2 pages2017 PE Chemical 11 30 2017reza khNo ratings yet
- Echnical News: Power Factor, What Is It?Document6 pagesEchnical News: Power Factor, What Is It?Fuji Electric SMBENo ratings yet
- ATmega328 Timer-Counter1 Compare Match BDocument1 pageATmega328 Timer-Counter1 Compare Match BSajad DehghanNo ratings yet
- Efektivitas Buerger Allen Exercise Terhadap Nilai Ankle Brachial Index (Abi) Pada Pasien Diabetes Melitus Tipe 2 - Literatur ReviewDocument15 pagesEfektivitas Buerger Allen Exercise Terhadap Nilai Ankle Brachial Index (Abi) Pada Pasien Diabetes Melitus Tipe 2 - Literatur ReviewyosefNo ratings yet
- Lowara PumpDocument68 pagesLowara Pumpa safaieNo ratings yet
- 1995 Limited Effects Weapons Study - Catalog of Currently Available Weapons and Devices - Edition 1Document402 pages1995 Limited Effects Weapons Study - Catalog of Currently Available Weapons and Devices - Edition 1Firebrand38No ratings yet
- Tutorial AFR MeterDocument8 pagesTutorial AFR MeterAbi BintaraNo ratings yet
- Crisil Care Bses KPMG REL Moser Baer Lanco GMR Feed Back Ventures Suzlon Tata Power Torrent Power Price Water-House Cooper DeloitteDocument14 pagesCrisil Care Bses KPMG REL Moser Baer Lanco GMR Feed Back Ventures Suzlon Tata Power Torrent Power Price Water-House Cooper DeloittesripathiNo ratings yet
- How To Play The Violin-Key SignaturesDocument3 pagesHow To Play The Violin-Key SignaturesMichael SchallockNo ratings yet
- Fuji-Electric Fujitsu Rs9lb Rs12lbDocument16 pagesFuji-Electric Fujitsu Rs9lb Rs12lbAlain ClementeNo ratings yet
- DX DiagDocument38 pagesDX DiagAndy KristiantoNo ratings yet
- Trigger Sprayer Dynamic Systems ModelDocument5 pagesTrigger Sprayer Dynamic Systems ModelLTE002No ratings yet
- Gardner Bender CatalogDocument195 pagesGardner Bender CatalogIrwan AliasNo ratings yet
- Outdoor 2009 GB 72dpiDocument605 pagesOutdoor 2009 GB 72dpimadhan_22No ratings yet
- Activation FormDocument2 pagesActivation Formehsanawan2310No ratings yet
- An Internship Report On Organizational Study atDocument88 pagesAn Internship Report On Organizational Study atnandinimadhu73% (15)
- Elego 10-12 IP65Document2 pagesElego 10-12 IP65ahtisham shahNo ratings yet