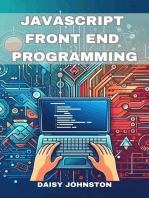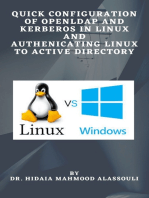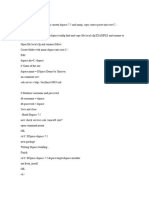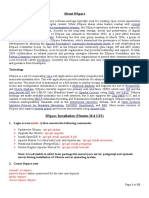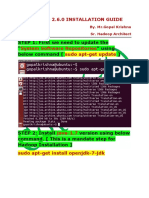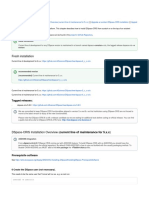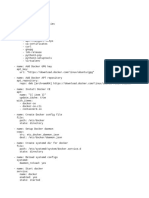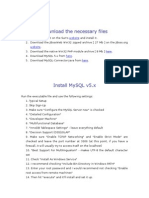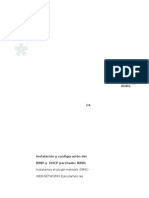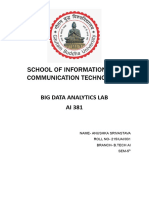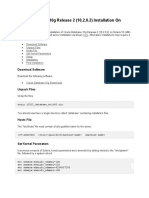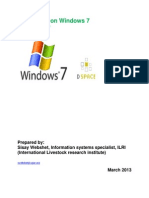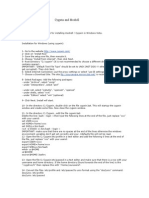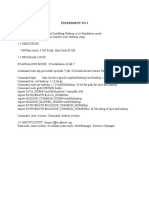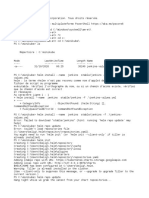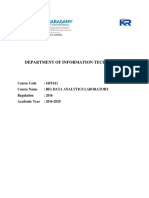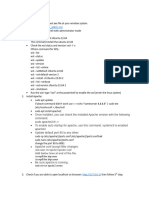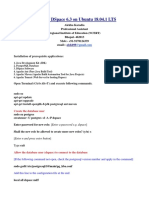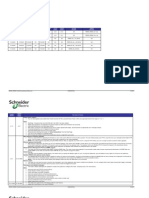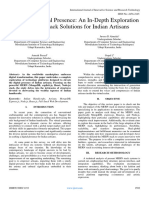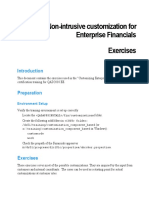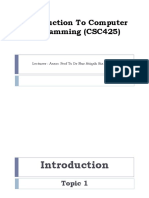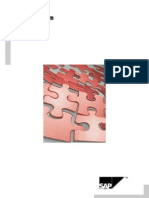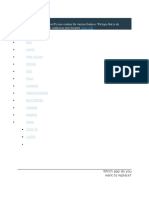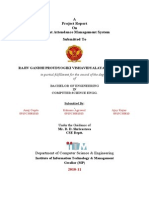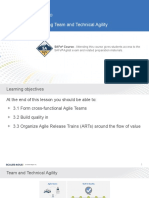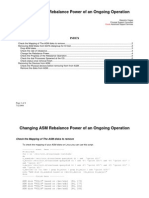Professional Documents
Culture Documents
Install Dspace 7 on Windows
Uploaded by
demtec.soptec0 ratings0% found this document useful (0 votes)
15 views4 pagesCopyright
© © All Rights Reserved
Available Formats
TXT, PDF, TXT or read online from Scribd
Share this document
Did you find this document useful?
Is this content inappropriate?
Report this DocumentCopyright:
© All Rights Reserved
Available Formats
Download as TXT, PDF, TXT or read online from Scribd
0 ratings0% found this document useful (0 votes)
15 views4 pagesInstall Dspace 7 on Windows
Uploaded by
demtec.soptecCopyright:
© All Rights Reserved
Available Formats
Download as TXT, PDF, TXT or read online from Scribd
You are on page 1of 4
Install Dspace 7.
x on Windows 10 Backend and Fontend
I.First Install BackEnd:
1. Install Jdk kit 11
javac -version
-Create variable with name JAVA_HOME
Control panel->System Security->system..
Set JAVA_HOME = C:\Program Files\Java\jdk-11.0.17
2. Install Git for Windows
git --version
3. Install apache maven 3.6.3
create path mvn:
C:\dspace_apps\apache-maven-3.6.3\bin
mvn -v check version
Ok.
install ant new version (current 1.10.13)
create path ant:
C:\dspace_apps\apache-ant-1.10.13\bin
ant -version
4. Install Postgresql version 14.7
user postgres
pass: dspace
OK.
Configuration Postgresql:
into path: C:\Program Files\PostgreSQL\14\data\
open file postgresql.conf. Check.. true
listen_addresses = '*'
open file pg_hba.conf
add row:
host dspace dspace 127.0.0.1 255.255.255.255 md5
Save and close.
Check postgresql run or not run
OK.
5. Install Solr 8.11.2
unzip solr-8.11.2.zip, copy and past root C:\
start solr and check solr active?
open command promt
cd /
cd C:\solr-8.11.2\bin
start solr -p 8983
open browser into address: http://localhost:8983
OK.
6. Install Apche tomcat9
User name: dspace
Pwd: dspace
Config Tomcat9
Modifications in [tomcat]/conf/server.xml
Find two rows:
connectionTimeout="20000"
redirectPort="8443" />
and replace:
minSpareThreads="25"
enableLookups="false"
redirectPort="8443"
connectionTimeout="20000"
disableUploadTimeout="true"
URIEncoding="UTF-8"/>
Save and close
Create variable with name: JAVA_OPTS and set
JAVA_OPTS="-Xmx512M -Xms64M -Dfile.encoding=UTF-8"
Create variable TOMCAT_USER and set dspace
TOMCAT_USER = dspace
OK. Start tomcat9 service
Check tomcat service active?
open browse into: http://localhost:8080
OK. good active
7. Install Dspace 7.x BackEnd
Create folder name C:\dspace
- First: create user name dspace, create database dspace and set superuser
for dspace user.
OK. Open psql shell and login user postgres
+ Localhost: enter (default is localhost)
+ Database : postgres
+ Port: Enter (default is 5432)
+ User: postgres
+ Pwd: dspace while install postgresq
create user dspace with password 'dspace';
create database dspace encoding 'UNICODE';
-Set user dspace with superuser
grant all privileges on database dspace to dspace;
-Create pgcrypto extension cho database dspace
exit shell cho database current, open shell psql with login database: user: dspace
vs pass: dspace
+ Localhost: enter (default is localhost)
+ Database : dspace
+ Port: Enter (default is 5432)
+ User: dspace
+ Pwd: dspace
create extension pgcrypto;
OK.
===========
Download Dspace 7 version current dspace-7.5 and unzip, copy source paste into root
C:\
- Configuration (local.cfg):
Into C:\DSpace-dspace-7.5\dspace\config find and copy file local.cfg.EXAMPLE and
rename to local.cfg
Open file local.cfg and rename follow:
Create folder with name dspace into root C:\
Edit:
dspace.dir=C:/dspace
# Name of the site
dspace.name = DSpace Demo by Shusivn
un-comment row:
solr.server = http://localhost:8983/solr
# Database username and password
db.username = dspace
db.password = dspace
Save and close
- Build Dspace 7.5
now check services solr, tomcat9 start?
open command promt
OK.
cd C:\DSpace-dspace-7.5
mvn package
Watting Dspace building....
Finish.
cd C:\DSpace-dspace-7.5\dspace\target\dspace-installer
ant fresh_install
OK.
cd /
cd C:\dspace\bin\
dspace database migrate
- Copy folder server from C:\dspace\webapps
to paste C:\Program Files\Apache Software Foundation\Tomcat 9.0\webapps
- Copy all folder from C:\dspace\solr to paste C:\solr-8.11.2\server\solr\
configsets
- Restart solr
solr restart -p 8983
- Restart Tomcat9
-Create dspace administrator acount
cd C:\dspace/bin/dspace create-administrator
Enter email:shusivn@gmail.com
Pass:
Re pawd:
yes
-Connection server:
Open Browse http://localhost:8080/server
restart tomcat9 service.
OK, Now.
**** Install Dspace-dspace-angular
Installing the Frontend (User Interface)
Open command promt
npm -v
node --version
* Install Yarn
npm install --global yarn
* Install pm2
npm install --global pm2
* Download Dspace user interface
https://github.com/DSpace/dspace-angular/archive/refs/tags/dspace-7.5.zip
unzip dspace-7.5.zip
Copy folder unziped and paste C:\dspace-angular-dspace-7.5
cd C:\dspace-angular-dspace-7.5
yarn install
waitting build yarn...
OK finish.
* Build/Compile
yarn build:prod
waiting building...
OK. Finish
* Configuration
Create a file "config.prod.yml" in C:\dspace-angular-dspace-7.5\config.
Copy file config.example.yml after rename to config.prod.yml
Open file config.prod.yml and edit:
rest:
ssl: true
host: api.mydspace.edu
port: 443
nameSpace: /server
---> thành
rest:
ssl: false
host: loacalhost
port: 8080
nameSpace: /server
Save and close
- Check connection:
yarn test:rest
OK
* Start up the User Interface
NOTE #4: If you are using Windows, there are two other rules to keep in mind in
this JSON configuration. First, all paths must include double backslashes (e.g.
"C:\\dspace-ui-deploy"). Second, "cluster" mode is required. Here's an example
configuration for Windows:
- Create file dspace-angular.json in folder C:\dspace-angular-dspace-7.5
- Open file dspace-angular.json and add code:
{
"apps": [
{
"name": "dspace-angular",
"cwd": "C:\\dspace-angular-dspace-7.5",
"script": "dist\\server\\main.js",
"instances": "max",
"exec_mode": "cluster",
"env": {
"NODE_ENV": "production"
}
}
]
}
-Save and close
-Now, start the application using PM2 using the configuration file you created in
the previous step
pm2 start dspace-angular.json
-Now, open browse check...
http://localhost:4000
Yeah!
Thank for watching
You might also like
- JAVASCRIPT FRONT END PROGRAMMING: Crafting Dynamic and Interactive User Interfaces with JavaScript (2024 Guide for Beginners)From EverandJAVASCRIPT FRONT END PROGRAMMING: Crafting Dynamic and Interactive User Interfaces with JavaScript (2024 Guide for Beginners)No ratings yet
- Quick Configuration of Openldap and Kerberos In Linux and Authenicating Linux to Active DirectoryFrom EverandQuick Configuration of Openldap and Kerberos In Linux and Authenicating Linux to Active DirectoryNo ratings yet
- dspace7-04Document4 pagesdspace7-04demtec.soptecNo ratings yet
- Dspace Installation On Debian Squeeze 6.0.3Document5 pagesDspace Installation On Debian Squeeze 6.0.3Rafiqur RahmanNo ratings yet
- Using Conquest on LINUX – version 1.4.19bDocument9 pagesUsing Conquest on LINUX – version 1.4.19bNeto Infomab MedNo ratings yet
- About DSpace6 PDFDocument15 pagesAbout DSpace6 PDFJuan Pablo AlvarezNo ratings yet
- Hadoop 2.6.0-Installation Guide-L-UpdatedDocument19 pagesHadoop 2.6.0-Installation Guide-L-UpdatedLavanyaNo ratings yet
- DSPACECRIS Installation 031219 0351 2642Document10 pagesDSPACECRIS Installation 031219 0351 2642aisnerNo ratings yet
- Online:: Setting Up The EnvironmentDocument9 pagesOnline:: Setting Up The EnvironmentJanuari SagaNo ratings yet
- Docker MainansibleDocument2 pagesDocker MainansibleMatthiasNo ratings yet
- Install Hadoop-2.6.0 On Windows10Document8 pagesInstall Hadoop-2.6.0 On Windows10Sana LatifNo ratings yet
- The Necessary Files: Website Website Here Here HereDocument6 pagesThe Necessary Files: Website Website Here Here Herenct_nctNo ratings yet
- Djbdns HowtoDocument9 pagesDjbdns HowtoSharjeel SayedNo ratings yet
- Hadoop Installation Manual 2.odtDocument20 pagesHadoop Installation Manual 2.odtGurasees SinghNo ratings yet
- Installing Dspace 6.3 in Ubuntu 18.04.1 LTS: (Save and Close The File)Document3 pagesInstalling Dspace 6.3 in Ubuntu 18.04.1 LTS: (Save and Close The File)IvanNo ratings yet
- Installing Dspace 5.x in Ubuntu 14.04Document3 pagesInstalling Dspace 5.x in Ubuntu 14.04Juan Pablo AlvarezNo ratings yet
- Oracle Database 10g (10.2.0.1) Installation On Solaris.: Unpack FilesDocument2 pagesOracle Database 10g (10.2.0.1) Installation On Solaris.: Unpack FilesRagin ChittaliyaNo ratings yet
- Dspace Resstor UbantuDocument4 pagesDspace Resstor UbantuAshokNo ratings yet
- DSpace Installation GuideDocument5 pagesDSpace Installation GuideanhcansitinhNo ratings yet
- Documentaçao Docker InstallDocument6 pagesDocumentaçao Docker Installglobalr7onNo ratings yet
- Install Hadoop Multi-NodeDocument2 pagesInstall Hadoop Multi-NodeaadifxNo ratings yet
- Install SqoopDocument7 pagesInstall SqoopKajalNo ratings yet
- PHP + JSP + Mysql in JbossDocument6 pagesPHP + JSP + Mysql in Jbossapi-3800032No ratings yet
- Install Guide for D-Link TR-069 ACS ServerDocument7 pagesInstall Guide for D-Link TR-069 ACS ServerhacksystemNo ratings yet
- Devops FilesDocument9 pagesDevops Filessweetha sweethaNo ratings yet
- INSTALLATION Complete Asterisk-OpenImsCoreDocument5 pagesINSTALLATION Complete Asterisk-OpenImsCoreouzNo ratings yet
- Makalah Installasi Dan Konfigurasi Wordpress Di Debian 10Document7 pagesMakalah Installasi Dan Konfigurasi Wordpress Di Debian 10Moch Fajar MaulanaNo ratings yet
- DSpace Installation GuideDocument5 pagesDSpace Installation GuideMaherKNo ratings yet
- JDK Installation On Window and UbuntuDocument3 pagesJDK Installation On Window and UbuntuSudhakar SinghNo ratings yet
- Install DSpace 5.2 or 6.1 on WindowsDocument4 pagesInstall DSpace 5.2 or 6.1 on WindowsPatricia Rocha CastañedaNo ratings yet
- Configure Bind, DHCP, Postfix, Dovecot, Antivirus and AntispamDocument37 pagesConfigure Bind, DHCP, Postfix, Dovecot, Antivirus and AntispamRodrigo PuchaNo ratings yet
- How To Install Moshell: 2.3 Installation For Unix (Solaris/Linux)Document4 pagesHow To Install Moshell: 2.3 Installation For Unix (Solaris/Linux)Pratheesh PrasannanNo ratings yet
- SystemAdministration DocumentationDocument39 pagesSystemAdministration Documentationgiselahoxha30No ratings yet
- Lamp Installation GuideDocument11 pagesLamp Installation GuidemansoorjmcNo ratings yet
- Chroot DNSDocument3 pagesChroot DNSpareja007No ratings yet
- Build Bitcoin from Source on Mac OS XDocument3 pagesBuild Bitcoin from Source on Mac OS XDaniel DanielNo ratings yet
- Big Data FileDocument16 pagesBig Data FileArnav ShrivastavaNo ratings yet
- Oracle Database 10g Release 2Document6 pagesOracle Database 10g Release 2Shaharihar ParvezNo ratings yet
- Installing DSpace 3.1 On Windows 7Document30 pagesInstalling DSpace 3.1 On Windows 7Sisay Webshet100% (3)
- Bda LabDocument47 pagesBda LabpawanNo ratings yet
- Cygwin and Moshell Installation WCDMADocument4 pagesCygwin and Moshell Installation WCDMADaniel Hernandez100% (2)
- Setting up Hadoop in Standalone, Pseudo and Fully Distributed ModesDocument15 pagesSetting up Hadoop in Standalone, Pseudo and Fully Distributed ModesZEESHAN KHANNo ratings yet
- Install Wamp SSL PDFDocument9 pagesInstall Wamp SSL PDFIonel GherasimNo ratings yet
- Nouveau Document TexteDocument14 pagesNouveau Document TexteMANAÏ BelighNo ratings yet
- Install Oracle 12C Release 1Document12 pagesInstall Oracle 12C Release 1info infoNo ratings yet
- UD2 Anexo III Instalación Odoo16 DockerDocument7 pagesUD2 Anexo III Instalación Odoo16 Dockerjose.feria8004No ratings yet
- How To Set Up A Multi-Node Hadoop Cluster On Amazon EC2Document25 pagesHow To Set Up A Multi-Node Hadoop Cluster On Amazon EC2Neerja M GuhathakurtaNo ratings yet
- DNS Bind SetupDocument3 pagesDNS Bind SetupDassaef TorresNo ratings yet
- Geonode On Ubuntu-LatestDocument7 pagesGeonode On Ubuntu-LatestxbartoloneNo ratings yet
- Bda LabDocument37 pagesBda LabDhanush KumarNo ratings yet
- Hadoop 2 - Pseudo Node InstallationDocument9 pagesHadoop 2 - Pseudo Node InstallationexcitekarthikNo ratings yet
- Install WSL - Updated InfosysDocument5 pagesInstall WSL - Updated InfosysBhagyashree kawaleNo ratings yet
- Dspace Install AlekhaDocument8 pagesDspace Install AlekhaAlekh KaradiaNo ratings yet
- NPM InstallDocument4 pagesNPM InstallMr. anonymousNo ratings yet
- (EX: Mkdir Demo) (EX: Touch Filename) (Ex: CD Movies)Document15 pages(EX: Mkdir Demo) (EX: Touch Filename) (Ex: CD Movies)Naga BushanNo ratings yet
- 2 - InstallationDocument15 pages2 - Installationboxbe9876No ratings yet
- Unit No. 7Document45 pagesUnit No. 7vishal phuleNo ratings yet
- Daily Notes DevOpsDocument53 pagesDaily Notes DevOpsharini navyaNo ratings yet
- How To Install PostgreSQL 9.3 and PhpPgAdmin in CentOS 6Document9 pagesHow To Install PostgreSQL 9.3 and PhpPgAdmin in CentOS 6Stephen EfangeNo ratings yet
- Configuration of a Simple Samba File Server, Quota and Schedule BackupFrom EverandConfiguration of a Simple Samba File Server, Quota and Schedule BackupNo ratings yet
- 1.identity With Windows Server 2016Document86 pages1.identity With Windows Server 2016selvaraj krishnaNo ratings yet
- PM5560 PM5563 PublicFirmwareRevisionHistory v2.1.0 PDFDocument3 pagesPM5560 PM5563 PublicFirmwareRevisionHistory v2.1.0 PDFfelipeasmullerNo ratings yet
- EBS 122 Cum RCD SVCDocument91 pagesEBS 122 Cum RCD SVCBhargi111No ratings yet
- Crafting A Digital Presence: An In-Depth Exploration of MERN Stack Solutions For Indian ArtisansDocument4 pagesCrafting A Digital Presence: An In-Depth Exploration of MERN Stack Solutions For Indian ArtisansInternational Journal of Innovative Science and Research TechnologyNo ratings yet
- Customizing Enterprise Financials ExercisesDocument12 pagesCustomizing Enterprise Financials ExercisesManuel AguirreNo ratings yet
- CSC425 Topic 1 IntroductionDocument49 pagesCSC425 Topic 1 IntroductionSyahmi FadziNo ratings yet
- Python Content Developed in ZIET BBSRDocument263 pagesPython Content Developed in ZIET BBSRbishwajNo ratings yet
- MRP AreasDocument19 pagesMRP AreasEndah Putrihadia0% (1)
- LFD 320 - Linux Kernel Internals and DebuggingDocument304 pagesLFD 320 - Linux Kernel Internals and DebuggingAnonymous CxtoIoDNo ratings yet
- Online Assessment AsrDocument3 pagesOnline Assessment AsrRAJBEERNo ratings yet
- Alternatives to Portable Application Launcher SyMenuDocument13 pagesAlternatives to Portable Application Launcher SyMenuSer GiboNo ratings yet
- Citrix Ebook IT Humor CartoonsDocument16 pagesCitrix Ebook IT Humor CartoonsKeith HartungNo ratings yet
- Automatic Question Paper Generation System Using Randomization AlgorithmDocument3 pagesAutomatic Question Paper Generation System Using Randomization AlgorithmerpublicationNo ratings yet
- Product Activation: Autocad 2007Document7 pagesProduct Activation: Autocad 2007Yin YoungstoneNo ratings yet
- Student Attendance Management System PFDocument36 pagesStudent Attendance Management System PFTimothy Wood67% (3)
- Abaqus Installation PDFDocument21 pagesAbaqus Installation PDFThangapandian NNo ratings yet
- Oracle 11amDocument15 pagesOracle 11amgavhaned1718No ratings yet
- National University of Singapore School of Computing: (This Portion Is For The Examiner's Use Only)Document11 pagesNational University of Singapore School of Computing: (This Portion Is For The Examiner's Use Only)AdinNo ratings yet
- Comp Lab ManualDocument3 pagesComp Lab ManualReynold BaborNo ratings yet
- Sy Os H85 Phase1Document12 pagesSy Os H85 Phase1ram sharmaNo ratings yet
- Pega74 Install Tomcat PostgresqlDocument45 pagesPega74 Install Tomcat PostgresqlAmit GujralNo ratings yet
- Index AWPDocument2 pagesIndex AWPHardik PampaniyaNo ratings yet
- Cortex XDR Setup Guide: September 2019Document28 pagesCortex XDR Setup Guide: September 2019Jimmy Alfaro HernandezNo ratings yet
- 03 Establishing Team and Technical Agility (5.0.1)Document17 pages03 Establishing Team and Technical Agility (5.0.1)Dmitry AderihoNo ratings yet
- Changing Rebalance Power of An Ongoing OperationDocument8 pagesChanging Rebalance Power of An Ongoing OperationKillergujuNo ratings yet
- Siwes Report On Web and WordpressDocument50 pagesSiwes Report On Web and WordpressEkwealor Chibuzor100% (1)
- Helm DocsDocument3 pagesHelm Docskamal soniNo ratings yet
- Readme Critical Hotfix Feb2017 v4Document5 pagesReadme Critical Hotfix Feb2017 v4José Adalberto Caraballo LorenzoNo ratings yet
- ReadmeDocument2 pagesReadmeRahatNo ratings yet
- STAR HELPDocument46 pagesSTAR HELPegil PettersenNo ratings yet