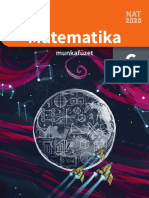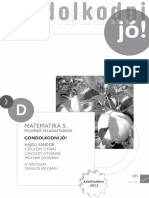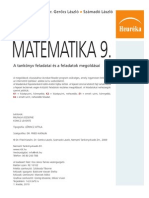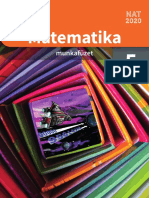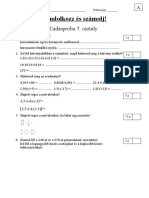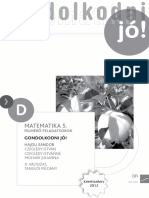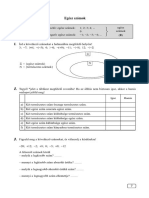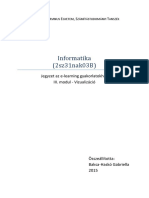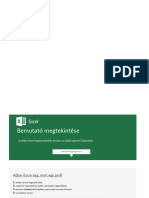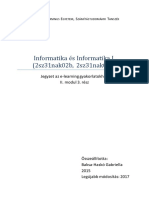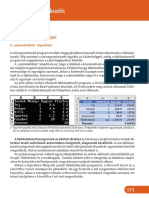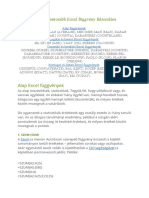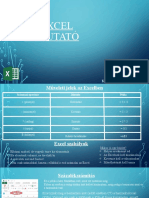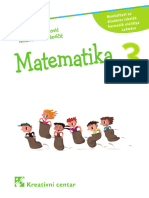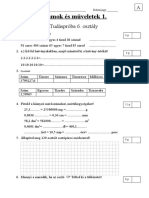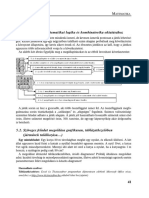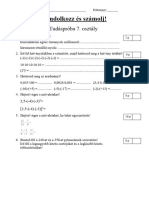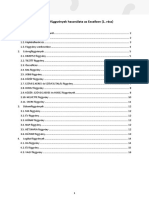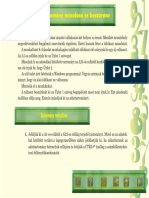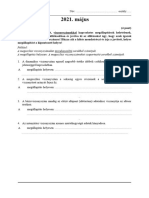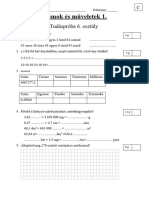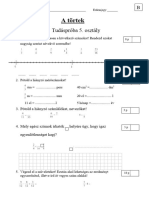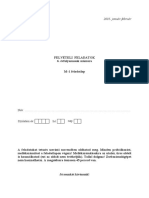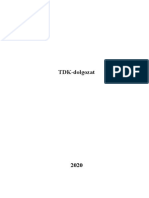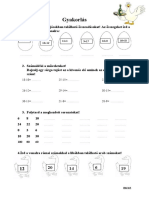Professional Documents
Culture Documents
Tankonyv
Tankonyv
Uploaded by
AndreaKecskemétiOriginal Title
Copyright
Available Formats
Share this document
Did you find this document useful?
Is this content inappropriate?
Report this DocumentCopyright:
Available Formats
Tankonyv
Tankonyv
Uploaded by
AndreaKecskemétiCopyright:
Available Formats
Figyelem!
A könyv A5 méretű
(azaz, ha kinyomtatod, akkor
Tartalom 2 oldal kerül egy A4-es lapra),
és fekete-fehér nyomtatású,
Bevezetés helyett ............................................................................. 4
ahogy ez a mintában is látszik.
Gyakorlati tippek tanuláshoz ............................................................... 9
Szerzői jogok ................................................................................. 16
1. Létfontosságú ALAPOK .......................................................... 18
Adatok rögzítése és formázása .......................................................... 20
Adatok rögzítése............................................................................. 21
Oszlopok, sorok, cellák, munkalapok .................................................. 35
Munkalapok ................................................................................... 45
Gyorselérési eszköztár testreszabása.................................................. 49
A kijelölés fortélyai .......................................................................... 52
Kijelölés billentyűzettel .................................................................... 56
Számolások az Excelben: képletek, függvények működése ..................... 57
Így írd be egyszerre több cellába ugyanazt az adatot! ........................... 69
3 módszer a képleteket ellenőrzésére ................................................. 71
Feltételes formázás ......................................................................... 73
Nyomtatás .................................................................................... 78
Diagramok .................................................................................... 84
2. ADATOK, LISTÁK kezelése .................................................... 96
Szabályos táblázat, adatbázis 5 kritériuma .......................................... 98
Formázás egyszerűen – formázás táblázatként..................................... 98
Gyors értékek .............................................................................. 100
Ablaktábla rögzítése ...................................................................... 101
Adatok keresése, cseréje ............................................................... 103
Rendezés .................................................................................... 107
Adatok szűrése............................................................................. 112
Duplikációk keresése: Ki szerepel mindkét listában? ............................ 119
Villámkitöltés (Flash Fill) ................................................................ 121
Kimutatás készítése ...................................................................... 123
ExcelTitok.hu ⁞ Garantáltan megbarátkozol az Excellel 2
3. FÜGGVÉNYEK ....................................................................... 140
Amit a függvényekről tudni érdemes ................................................ 142
Logikai függvények ....................................................................... 144
Vegyes hivatkozások ..................................................................... 153
Feltételes függvények - adatok összeadása és megszámolása ............... 156
Kereső függvények ....................................................................... 164
Matematikai függvények ................................................................ 176
Ellenőrző függvények .................................................................... 179
Szöveges függvények .................................................................... 181
Dátum függvények ....................................................................... 188
Dinamikus tömbfüggvények............................................................ 193
4. EXTRA tippek, érdekességek ............................................... 198
Körlevél készítése ......................................................................... 200
Névtartományok ........................................................................... 207
Ismerkedés a makrófelvevő funkcióval ............................................. 208
Hasznos billentyűkombinációk ......................................................... 213
Pár érdekes adat az Excelről ........................................................... 218
Függvények tárgymutatója ............................................................. 221
3 ExcelTitok.hu ⁞ Garantáltan megbarátkozol az Excellel
A függvény előnye, hogy a hivatkozott cellákban szereplő értékek
átírásakor automatikusan frissül a képlet eredménye.
Egyszerűbb függvények
Ha az AutoSzum parancs mellett található kis nyílra kattintasz, az
egyszerűbb elemző függvényeket találod:
Átlag: a megadott számokat átlagolja (összeadja és elosztja a
darabszámmal)
Darabszám (DARAB): megszámolja, hogy hány cellában
szerepel szám.
Maximum (MAX): a kiválasztott számok közül a legnagyobbat
adja vissza
Minimum (MIN): a kiválasztott számok közül a legkisebbet
adja vissza
(Angolul: AVERAGE, COUNT, MAX, MIN)
Ha több számot vagy tartományt akarsz kijelölni, itt is használd a
Ctrl billentyűt: jelöld ki az első cellát/tartományt, majd nyomd meg
a Ctrl billentyűt és folyamatosan nyomva tartva jelöld ki a többi
cellát/tartományt.
Tévesztés esetén engedj el mindent és kezdd elölről a kijelölést.
DARAB, DARAB2, DARABÜRES (COUNT, COUNTA,
COUNTBLANK)
Megmondja, hogy egy adott tartományon belül hány szám / nem
üres cella /üres cella található. A DARAB függvény csak a számokat
számolja meg. Ha a szövegeket is (azaz a nem üres cellákat)
szeretnéd megszámolni, használd a DARAB2 függvényt.
Ha csak az üres cellákat szeretnéd megszámolni, akkor használd a
DARABÜRES függvényt.
ExcelTitok.hu ⁞ Garantáltan megbarátkozol az Excellel 60
A három függvény hasonlóan működik: a függvény beírása után
jelöld ki a megszámolni kívánt cellákat.
=DARAB(A5:A25)
=DARAB2(A5:A25)
=DARABÜRES(A5:A25)
Számológép, hivatkozások
A munkalapokon egyszerű képletek beírásával összeadást, osztást,
szorzást és kivonását végezhetsz, hasonlóan, mint egy
számológépen.
Könnyebbség, hogy a már rögzített számokat további számításokkor
nem kell újra bepötyögni, hanem hivatkozhatsz arra a cellára,
amelyben szerepel.
Ennek előnye, hogy ha átírod a hivatkozott cellában szereplő
számot, akkor automatikusan frissül a képlet eredménye is.
Ha beírtál egy képletet, azt ráadásul átmásolhatod a szomszédos
cellákba is, így nem kell újra meg újra megadnod.
Egyszerű képletek használata
Minden képletbejegyzés egy egyenlőségjellel (=) kezdődik. Ha
szeretnél spórolni, használd a pluszjelet (+) a numerikus
billentyűzetről. Ezt is felismeri az Excel, és kiteszi elé az = jelet.
Majd a számokat és a használni kívánt
matematikai műveleteket írd be,
ugyanúgy, mint a számológépbe:
pluszjelet (+), mínuszjelet (-),
csillagkaraktert (*) és perjelet (/).
61 ExcelTitok.hu ⁞ Garantáltan megbarátkozol az Excellel
A képlet rögzítéséhez nyomd meg az Enter billentyűt. Ekkor az Excel
kiszámítja és megjeleníti a képlet eredményét.
Ha ki van jelölve a cella, a képlet a szerkesztőlécen látható.
Hivatkozás a cellákra
Ahelyett, hogy a képletbe beírod a számot, egyszerűbb, ha az
értékeket tartalmazó cellákra kattintasz. (pl. 1898 helyett B6). Így,
ha változik a cellában az érték, a hivatkozó számítások is frissülnek.
Ezt hívják hivatkozásnak.
A hivatkozás 3 módon történhet (a megfelelő műveleti jel után):
kattintással: egyszerűen kattints az egérrel arra a cellára, ahol
a szükséges szám van (pl. B6)
kézzel is begépelheted (akár kisbetűvel is: b6)
használhatod a navigációs nyilakat: mindig ahhoz a cellához
képest indulj el, ahová a képletet írod.
Így hozhatsz létre egyszerű számításokat:
1. Mindig arra a cellára kattints, amelybe a képletet akarod írni,
vagyis ahol az eredményt szeretnéd látni
2. A képletet kezdd az egyenlőségjellel (=), vagy pluszjellel (+)
3. Add meg az első számot, vagy cellát, (pl. 26,1 vagy D1)
4. Add meg a műveletjelet (+, -, /, *)
5. A következő érték beírásához írd be az értéket vagy a
megfelelő cellahivatkozást
6. Ismételd a 4–5. lépést, amíg szükséges
7. Ha elkészült a képlet, nyomd le az Enter billentyűt
Ha valamely műveletet (összeadást vagy kivonást) előnyben
szeretnél részesíteni a számításban, tedd zárójelbe.
Ugyanúgy, mint annak idején matekórán... Például =(10+5)*2 vagy
=(A2+B2)/(C2-D2)
ExcelTitok.hu ⁞ Garantáltan megbarátkozol az Excellel 62
Ha a teljes táblázatot
ábrázolni szeretnéd,
akkor felesleges
kijelölnöd, elég, ha
csak benne állsz.
Ezt követően kattints
a Beszúrás menüre, és ott kattints a megfelelő diagram képére.
Bevétel 2019-ben Alapértelmezett
90 diagramhoz (ez
80
70
a csoportosított
60 oszlopdiagram)
50
40 Anna elég az Alt F1
30
Béla
20 kombinációt
10 Géza
0 István
használnod.
Máris elkészül az
adatokból a
diagram
A munkalap adataiból lesznek az oszlopok, a sorfeliratból a
jelmagyarázat, az oszlopfejlécek pedig a diagram alján jelennek
meg feliratként.
A diagram bal oldalán a tengelyen az Excel automatikusan létrehoz
egy számskálát.
Ha módosítod munkalap adatait (feliratok, számok), azok egyből
frissülnek a diagramon is.
A diagramot bármikor kinyomtathatod az eredeti táblázattal együtt,
vagy áthelyezheted Word jelentésbe, PowerPoint prezentációba, sőt
akár e-mailbe is beillesztheted: egy egyszerű copy-paste művelettel.
ExcelTitok.hu ⁞ Garantáltan megbarátkozol az Excellel 90
A diagram létrehozását követően azonnal módosíthatod a diagram
megjelenését. A Diagramtervezés (korábban Diagrameszközök)
fülön rengeteg kész stílust találsz.
Az előre definiált stílusok széles választékát a menüszalagon találod,
csak kattints oldalt a lenyíló háromszögre. Természetesen egyesével
is változtathatod a színeket, elrendezést, ezt később megnézzük.
A színek mellett kész
elrendezéseket is találsz.
Válassz olyat, ami
leginkább megfelel az
elképzeléseidnek.
Itt is több lehetőség van,
mint elsőre látszik.
Érdemes olyan elrendezést
választanod, amely minden
szükséges adatot
tartalmaz.
91 ExcelTitok.hu ⁞ Garantáltan megbarátkozol az Excellel
Az életben gyakran használunk feltételes mondatokat: Ha holnap jó
idő lesz, akkor strandra megyünk, különben moziba.
A kulcsszavak: Ha…, akkor…, különben (minden más esetben)….
Ugyanilyen szabályok megfogalmazhatóak cellakitöltés során is.
Akár fel is vázolhatod:
Pl. Ha az A2 cella tartalma
„férfi”, akkor a C2-ben
található cellához adj hozzá
70-t, különben pedig írd ki,
hogy „nyugdíj”.
Ha szükséges, írd le (felül)
logikailag, majd (alatta)
matematikailag is.
Ezután már jöhet a függvény! A legegyszerűbben a Képletek fül
Logikai csoportjából tudod beszúrni.
A felugró
panelen add
meg a 3
adatot.
Szintaxis:
HA(logikai_vizsgálat;érték_ha_igaz;érték_ha_hamis)
Logikai_vizsgálat: Ez lesz maga az összehasonlítás (ha…), amely
kiértékeléskor IGAZ vagy HAMIS eredményt ad.
Például az A10>100 kiértékeléskor IGAZ értéket ad, ha az A10 cella
tartalma 120.
Összehasonlítás lehet pl. B25=”Pécs”, vagy C10<F10, vagy
számításnál C4*D4*25%<1000, üres cellánál D2=””
ExcelTitok.hu ⁞ Garantáltan megbarátkozol az Excellel 146
Érték_ha_igaz: Ezt az értéket írja ki a függvény eredményül, ha a
vizsgálat eredménye IGAZ lesz, azaz a feltétel teljesül (ha...,
akkor...)
Érték_ha_hamis: Ezt az értéket adja a függvény eredményül, ha a
logikai_vizsgálat eredménye HAMIS, vagyis a feltétel nem teljesül.
(különben...)
Ebben az esetben már ne részletezd, hogy mi teljesül (pl. ha az
eredeti feltétel >100, akkor a hamis ágra kerül minden <=100
esetén), hanem csak add meg az értéket.
Példák
Igaz-Hamis érték: itt add meg, hogy milyen eredményt szeretnél
látni végeredményként egyik, illetve másik esetben. Ez az érték
lehet:
Tetszőleges szám vagy cellahivatkozás
Tetszőleges szöveg: pl "Költségvetésen belül", „Költségvetésen
kívül”
Képlet: ebben az esetben elvégzi a műveletet, pl. db x ár
(A4*B4) esetén kiszámítja a bevételt
Ha üres cellát szeretnél eredményként, használj dupla
idézőjelet (””)
Ha 100-nál több darabot adtunk el (B oszlop), akkor az árból (C
oszlop) -10% engedmény jár (különben nem jár):
=HA(B2>100;C2*0,9;C2)
A 100.000 Ft felett vásárlók (D oszlop) mellé írjuk ki, hogy "vip", a
többiekhez, hogy "normál":
=HA(D2>=100000);"vip";"normál")
147 ExcelTitok.hu ⁞ Garantáltan megbarátkozol az Excellel
You might also like
- Matematika 6. MunkafüzetDocument145 pagesMatematika 6. MunkafüzetGábor GazsóNo ratings yet
- Hajdu 5.osztály Felmérő DDocument30 pagesHajdu 5.osztály Felmérő DZita Balogh100% (1)
- Matematika 9 - MegoldásokDocument115 pagesMatematika 9 - MegoldásokNagy DavidNo ratings yet
- MATeMAtmunk Teljes PDFDocument161 pagesMATeMAtmunk Teljes PDFAndrea MészárosnéNo ratings yet
- Évf. Természetes Számok TémazáróDocument2 pagesÉvf. Természetes Számok TémazáróBéres KincsőNo ratings yet
- FX 991 CE X - ÉrettségiDocument152 pagesFX 991 CE X - Érettségiznchicago33867% (3)
- TK 5Document210 pagesTK 5Ágnes Judit Csasznyné Halász100% (2)
- H AMAT0305 MérőlapokDocument31 pagesH AMAT0305 MérőlapokÁgi Jankovichné100% (1)
- Komplex FüggvénytanDocument64 pagesKomplex Függvénytanhutten7100% (1)
- Matematika 7.osztály - Gondolkodj És Számolj!Document2 pagesMatematika 7.osztály - Gondolkodj És Számolj!Ádám FarkasNo ratings yet
- Matek 5 DDocument30 pagesMatek 5 DKispéter Ottilia100% (1)
- Egész SzámokDocument13 pagesEgész SzámokSzilvi KonczolNo ratings yet
- 4 Bfelmero 5 TortekDocument2 pages4 Bfelmero 5 TortekZsk ZskNo ratings yet
- ExcelDocument340 pagesExcelpoor_gyorgyi100% (1)
- IIDocument22 pagesIIReginaHamitovaNo ratings yet
- Munkafüzet 5Document30 pagesMunkafüzet 5revaiagotaNo ratings yet
- 6 OtzmatDocument2 pages6 OtzmatIldikó JordánNo ratings yet
- Vizsgafeladat Syllabus6 TablazatkezelesDocument55 pagesVizsgafeladat Syllabus6 TablazatkezelesBaráth BálintNo ratings yet
- 1 Bfelmero 7 GondolkozzesszamoljDocument2 pages1 Bfelmero 7 GondolkozzesszamoljDiána Vassné SzokircsákNo ratings yet
- 1 Bfelmero 7 GondolkozzesszamoljDocument2 pages1 Bfelmero 7 GondolkozzesszamoljHanuscsákné Jakab TímeaNo ratings yet
- II Modul 3 Excel Adv 2017Document6 pagesII Modul 3 Excel Adv 2017Mlle DuzsurNo ratings yet
- .9 ExcelDocument24 pages.9 ExcelbillNo ratings yet
- Excel KisokosDocument8 pagesExcel KisokosRegina TisóczkiNo ratings yet
- 1 Afelmero 7 GondolkozzesszamoljDocument2 pages1 Afelmero 7 GondolkozzesszamoljHanuscsákné Jakab TímeaNo ratings yet
- Inbound 3525811849791667646Document14 pagesInbound 3525811849791667646kerese zsófiNo ratings yet
- 1 Efelmero 6 Szamokesmuveletek 1Document3 pages1 Efelmero 6 Szamokesmuveletek 1Adrienn VörösNo ratings yet
- Matematika 3 Radna Sveska Madjarski 2020Document206 pagesMatematika 3 Radna Sveska Madjarski 2020Macarafat VNo ratings yet
- Termelésirányítás VizsgakérdésekDocument23 pagesTermelésirányítás VizsgakérdésekHaXoRNo ratings yet
- Alap FüggvényekDocument5 pagesAlap FüggvényekSzabo LenkeNo ratings yet
- Taller VIDocument15 pagesTaller VISeréti BarnabásNo ratings yet
- K Tabl 2006 FebrDocument2 pagesK Tabl 2006 FebrCsepeli MartinNo ratings yet
- 1 Afelmero 6 Szamokesmuveletek 1Document2 pages1 Afelmero 6 Szamokesmuveletek 1Hanna SzerencsiNo ratings yet
- Erettsegi Puskak Matematika MintaDocument19 pagesErettsegi Puskak Matematika MintaorsolyaNo ratings yet
- 05 MatDocument8 pages05 MatN1kyXNo ratings yet
- 1 Afelmero 7 GondolkozzesszamoljDocument2 pages1 Afelmero 7 GondolkozzesszamoljEndre SzőkeNo ratings yet
- 7 Bfelmero 5 OsszefuggesekegeszszamokDocument2 pages7 Bfelmero 5 OsszefuggesekegeszszamokZsk ZskNo ratings yet
- ExcelDocument4 pagesExcelbalint.zoltan03No ratings yet
- Fuggvenyek-Szamonkeres 06Document6 pagesFuggvenyek-Szamonkeres 06gyula86No ratings yet
- K Infoism 05okt UtDocument6 pagesK Infoism 05okt UtEszter RuzicskaNo ratings yet
- 6 - Kepletek Függvenyek - 1 KISOKOSDocument16 pages6 - Kepletek Függvenyek - 1 KISOKOSFehér HannaNo ratings yet
- FeladatDocument2 pagesFeladatBalázs HorváthNo ratings yet
- 21 Máj Stat SZVDocument6 pages21 Máj Stat SZVGabriella KatonaNo ratings yet
- 1 Cfelmero 6 Szamokesmuveletek 1Document3 pages1 Cfelmero 6 Szamokesmuveletek 1MariannaNo ratings yet
- 4 Bfelmero 5 TortekDocument2 pages4 Bfelmero 5 TortekAndrea MészárosnéNo ratings yet
- Január-FebruárDocument7 pagesJanuár-FebruárSzilvi KonczolNo ratings yet
- TDK Dolgozat MintaDocument13 pagesTDK Dolgozat MintaAmanda BudaiNo ratings yet
- 20 Okt Stat SZVDocument7 pages20 Okt Stat SZVGabriella KatonaNo ratings yet
- SuS Mathe7 UngarischDocument3 pagesSuS Mathe7 UngarischTímea MóraNo ratings yet
- fx-570ES PLUS fx-991ES PLUS: Felhasználói Útmutató Návod K PoužitíDocument25 pagesfx-570ES PLUS fx-991ES PLUS: Felhasználói Útmutató Návod K PoužitíZoltán SzokolayNo ratings yet
- Márton Napi FeladatlapDocument3 pagesMárton Napi FeladatlapZsolt JónásNo ratings yet
- 8 AmatbDocument12 pages8 AmatbTünde KovácsNo ratings yet
- Osztalyos Matematika Felveteli Feladatok GyujtemenyeDocument231 pagesOsztalyos Matematika Felveteli Feladatok Gyujtemenyehajnal.greta9No ratings yet