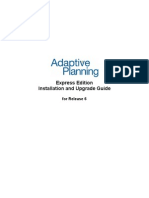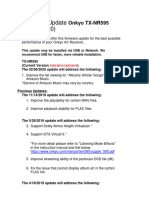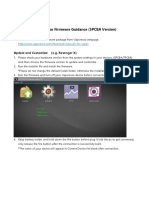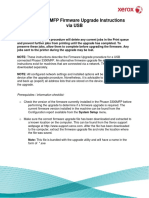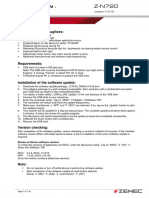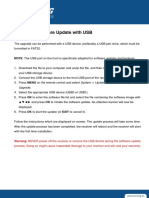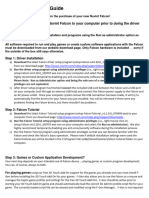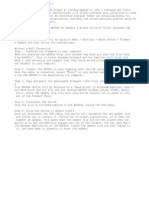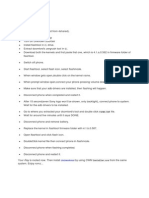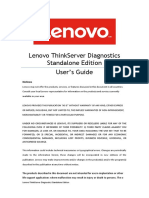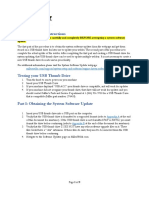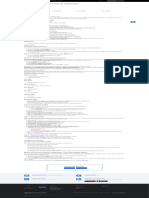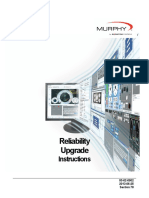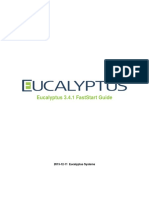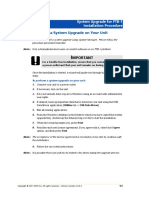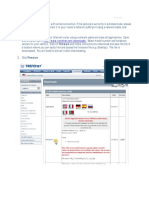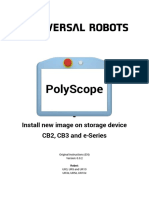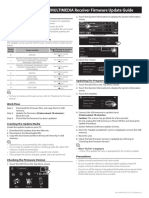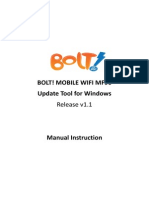Professional Documents
Culture Documents
R7 - Firmware Upgrade Instructions Mk3
Uploaded by
Manuel Alejandro Restrepo MorenoCopyright
Available Formats
Share this document
Did you find this document useful?
Is this content inappropriate?
Report this DocumentCopyright:
Available Formats
R7 - Firmware Upgrade Instructions Mk3
Uploaded by
Manuel Alejandro Restrepo MorenoCopyright:
Available Formats
Upgrading Firmware
From time to time we will release new versions of software which run on
your tracker (firmware).
These will often provide minor bug fixes to address problems which have
been discovered by us or our customers, and may also include new features
or adjustments to functionality.
Upgrading firmware should only be carried out under the advice of a member
of our staff, or where directed by our documentation.
By upgrading you will be wiping the software and settings which makes the
unit work, and replacing it with new software. In very rare circumstances,
for instance if the upgrade is interrupted, it can result in a tracker becoming
inoperable – we therefore advise that it should not be carried out immediately
before you need to use it in the field!
To upgrade your firmware...
1. Download the Leopard3.bin file, which has been provided for
you with the new firmware in it
2. Activate your tracker then go to the Tracking Menu, and set the
Status to OFF
3. Go to the Advanced Menu, then USB Connect
4. Plug in the USB cable to your computer, and then the device
5. A drive should appear on your computer, like a USB memory
stick would
6. Drag the Leopard3.bin file from your computer to the USB drive
7. Eject/Safely Remove the USB drive (in the standard way for Mac/
Windows)
8. Unplug the USB cable from the tracker
9. You will see arrows appear on the screen
10. When the installation is finished, press OK again
11. The tracker should now be upgraded with the new firmware
After upgrading, the tracker’s settings may be reset to factory
defaults, so please ensure that you set your desired tracking
frequency etc.
You might also like
- Toshiba 232 UpdateInstructions For FirmwareDocument6 pagesToshiba 232 UpdateInstructions For FirmwareMarco DelsaltoNo ratings yet
- Software Update Guide - v26Document88 pagesSoftware Update Guide - v26odair farias100% (2)
- Instrucciones para Instalar Software Chison Eco Series, How To Upgrade The Software and Hardware - ECODocument17 pagesInstrucciones para Instalar Software Chison Eco Series, How To Upgrade The Software and Hardware - ECOSOPORTE LINEAS100% (1)
- Replaced HDD USB Update Firmware MB - MPS V1Document6 pagesReplaced HDD USB Update Firmware MB - MPS V1Okidata ImpresorasNo ratings yet
- Smartnav Software Flash Procedure 6-11 - Dealer r040213Document14 pagesSmartnav Software Flash Procedure 6-11 - Dealer r040213Jose AG0% (1)
- Express Edition Installation and Upgrade Guide: For Release 6Document20 pagesExpress Edition Installation and Upgrade Guide: For Release 6Manuel Arcadio Salgado GonzálezNo ratings yet
- Apex Easy Compliance Software HelpDocument36 pagesApex Easy Compliance Software HelpMichael CNo ratings yet
- EN MS ID TH VI BR PT DE FR ZH HA AR: Kemas Kini Perisian 软件更新 Atualização do softwareDocument25 pagesEN MS ID TH VI BR PT DE FR ZH HA AR: Kemas Kini Perisian 软件更新 Atualização do softwareZulhaqqi B ZainolNo ratings yet
- A6IML Firmware Update Procedure by HTTP Server E (Rev.1.3)Document12 pagesA6IML Firmware Update Procedure by HTTP Server E (Rev.1.3)Top ElectronicNo ratings yet
- Vaporesso Firmware Guidance (TPCBA Version) PDFDocument3 pagesVaporesso Firmware Guidance (TPCBA Version) PDFRajin MaahiNo ratings yet
- How To Update The FirmwareDocument5 pagesHow To Update The FirmwareanuvindanuvindNo ratings yet
- Firmware Update For TX-NR595 02 06 2020-1Document7 pagesFirmware Update For TX-NR595 02 06 2020-1Stephanie SmithNo ratings yet
- Vaporesso Firmware Guidance (SPCBA Version)Document3 pagesVaporesso Firmware Guidance (SPCBA Version)Alin NiculescuNo ratings yet
- Phaser3300MFP Firmware Upgrade Instructions USBDocument2 pagesPhaser3300MFP Firmware Upgrade Instructions USBSohail SaminNo ratings yet
- Z-N720 SW1218 Update Preparation and Installation Guide Web RevbDocument1 pageZ-N720 SW1218 Update Preparation and Installation Guide Web Revbyoga newNo ratings yet
- Philips UpdateDocument3 pagesPhilips UpdatesorintvrNo ratings yet
- AVR 1710 Upgrade Instructions ENGLISH 2014 - V002.23Document2 pagesAVR 1710 Upgrade Instructions ENGLISH 2014 - V002.23irineuNo ratings yet
- Focusrite - Saffire 6 USB: User GuideDocument13 pagesFocusrite - Saffire 6 USB: User GuideLuke TaggNo ratings yet
- Srt7004 Usb SW Update enDocument1 pageSrt7004 Usb SW Update enPaul Gabriel BălteanuNo ratings yet
- TV Software Update Guide v3 PDFDocument44 pagesTV Software Update Guide v3 PDFAnderson CapristanNo ratings yet
- Falcon Quick Start Guide R7Document2 pagesFalcon Quick Start Guide R7ianlee19941128No ratings yet
- Como Instalar Firmaware de Archos g9Document1 pageComo Instalar Firmaware de Archos g9leis32No ratings yet
- Instructions For 810 Vibration Tester Firmware UpgradeDocument4 pagesInstructions For 810 Vibration Tester Firmware Upgrademridu ranjanNo ratings yet
- Getting StartedDocument38 pagesGetting StartedIvanNo ratings yet
- 16M DDX APP FWupdate enDocument1 page16M DDX APP FWupdate enROMPEAKNo ratings yet
- FirmwareUpdate-V0 1 PDFDocument3 pagesFirmwareUpdate-V0 1 PDFNachoNo ratings yet
- Hasp Usb Key GuideDocument27 pagesHasp Usb Key GuideAbhishek DevarajNo ratings yet
- ST Driver InstallDocument2 pagesST Driver Installtahir7847No ratings yet
- Forte CD Own Load InstructionsDocument18 pagesForte CD Own Load InstructionsimasatNo ratings yet
- RootDocument9 pagesRootWyldan Gandang IINo ratings yet
- AP RTA-UM To Plugin Marpho DeviceDocument10 pagesAP RTA-UM To Plugin Marpho DevicePrakash PNo ratings yet
- Manual de Actualizacion de Firmware 452-3511 Download Toshiba EDocument6 pagesManual de Actualizacion de Firmware 452-3511 Download Toshiba Eherico201450% (2)
- Manual Boot Think Server RD 450Document25 pagesManual Boot Think Server RD 450remarxdNo ratings yet
- Livesuit ManualDocument13 pagesLivesuit ManualJoão ClodoaudoNo ratings yet
- LiDE80quickstartguide eDocument20 pagesLiDE80quickstartguide eTinNo ratings yet
- Software Update Instructions Controller RedesignDocument9 pagesSoftware Update Instructions Controller RedesignMauroNo ratings yet
- 2015 AV Receiver Firmware Update Guide: 12minutes.)Document1 page2015 AV Receiver Firmware Update Guide: 12minutes.)Marhan AfrianiNo ratings yet
- Toyota Software Update Instructions en v1Document14 pagesToyota Software Update Instructions en v1Prathyuuma ThayaalanNo ratings yet
- APS User GuideDocument11 pagesAPS User GuideaurtizNo ratings yet
- Kenwood DDXDocument1 pageKenwood DDXyamaha ddsbaliNo ratings yet
- Firmware Update To v1.609 For Asia Pacific - Sony IDDocument1 pageFirmware Update To v1.609 For Asia Pacific - Sony IDAgus SuratnoNo ratings yet
- Reliability Upgrade InstructionsDocument9 pagesReliability Upgrade InstructionsRiaz ul Quran 5No ratings yet
- Faststart-Guide-3 4 1Document12 pagesFaststart-Guide-3 4 1Biswajit SinhaNo ratings yet
- Installation Procedure System Upgrade FTB-1Document2 pagesInstallation Procedure System Upgrade FTB-1Adolfo BlasNo ratings yet
- FutGuide Win2400 EDocument12 pagesFutGuide Win2400 EMohamed Mossadek ThabetNo ratings yet
- SYNC 3 USB Update GuideDocument7 pagesSYNC 3 USB Update GuideFahad MohamedNo ratings yet
- Njord Upgrade Instructions PDFDocument9 pagesNjord Upgrade Instructions PDFvalter colleNo ratings yet
- Install Guide: Asus 1201N - (USB-10.6.x)Document6 pagesInstall Guide: Asus 1201N - (USB-10.6.x)jrabalNo ratings yet
- Firmware Upgrade ProcedureDocument8 pagesFirmware Upgrade ProcedureBAVARIANo ratings yet
- User Manual Upgrading Instructions ORION Controller: Concentrate On What Is Most Important For You - Your BusinessDocument16 pagesUser Manual Upgrading Instructions ORION Controller: Concentrate On What Is Most Important For You - Your Businessmoumen BoughraraNo ratings yet
- Install New Image On Storage Device CB2, CB3 and E-SeriesDocument10 pagesInstall New Image On Storage Device CB2, CB3 and E-Series徐海东No ratings yet
- README Firmware Update GuideDocument2 pagesREADME Firmware Update GuideKevin LauNo ratings yet
- 2016 NAVIGATION/MULTIMEDIA Receiver Firmware Update GuideDocument1 page2016 NAVIGATION/MULTIMEDIA Receiver Firmware Update GuideMr.K chNo ratings yet
- 2019 Samsung TV F/W Upgrade GuideDocument6 pages2019 Samsung TV F/W Upgrade GuideGheorghe ŢeveleiNo ratings yet
- BOLT! Mobile WiFi MF90 Update Tool v1.1 Manual Instruction For WindowsDocument7 pagesBOLT! Mobile WiFi MF90 Update Tool v1.1 Manual Instruction For WindowsSonia LimousNo ratings yet