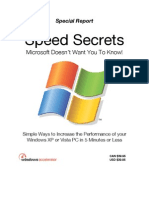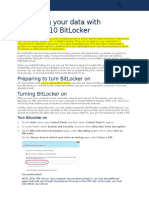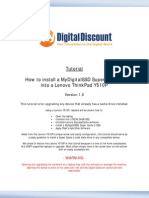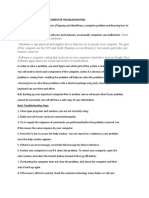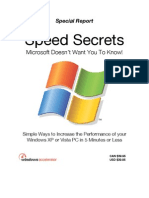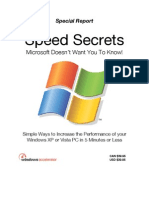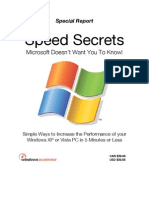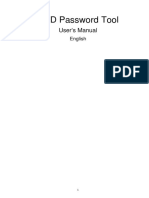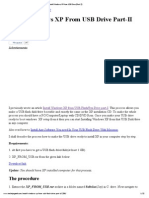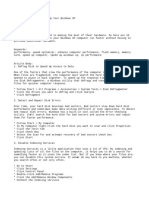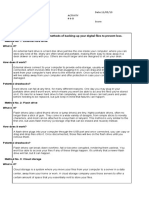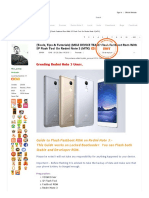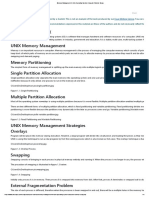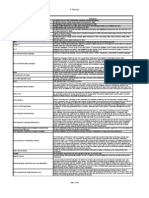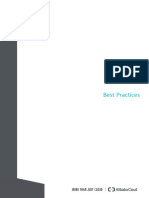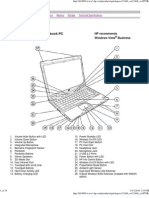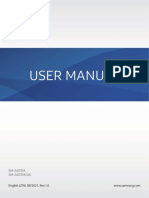Professional Documents
Culture Documents
How To Encrypt USB Storage
Uploaded by
Aleksandar PužićOriginal Title
Copyright
Available Formats
Share this document
Did you find this document useful?
Is this content inappropriate?
Report this DocumentCopyright:
Available Formats
How To Encrypt USB Storage
Uploaded by
Aleksandar PužićCopyright:
Available Formats
How to encrypt USB storage sticks and drives
If you wish to save files from your company-issued laptop to a USB storage device you will now need to
encrypt the USB device first. This is to protect company data in the event of loss or theft.
Step 1
When you plug in a USB stick or drive to your company-issued laptop this prompt will appear:
If you simply wish to read files, select the ‘Don’t encrypt this drive’ option and continue as normal.
Remember, this control only applies if you want to save files from your company-issued laptop to a USB
storage device.
If, however, you want to save files to the USB storage device, select the top option ‘Encrypt this drive
using BitLocker Drive Encryption’
Internal Use Only
Step 2
This screen will appear:
Select the option ‘Use a password to unlock the drive’ and enter a password of your choosing. Ensure
you use a password you can remember. If you forget it you could lock yourself out from accessing the
files on your USB storage device.
Remember company policy is to use passwords of 8 characters or more.
When you have filled in the two password boxes, click Next.
Internal Use Only
Step 3
This step is just in case you ever forget your password!
Select the bottom option, ‘Print the recovery key’. Don’t worry if you don’t have a printer, it is OK, as
you will see next.
N.B. If you click the ‘Save to a file’ option and try to save to your company-issued laptop, you will see an
error message as the encryption process doesn’t allow you to save to an already encrypted device (your
company laptop is encrypted). So choose to print it instead.
Now we will print your recovery details to a file if you don’t have a printer…
Internal Use Only
Step 4
Select the ‘Microsoft Print to PDF’ option as above and click Print. A PDF file will be created wherever
you choose to save it and it will contain your backup recovery details. You might want to open the file
up just to reassure yourself.
Internal Use Only
Step 5
Important – before proceeding with the next step, which is commencing the encryption, ensure (double
check!) your laptop is plugged in and charging. If power is lost during the encryption process your data
may become corrupted. You do not want your laptop battery to run flat during the encryption.
Select the first option as this is much quicker. So select ‘Encrypt used disk space only’.
Encryption is a very computationally intensive process and takes a long time if you select the bottom
option. If you choose to encrypt the entire drive it will take many hours.
** Have you remembered to double check power is going to your laptop? It is essential your laptop
battery doesn’t drain during this process, resulting in your laptop shutting down and your data
becoming corrupted. Plug in your power now if you haven’t already. **
Internal Use Only
Step 6 (the last step!)
Click the ’Start encrypting’ button. That’s it, you are done!
The encryption process is slow and there is nothing we can do to speed that up. However, you can
continue to do your work as normal. You will notice down in your system tray with all the other icons a
new key icon appear. You can check on the progress by clicking it.
All that’s left is for you to remember your password when you next need to use your USB storage.
Thank you for helping the company protects its data.
Internal Use Only
You might also like
- Best Computer Tricks and Hacks You DidnDocument21 pagesBest Computer Tricks and Hacks You DidnTheodoric Bravo MartinezNo ratings yet
- How To Recover Deleted Files: Your Step-By-Step Guide To Recovering Deleted FilesFrom EverandHow To Recover Deleted Files: Your Step-By-Step Guide To Recovering Deleted FilesNo ratings yet
- How To Install Windows 7 Operating SystemDocument17 pagesHow To Install Windows 7 Operating SystemJosh ReyesNo ratings yet
- Guide To Smartphone HardwareDocument38 pagesGuide To Smartphone HardwareAleksandar MiloševićNo ratings yet
- Windows Speed SecretsDocument25 pagesWindows Speed SecretsSyed Qadir100% (11)
- Hard Disk and Hard Drive Physical ComponentsDocument14 pagesHard Disk and Hard Drive Physical ComponentsKumar ReddyNo ratings yet
- 6822 Protecting Your Data With Windows 10 BitLockerDocument6 pages6822 Protecting Your Data With Windows 10 BitLockerNicu StanNo ratings yet
- How To Setup BitlockerDocument22 pagesHow To Setup BitlockerEmre ErdoğanNo ratings yet
- RecoveryDocument21 pagesRecoveryFb VipNo ratings yet
- and Verify The Tails ISO Image: de Fa FR It PTDocument13 pagesand Verify The Tails ISO Image: de Fa FR It PTovidiu_lung4770No ratings yet
- Reset Windows XP, Vista, 7 Password Using USB Drive or CD: Ophcrack OphcrackDocument5 pagesReset Windows XP, Vista, 7 Password Using USB Drive or CD: Ophcrack OphcrackNasser AnnasserNo ratings yet
- Resetar Quitar Contraseña Windows 7 Vista y XPDocument2 pagesResetar Quitar Contraseña Windows 7 Vista y XPramrodoNo ratings yet
- How To Reset Your Windows 7 PasswordDocument3 pagesHow To Reset Your Windows 7 Passwordsombabu143No ratings yet
- Tutorial Replace Lenovo Y510P Cache Drive With MyDigitalSSD Super Cache 2 SSDDocument14 pagesTutorial Replace Lenovo Y510P Cache Drive With MyDigitalSSD Super Cache 2 SSDPamela CoursonNo ratings yet
- Troubleshooting: Topic 9: Introduction To Computer TroubleshootingDocument5 pagesTroubleshooting: Topic 9: Introduction To Computer TroubleshootingCaleb MukaviNo ratings yet
- Windows Speed SecretsDocument25 pagesWindows Speed SecretsgolnileshNo ratings yet
- Windows Speed SecretsDocument25 pagesWindows Speed Secretskebelet100% (4)
- Windows Speed Secrets (From ComDocument25 pagesWindows Speed Secrets (From ComlalaxxNo ratings yet
- Windows Speed SecretsDocument25 pagesWindows Speed Secretsapollo111No ratings yet
- Windows Speed SecretsDocument25 pagesWindows Speed SecretsaldrinsymuNo ratings yet
- Windows Speed SecretsDocument25 pagesWindows Speed Secretswilder78No ratings yet
- Windows Speed SecretsDocument25 pagesWindows Speed SecretsIserNo ratings yet
- Windows XP and Vista Speed SecretsDocument25 pagesWindows XP and Vista Speed Secretsammad100% (16)
- Windows XP and Vista Speed SecretsDocument25 pagesWindows XP and Vista Speed SecretsLakusabaNo ratings yet
- Windows Speed Secrets - Things Microsoft Doesn 'T Want You To KnowDocument25 pagesWindows Speed Secrets - Things Microsoft Doesn 'T Want You To KnowAbe JohnsonNo ratings yet
- Windows Speed SecretsDocument25 pagesWindows Speed Secretsapi-19797241No ratings yet
- Windows Speed SecretsDocument25 pagesWindows Speed Secretsjinish.K.GNo ratings yet
- Speed UP Your PCDocument25 pagesSpeed UP Your PCJibwa100% (2)
- Speed Secrets: Microsoft Doesn't Want You To Know!Document25 pagesSpeed Secrets: Microsoft Doesn't Want You To Know!Neelamegan100% (1)
- Windows XP & Vista PC Speed SecretsDocument25 pagesWindows XP & Vista PC Speed Secretsluqman_akem100% (1)
- Windows Speed SecretsDocument25 pagesWindows Speed Secretslove2allNo ratings yet
- Start Button Select Control Panel Under Programs ClickDocument25 pagesStart Button Select Control Panel Under Programs Clickapi-25887805No ratings yet
- Windows Speed SecretsDocument25 pagesWindows Speed Secretssaifudin-itsNo ratings yet
- Speed Secrets: Microsoft Doesn't Want You To Know!Document25 pagesSpeed Secrets: Microsoft Doesn't Want You To Know!api-3715734No ratings yet
- Windows 8.1 ProDocument2 pagesWindows 8.1 ProParnab DasNo ratings yet
- My Personal Windows 10 Performance and Maintenance GuideDocument19 pagesMy Personal Windows 10 Performance and Maintenance Guidevenases408No ratings yet
- 3rd Hard Disk Drive CloningDocument4 pages3rd Hard Disk Drive CloningACE DELA CRUZNo ratings yet
- Bitlocker Windows 10Document5 pagesBitlocker Windows 10Dahmani MezianeNo ratings yet
- Win 7 Password ResettingDocument5 pagesWin 7 Password ResettingArindam DuttaNo ratings yet
- Bitlocker: Microsoft Encryption SolutionDocument18 pagesBitlocker: Microsoft Encryption SolutionKaveh EshkoftiNo ratings yet
- How To Disable Write Protection From Pendrive: SolutionDocument5 pagesHow To Disable Write Protection From Pendrive: Solutionnitish kumarNo ratings yet
- Reset Logon PasswordDocument19 pagesReset Logon PasswordPedrito C. Cabanes JrNo ratings yet
- Resetting Windows Password From Hiren Boot CDDocument11 pagesResetting Windows Password From Hiren Boot CDगणेश पराजुलीNo ratings yet
- WARNING!! - Before Installing Truecrypt Encryption Software On YourDocument29 pagesWARNING!! - Before Installing Truecrypt Encryption Software On YourADDA ADDANo ratings yet
- English Users Manual 1.40Document14 pagesEnglish Users Manual 1.40PrashantDhoomzNo ratings yet
- How To Reset Windows 7Document3 pagesHow To Reset Windows 7manisanNo ratings yet
- Ghid - Reparare Stick USBDocument17 pagesGhid - Reparare Stick USBVal TofanNo ratings yet
- Tips To Improve PC Performance in Windows 10 - Windows HelpDocument19 pagesTips To Improve PC Performance in Windows 10 - Windows HelpbappabatliboiNo ratings yet
- How To Install Windows XP From USB Drive (Part-2)Document32 pagesHow To Install Windows XP From USB Drive (Part-2)RedCat012No ratings yet
- PendriveDocument11 pagesPendriveDavidNo ratings yet
- Dokumen Tanpa JudulDocument9 pagesDokumen Tanpa JudulWahyu RiansyahNo ratings yet
- 10 Simple Ways To Speed Up Your Windows XPDocument3 pages10 Simple Ways To Speed Up Your Windows XPman.mham99No ratings yet
- Search For at Least Three Methods of Backing-Up Your Digital Files To Prevent LossDocument7 pagesSearch For at Least Three Methods of Backing-Up Your Digital Files To Prevent Lossjoneil lucasNo ratings yet
- (MIUI DEVICE TEAM) Flash Fastboot Rom With SP Flash Tool On Redmi Note 3 (MTK) - Redmi Note 3 - Xiaomi MIUI Official ForumDocument20 pages(MIUI DEVICE TEAM) Flash Fastboot Rom With SP Flash Tool On Redmi Note 3 (MTK) - Redmi Note 3 - Xiaomi MIUI Official ForumMuamar Amrullah Pipinya NabilNo ratings yet
- Tdata BackDocument9 pagesTdata BackbenuciucNo ratings yet
- Required Software and HardwareDocument3 pagesRequired Software and HardwareNishant KakhaniNo ratings yet
- How To Make Windows 7 Bootable USB PendriveDocument8 pagesHow To Make Windows 7 Bootable USB PendriveBG GopalNo ratings yet
- Ultimate Boot CD: Reset Hard Disk PasswordDocument3 pagesUltimate Boot CD: Reset Hard Disk Passwordamaha alemayehuNo ratings yet
- Ministation Hd-Pntu3: User ManualDocument154 pagesMinistation Hd-Pntu3: User ManualDenise Isebella LeeNo ratings yet
- Tukar Nama DriveDocument16 pagesTukar Nama DriveRusli NorizanNo ratings yet
- Windows XP and Vista Speed SecretsDocument25 pagesWindows XP and Vista Speed SecretsBen GodomonNo ratings yet
- User Guide ENDocument14 pagesUser Guide ENOliver LupinNo ratings yet
- Technical Specification and DrawingsDocument10 pagesTechnical Specification and DrawingsIndonesia RayaNo ratings yet
- Fundamental of ComputerDocument25 pagesFundamental of ComputerSanjay KumarNo ratings yet
- Raid Levels ExplainedDocument11 pagesRaid Levels ExplainedNagarjuna VelechetiNo ratings yet
- NVMe1.1 Spec PPTDocument92 pagesNVMe1.1 Spec PPTviru_virajNo ratings yet
- Memory Management in Unix Operating System Computer Science EssayDocument4 pagesMemory Management in Unix Operating System Computer Science EssayMazhar Abbas SialviNo ratings yet
- Unit 4 Primary and Secondary Data: StructureDocument28 pagesUnit 4 Primary and Secondary Data: StructureJignesh PatelNo ratings yet
- Manual - Datalogger CR23XDocument374 pagesManual - Datalogger CR23XsvjetsNo ratings yet
- Revised Computer Engineering Syllabus For Direct Second Year 2020 21 Sem IIIDocument4 pagesRevised Computer Engineering Syllabus For Direct Second Year 2020 21 Sem IIIMamta KolheNo ratings yet
- Phil-IRI Manual and User's Guide For School Users Ver 2Document35 pagesPhil-IRI Manual and User's Guide For School Users Ver 2Lingz Grace100% (7)
- Bumrungrad's Hospital 2000 Information SystemDocument14 pagesBumrungrad's Hospital 2000 Information SystemTapas RastogiNo ratings yet
- DRS (Data Recovery System) : 1 Key FeaturesDocument3 pagesDRS (Data Recovery System) : 1 Key FeaturesFrancisco MayaNo ratings yet
- FleetVu - User Manual V1.0 PDFDocument101 pagesFleetVu - User Manual V1.0 PDFАмарсайхан БилгүүнNo ratings yet
- Computer Fundamentals and Office AutomationDocument297 pagesComputer Fundamentals and Office AutomationbogasrinuNo ratings yet
- A Guide To MPEGDocument48 pagesA Guide To MPEGNguyen Duong100% (1)
- Ict Hand Book: (Part One)Document95 pagesIct Hand Book: (Part One)abey.mulugetaNo ratings yet
- IT GlossaryDocument30 pagesIT GlossarySundar SethNo ratings yet
- Dell Precision T7600 Spec SheetDocument2 pagesDell Precision T7600 Spec SheetNuman FarooqiNo ratings yet
- HDD/SSD Hybrid Pci-Express Card: WWW - LogilinkDocument2 pagesHDD/SSD Hybrid Pci-Express Card: WWW - LogilinkGyörgy Tamás ViziNo ratings yet
- SAP Best Practice Intl en 2019 01 07Document85 pagesSAP Best Practice Intl en 2019 01 07Ji BolinNo ratings yet
- Asam Ods With Ni DiademDocument8 pagesAsam Ods With Ni DiademParasloombaNo ratings yet
- Online Data Storage CloudDocument8 pagesOnline Data Storage CloudLOOPY GAMINGNo ratings yet
- HP Compaq NC6400 Laptop SpecificationsDocument34 pagesHP Compaq NC6400 Laptop Specificationsnick_2_kNo ratings yet
- Uptime bulletin@VNX PDFDocument4 pagesUptime bulletin@VNX PDFNirjhar JajodiaNo ratings yet
- User Reference Manual Galaxy - A03sDocument103 pagesUser Reference Manual Galaxy - A03sHillHenderNo ratings yet
- Product ID: S352BU313R: USB 3.1 Dual 3.5" SATA (6Gbps) HDD Enclosure With RAID - USB-C and USB-ADocument5 pagesProduct ID: S352BU313R: USB 3.1 Dual 3.5" SATA (6Gbps) HDD Enclosure With RAID - USB-C and USB-AAnthonyNo ratings yet
- RA 10175 Cybercrime LawDocument19 pagesRA 10175 Cybercrime LawAko C IanNo ratings yet
- UtilityDocument275 pagesUtilityGustavo AguirreNo ratings yet