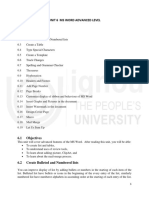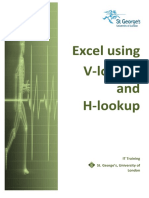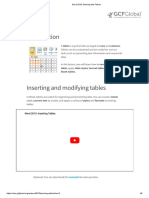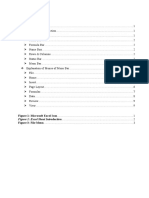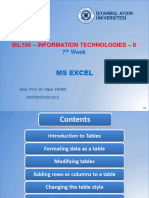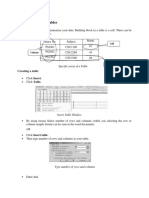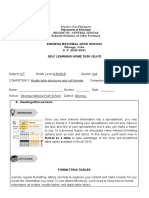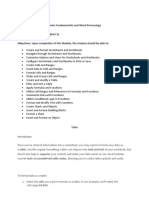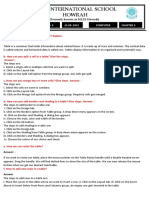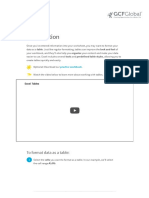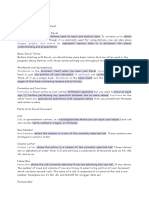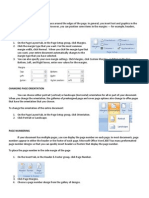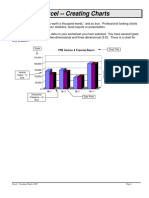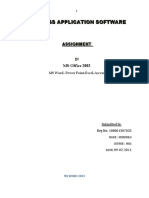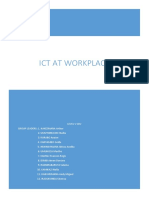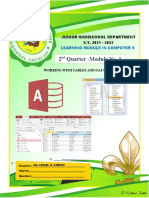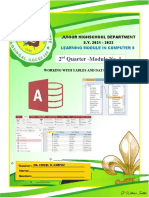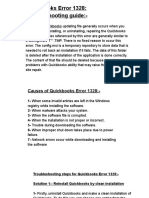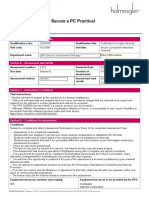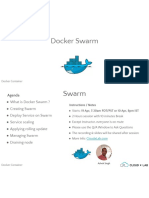Professional Documents
Culture Documents
10 Tables
Uploaded by
Raymond AsareCopyright
Available Formats
Share this document
Did you find this document useful?
Is this content inappropriate?
Report this DocumentCopyright:
Available Formats
10 Tables
Uploaded by
Raymond AsareCopyright:
Available Formats
T r a i n i n g G u i d e
Microsoft Word 2010
– Level 1
10 – Tables
Microsoft Word 2010 - Level 1
TABLES
INFOCUS
Tables are the perfect solution for creating documents
where you want to present information in a grid structure.
For example, you could use tables to create order forms,
invoices, price lists, and much more.
In this booklet you will:
gain an understanding of tables and how to insert
and format them
learn how to create a table
learn how to add data to a table
learn how to select table components using the
ribbon
learn how to select text and cells in a table using
the mouse
learn how to insert columns and rows
learn how to delete columns and rows from a
table
learn how to change column widths
learn how to change row heights
learn how to use the column autofitting feature
learn how to apply shading to cells
learn how to modify table borders
learn how to modify border styles
learn how to apply a table style to a table
© Learning and Development Service Page 2 Tables
Microsoft Word 2010 - Level 1
UNDERSTANDING TABLES
A table lets you present information in a one person per row; and show who is
grid-like format. Consider a roster – it may rostered on each day by the number of
show the days of the week across the top rostered hours in the cell beneath the
of the table, one day per column; list the relevant day.
employees down the left side of the table,
What is a Table?
A table comprises one or more horizontal rows and one or
more vertical columns. The rectangle where a row and
column intersects is called a cell. Each cell can be filled
with text, pictures or other objects.
Inserting Tables
Depending upon the type and style of table you require, there are several ways in
which you can insert tables into a document. Access to each of these functions is via
the Table tool which is found on the Insert tab on the ribbon.
If you want to quickly insert a formatted table into
your document, you can choose from one of Microsoft
Word’s Quick Tables, such as the example on the
right. Quick Tables are tables that are preformatted
with shading, column and row layout, and so on. They
also contain sample information which you can use to
help visualise the way your data will appear. After
inserting a quick table, you can then replace the
sample data with your own. You can also modify the
table − such as deleting or inserting rows or columns
− just like any other table.
If you want to add a simple, unformatted table, you
can drag to select the number of rows and columns
that you require on the Insert Table grid.
Alternatively, you can also insert a simple table,
specifying the desired number of rows and columns,
using the Insert Table dialog box. This method also
lets you specify additional settings such as fixed
column width and autofit.
If you want to add a more complex table − for
example, you may require a varying number of
columns per row − you can quickly draw a table like
the example on the right.
Formatting Tables
After inserting a table into your document, Word offers you many ways in which you
can format it.
If you want to change the look of the entire table, you can use Table Styles. The
advantage of using Table Styles is that as you hover over the various styles included
in the gallery, Word automatically changes the appearance of your table so you can see
how it will appear if you select the style.
You can also format many other aspects of your table using the various tools on the
Table Tools Design and Layout tabs. For example, you can apply shading and
borders; specify headers and total rows; split and merge cells; insert and delete rows,
columns and cells; alter the alignment within the cells; plus much, much more.
This table had a table style
applied to it. It then had
various other formatting
applied, including borders,
header cells, cell merging, and
font size.
© Learning and Development Service Page 3 Tables
Microsoft Word 2010 - Level 1
CREATING A TABLE
One of the simplest ways of creating a columns and rows that you require as well as
plain, unformatted table is by using the the column width. When you use this
Insert Table command. This command command, Word will create a table with
opens the Insert Table dialog box from equally spaced columns and rows based on
which you can specify the number of your settings.
3
Try This Yourself:
Before starting this
exercise you MUST open
Open
File
the file W819 Creating
Tables_1.docx...
Press + to move
1 to the end of the
document
2 Click on the Insert tab
on the ribbon
Click on Table in
3 the Tables group to
open the Insert Table
grid and drop-down
menu
4
4 Select Insert Table to
open the Insert Table
dialog box
5 Type 3 in Number of
columns
Press to jump to
6 Number of rows and
type 5
The Insert Table dialog
box also gives you the
opportunity to specify 7
column width and to set
your choices as the
default values for future
tables...
7 Click on [OK] to create
the table in your
document
For Your Reference… Handy to Know…
To create a simple table: You can also insert a plain,
1. Click on Table in the Tables group unformatted table using the Insert
2. Select Insert Table Table grid. To do this, click on Table
3. Type the Number of columns and in the Tables group, then point to
rows, and specify other options as the square representing the number of
desired columns and rows that you need for
4. Click on [OK] your table (e.g. 5x4 Table). Click on
the square to insert the table.
© Learning and Development Service Page 4 Tables
Microsoft Word 2010 - Level 1
ADDING DATA TO A TABLE
There’s no real rocket science here – to another part of the document. The text is
enter text or data into a table you simply based on a style. It can be formatted in the
click in the cell and type. The text you same way as normal text. It can also be
enter into a table follows virtually the same aligned in the same way as a normal
rules as for the text that you type into paragraph.
1
Try This Yourself:
Continue using the
Same File
previous file with this
exercise, or open the
file W819 Creating
Tables_2.docx...
1 Click in the top left
cell of the table to
ensure the insertion
point is located at the 4
start of the table
2 Type Catalogue No,
then press to
jump to the next
column
3 Type Model, then
press to jump to
the next column
4 Type Country, then
press to jump to
the first column in the
second row
5 Repeat the above
steps to complete the
table as shown
If you press when
you get to the end of
the last row in the
table, Word will 5
automatically create a
new row for you
For Your Reference… Handy to Know…
To enter data into a table: If you want to indent or align text
1. Click in a table cell and type within a cell, press + to move
2. Press to jump to the next cell the insertion point to the next tab stop.
If you press the insertion point will
move to the next cell.
© Learning and Development Service Page 5 Tables
Microsoft Word 2010 - Level 1
SELECTING IN TABLES
After inserting a table and entering select standard components, such as a cell,
content, the next thing you’ll want to do is column, row, or the entire table, you can
to format the table. But before you can do quickly select these using the Select tool,
this, you must first learn how to select the which is found on the Layout tab on the
various table components. If you want to ribbon.
3
Try This Yourself:
Continue using the
Same File
previous file with this
exercise, or open the file
W819 Creating
Tables_3.docx...
1 Click anywhere on Italy
in the table – this is the
active cell
4
Notice that two additional
Table Tools tabs have
appeared in the ribbon:
Design and Layout...
2 Click on the Table Tools:
Layout tab on the ribbon
3 Click on Select in the
Table group, then click
on Select Cell to select
the active cell 5
4 Click on Select in the
Table group, then click
on Select Column to
select the column
containing the active cell
5 Click on Italy again, click
on Select in the
Table group, then click
on Select Row to select
6
the row containing the
active cell
6 Click on Select in the
Table group, then click
on Select Table to select
the entire table
For Your Reference… Handy to Know…
To select in tables using the ribbon: You can also select table components
1. Click in the cell, then click on Select using the keyboard. For example, to
select a cell position the cursor
2. Click on Select Cell to select the cell, anywhere in a cell and press +
or + .
Click on Select Column to select the
column, or
Click on Select Row to select the row
© Learning and Development Service Page 6 Tables
Microsoft Word 2010 - Level 1
SELECTING USING THE MOUSE
You can only select standard table contiguous range of cells. You can also select
components using the ribbon. But, using a single cell, as well as a contiguous and
the mouse, you can select all aspects of a non-contiguous range of cells, rows and
table. For example, you can select text in a columns. And, of course, you can select the
single cell, or in a contiguous or non- entire table.
Try This Yourself:
Continue using the previous
Same
file with this exercise, or open
File
the file W819 Creating
Tables_3.docx...
1 Click on the word Electric,
then drag to the right end of
the cell to select both words 2
2 Click anywhere in TEL00001,
then drag down to
COM00014 to select the text
in the range of cells
3 Double-click on Model, hold
down , then double-click
on both 1660 and Italy to
select text in a non-
contiguous range
4 Hover outside the table to the
left of TEL00015 – the
pointer will change to a white 3
right-pointing arrow − click
then drag down to the next
row to select both rows
Hold down and click to
select non-contiguous rows...
5 Hover just above the top of
the Model column – the
pointer will change to a black
downwards-pointing arrow ,
then click to select the
column 5
6 Hover anywhere over the
table – the table move
handle will appear – then
click on it to select the entire
table
For Your Reference… Handy to Know…
To select in tables using the mouse: You can select text in a cell by double-
Click just outside the table to the left clicking on the first word and then
of a row to select the row dragging to the end of the cell.
Click just outside the table above a To select a single cell, hover over the
column to select the column left border of the cell until the pointer
Click on the table move handle appears as a small black right-pointing
to select the entire table arrow , then click.
© Learning and Development Service Page 7 Tables
Microsoft Word 2010 - Level 1
INSERTING COLUMNS AND ROWS
In an ideal world you would have correctly columns and/or rows that you really need.
determined the numbers of rows and Fortunately, Word makes it easy to insert
columns required before you created your new rows and columns into your table.
table. But in the real world, you will often
find that you underestimate the number of
Try This Yourself:
Continue using the
Same File
previous file with this
exercise, or open the file
W819 Creating
Tables_3.docx...
1 Click on Country, then
ensure that the Table
tools: Layout tab is 2
active
2 Click on Insert Left
the Rows & Columns
in
group to insert a new
column to the left of the
Country column
3 Click on Model, then
click on Insert Right
in the Rows & Columns
group to insert a new
column to the right of the
Model column
4
4 Enter the details, as
shown, into the new
columns
Let’s create a new row...
5 Click on ELEC00001,
then click on Insert
Below in the Rows &
Columns group to insert
a new row below the cell
containing ELEC00001
6 Enter the details in the
new row, as shown 6
For Your Reference… Handy to Know…
To insert a new column or row: An alternative method for inserting a
1. Click on the desired table cell, then column is to split an existing column into
activate the Table tools: Layout tab two (or more). To do this, select the
2. From the Rows & Columns group, entire column, then click on Split Cells
click on Insert Left or Insert Right to in the Merge group to open the Split
insert a new column, or click on Insert Cells dialog box. If you want to keep the
Above or Insert Below to insert a entries in the selected cells, deselect
new row Merge cells before split.
© Learning and Development Service Page 8 Tables
Microsoft Word 2010 - Level 1
DELETING COLUMNS AND ROWS
Occasionally you will find that you need to columns and rows from a table as it is to
delete columns or rows from your table − insert them. But just as a note, if the
perhaps circumstances have changed and columns or rows to be deleted contain data,
you no longer need the information. In this data will be deleted along with the
Word, it is almost as easy to delete columns or rows.
Try This Yourself:
Continue using the
Same File
previous file with this
exercise, or open the file
W819 Creating
Tables_4.docx....
The AGE Marketing
Department has decided
to remove the Country 1
from the catalogue...
1 Click on Country, then
ensure that the Table
Tools: Layout tab is
active
2 Click on Delete
Rows & Columns group,
in the
then select Delete
Columns
The column and its
contents will be deleted –
no questions asked. 2
The Electric Document is
no longer being produced
so we must remove this
from the catalogue as
well...
3 Click on Electric
Document
4 Click on Delete
Rows & Columns group,
in the
then select Delete Rows
The row and its contents 4
will be deleted and the
rows below will move up
to take its place
For Your Reference… Handy to Know…
To delete a row or column: You can also use Delete in the
1. Click on the desired table cell, then Rows & Columns group to delete a
activate the Table Tools: Layout tab selected cell or the entire table.
2. From the Rows & Columns group,
click on Delete and select Delete
Rows to delete a row, or select Delete
Columns to delete a column
© Learning and Development Service Page 9 Tables
Microsoft Word 2010 - Level 1
CHANGING COLUMN WIDTHS
Once you start entering data into a table as neat as possible, you may need to
you may find that some columns are not change column widths. This is easy to do
wide enough for the data while others are using the Table Column Width tool on the
too wide. So to make the best use of ribbon.
available space and to make the table look
2
Try This Yourself:
Continue using the
Same File
previous file with this
exercise, or open the
file W819 Creating
Tables_5.docx...
1 Select the Catalogue
No column, then
ensure that the Table
3
Tools: Layout tab is
active
Currently the column
is
3.53 cm, as shown in
Table Column Width in
the Cell Size group...
2 Click on the down
spinner arrow for
Table Column Width
in the Cell Size group
until the column’s
width reduces to 2.7
cm
3 Repeat steps 1 and 2
to alter the widths of
the remaining columns
to the following
Model 4 cm
Category 3.8 cm
Plant 3.2 cm
For Your Reference… Handy to Know…
To change a column’s width: You can also change the width of
1. Select the desired table column, then adjacent columns using the mouse. To
activate the Table Tools: Layout tab do this, hover over the border between
2. Click on the up or down spinner arrow the columns until the pointer appears
for Table Column Width in the Cell as a pair of vertical lines with a double-
Size group headed arrow , then drag left or
right as desired.
© Learning and Development Service Page 10 Tables
Microsoft Word 2010 - Level 1
CHANGING ROW HEIGHTS
If you create a table on a new, blank increase the row heights, you will increase
document the text in the cells will appear the white space below the text. To even out
with very little ‘white space’ above and this white space and ensure the table is
below it. By default, the text is aligned to aesthetically pleasing, you simply alter the
the top left corner of the cells so if you cell alignment.
Try This Yourself:
Continue using the previous
Same
file with this exercise, or open
File
the file W819 Creating
Tables_6.docx...
Select the Catalogue No
row, then ensure that the
Table Tools: Layout tab is 2
active
Currently the row is
0.48 cm high, as shown in
Table Row Height in the Cell
Size group...
Click on the up spinner arrow
for Table Row Height in
the Cell Size group until the
row’s height increases to
0.7 cm
Let’s adjust the cell alignment
to centre the text vertically 3
within the cells...
Click on Align Centre Left
in the Alignment group
Select the TEL00001 row,
then hold down the mouse
button and drag down until
the remaining five rows are
selected
Repeat steps 2 and 3 to
increase the height of the
remaining rows to 0.5 cm
and then centre the text 5
vertically within the rows
For Your Reference… Handy to Know…
To change a row’s height: If you have specified different heights
1. Select the desired table row, then for different rows, a quick way to
activate the Table Tools: Layout tab ensure that they all have the same
2. Click on the up or down spinner arrow height is to select them and click on
for Table Row Height in the Cell Distribute Rows in the Cell Size
Size group group.
© Learning and Development Service Page 11 Tables
Microsoft Word 2010 - Level 1
AUTOFITTING COLUMNS
By default, when you create a table using or delete columns. Using the Autofitting
the Insert Table command, it will features you can change a table so that the
automatically fit the window and the column widths remain fixed, or you can
column widths will be equal but not fixed – reduce all column widths so that they just fit
that is, their widths will change if you add their largest entry.
Try This Yourself:
Continue using the previous
Same
file with this exercise, or open
File
the file W819 Creating
Tables_7.docx...
1 Select the entire table, then
ensure that the Table Tools: 1
Layout tab is active
2 Click on AutoFit in the Cell
Size group and select AutoFit
Contents
The width of the columns will
automatically reduce to fit...
3 Click on AutoFit in the Cell
Size group and select Fixed
Column Width
Nothing will appear to have
happened. But let’s see what 4
happens when you insert a
new column...
4 Select the Plant column and
insert a column to the right
The Table width will increase
by the width of the new
column (whose width will be
identical to the Plant column)...
5 Select the table again, then
click on AutoFit in the Cell
Size group and select AutoFit 5
Window
The width of each column will
increase so that the table will
be as wide as the window
For Your Reference… Handy to Know…
To autofit columns: If a table is set to AutoFit Window
1. Select the table, then click on AutoFit and you insert a new column, the size
of the existing columns in the table will
2. Select AutoFit Contents to reduce the reduce so that the final table width
column widths to fit the content, or (with the new column) still fits the
Select Fixed Column Width to fix the window.
column width, or
Select AutoFit Window
© Learning and Development Service Page 12 Tables
Microsoft Word 2010 - Level 1
SHADING CELLS
Word allows you to apply shading to any colour supported by your computer and
selected cells in a table. For instance, you Word. You apply shading to cells via the
may want to highlight cells containing Shading tool on the Table Tools: Design
important information. The shading can be tab on the ribbon.
2
Try This Yourself:
Before starting this
exercise you MUST open
Open
File
the file W819 Creating
Tables_8.docx...
1 Select the heading row
of the table, then click
on the Table Tools:
Design tab on the
ribbon
2 Click on the drop arrow
for Shading in the
4
Table Styles group
A gallery of available
colours will appear...
3 Click on Dark Blue,
Text 2, Lighter 40%
(4th row, 4th column) to
apply the colour to the
row
4 Click outside the table
so you can see the
shading more clearly
For Your Reference… Handy to Know…
To apply shading to cells: The shading gallery includes numerous
1. Select the table cells shades of the selected theme colours
2. Click on the drop arrow for Shading plus ten standard colours. If you want
to choose a different colour, click on
3. Click on the desired colour More Colours, drag the marker
around the larger Colours box plus the
vertical colour ramp as desired, and
then click on [OK].
© Learning and Development Service Page 13 Tables
Microsoft Word 2010 - Level 1
MODIFYING BORDERS
When you insert a table in Word, it to add more visual effects and appeal to the
appears with a border by default. This table. For example, you could place a thicker
gives a matrix-like appearance to the line around the outside of the table and a
table. You can change any or all of the thinner line below the heading row.
lines in a table to suit your own tastes and
2
Try This Yourself:
Continue using the
Same File
previous file with this
exercise, or open the
file W819 Creating
Tables_9.docx...
1 Select the entire table,
then ensure that the
Table Tools: Design
tab is active
2 Click on the drop
arrow for Borders
in the Table Styles
group, then select
Borders and 3
Shading to open the
Borders and
Shading dialog box
3 Click on Box under
Setting
All internal lines will
disappear from the
Preview pane...
4 Click on the drop
arrow for Colour and 6
select Dark Blue,
Text 2 (1st row, 4th
column)
5 Click on the drop
arrow for Width and
select
1 ½ pt
6 Click on [OK] to apply
the changes, then click
outside the table to
see the changes
For Your Reference… Handy to Know…
To modify borders: If you had just wanted to change the
1. Select the table border weight for the table, you could
2. Click on the drop arrow for Borders have selected the cells, selected the
and select Borders and Shading desired Line Weight in the Draw
3. Change the settings as desired Borders group, and then selected the
4. Click on [OK] appropriate Borders menu option
(such as Outside Borders) in the
Table Styles group.
© Learning and Development Service Page 14 Tables
Microsoft Word 2010 - Level 1
MODIFYING BORDER STYLES
By default, when you display borders on a triple, or even wavy line. You can modify
table they appear as single black lines. You border styles using the Borders and
can alter the style used ranging from a Shading dialog box.
single line to a dotted, dashed, double,
3
Try This Yourself:
Continue using the
Same File
previous file with this
exercise, or open the file
W819 Creating
Tables_10.docx...
1 Select the table, then
ensure that the Table
Tools: Design tab is
active
2 Click on the drop arrow
for Borders in the
Table Styles group, then
select Borders and
Shading to open the 4
Borders and Shading
dialog box
3 Scroll half way down the
Style box and click on
the style as shown – the
new line style will appear
in Width
Now you need to apply
the new border style to
the table and you do this
in the Preview pane... 5
4 Click on each of the four
borders that currently
appear under Preview
Notice that the new
border style replaces the
single border line style...
5 Click on [OK] to apply
the changes, then click
outside the table to view
the changes
For Your Reference… Handy to Know…
To modify border styles: You can also change border styles for
1. Select the table specific cells in the table. To do this,
2. Click on the drop arrow for Borders select the desired cells before altering
and select Borders and Shading the settings in the Borders and
3. Change the Style as desired Shading dialog box.
4. Click on [OK]
© Learning and Development Service Page 15 Tables
Microsoft Word 2010 - Level 1
CHOOSING A TABLE STYLE
Table styles provide you with a series of paragraph spacing, and the like. There are
stylistic templates that can be applied to a many styles from which you can choose and
table. These styles control the type and you can even customise the existing settings
nature of the borders, colours, shading, of a style to suit your own tastes.
banding, style of text, alignment,
4
Try This Yourself:
Continue using the
Same File
previous file with this
exercise, or open the
file W819 Creating
Tables_11.docx...
1 Click in the table,
then ensure that the
Table Tools: Design
tab is active
2 Click on the More
button for Table
Styles to open the
table styles gallery
3 Roll over several
options to see a live
visual preview of the
table using different
table styles
4 Click on Light List –
Accent 1 (this is a
medium blue style
located near the top
of the gallery)
5 Click outside the
table to deselect it 5
and view the change
For Your Reference… Handy to Know…
To apply a table style: After you have applied a table style to
1. Click in the table a table, you can modify it as desired.
2. Click on the More button for Table To do this, click on the More button
Styles for Table Styles and select Modify
3. Select the desired style Table Style. From the Modify Styles
dialog box you can change all features
including font, banding, paragraph
spacing, borders, plus more.
© Learning and Development Service Page 16 Tables
Microsoft Word 2010 - Level 1
CONCLUDING REMARKS
Congratulations!
You have now completed the Tables booklet. This booklet was designed to get you to the
point where you can competently perform a variety of operations as listed in the objectives
on page 2.
We have tried to build up your skills and knowledge by having you work through specific
tasks. The step by step approach will serve as a reference for you when you need to repeat
a task.
Where To From Here…
The following is a little advice about what to do next:
Spend some time playing with what you have learnt. You should reinforce the skills
that you have acquired and use some of the application's commands. This will test
just how much of the concepts and features have stuck! Don't try a big task just yet if
you can avoid it - small is a good way to start.
Some aspects of the course may now be a little vague. Go over some of the points
that you may be unclear about. Use the examples and exercises in these notes and
have another go - these step-by-step notes were designed to help you in the
classroom and in the work place!
Here are a few techniques and strategies that we've found handy for learning more about
technology:
visit CLD’s e-learning zone on the Intranet
read computer magazines - there are often useful articles about specific techniques
if you have the skills and facilities, browse the Internet, specifically the technical
pages of the application that you have just learnt
take an interest in what your work colleagues have done and how they did it - we
don't suggest that you plagiarise but you can certainly learn from the techniques of
others
if your software came with a manual (which is rare nowadays) spend a bit of time
each day reading a few pages. Then try the techniques out straight away - over a
period of time you'll learn a lot this way
and of course, there are also more courses and booklets for you to work through
finally, don’t forget to contact CLD’s IT Training Helpdesk on 01243-752100
© Learning and Development Service Page 17 Tables
You might also like
- A Tour To Microsoft Word: Presented By: Teo Ching SiangDocument76 pagesA Tour To Microsoft Word: Presented By: Teo Ching Siangteo ching siangNo ratings yet
- Unit 6 Ms Word Advanced Level StructureDocument28 pagesUnit 6 Ms Word Advanced Level StructureumasankarvNo ratings yet
- A-Level 14 Presentation - Compression, Encryption and HashingDocument61 pagesA-Level 14 Presentation - Compression, Encryption and HashingKenma KozumeNo ratings yet
- Excel Using V-Lookup and H-LookupDocument27 pagesExcel Using V-Lookup and H-LookupEkoFujisyahMaulwantoNo ratings yet
- Teaching Excel 1627 Dikonversi 1Document30 pagesTeaching Excel 1627 Dikonversi 1elfi saharaNo ratings yet
- Word 2016 Lesson 06 - Creating TablesDocument20 pagesWord 2016 Lesson 06 - Creating Tablessha chandraNo ratings yet
- 799all (GECB) PDFDocument692 pages799all (GECB) PDFtu_negro_luis100% (3)
- Microsoft Excel: By: Dr. K.V. Vishwanath Professor, Dept. of C.S.E, R.V.C.E, BangaloreDocument28 pagesMicrosoft Excel: By: Dr. K.V. Vishwanath Professor, Dept. of C.S.E, R.V.C.E, BangaloresweetfeverNo ratings yet
- Python For Software Development Hans Petter HalvorsenDocument204 pagesPython For Software Development Hans Petter HalvorsenryrytNo ratings yet
- Icf 8 QTR 3 m5 ArponDocument15 pagesIcf 8 QTR 3 m5 ArponKrystal AntonioNo ratings yet
- History of CAD: Drafting Machine and Used PDP-1 Computer From Digital Equipment Corp., A Vector - Refresh Display and ADocument24 pagesHistory of CAD: Drafting Machine and Used PDP-1 Computer From Digital Equipment Corp., A Vector - Refresh Display and ANina MiskovetsNo ratings yet
- Word 2010 - Working With TablesDocument8 pagesWord 2010 - Working With Tablesshanesha blackhoodNo ratings yet
- Creating Journal Quality Tables Using WordDocument11 pagesCreating Journal Quality Tables Using Wordcristina loomeNo ratings yet
- Excel IntroDocument15 pagesExcel IntroMorrice NkhomaNo ratings yet
- Welcome To Training: Facilitator: Dianne NandlalDocument79 pagesWelcome To Training: Facilitator: Dianne NandlalChanell M.No ratings yet
- Figure 2: Excel Sheet Introduction............................................................................................... 2Document11 pagesFigure 2: Excel Sheet Introduction............................................................................................... 2Khawaja Rehan AhmedNo ratings yet
- Creating A New Database Through Table WizardDocument6 pagesCreating A New Database Through Table WizardBoobalan R50% (2)
- 7th WeekDocument25 pages7th Weekfaith_khp73301No ratings yet
- Lab 03Document16 pagesLab 03AbdullahJavedNo ratings yet
- Lec 3Document30 pagesLec 3Mariam AbdelalimNo ratings yet
- Lecture 04Document41 pagesLecture 04lewissp608No ratings yet
- LO 5 Lesson 2Document17 pagesLO 5 Lesson 2Amir M. VillasNo ratings yet
- Preparatory Computers I (CS-001) : HANDOUT 5 / LAB SHEET 5 & 6 (Combined)Document13 pagesPreparatory Computers I (CS-001) : HANDOUT 5 / LAB SHEET 5 & 6 (Combined)Junar James Mahinay AbellarNo ratings yet
- Part A (IT)Document11 pagesPart A (IT)Kyle HoonNo ratings yet
- Working With TablesDocument3 pagesWorking With TablesCharithe Lakshithe ChandanayakeNo ratings yet
- Labsheet 4 MSword - Formatting Tables - Footer EtcDocument13 pagesLabsheet 4 MSword - Formatting Tables - Footer Etcapi-3739389No ratings yet
- Excel VlookupDocument27 pagesExcel VlookupyusufNo ratings yet
- Microsoft Publisher: Quarter 4-Week 2Document18 pagesMicrosoft Publisher: Quarter 4-Week 2Angelica ArroyoNo ratings yet
- Lesson 1: Being Familiar With The Inserting and Deleting of Tables, Columns, and RowsDocument9 pagesLesson 1: Being Familiar With The Inserting and Deleting of Tables, Columns, and RowsAmir M. VillasNo ratings yet
- Sibonga National High School: Department of Education Region Vii - Central Visayas Schools Division of Cebu ProvinceDocument7 pagesSibonga National High School: Department of Education Region Vii - Central Visayas Schools Division of Cebu Provincelawliet30No ratings yet
- Week 4.2 Workshop Notes and TutorialDocument4 pagesWeek 4.2 Workshop Notes and TutorialNuwan JayasekaraNo ratings yet
- Assignment On Com App No.3 01 26 20Document35 pagesAssignment On Com App No.3 01 26 20Maria Luisa Solomon AdsuaraNo ratings yet
- Project ITDocument13 pagesProject ITKanan JainNo ratings yet
- COF 111 Module 7Document86 pagesCOF 111 Module 7Eddie Angco TorremochaNo ratings yet
- Class 5 Comp - Worksheet5.0Document18 pagesClass 5 Comp - Worksheet5.0vmhsphysicsNo ratings yet
- Lesson Content - MS Word TablesDocument11 pagesLesson Content - MS Word TablesHasna Elle SalendabNo ratings yet
- Computer PracticalDocument32 pagesComputer PracticalanveshajandialNo ratings yet
- Web Joomla Tackling TablesDocument6 pagesWeb Joomla Tackling Tablesgiannis9pavlopoulosNo ratings yet
- Ms ExcelDocument20 pagesMs ExcelM. WaqasNo ratings yet
- Access - Tables, Queries, MaintenanceDocument9 pagesAccess - Tables, Queries, MaintenanceKemar SavizonNo ratings yet
- 2a. TablesDocument9 pages2a. TablesSaaliha SaabiraNo ratings yet
- 4Q ICT NotesDocument21 pages4Q ICT NotesErekha Jicah Sheibe SayonNo ratings yet
- Tables PDFDocument10 pagesTables PDFonttNo ratings yet
- Lesson 6: Formatting Pages Changing MarginsDocument10 pagesLesson 6: Formatting Pages Changing MarginsEsagani Lasprilla DuriasNo ratings yet
- Week 3Document3 pagesWeek 3shahzaib zaibeNo ratings yet
- Top 50 Excel Short Answer QuestionsDocument23 pagesTop 50 Excel Short Answer Questionscommunity collegeNo ratings yet
- Business Intelligence Courses: Excel ChartsDocument7 pagesBusiness Intelligence Courses: Excel Chartsወልደ አማኑኤል ተስፌNo ratings yet
- Practical File OF Fundamentals of ComputerDocument31 pagesPractical File OF Fundamentals of ComputerbhawnaNo ratings yet
- MS Excel Lesson 7Document18 pagesMS Excel Lesson 7Yeshua DeluxiusNo ratings yet
- Q1) Explain MS Excel in Brief.: Workbook and WorksheetDocument33 pagesQ1) Explain MS Excel in Brief.: Workbook and WorksheetRavi KumarNo ratings yet
- Excel - Creating Charts: Scale Chart TitleDocument15 pagesExcel - Creating Charts: Scale Chart TitleChirag SabhayaNo ratings yet
- SSC - PC Operations7 Q2 Module4 Week 7 and 8 PassedDocument15 pagesSSC - PC Operations7 Q2 Module4 Week 7 and 8 PassedEdjel BaculiNo ratings yet
- Business Application SoftwareDocument31 pagesBusiness Application SoftwareKasthuri SekkarNo ratings yet
- Information and Communication Technologies: Gavrilaș Natalia University LecturerDocument36 pagesInformation and Communication Technologies: Gavrilaș Natalia University LecturerPashutza MalaiNo ratings yet
- Ict at Workplace FinalDocument39 pagesIct at Workplace FinalAlix Gualadys Mireille UmutoniNo ratings yet
- 2 Quarter - Module No. 1: Junior Highschool DepartmentDocument16 pages2 Quarter - Module No. 1: Junior Highschool DepartmentCrizel CorpuzNo ratings yet
- 2 Quarter - Module No. 1: Junior Highschool DepartmentDocument16 pages2 Quarter - Module No. 1: Junior Highschool DepartmentCrizel CorpuzNo ratings yet
- BIT1106 Summary NOTES-Ms Word, Ms Access, Ms ExelDocument21 pagesBIT1106 Summary NOTES-Ms Word, Ms Access, Ms ExelPatriciaNo ratings yet
- Word 2016 S3Document13 pagesWord 2016 S3rahma saidNo ratings yet
- Unit 3 Business Reporting Thru SpreadsheetDocument24 pagesUnit 3 Business Reporting Thru SpreadsheetNicol Jay DuriguezNo ratings yet
- Module No. 2.0: Office Application Unit No. 2.2: Spreadsheet ELEMENT 2.2.1: Creating SpreadsheetsDocument16 pagesModule No. 2.0: Office Application Unit No. 2.2: Spreadsheet ELEMENT 2.2.1: Creating Spreadsheetshigombeye gwalemaNo ratings yet
- Access Tutorial 2 - Instructions FileDocument7 pagesAccess Tutorial 2 - Instructions Filefarina zhoriifahNo ratings yet
- Basics of Preparing Tabular Report Using Spreadsheet: Learning ObjectivesDocument11 pagesBasics of Preparing Tabular Report Using Spreadsheet: Learning ObjectivesEben Alameda-PalapuzNo ratings yet
- An O1 Time Algorithm For The 3D Euclidean Distance Transform On The CRCW PRAM ModelDocument10 pagesAn O1 Time Algorithm For The 3D Euclidean Distance Transform On The CRCW PRAM ModelNamrata KunduNo ratings yet
- Quickbooks Error 1328: Troubleshooting GuideDocument5 pagesQuickbooks Error 1328: Troubleshooting Guideandrewmoore01No ratings yet
- ICDL Spreadsheets QRG 2016 6.0 - v1.0Document4 pagesICDL Spreadsheets QRG 2016 6.0 - v1.0SellSalesNo ratings yet
- Resume For It Help Desk SupportDocument5 pagesResume For It Help Desk Supportkvrtfwqmd100% (1)
- Introduction To DatabaseDocument28 pagesIntroduction To DatabaseAdnan SohailNo ratings yet
- Assessment Task 2: Secure A PC Practical: Student VersionDocument8 pagesAssessment Task 2: Secure A PC Practical: Student VersionDibyendu KarmakarNo ratings yet
- Sample QBDocument14 pagesSample QBsfdgdfgrvNo ratings yet
- PB Horizon MB QA-EN A PDFDocument4 pagesPB Horizon MB QA-EN A PDFJuanNo ratings yet
- Docker SwarmDocument85 pagesDocker SwarmSreenivas KalahastiNo ratings yet
- Best Practices For Tensorrt PerformanceDocument20 pagesBest Practices For Tensorrt PerformanceacabaNo ratings yet
- Convert JPG To Editable WordDocument3 pagesConvert JPG To Editable WordRajesh GummadiNo ratings yet
- AutoCad Map 3DDocument3 pagesAutoCad Map 3DshanaouNo ratings yet
- Unit 8-Component-Diagram ModelDocument21 pagesUnit 8-Component-Diagram ModelsejalNo ratings yet
- MFC Internals: III IIIDocument13 pagesMFC Internals: III IIIraj100% (1)
- How To Install A Type1 Font Using Fontinst - 11Document6 pagesHow To Install A Type1 Font Using Fontinst - 11Sándor NagyNo ratings yet
- Moores Law Reading 2020Document6 pagesMoores Law Reading 2020đặng nguyệt minhNo ratings yet
- Introduction To CryptocurrencyDocument80 pagesIntroduction To CryptocurrencyShamik BiswasNo ratings yet
- ProductGuide CPB539 80591100Document32 pagesProductGuide CPB539 80591100Andrew YuNo ratings yet
- EmTech Week5Document11 pagesEmTech Week5Crisanto CorpuzNo ratings yet
- User Productivity Kit (UPK)Document80 pagesUser Productivity Kit (UPK)Imran MominNo ratings yet
- 7th Ise SyllabusDocument6 pages7th Ise SyllabusDHANUSH KILVIDHI VIJAYNo ratings yet
- Addendum To The Reference Manual: Nest-O-BaDocument27 pagesAddendum To The Reference Manual: Nest-O-Basd02No ratings yet
- Tyco Prv2size Quick Start GuideDocument27 pagesTyco Prv2size Quick Start GuideDanielaAngelica AvilaPerezNo ratings yet
- How To Install Inpa 5.02 and Ediabas 6.4.7 On Windows 7 64bitDocument5 pagesHow To Install Inpa 5.02 and Ediabas 6.4.7 On Windows 7 64bitintergmrNo ratings yet
- VTU Exam Question Paper With Solution of 18MCA51 Programming Using C#.NET Jan-2021-Ms Uma BDocument37 pagesVTU Exam Question Paper With Solution of 18MCA51 Programming Using C#.NET Jan-2021-Ms Uma BSonyNo ratings yet
- Logix 5000 Controllers Messages: Programming ManualDocument28 pagesLogix 5000 Controllers Messages: Programming ManualDerbel WalidNo ratings yet