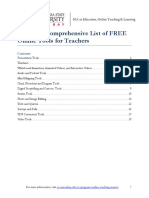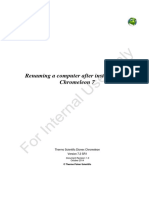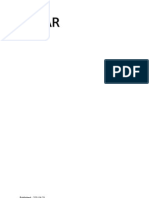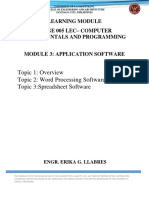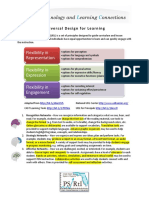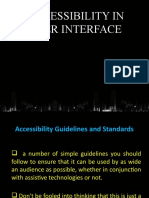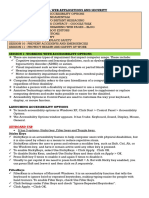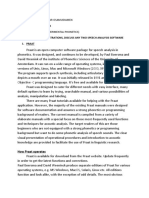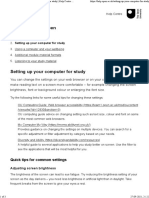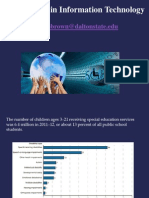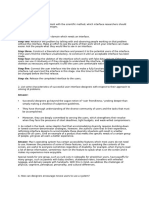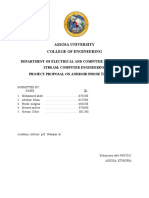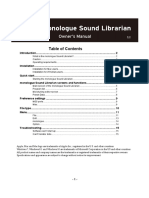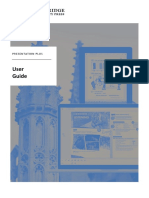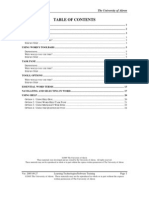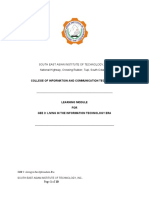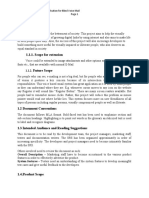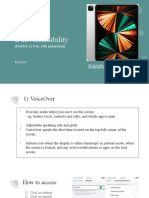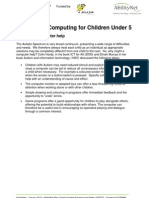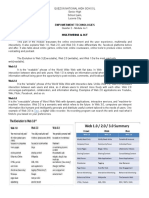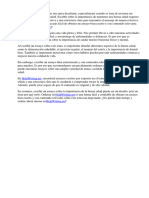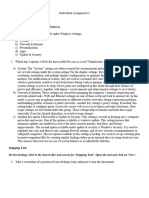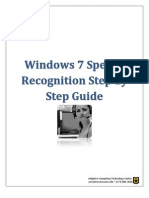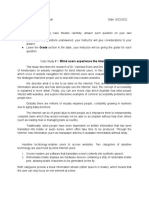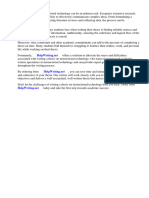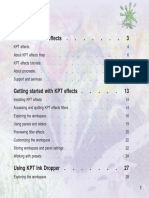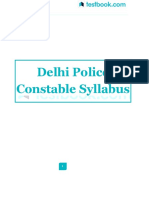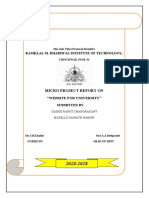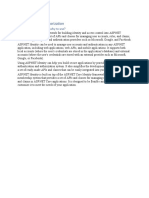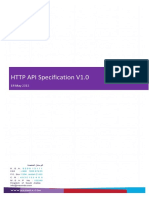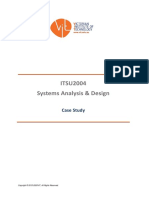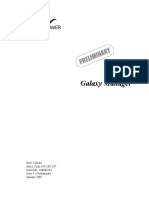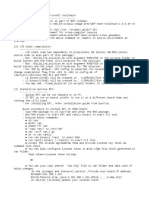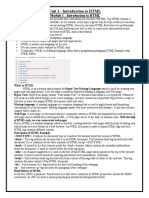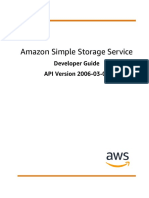Professional Documents
Culture Documents
Windows 10 Accessibility
Windows 10 Accessibility
Uploaded by
tbrooks77.tbOriginal Title
Copyright
Available Formats
Share this document
Did you find this document useful?
Is this content inappropriate?
Report this DocumentCopyright:
Available Formats
Windows 10 Accessibility
Windows 10 Accessibility
Uploaded by
tbrooks77.tbCopyright:
Available Formats
Windows 10 Built-In Accessibility
Features - Quick Start Guide
Overview
The Windows 10 operating system comes with accessibility features that allow for
customization of the user experience and interface. This guide instructs new users in how to
locate menus to access these built in features, and how to turn them on and off.
Start Screen
The desktop of Windows 10 is similar versions prior to Windows 8, as it has a desktop
workspace with a Start menu. Within the Start menu are many options to view “All Apps” in a
list format, browse files using “File Explorer,” or search for specific names within the computer
or internet using the taskbar search field.
Built-In Accessibility Features
To find the built-In “Ease of Access” features in Windows 10, open the Start Menu and select
the “Settings” icon. Then, select “Ease of Access.” A menu will appear, which includes many
accessibility features that will be further explained in the next sections below.
Assistive Technology Resource Center Jacob Sunder
Colorado State University May 2016
http://atrc.colostate.edu
http://accessibility.colostate.edu
1
Narrator
Narrator is a screen reader that reads all of the elements on the screen, like text and buttons.
The voice, speed and pitch of the narrator can be customized. To turn on narrator, toggle the
switch from off to on.
Assistive Technology Resource Center Jacob Sunder
Colorado State University May 2016
http://atrc.colostate.edu
http://accessibility.colostate.edu
2
After Narrator opens, a Narrator Settings window will appear on your taskbar. This window
provides access to many settings within Narrator, including changing the voice, speed of the
voice, keyboard commands, and how Narrator interacts with the Windows functions.
Magnifier
Magnifier allows the user to increase the size of items on the screen. To turn on Magnifier,
toggle the switch from off to on.
A Magnifier Tool, shaped like a magnifying glass, allows users to adjust the strength of the
magnification and switch from full screen magnification to a docked bar or a lens following the
mouse.
Assistive Technology Resource Center Jacob Sunder
Colorado State University May 2016
http://atrc.colostate.edu
http://accessibility.colostate.edu
3
Other features in Magnification include inverted colors, which adjusts all colors to their
opposite color to reduce the brightness while maintaining contrast.
High Contrast/Change Background Color
This option allows the user to change the color themese used on the screen, increasing the
contrast of features on screen. There are four themes to choose from. To choose a theme,
select one of the four themes in the dropdown tab and select “Apply.”
Themes assign colors to text, hyperlinks, selected text, disabled text and the default
background of screens. Colors in the preset themes can also be adjusted by selecting the color
box while in the theme menu dropdown box. These changes will apply to Windows 10 screens
and within Windows programs (such as Word or Excel), but may not be reflected in all websites
or additional applications.
Closed Captions
Closed captioning can be turned on when watching many videos by tapping and holding on the
video and selecting the “CC” icon, if available. Users can customize the captioning font, size,
color, background, and other characteristics by selecting their preferences in the dropdown
menus in the “Closed captions” tab in the Ease of Access menu.
Assistive Technology Resource Center Jacob Sunder
Colorado State University May 2016
http://atrc.colostate.edu
http://accessibility.colostate.edu
4
On-Screen Keyboard
This feature opens a keyboard on the screen, allowing the user to type using a mouse or other
pointing device. Toggle the switch from off to on in the “Keyboard” tab of the Ease of Access
menu.
Keyboard Accessibility
Accessibility features are listed in the “Keyboard” tab of the Ease of Access menu.
Sticky Keys
This feature allows the user to enter keyboard shortcut combinations by typing one key at a
time. Toggle the switch from off to on in the “Keyboard” tab of the Ease of Access menu.
Toggle Keys
This feature provides a tone when Caps Lock, Num Lock, and Scroll Lock have been pressed.
Toggle the switch from off to on in the “Keyboard” tab of the Ease of Access menu.
Filter Keys
This feature prevents accidental repeated keystrokes by ignoring keys held down or slowing
down the repeat rate of the key strokes. Toggle the switch from off to on in the “Keyboard” tab
of the Ease of Access menu.
Assistive Technology Resource Center Jacob Sunder
Colorado State University May 2016
http://atrc.colostate.edu
http://accessibility.colostate.edu
5
Mouse Settings
The pointer (mouse) size and color can be adjusted in the “Mouse” tab within the Ease of
Access menu. This page also allows users to move the pointer with a numeric keypad and
control the speed of the pointer through shortcuts.
Speech Recognition
Speech recognition allows you to navigate your computer through voice commands. This
feature also has dictation, or speech-to-text, capability. The use of a headset microphone is
recommended for this feature. The speech recognition menu is found in the control panel, but
can be found two ways:
1. Search for “speech recognition” in the search box of the desktop’s taskbar.
2. Control Panel > Ease of Access > Speech Recognition > Start Speech Recognition
Assistive Technology Resource Center Jacob Sunder
Colorado State University May 2016
http://atrc.colostate.edu
http://accessibility.colostate.edu
6
Once Speech Recognition is activated, you will be able to state commands into your headset. A
Speech Recognition toolbar will appear on your desktop. To turn on speech recognition, either
click on the microphone icon or speak in to your headset microphone, “Start listening.”
Within the Speech Recognition menu, users can set up a microphone or headset to adjust for
the loudness and clarity of speech, take a tutorial, train the computer to better understand the
user’s voice, and view a list of common commands.
Cortana
Cortana is a digital assistant which receives voice commands from users to provide access to
various computer functions, such as setting reminders, playing music, searching for files, or
performing searches on the computer or internet. To activate this feature, speak “Hey Cortana”
followed by a command phrase. Users can also type their commands into the search field
located in the taskbar.
Assistive Technology Resource Center Jacob Sunder
Colorado State University May 2016
http://atrc.colostate.edu
http://accessibility.colostate.edu
7
For a list of common commands sorted by function, you can visit WonderHowTO's Website
(http://windows.wonderhowto.com/how-to/ultimate-guide-using-cortana-voice-commands-
windows-10-0163095/)
Program Manufacturer Contact Info
Microsoft Corporation
Microsoft Accessibility Website (http://www.microsoft.com/enable/)
Cost: Included in cost of Windows Licensed Hardware
Assistive Technology Resource Center Jacob Sunder
Colorado State University May 2016
http://atrc.colostate.edu
http://accessibility.colostate.edu
8
You might also like
- Free ONLINE ToolsDocument21 pagesFree ONLINE ToolsIrina StanescuNo ratings yet
- CM72L1eL - M8 - A1 Rename PC With CM 7.2 Installed Up To SR4 Guidance Doc - 201410 PDFDocument19 pagesCM72L1eL - M8 - A1 Rename PC With CM 7.2 Installed Up To SR4 Guidance Doc - 201410 PDFAriel Padilla RiosNo ratings yet
- BingDocument54 pagesBingtaatabtyNo ratings yet
- Develop Azure Compute Solutions (20-25) : Configure Vms For Remote AccessDocument4 pagesDevelop Azure Compute Solutions (20-25) : Configure Vms For Remote Accessjddm110% (1)
- Sugar: Published: 2011-04-29 License: None 1. What Is Sugar?Document136 pagesSugar: Published: 2011-04-29 License: None 1. What Is Sugar?Pedro Reynolds-CuéllarNo ratings yet
- Programming Skills For Data Science - Start Writing Code To Wrangle, Analyze, and Visualize Data With RDocument385 pagesProgramming Skills For Data Science - Start Writing Code To Wrangle, Analyze, and Visualize Data With RSudeshna NaskarNo ratings yet
- Festo CMMT PN Lib ENDocument41 pagesFesto CMMT PN Lib ENVishwadeep Paul Alstrut India Private Limited100% (2)
- Basic Training WorkbookDocument15 pagesBasic Training WorkbookIvonn Ochoa100% (1)
- OSCAR 9 - Use ManualDocument52 pagesOSCAR 9 - Use ManualAmmar IssaNo ratings yet
- Designing For People With Visual DisabilitiesDocument14 pagesDesigning For People With Visual DisabilitiesBrian ChiefNo ratings yet
- Dragon Naturallyspeaking: High Tech Center Training UnitDocument25 pagesDragon Naturallyspeaking: High Tech Center Training UnitEnrico ChristianNo ratings yet
- Module 3 COMP FUN PDFDocument12 pagesModule 3 COMP FUN PDFEsli Joy FernandoNo ratings yet
- Udl HandoutDocument2 pagesUdl Handoutapi-283452154No ratings yet
- Guide For People Who Have Language or Communication DisabilitiesDocument14 pagesGuide For People Who Have Language or Communication DisabilitiesjhouvanNo ratings yet
- Development of A Voice-Controlled Personal Assistant For The Elderly and DisabledDocument6 pagesDevelopment of A Voice-Controlled Personal Assistant For The Elderly and Disabledvivek sharmaNo ratings yet
- 4.3 AccessibilityDocument20 pages4.3 AccessibilityAINA ZAWAWINo ratings yet
- Ln. 4 - Web Applications and SecurityDocument15 pagesLn. 4 - Web Applications and Securityfarticalapa600No ratings yet
- Using Appropriate Illustrations, Discuss Any Two Speech Analysis Software 1. PraatDocument7 pagesUsing Appropriate Illustrations, Discuss Any Two Speech Analysis Software 1. PraatPeculiarNo ratings yet
- JETIR1605033Document3 pagesJETIR160503320261A3232 LAKKIREDDY RUTHWIK REDDYNo ratings yet
- Windows 7 Accessibility TutorialDocument88 pagesWindows 7 Accessibility TutorialMuh AlatasNo ratings yet
- Print Normal CupaDocument3 pagesPrint Normal Cupamukesh soniNo ratings yet
- Free Reading Resources E-Text (Electronic Text) Free Books OnlineDocument3 pagesFree Reading Resources E-Text (Electronic Text) Free Books OnlineDevin WillisNo ratings yet
- Bini Semner1Document7 pagesBini Semner1optionalforall07No ratings yet
- AccessibilityDocument9 pagesAccessibilitySoumyadeep BoseNo ratings yet
- Week 3-Reading PassageDocument8 pagesWeek 3-Reading PassagecreatigaNo ratings yet
- Accessibility in Information Technology: Dobrown@daltonstate - EduDocument31 pagesAccessibility in Information Technology: Dobrown@daltonstate - Eduapi-161567190No ratings yet
- HCI Discussion QuestionsDocument15 pagesHCI Discussion Questions罗芷晴No ratings yet
- Assistive TechnologiesDocument9 pagesAssistive TechnologiesronentechNo ratings yet
- Assosa University College of EngineeringDocument9 pagesAssosa University College of Engineeringmoha mameNo ratings yet
- Monologue SL OM E3Document15 pagesMonologue SL OM E3Deep GirlsNo ratings yet
- SPB Pocket Plus User ManualDocument22 pagesSPB Pocket Plus User ManualMani KumarNo ratings yet
- Word 2010 P 1Document25 pagesWord 2010 P 1api-263822026No ratings yet
- La Importancia de Empezar La Escuela Más TardeDocument5 pagesLa Importancia de Empezar La Escuela Más Tardeiezuhwfng100% (1)
- 6 Months Theory NotesDocument11 pages6 Months Theory NotesSurajit SarkarNo ratings yet
- Mobile Platforms and Mobile Interface Design-OverviewDocument6 pagesMobile Platforms and Mobile Interface Design-Overviewjjohn29_mNo ratings yet
- P'9982 - Smartphone User - Guide 1337191904827 10.2.1 enDocument280 pagesP'9982 - Smartphone User - Guide 1337191904827 10.2.1 envl23adNo ratings yet
- Web-Speak: A Customizable Speech-Based Web Navigation Interface For People With DisabilitiesDocument4 pagesWeb-Speak: A Customizable Speech-Based Web Navigation Interface For People With DisabilitiesNisha JosephNo ratings yet
- User Guide - Unlock 2e P+ LSDocument20 pagesUser Guide - Unlock 2e P+ LSVũ HoàiNo ratings yet
- Word 2003 The University of AkronDocument24 pagesWord 2003 The University of Akronprateeksinghal26961No ratings yet
- Project Proposal For Swim Tech Goggles: Landis, Lexi Landis, LexiDocument5 pagesProject Proposal For Swim Tech Goggles: Landis, Lexi Landis, LexiBuhuan ChenNo ratings yet
- Samanvay User ManualDocument23 pagesSamanvay User ManualMadhusudana ANo ratings yet
- South East Asian Institute of Technology, Inc. National Highway, Crossing Rubber, Tupi, South CotabatoDocument10 pagesSouth East Asian Institute of Technology, Inc. National Highway, Crossing Rubber, Tupi, South CotabatoKristine Lagumbay GabiolaNo ratings yet
- Welcome!: Benefits and Risks of Open Source SoftwareDocument6 pagesWelcome!: Benefits and Risks of Open Source SoftwareErin SurgeNo ratings yet
- 1.1. Purpose: Software Requirements Specification For Blind Voice MailDocument15 pages1.1. Purpose: Software Requirements Specification For Blind Voice MailDinesh Choudhary50% (2)
- Ipad AccessibilityDocument13 pagesIpad Accessibilityapi-623128628No ratings yet
- GettingstartedfinalDocument23 pagesGettingstartedfinalapi-349364249No ratings yet
- CAROLINA FIGUEROA Carolina - Figueroa@asci - Us Mobile: (208) 830-4624 PHILOSOPHY I Am ADocument4 pagesCAROLINA FIGUEROA Carolina - Figueroa@asci - Us Mobile: (208) 830-4624 PHILOSOPHY I Am AJerod SimmonsNo ratings yet
- Autism and Computing For Children Under 5: How Can A Computer HelpDocument5 pagesAutism and Computing For Children Under 5: How Can A Computer HelpIris De La CalzadaNo ratings yet
- Cognos Analytics DeltaDocument82 pagesCognos Analytics DeltaRaja PrasadNo ratings yet
- TAO Tech Guide - FinalDocument8 pagesTAO Tech Guide - FinalRicardo TapiaNo ratings yet
- Q2 ET Week1Document6 pagesQ2 ET Week1Ogie Achilles TestaNo ratings yet
- Importancia de La Buena Salud en Nuestra VidaDocument7 pagesImportancia de La Buena Salud en Nuestra Vidah68gf84r100% (1)
- SCC1031 - Week1-Olusola Adetola-ComputerDocument4 pagesSCC1031 - Week1-Olusola Adetola-ComputerMoses PaulNo ratings yet
- Windows 7 Speech Recognition Step by Step GuideDocument7 pagesWindows 7 Speech Recognition Step by Step GuidedannyzuanNo ratings yet
- MT6 831S11 Lec21Document16 pagesMT6 831S11 Lec21Diman IonutNo ratings yet
- Internet Treasure Hunt 1Document3 pagesInternet Treasure Hunt 1api-266087572No ratings yet
- ITEC 80 - Activity 1Document5 pagesITEC 80 - Activity 1Rheanna NogalesNo ratings yet
- UU100 Assignment 1 - S11100093Document4 pagesUU100 Assignment 1 - S11100093Grace VersoniNo ratings yet
- At ResourcesDocument8 pagesAt Resourcesapi-324026804No ratings yet
- Instructional Technology Thesis PDFDocument6 pagesInstructional Technology Thesis PDFlizbrowncapecoral100% (2)
- CSE Touch Less Touch Screen PDFDocument27 pagesCSE Touch Less Touch Screen PDFPriyanshu MangalNo ratings yet
- Quizzy: An Android Quiz Mobile ApplicationDocument20 pagesQuizzy: An Android Quiz Mobile Applicationaniket anjanaNo ratings yet
- INTRO To Ps Platform GeneralDocument116 pagesINTRO To Ps Platform GeneralSaurabh SharmaNo ratings yet
- Using Microsoft PowerPoint - 2023 Edition: The Step-by-step Guide to Using Microsoft PowerPointFrom EverandUsing Microsoft PowerPoint - 2023 Edition: The Step-by-step Guide to Using Microsoft PowerPointNo ratings yet
- Welcome To KPT Effects - . - . - . - 3Document41 pagesWelcome To KPT Effects - . - . - . - 3Jhon DanielsNo ratings yet
- 336 Data Entry Operations Lesson1Document37 pages336 Data Entry Operations Lesson1ANANDA RAO DEVARAKONDANo ratings yet
- Megafox 1002 ThingsDocument713 pagesMegafox 1002 Thingstv box acepNo ratings yet
- Top Ten Open Source Tools For Web Developers - Open Source For YouDocument15 pagesTop Ten Open Source Tools For Web Developers - Open Source For YouZoran NonkovicNo ratings yet
- Static Website PPT by Amit Singh DahiyaDocument12 pagesStatic Website PPT by Amit Singh DahiyaArvind SharmaNo ratings yet
- Nginx Interview QuestionsDocument5 pagesNginx Interview QuestionsSanket PandhareNo ratings yet
- Vicon Pegasus Product GuideDocument69 pagesVicon Pegasus Product GuideIndah SaniNo ratings yet
- Delhi Police Constable Syllabus: Useful LinksDocument5 pagesDelhi Police Constable Syllabus: Useful LinksSandeep GolaniNo ratings yet
- WEBSITE FOR UNIVERSITY Micro ProjectDocument18 pagesWEBSITE FOR UNIVERSITY Micro ProjectKunal SakharkarNo ratings yet
- How To Install and Secure phpMyAdmin With Apache On A CentOS 7 ServerDocument24 pagesHow To Install and Secure phpMyAdmin With Apache On A CentOS 7 ServerAldo EnginerNo ratings yet
- Tutorial - Creating A Label To Email StudentsDocument5 pagesTutorial - Creating A Label To Email Studentsapi-597191165No ratings yet
- BestWishes MergedDocument237 pagesBestWishes MergedBlack JackNo ratings yet
- 011 Install and Manage License ServerDocument10 pages011 Install and Manage License ServerMeoNo ratings yet
- How To Install WildFly On Ubuntu 20Document6 pagesHow To Install WildFly On Ubuntu 20MotaNo ratings yet
- A Guide To Using EndnoteDocument12 pagesA Guide To Using EndnoteDr. Ahmed Qasim AhmedNo ratings yet
- Jawalbsms Ws APIDocument4 pagesJawalbsms Ws APISara HeshamNo ratings yet
- CAI3G Provisioning Through EMADocument4 pagesCAI3G Provisioning Through EMAJose Del Risco XiquesNo ratings yet
- ChangesDocument8 pagesChangesRavi RanjanNo ratings yet
- Auth Agent745 RelnotesDocument22 pagesAuth Agent745 RelnotesKing KumarNo ratings yet
- ITSU2004 Systems Analysis & Design: Case StudyDocument7 pagesITSU2004 Systems Analysis & Design: Case StudymohsinNo ratings yet
- CV PDFDocument4 pagesCV PDFtabinda nasirNo ratings yet
- Galaxy Manager - Lineage PowerDocument34 pagesGalaxy Manager - Lineage PowerjuanNo ratings yet
- ReadmeDocument4 pagesReadmeSumanth JoglekarNo ratings yet
- It Content HTMLDocument66 pagesIt Content HTMLKatyayani JaganaNo ratings yet
- Aws S3Document987 pagesAws S3jstoNo ratings yet