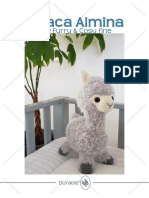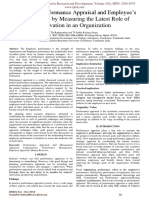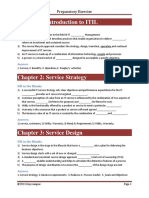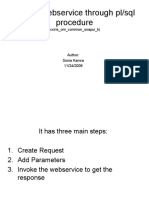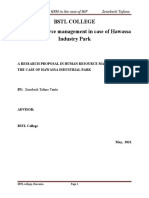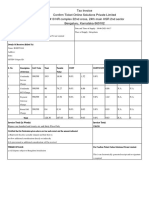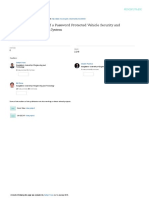Professional Documents
Culture Documents
Station Security
Station Security
Uploaded by
r.boyer31Original Title
Copyright
Available Formats
Share this document
Did you find this document useful?
Is this content inappropriate?
Report this DocumentCopyright:
Available Formats
Station Security
Station Security
Uploaded by
r.boyer31Copyright:
Available Formats
Technical Document
Niagara Station Security Guide
July 25, 2019
Niagara Station Security Guide
Tridium, Inc.
3951 Westerre Parkway, Suite 350
Richmond, Virginia 23233
U.S.A.
Confidentiality
The information contained in this document is confidential information of Tridium, Inc., a Delaware
corporation (“Tridium”). Such information and the software described herein, is furnished under a license
agreement and may be used only in accordance with that agreement.
The information contained in this document is provided solely for use by Tridium employees, licensees, and
system owners; and, except as permitted under the below copyright notice, is not to be released to, or
reproduced for, anyone else.
While every effort has been made to assure the accuracy of this document, Tridium is not responsible for
damages of any kind, including without limitation consequential damages, arising from the application of the
information contained herein. Information and specifications published here are current as of the date of this
publication and are subject to change without notice. The latest product specifications can be found by
contacting our corporate headquarters, Richmond, Virginia.
Trademark notice
BACnet and ASHRAE are registered trademarks of American Society of Heating, Refrigerating and Air-
Conditioning Engineers. Microsoft, Excel, Internet Explorer, Windows, Windows Vista, Windows Server, and
SQL Server are registered trademarks of Microsoft Corporation. Oracle and Java are registered trademarks
of Oracle and/or its affiliates. Mozilla and Firefox are trademarks of the Mozilla Foundation. Echelon, LON,
LonMark, LonTalk, and LonWorks are registered trademarks of Echelon Corporation. Tridium, JACE,
Niagara Framework, NiagaraAX Framework, and Sedona Framework are registered trademarks, and
Workbench, WorkPlaceAX, and AXSupervisor, are trademarks of Tridium Inc. All other product names and
services mentioned in this publication that are known to be trademarks, registered trademarks, or service
marks are the property of their respective owners.
Copyright and patent notice
This document may be copied by parties who are authorized to distribute Tridium products in connection
with distribution of those products, subject to the contracts that authorize such distribution. It may not
otherwise, in whole or in part, be copied, photocopied, reproduced, translated, or reduced to any electronic
medium or machine-readable form without prior written consent from Tridium, Inc.
Copyright © 2019 Tridium, Inc. All rights reserved.
The product(s) described herein may be covered by one or more U.S. or foreign patents of Tridium.
Contents
About this guide .................................................................................................7
Document change log ................................................................................7
Related documents ....................................................................................9
Chapter 1 About station security....................................................................11
Security precautions .................................................................................11
Security best practices..............................................................................12
Security Dashboard overview....................................................................13
Chapter 2 Secure communication ...................................................................15
Client/server relationships ........................................................................15
Certificates ..............................................................................................16
Self-signed certificates ...................................................................17
Keys ..............................................................................................18
How certificates verify identity........................................................19
Encryption .....................................................................................19
Naming convention ........................................................................19
Certificate stores......................................................................................20
Accessing the stores.......................................................................20
Stores folder structure....................................................................21
Stores file names ............................................................................22
CSR folder structure .................................................................................22
Creating a CSR folder structure.......................................................22
Certificate set up......................................................................................23
Root and intermediate certificate checklist ......................................23
Supervisor/engineering PC checklist ...............................................24
Platform and station checklist .........................................................24
Opening a secure platform connection (niagarad) ............................25
Enabling the NiagaraNetwork.........................................................26
Confirming client/server relationships .............................................27
Creating a root CA certificate .........................................................27
Creating a server certificate ............................................................30
Creating a code-signing certificate..................................................31
Creating a CSR...............................................................................33
Signing a certificate........................................................................33
Importing the signed certificate back into the User Key
Store ........................................................................................35
Installing a root certificate in the Windows trust store ......................35
Exporting a certificate ....................................................................36
Manually importing a certificate into a User Trust Store ...................37
Installing a certificate......................................................................37
Station health confirmation.............................................................38
Viewing session information............................................................39
Allowed hosts management............................................................39
When a certificate expires...............................................................40
July 25, 2019 3
Contents Niagara Station Security Guide
Deleting a certificate ......................................................................40
Configuring secure platform communication .............................................40
Configuring secure station communication ................................................41
Enabling clients and configuring them for the correct port .........................41
Securing email..........................................................................................41
Secure communication troubleshooting ....................................................42
Default TCP/IP ports ......................................................................45
Certificate management when replacing a controller .......................45
Chapter 3 User authentication ........................................................................47
User authentication checklist ....................................................................47
Authentication schemes ...........................................................................48
Set up client certificate authentication.......................................................49
Admin workflow for client certificate authentication ........................49
User workflow for client certificate authentication ...........................51
Logging in via browser using client certificate authentication .....................56
Logging in via Workbench using client certificate authentication ................58
Enabling a kiosk-like mode using ClientCertAuth .......................................58
Setting up Google authentication .............................................................59
Single Sign On .........................................................................................59
Creating a User Prototype for SAML Authentication ........................61
Configuring the SAML Authentication Scheme ................................61
Customizing SAML attribute mapping.............................................63
Logging in with SAML SSO .............................................................63
Network users..........................................................................................65
Challenge ......................................................................................65
User Service changes......................................................................65
NiagaraNetwork changes ...............................................................66
Network user related properties .....................................................66
User prototypes .............................................................................67
Station-to-station users ............................................................................70
Adding or editing a user ...........................................................................70
Assigning authentication schemes to users................................................71
Password management ............................................................................71
Setting up password strength .........................................................71
Setting up password options ..........................................................72
Setting up a user's password ..........................................................72
Logging on to a station.............................................................................72
Station Auto Logoff..................................................................................74
Changing your password ..........................................................................74
User authentication troubleshooting .........................................................75
Chapter 4 Authorization management............................................................77
Component permissions checklist .............................................................78
Component permission level.....................................................................78
Changing a component Config flag .................................................78
UserService permission levels .........................................................79
4 July 25, 2019
Niagara Station Security Guide Contents
Categories ...............................................................................................80
Basic categories .............................................................................80
Adding and editing a basic category ...............................................80
Assigning a component to a basic category .....................................81
Deleting a category name...............................................................82
Roles and permissions ..............................................................................83
Adding roles and permissions .........................................................83
Adding a component......................................................................85
Editing roles and permissions .........................................................85
Assigning roles to users ..................................................................86
Confirming access security..............................................................86
Reviewing permissions ...................................................................86
Ancestor permissions .....................................................................87
File permissions .............................................................................87
History permissions ........................................................................87
Component permissions troubleshooting ..................................................88
Chapter 5 Components, views and windows ..................................................89
Components ............................................................................................89
baja-AuthenticationService .............................................................89
baja-AuthenticationSchemeFolder ..................................................89
baja-SSOConfiguration ...................................................................90
baja-DigestScheme ........................................................................91
baja-GlobalPasswordConfiguration .................................................91
baja-AXDigestScheme ....................................................................92
baja-HTTPBasicAuthenticationScheme ............................................92
baja-CategoryService .....................................................................93
RoleService ....................................................................................94
baja-UserPrototype ........................................................................94
baja-UserService ............................................................................95
clientCertAuth-ClientCertAuthScheme ......................................... 101
FoxService ................................................................................... 102
nss-SecurityService....................................................................... 105
saml-SAMLAttributeMapper ......................................................... 106
saml-SAMLAuthenticationScheme................................................. 108
samlEncryption-SamlXmlDecrypter ............................................... 109
web-WebService .......................................................................... 109
Plugins (views)........................................................................................ 114
nss-SecurityDashboardView.......................................................... 114
platCrypto-CertManagerView....................................................... 117
wbutil-CategoryBrowser............................................................... 123
wbutil-CategoryManager.............................................................. 124
wbutil-CategorySheet .................................................................. 125
wbutil-PermissionsBrowser ........................................................... 126
wbutil-RoleManager ..................................................................... 128
Windows................................................................................................ 129
Certificate Export windows........................................................... 129
July 25, 2019 5
Contents Niagara Station Security Guide
Edit history export window ........................................................... 131
Generate Self-Signed Certificate window ...................................... 132
New category windows ................................................................ 134
New/Edit roles window ................................................................ 134
Platform Authentication window ................................................... 135
Platform Connect window ............................................................ 136
Platform TLS settings ................................................................... 136
Permissions map .......................................................................... 137
Session Info window ..................................................................... 138
Station Authentication window ..................................................... 139
Station Connect window............................................................... 139
Glossary ..........................................................................................................141
Index...............................................................................................................143
6 July 25, 2019
About this guide
This topic contains important information about the purpose, content, context, and intended audience for
this document.
Produ ct D ocu men t at i on
This document is part of the Niagara technical documentation library. Released versions of Niagara software
include a complete collection of technical information that is provided in both online help and PDF format.
The information in this document is written primarily for Systems Integrators. In order to make the most of
the information in this book, readers should have some training or previous experience with Niagara 4 or Ni-
agaraAX software, as well as experience working with JACE network controllers.
Document Content
This document provides guidance and best practices designed to help you configure and maintain secure
stations while taking advantage of the benefits that internet connectivity offers.
Document change log
This log provides the date this document was released and lists any subsequent document updates that have
occurred.
July 25, 2019
Many changes throughout to support the Niagara 4.8 release, including the following edits:
• In Chapter 1, added a section on the “Security Dashboard feature”.
• In Chapter 3, edited “Configuring a user for Client Certificate Authentication”, and added a new proce-
dure for “Enabling a kiosk-like mode using client certificate authentication”.
• In Chapter 4, added a note to the “Reviewing permissions” procedure.
• In Chapter 5, added a component topic on the “nss-SecurityService”, and view topic on the “nss-Securi-
tyDashboard”. Also added information about the Station Link Config property to the “nss-SecuritySer-
vice” component topic. Edited the “wbutil-PermissionsBrowser” topic, to add information on
improvements to the P e r m i s s i o n s B r o w s e r view.
February 11, 2019
• In Chapter 3, edited the “Authentication Schemes” topic to add information on the Client Certificate Au-
thentication Scheme and the GoogleAuthenticationScheme.
• In Chapter 3, added two sections with associated procedures: the ”Admin workflow for client certificate
authentication” and “User workflow for client certificate authentication”.
• Added these component topics to Chapter 5: “clientCertAuth-ClientCertificateAuthenticationScheme”
and “gauth-GoogleAuthenticationScheme”.
November 14, 2018
• Edited the component topic, “saml-SAMLAttributeMapper”, to add information on a recent configura-
tion change to handle multiple values returned from the IdP for the prototypeName attribute.
• Edited the component topic, “saml-SAMLAuthenticationScheme”, to add information on SAML metada-
ta URL which can automatically generate the station's SAML metadata XML.
• Added the component topic, “saml-SamlXmlDecrypter” which you can add to a SAMLAuthentication-
Scheme to configure a certificate for decryption.
• Edited component topics, “wbutil-CategoryBrowser” and “wbutil-CategorySheet” to add note on behav-
ior new in Niagara 4.8.
• Minor changes in the procedure, “Customizing SAML attribute mapping".
July 25, 2019 7
Niagara Station Security Guide
August 8, 2018
Correction to specified SP metadata in prerequisites for “Configuring the SAML Authentication Scheme”
procedure.
May 17, 2018
Added a caution regarding giving admin write permissions on the Role Service to the following topics: Roles
and permissions”, “Role Service”, and “Role Manager”.
Marc h 2, 20 1 8
In the “Single Sign On” and “Components” sections, added information on the baja-UserPrototype which is
required for SAML authentication; also added the procedure, “Creating a User Prototype for SAML
authentication”.
February 15, 2018
Edited the procedure, Configuring the SAML Authentication scheme,” to add information on required SAML
SP metadata that must be shared with the SAML IdP. Expanded on information provided in the “saml-SAM-
LAttributeMapper” component topic, and added a procedure for “Customizing SAML attribute mappings”.
January 24, 2018
Changed the topic title “Auto Logoff" to “Station Auto Logoff” and clarified wording throughout. Also
edited property descriptions for Auto Logoff settings in the “baja-UserService” component topic.
November 13, 2017
In the topic, “About station security”, under authorization management list item, deleted a note discussing
unsupported tagged categories.
October 12, 2017
• In the User Authentication chapter, edited the “Authentication Schemes” topic; added the “Single Sign
On” and “Auto Logoff” topics; and added these procedures: “Configuring the SAML Authentication
Scheme” and “Logging in with SSO”.
• In the Components chapter, added the ”saml-SAMLAttributeMapper”, and “saml-
SAMLAuthenticationScheme” topics; and edited the “baja-SSOConfiguration”, and “baja-UserService”
topics.
• Significantly edited the topics in the Secure Communication chapter, rewriting “Creating a server certifi-
cate,” adding “Creating a root CA certificate, and “Creating a code-signing certificate.”
• Added “Provisioning a job to install a certificate” to the same chapter.
• Added references to code-signing certificates through the chapter.
• Added “Certificate Export windows” to the Components, views and windows chapter.
September 20, 2017
• Added the topic “When a certificate expires” to the “Certificate Setup” chapter.
• Updated multiple topics in the “Certificate Setup” chapter to include the code-signing certificate.
September 14, 2017
Updated the WebService property description in web-WebService topic.
September 13, 2017
Updates to WebService properties and descriptions in the web-WebService component topic
August 31, 2017
The following list of modifications are included in this update:
July 25, 2019 8
Niagara Station Security Guide
• In the topic baja-UserService, added the description about “Effect of property changes on user session”
• In the topic “Configuring Secure Platform Communication” and “Platform TLS Setting” modified the de-
scription for Platform TLS setting window.
• Created new topic WebService cacheControl under the chapter Components, views, and windows.
• Restored Network User content (formerly found only in legacy documentation) and updated that content
to reflect user synchronization feature support currently in Niagara 4.
• Added baja-AuthenticationService components to the Components section.
• Revised the Preface section to remove content which now makes up the chapter, “About station
security.”
• In the User Authentication chapter, updated several topics to update the name of the LegacyDigest-
Scheme which changed to AXDigestScheme in Niagara 4.
July 13, 2016
Updated to support rebranding (minor changes throughout)
November 6, 2015
Updates to WebService properties description in web-WebService component topic
August 23, 2015
Initial release document
Related documents
Following is a list of related guides.
• Niagara Drivers Guide
• Niagara Platform Guide
• Niagara 4 Hardening Guide (available on www.tridium.com\resources\library)
July 25, 2019 9
Niagara Station Security Guide
10 July 25, 2019
Chapter 1 About station security
Topics covered in this chapter
♦ Security precautions
♦ Security best practices
♦ Security Dashboard overview
Security begins with the way you configure and monitor each station. It involves setting up secure
communication, secure email, secure user credentials, and configuring components, categories, hierarchies,
and roles to grant users access only to the system objects they need to do their jobs. Ultimately, your
system will only be secure if you take full advantage of Niagara 4’s enterprise security features, and if you
configure your network effectively. Although the defaults are designed to be as secure as possible, your
system will remain vulnerable if you rely solely on factory defaults. The aspects of station security that
require configuration are settings for secure communication, user authentication and authorization
management.
• Secure communication provides:
– Server identity verification, which prevents man-in-the-middle and spoofing attacks. To set up the
digital certificates that verify server identity. you use the C e r t i f i c a t e M a n a g e r view.
– Data encryption (foxs/https/platformtls), which prevents eavesdropping during the actual
transmission of data. You define the key size used to encrypt data transmission when you create each
certificate.
– Secure email communication. To configure email security, you use the EmailService.
• User authentication protects against malicious access by ensuring that only legitimate users (human or
station) can log in using Workbench or a web browser. You use the AuthenticationService to
activate the authentication schemes the station needs, and the UserService to assign the
authentication scheme and login credentials to individual users (human or another station). You can add
multiple schemes, each of which may be used by a different user.
• Authorization management involves defining which component slots, files and histories are accessible,
which users may modify them, and what modifications users may make Niagara uses role-based access
control, where users are assigned roles that are mapped to component permissions. You use the
CategoryService to set up component categories (groups of components), the RoleService to
assign permissions, and the UserService to assign roles to users.
N O T E : Platform security is beyond the scope of this document.
Sec uri ty p rec au ti ons
Whether you are protecting assets in a single building or in a large, multi-site application, station security is
critical. The practical implementation of a secure device network relies on basic common sense.
Do not connect any station directly to the Internet. If you need remote access, use a VPN (Virtual
Private Network) solution where your devices are protected behind a fire wall, but remotely ac-
cessible. Your VPN solution should incorporate RSA two-factor authentication.
Do not share accounts (log on using someone else’s credentials). Always log on as yourself.
Do not create a certificate (and key pair) on a local computer and download the certificate into
the U s e r K e y S t o re of each remote controller. Each host requires its own unique certificate, pub-
lic and private keys, which should be generated by the controller and should reside only in the
July 25, 2019 11
Chapter 1 About station security Niagara Station Security Guide
controller or on a backup medium that is physically protected. Transmitting a certificate with its
private key exposes the key to the risk of capture during transmission.
Do not commission a remote controller over the internet. If it becomes necessary to replace a
controller, physically travel to the location, take the controller off the network, connect a cross-
over cable, and import the backed-up stores. While the Key and Trust Stores are backed up with
the station, they are not part of a station copy.
Do not mix secure platforms with platforms that are not secure on the same network. All control-
lers and Supervisor stations must be secure.
Do not use self-signed certificates. In a CA-signed certificate, the Issued By property is not the
same as the Subject.
Do not use guest accounts. They are easy to hack.
Do not use default passwords or passwords that can be easily guessed by attackers, such as birth
dates, short words, and real words. Use different passwords for each entity. For example, use dif-
ferent usernames and passwords for your system password, platform credentials and station cre-
dentials. Implement strong passwords and change them frequently. Store and use passwords
securely, strictly controlling access to file systems.
Do not rely on an NTP (Network Time Protocol) server that you do not directly control. If your
Niagara network depends on an external NTP server for the time of day, and that server is com-
promised or spoofed, your Niagara system may be harmed. For example, locks may be turned
off, the alarm system disabled, etc. If you use an NTP server, it must be an internal server that is
physically controlled by your trusted organization.
Be warned. If your Niagara system is dependent on an external weather service, and if that
weather service is compromised or spoofed, any logic in your system that uses the temperature
for heating or cooling, or any other purpose may be harmed.
Security best practices
In today’s world, ensuring the security of your device network is extremely important. While managing digi-
tal certificates and passwords may seem like an excessive burden, the cost of the alternative is so substantial
that you must assign resources and take the time to implement the best practices covered by this topic.
Always upgrade your platform and station to the latest software version. Install all patches and
software updates.
Physical security is crucial. Secure all computer equipment in a locked room. Make sure that each
station is only accessible by authorized users.
Physically protect wiring to prevent an unauthorized person from plugging in to your network.
Use digital certificates to secure data transmission over wires or wireless connections. If you must
connect a host station directly to the public Internet, make sure you are using CA-signed
certificates.
If your company is acting as its own CA (Certificate Authority), your root CA certificate must be
separately installed in each station’s U s e r T r u s t S t o r e and each browser.
12 July 25, 2019
Niagara Station Security Guide Chapter 1 About station security
Physically protect the medium (usually a USB thumb drive) you use to back up and transport ex-
ported certificates.
Install browsers using only a trusted installation program. The program you use installs third-
party certificates from CAs, such as VeriSign and Thawte. These must be trustworthy certificates.
For high-traffic stations (especially stations that provide public access to a controller network),
secure Niagarad with a separate certificate from that used for your FoxService and
WebService.
Back up each station regularly. Embedded systems, such as JACE controllers write audit informa-
tion to a rolling buffer. To avoid losing a station’s audit trail, regularly export audit histories to a
Supervisor station.
S e c u r i t y D a s h b o a rd o v e r v i e w
In Niagara 4.8 and later, the Security Dashboard feature provides (for admin and other authorized users) a
bird’s eye view of the security configuration of your station. This allows you to easily monitor the security
configuration in many station services, and identify any security configuration weaknesses on the station.
C A U T I O N : The S e c u r i t y D a s h b o a rd V i e w may not display every possible security setting, and should not
be considered as a guarantee that everything is configured securely. In particular, third party modules may
have security settings that do not register to the dashboard.
The S e c u r i t y D a s h b o a r d view is the main view on the station’s SecurityService. The view alerts you to secur-
ity weaknesses such as poor password strength settings; expired, self-signed or invalid certificates; unen-
crypted transport protocols, etc., indicating areas where the configuration should be more secure. Other
reported data includes: system health, number of active accounts, inactive accounts, number of accounts
with super-user permissions, etc.
F ig ure 1 Example Security Dashboard View
July 25, 2019 13
Chapter 1 About station security Niagara Station Security Guide
The Summary card in the upper left corner of the view summarizes the number and type of security status
messages that are generated for all Services on the station. Each “card” (or pane) in the view provides secur-
ity configuration data for a particular service. Typically, each card provides a hyperlink to that service (or to a
component) so that you can easily change a configuration. In cases where there is no component to link to,
no hyperlink is provided on the card.
For complete details, see “ nss-SecurityDashboardView, page 114” in the “Components and views” chapter
of this guide.
14 July 25, 2019
Chapter 2 Sec ure c omm uni cation
Topics covered in this chapter
♦ Client/server relationships
♦ Certificates
♦ Certificate stores
♦ CSR folder structure
♦ Certificate set up
♦ Configuring secure platform communication
♦ Configuring secure station communication
♦ Enabling clients and configuring them for the correct port
♦ Securing email
♦ Secure communication troubleshooting
A Public Key Infrastructure (PKI) supports the distribution and identification of public encryption keys used
to protect the exchange of data over networks, such as the Internet. PKI verifies the identity of the other
party and encodes the actual data transmission. Identity verification provides non-repudiated assurance of
the identity of the server. Encryption provides confidentiality during network transmission. Requiring signed
code modules ensures that only expected code runs in the system.
To provide secure networks using PKI, Niagara 4 supports the TLS (Transport Layer Security) protocol,
versions 1.0, 1.1 and 1.2. TLS replaces its predecessor, SSL (Secure Sockets Layer).
Each Niagara installation automatically creates a default certificate, which allows the connection to be
encrypted immediately. However, these certificates generate warnings in the browser and Workbench and
are generally not suitable for end users. Creating and signing custom digital certificates allows a seamless
use of TLS in the browser, and provides both encryption as well as server authentication.
Beyond communication security, each module of computer code that runs in the system is protected with a
digital signature. Added program objects require this signature or they do not run.
N O T E : Verifying the server, encrypting the transmission and ensuring that only signed code runs do not
secure data stored on a storage device. You still need to restrict physical access to the computers and
controllers that manage your building model, set up user authentication with strong passwords, and secure
components by controlling permissions.
Niagara 4.0 supports and uses secure communication and signed code by default. You do not need to
purchase an additional license.
Security is an ongoing concern. While you will find much valuable information in the secure communication
topics, expect future updates and changes.
C li ent /se rv er rel ati ons hi p s
Client/server relationships identify the connections that require protection. Niagara 4.0 client/server rela-
tionships vary depending on how you configure and use a system.
Workbench is always a client. A platform is always a server. A station may be a client and a server.
July 25, 2019 15
Chapter 2 Secure communication Niagara Station Security Guide
Fi gu re 2 Communication relationships
The system protocols that manage communications between these entities are:
• Platform connections from Workbench (client) to controller or Supervisor PC platform daemon (server)
use Niagarad. A secure platform connection is sometimes referred to as platformtls. You enable plat-
formtls using the Platform Administration view.
• Local station connections (Supervisor and platform) use Foxs. You enable these connections in a station’s
FoxService (CCo n f i g → S e r v i c e s → F o x S e r v i c e ).
• Browser connections use Https, as well as Foxs if you are using the Java Applet profile. You enable these
connections using the station’s WebService (C
Co n f i g → S e r v i c e s → We b S e r v i c e ).
• Client connections to the station’s email server, if applicable. You enable secure email using the station’s
EmailService (C
Co n f i g → S e r v i c e s → E m a i l S e r v i c e ).
These relationships determine an entity’s certificate requirements. For example, a station requires a signed
server certificate, which it uses when it functions as a server, and a copy of the root CA certificate, which it
uses when it functions as a client. Setting up digital certificates for identity verification involves creating sep-
arate certificates to verify the identity of each server. Each server’s unique certificate, signed by a CA (Certif-
icate Authority), resides in its U s e r K e y S t o r e . Each client requires the root CA certificate used to sign each
server certificate. The root CA certificate resides in the platform/station S y s t e m or U s e r T r u s t S t o r e .
Certificates
A certificate is an electronic document that uses a digital signature to bind a public key with a person or or-
ganization. Certificates may serve a variety of purposes depending on how you configure the certificate’s
Key Usage property. Their primary purpose in this system is to verify the identity of a server so that commu-
nication can be trusted.
Niagara supports these types of certificates:
• A CA (Certificate Authority) certificate is a self-signed certificate that belongs to a CA. This could be a
third party or a company serving as its own CA.
• A root CA certificate is a self-signed CA certificate whose private key is used to sign other certificates
creating a trusted certificate tree. With its private key, a root CA certificate may be exported, stored on a
USB thumb drive in a vault, and brought out only when certificates need to be signed. A root CA certifi-
cate’s private key requires the creation of a password on export and the provision of the same password
when you use it to sign other certificates.
16 July 25, 2019
Niagara Station Security Guide Chapter 2 Secure communication
• An intermediate certificate is a CA certificate signed by a root CA certificate that is used to sign server
certificates or other intermediate CA certificates. Using intermediate certificates isolates a group of serv-
er certificates.
• A server certificate represents the server-side of a secure connection.
While you may set up a separate certificate for each protocol (Foxs, Https, Webs). While you may config-
ure a platform and station (as server) with separate server certificates, for simplicity most systems usually
use the same server certificate.
• A code-signing certificate is a certificate used to sign program objects and modules. Systems integrators
use this certificate to prevent the introduction of malicious code when they customize the framework.
Identity verification uses multiple certificates in a trusted certificate tree Setting up identity verification may
involve a third-party CA (Certificate Authority) or you may decide to serve as your own CA.
In the illustration above:
1. Below the ground is the root CA certificate.
2. The major branches represent intermediate certificates.
3. The leaves are server certificates.
How many certificates you need depends on your configuration. At a minimum you need a unique server cer-
tificate for each server (controller) and a single root CA certificate to sign your server certificates. If your
company is large, you may need an intermediate certificate for each geographical division or location. An in-
dividual server may have multiple certificates: one each to secure its Fox, Http and Niagarad (platformtls)
connections. Although each platform and station usually share the same certificate, you may create a sepa-
rate platform certificate and a different station certificate.
If your network is large and getting thousands of certificates signed would be difficult, you may sign a wild-
card certificate. Instead of identifying a specific IP or domain (for example, server1.domain.com), a wildcard
certificate uses *.domain.com.
Self-signed certificates
A self-signed certificate is one that is signed by default using its own private key rather than by the private
key of a root CA (Certificate Authority) certificate.
The system supports two types of self-signed certificates:
• A root CA certificate is implicitly trusted because there is no higher authority than the CA (Certificate Au-
thority) that owns this certificate. For this reason, CAs, whose business it is to endorse other people's
July 25, 2019 17
Chapter 2 Secure communication Niagara Station Security Guide
certificates, closely guard their root CA certificate(s) and private keys. Likewise, if your company is serv-
ing as its own CA, you should closely guard the root CA certificate you use to sign other certificates.
• A default, self-signed certificate: The first time you start an instance of Workbench, a platform or a sta-
tion after installation (commissioning), the system creates a default, self-signed server certificate with the
alias of tridium.
Fi gu re 3 Example of a self-signed certificate
Since the Issuer DN (Distinguished Name) and Subject DN are the same, the certificate is said to be self-
signed using its own 2048–bit, private key. The purpose of a self-signed certificate is to allow secure access
to the platform and station before a trusted certificate tree with signed server certificates is established.
Since a client cannot validate this type of certificate, it is not recommended for robust, long-term security.
When presented with a self-signed certificate, always confirm that it is the expected certificate before you
manually approve its use. Once approved, you do not have to approve the certificate each time you make a
connection to the server.
N O T E : Do not export this certificate and import it into any store of another platform or station. Although
possible, doing so decreases security and increases vulnerability.
To minimize the risk of a man-in-the-middle attack when using self-signed certificates, all your platforms
should be contained in a secure private network, off line, and without public access from the Internet.
C A U T I O N : To use self-signed certificates, before you access the platform or station from Workbench for
the first time, make sure that your PC and the platform are not on any corporate network or the Internet.
Once disconnected, connect the PC directly to the platform, open the platform from Workbench, and ap-
prove its self-signed certificate. Only then should you reconnect the platform to a corporate network.
Keys
A pair of asymmetric keys (one public and the other private) makes server verification and encryption possi-
ble. The term "asymmetric" means that the two keys are different, but related. The system can use the pri-
vate key to read messages encrypted with the public key and vice versa.
18 July 25, 2019
Niagara Station Security Guide Chapter 2 Secure communication
The signing of certificates with the private key is required to verify authenticity. Both keys are required to en-
crypt information. In advance, key generation software running on remote controller or station generates
this pair of asymmetric keys.
• A public key is a string of bytes included in the certificate. This key resides in the server's S y s t e m or U s e r
T r u s t S t o r e and is used to identify the authenticity of the connecting client certificate.
• A private key is also a string of bytes that resides on the server. The root CA certificate's private key must
be physically protected for a certificate tree to remain secure. A private key must not be sent via email,
and, if necessary, should be physically transported (on a thumb drive or other medium that is not con-
nected to the Internet).
How certificates verify identity
Once you set up a certificate tree, identity verification takes place during the client/server handshake, be-
fore transmission begins and before the system authenticates each user by prompting for credentials (user
name and password).
This is how digital certificates verify identity:
1. A unique server certificate resides with its public and private keys in the U s e r K e y S t o re of each server
(platform/station and Supervisor).
2. When a client connects to a server, the server sends its certificate to the client.
3. The client station validates the server certificate against a root CA certificate in its S y s t e m or U s e r T r u s t
S t o r e by matching keys, ensuring that the Subject of the root CA certificate is the same as the Issuer
of a server certificate, and confirming other factors. A client browser does the same. Each browser has a
trust store of root CA certificates.
4. If the server certificate is valid, the system establishes a trusted connection between the server and cli-
ent, and encrypted communication begins. If the certificate is not valid, the station or browser notifies
the client and communication does not begin.
5. You may choose to approve a rejected certificate if you know that, although unsigned, it can be trusted.
N O T E : Always verify the issuer name on any certificate presented by the system as untrusted. Do not ap-
prove a certificate from an entity that you do not recognize.
Encryption
Encryption is the process of encoding data transmission so that it cannot be read by untrusted third parties.
TLS uses encryption to transmit data between the client and server. While it is possible to make an unen-
crypted connection using only the fox or http protocols, you are strongly encouraged not to pursue this op-
tion. Without encryption, your communications are potentially subject to an attack. Always accept the
default Foxs or Https connections.
The following summarizes how encryption works:
1. At the start of a TLS session, the system encrypts the server/client handshake using the client and server
certificates’ key pairs.
2. During the handshake the system verifies server identity and negotiates encryption keys.
3. Once communication is established, identity verification is no longer needed, and encrypted data trans-
mission begins using the negotiated keys.
Key size is directly related to encryption security. The larger (more complex) the key, the more secure the da-
ta transmission. Large keys do not slow encryption, but they do take longer to initially generate.
Naming convention
The U s e r K e y S t o r e , U s e r T r u s t S t o r e , and S y s t e m T r u s t S t o r e form the heart of the configuration. Certifi-
cates look a lot alike, and the various default self-signed certificates are named identically. While developing
July 25, 2019 19
Chapter 2 Secure communication Niagara Station Security Guide
a naming convention is not a requirement (the system will function just fine if the certificates are called
“cert1,” “cert2,” etc.), a consistent naming scheme can make the process much easier to follow.
Consider using the Alias of each certificate to identify the certificate’s purpose. Certificate aliases might
include:
• The words "root," "intermediate," “server,” “client,” “code-signing”
• The geographic location of the remote controllers protected by the certificate
• The host name of the server
• The IP address of the server
Cer ti fi c ate s to res
Certificate management uses four stores to manage certificates: a U s e r K e y S t o r e , S y s t e m T r u s t S t o r e ,
U s e r T r u s t S t o r e and A l l o w e d H o s t s list.
The U s e r K e y S t o r e is associated with the server side of the client-server relationship. This store holds cer-
tificates, each with its public and private keys. In addition, this store contains the self-signed certificate ini-
tially created when you launched Workbench or booted the platform for the first time.
The U s e r and S y s t e m T r u s t S t o r e s are associated with the client side of the client-server relationship. The
S y s t e m T r u s t S t o re comes pre-populated with standard public certificates: root CA certificates from well-
known Certificate Authorities, such as VeriSign, Thawte and Digicert. The U s e r T r u s t S t o re holds root CA
and intermediate certificates for companies who serve as their own certificate authority.
The A l l o w e d H o s t s list contains server certificate(s) for which no trusted root CA certificate exists in the cli-
ent’s S y s t e m or U s e r T r u s t S t o re s , but the server certificates have been approved for use anyway. This in-
cludes servers for which the host name of the server is not the same as the Common Name in the server
certificate. You approve the use of these certificates on an individual basis. While communication is secure, it
is better to use signed server certificates.
A c c e s s i n g t h e s t o re s
The system supports two sets of stores: a set for Workbench, and another shared set for each platform and
station. Workbench provides access to each set of stores.
Step 1 Launch Workbench or Workbench in the browser.
Step 2 Open a supervisor or remote platform/station.
Step 3 Do one of the following:
a. To access the Workbench stores, click T o o l s → C e r t i f i c a t e M a n a g e m e n t .
b. To access the platform/station stores, expand P l a t f o r m and double-click C e r t i f i c a t e M a n a g e -
m e n t in the Nav tree. To access the stores this way, the station must be idle.
Since a platform/station may function at different times as a client or a server, it must have a
server certificate in its shared U s e r K e y S t o r e and a trusted root CA certificate in its S y s t e m or
U s e r T r u s t S t o re .
c. If your station is running, you can access the platform/station stores by expanding S t a t i o n → -
C o n f i g → S e r v i c e s → P l a t f o r m S e r v i c e s and double-clicking C e r t M a n a g e r S e r v i c e in the Nav
tree.
The station shares the root CA certificate with the platform, but may have its own server certifi-
cate (when it functions as a server) located in the same U s e r K e y S t o r e .
Step 4 To confirm that you have accessed the correct stores, check the name in the screen title and above
the stores.
20 July 25, 2019
Niagara Station Security Guide Chapter 2 Secure communication
The platform and station stores are actually the same stores.
Stores fol de r s truc ture
The Workbench and platform/station stores reside in separate locations on a Supervisor and remote
platform.
The following table lists the default user homes that contain the stores, which are considered configuration
files. If the folder paths have been changed, these locations no longer apply. username is the Windows user
name of the person starting the Workbench application.
Table 1 Default user homes
Stores N a v t re e n o d e Default folde r path
Workbench1 My Host→My File System→User C:\Users\username\Niag-
Home→security ara4.0\security
Supervisor or en- Platform→RemoteFileSystem→User Home ProgramData\Niagara4.0
gineering (Read Only)→security \security
workstation2
remote Platform→RemoteFileSystem→User Home \home\niagara\security
controller3 (Read Only)→security
1. Each Workbench user has their own User Home.
2. These platform and station stores (same stores) are in the Platform daemon User Home of the Supervisor
or any engineering workstation.
3. These platform and station stores (same stores) are in the Platform daemon User Home of the remote
controller.
July 25, 2019 21
Chapter 2 Secure communication Niagara Station Security Guide
Stores fi l e n am es
The folders that contain the Workbench and platform/station stores each contain a set of three data files,
one per type of store.
N O T E : Only the appropriate Workbench, platform or station tools may be used to modify these data files.
Attempts to modify them by other means renders them corrupt and unusable.
• keystore.jceks is the U s e r K e y S t o r e . In Workbench it contains a company’s root CA, intermediate,
and code-signing certificates. In a server, it contains the server certificate.
• cacerts.jceks is the U s e r T r u s t S t o r e . In a client it contains the root CA and intermediate certificates
with only their public keys.
• exemptions.tes is the A l l o w e d H o s t s list. In a client it contains the certificate for hosts (servers) with
whom the client may securely communicate even though the client either:
– does not have a root CA certificate in its S y s t e m or U s e r T r u s t S t o re for the server, or
– may have a matching root CA certificate, but the Common Name or Alternate Server Name of the
server certificate is not the same as the host name of the server being authenticated.
• .bks is the FIP compliance file for access control.
N O T E : A certificate in the Workbench U s e r K e y S t o re may have the same name as a certificate in a plat-
form/station U s e r K e y S t o re , but they may not be the same certificate. Similarly, files in these stores may
have differing alias names, and, in fact, contain the same public keys. It is the public/private key pair that de-
fines a certificate, not the certificate’s name.
CSR fo ld er s tr uc t ure
You may create CSRs (Certificate Signing Requests), store them in, and import signed certificates (.pem files)
from any folder on your Supervisor or engineering PC. The default location is a working folder in the user file
space.
The first time you access the Certificate Management view from Workbench, the system creates an empty
c e r t M a n a g e m e n t folder in the following location:
c:\Users\username\Niagara4.0\certManagement, where username is the name you use to log in to
the computer.
In the Nav tree, this location is: M y F i l e S y s t e m → U s e r H o m e → c e r t M a n a g e m e n t .
This folder, in Workbench’s user space, is a working folder for storing CSRs and .pem files exported and im-
ported by the C e r t i f i c a t e M a n a g e r. Within this folder, you may create a structure for managing exports and
imports or you may use a different location for exports and imports.
N O T E : Do not confuse the certManagement folder with the certificates folder that stores one or
more certificates used to validate the authenticity of Niagara system licensing files. The certificates
folder has nothing to do with secure communication.
The platform and station folders do not have a certManagement folder.
Creati ng a CSR fol d er struc ture
A CSR (Certificate Signing Request) folder structure helps to organize a large number of server certificates
for easy retrieval. You create this structure under the certManagement folder, which is an automatically-cre-
ated folder in your personal niagara_user_home.
Step 1 Using Windows Explorer, locate your niagara_user_home: C:\Users\username\niagara4.0
\brand\certManagement, where
username is your name or other text used to identify you as the user of your computer.
brand is your company name or other name used to label personal information.
22 July 25, 2019
Niagara Station Security Guide Chapter 2 Secure communication
Step 2 Create folders under certManagement.
For example:
certManagement
rootCertificate
intermediateCertificates
serverCertificates
code-signingCertificates
Certificate set up
Configuring a network for secure communication using digital certificates involves accessing the appropriate
stores; creating certificates and certificate signing requests; signing certificates; importing them into hosts
U s e r K e y S t o re s; and importing the root CA certificate (or intermediate certificate) into client U s e r T r u s t
S t o re s.
C A U T I O N : If the private key of your root CA and intermediate certificates fall into the wrong hands, your
entire network can be in danger of a significant cyber attack. To ensure security, always create the root CA
and intermediate certificates, and use them to sign other certificates inWorkbench running on a secure com-
puter, which is located under lock and key. Use this computer for only one purpose: to manage and sign cer-
tificates. Never connect this computer to the Internet, and ever access it over your company network.
Carefully protect any thumb drive that contains any certificate with its private key.
You may use a third-party CA (Certificate Authority), such as VeriSign or Thawte to sign your certificates, or
you may serve as your own CA.
Unless absolutely necessary, do not use a Supervisor or engineering PC to access a controller remotely for
the purpose of generating a server certificate and CSR. The preferred best practice is to set up certificates
before distributing each controller to its remote location. If controllers are already in the field, travel to the
remote location, take the controller off the Internet and corporate LAN, then connect your engineering PC
directly to the controller using a cross-over cable.
Root and intermediate certificate checklist
This checklist assumes that you are serving as you own CA (Certificate Authority). It summarizes the steps
for setting up digital certificates using the Workbench U s e r K e y S t o r e of a physically and electronically se-
cure computer.
Use the check list to make sure you perform all necessary configuration tasks.
� Computer and device network disconnected from the company LAN and global Internet. See Chap-
ter 2 Secure communication, page 15.
� Needed certificates identified: one root CA certificate, two or more intermediate certificates (op-
tional) and one server certificate per controller. You need a code-signing certificate if you will be cus-
tomizing the system by adding program objects. See Certificates, page 16.
� Logical certificate naming convention established (a naming convention is not required, but it will
help you differentiate among your certificates). See Naming convention, page 19.
� CSR folder structure under the c e r t M a n a g e m e n t folder in the niagara_user_home created. See
Creating a CSR folder structure, page 22.
� Root CA certificate and any intermediate certificates created. See Creating a root CA certificate,
page 27.
� CSR for each intermediate and code-signing certificate created. See Creating a CSR, page 33.
� Any intermediate and code-signing certificates signed using the root CA certificate. See Signing a
certificate, page 33.
� Any signed intermediate certificates imported back into the Workbench User Key Store where they
were originally created. See Importing the signed certificate back into the User Key Store, page 35.
July 25, 2019 23
Chapter 2 Secure communication Niagara Station Security Guide
� Backup of the root CA certificate and the signed intermediate certificates created. See Exporting a
certificate, page 36.
� Root CA certificate with only its public key exported in preparation to import it into the platform/
station Trust Stores. See Exporting a certificate, page 36
Supervisor/engineering PC checklist
Use this checklist to verify that you completed all required tasks to set up a Supervisor or engineering PC
platform and station.
� NiagaraNetwork enabled. See Enabling the NiagaraNetwork, page 26.
� Remote controller(s) set up as Supervisor/engineering PC client(s). See Confirming client/server re-
lationships, page 27.
� Server certificate for the Supervisor/engineering PC platform/station created. See Creating a server
certificate, page 30.
� CSR for the server certificate generated. See Creating a CSR, page 33.
� Server certificate CSR signed by the root CA or intermediate certificate’s private key. See Signing a
certificate, page 33.
� Signed server certificate imported back into the platform/station’s U s e r K e y S t o r e . See Importing
the signed certificate back into the User Key Store, page 35.
� The existence of the third-party’s root CA certificate in the platform/station’s S y s t e m T r u s t S t o re
confirmed or root CA certificate imported into the platform/station’s U s e r T r u s t S t o r e . See Manually
importing a certificate into a User Trust Store, page 37.
� Certificate .pem file deleted.
� Confirmed platform (Niagarad) enabled. See Configuring secure platform communication, page 40.
� Secure FoxService confirmed (the default) and Foxs Cert selected. See Configuring secure sta-
tion communication, page 41
� Secure WebService confirmed (the default) and Https Cert selected. See Configuring secure sta-
tion communication, page 41
Platform and station checklist
Use this checklist to verify that you completed all required tasks to set up a new platform and station.
� NiagaraNetwork enabled. See Enabling the NiagaraNetwork, page 26.
� Supervisor set up as controller client. See Confirming client/server relationships, page 27.
� Server certificate(s) created on each platform/station. If needed, a separate server certificate cre-
ated for each communication protocol: foxs, https, and platformtls created. See Creating a server cer-
tificate, page 30.
� CSR(s) generated on each platform/station. See Creating a CSR, page 33.
� CSR(s) signed by the root CA or intermediate certificate’s private key. See Signing a certificate,
page 33.
� Signed server certificate(s) imported back into the platform/station U s e r K e y S t o re . See Importing
the signed certificate back into the User Key Store, page 35.
� Certificate(s) .pem files deleted.
� If using a third-party CA, the existence of the third-party’s root CA certificate in the platform/sta-
tion’s S y s t e m T r u s t S t o re confirmed.
24 July 25, 2019
Niagara Station Security Guide Chapter 2 Secure communication
� If serving as the CA, company’s root CA certificate imported into the platform/station’s U s e r T r u s t
S t o r e either one at a time, or using a provisioning job. See Manually importing a certificate into a User
Trust Store, page 37 and Installing a certificate, page 37.
� Confirmed platform (Niagarad) enabled and correct certificate assigned. See Configuring secure
platform communication, page 40.
� Secure FoxService confirmed (the default) and Foxs Cert selected. For the specific procedure,
see Configuring secure station communication, page 41.
� Secure WebService confirmed (the default) and Https Cert selected. For the specific procedure,
see Configuring secure station communication, page 41.
O p e n i n g a s e c u re p l a t f o r m c o n n e c t i o n ( n i a g a r a d )
Even before you configure digital certificates to provide server identity verification, every connection you
make from a client to a server can be secure because you can manually verify the authenticity of the server.
Step 1 Right-click M y H o s t (for Supervisor) or an IP address (for a controller) and click O p e n P l a t f o r m .
The C o n n e c t window opens with Platform TLS Connection already selected.
This window identifies the entity to which you are connecting: your local computer, a Supervisor
platform, or a controller with an IP address.
Step 2 If needed, enter the host IP and click O K .
If you are accessing the platform for the first time, the system displays an identity verification warn-
ing and a self-signed, default certificate.
This message and certificate are expected for these reasons:
• The Subject or CN (Common Name) of the default tridium certificate (Niagara4) does not
match the host name, which is usually the host IP address or domain name.
• The default certificate’s Issued By and Subject are the same indicating that the certificate is
self-signed. No third-party CA (Certificate Authority) has verified the server’s authenticity.
• The certificate is signed, but no root CA certificate in the client’s U s e r or S y s t e m T r u s t S t o re
can verify its signature.
Step 3 If you are presented with this warning and a certificate, make sure you recognize the certificate’s
Issued By and Subject properties.
C A U T I O N : Do not approve a certificate if you do not recognize these properties. The weakest link
in the security chain is the user who simply clicks OK without thinking.
Step 4 Assuming that this is the default tridium certificate, which can be trusted, click A c c e p t .
Accepting the certificate creates an approved host exemption in the platform/station A l l o w e d
H o s t s list.
N O T E : Although the name of the default certificate (tridium) is the same for each controller and
for Workbench, the content of each certificate is unique. Do not attempt to export and use the
same tridium certificate for each controller in your network.
The system asks you to enter or confirm your platform credentials.
July 25, 2019 25
Chapter 2 Secure communication Niagara Station Security Guide
Step 5 Enter your platform credentials and click O K .
The platform is now connected over a secure connection. All data transmitted are encrypted. If you
logged on for the first time and accepted the default certificate, only the server's identity cannot
be validated.
Step 6 To confirm that you are using the self-signed certificate, right-click P l a t f o r m in the Nav tree and
click Session Info.
The system displays session information.
• The red shield with the X indicates that the handshake was unable to verify the authenticity of
the server’s certificate. To view the certificate, click the link (Certificate Information).
• The green shield with the check mark indicates that encryption is enabled. In this example, the
secure connection is using TLSv1.2 as the protocol and data is encrypted using AES_256_CBC
(Advanced Encryption Standard) with SHA1 (hash function) and RSA (Rivest-Shamir-Adleman),
the most widely used public key cryptography algorithm.
Step 7 Click O K .
The tiny lock on the platform icon in the Nav tree indicates a secure, encrypted connection.
Enabling the NiagaraNetwork
The NiagaraNetwork provides the physical connections for data transmission. Secure communication en-
sures that data are transmitted securely between trusted entities.
Step 1 Right-click the node in the D r i v e r s container and click V i e w s → P ro p e r t y S h e e t .
Step 2 Expand the NiagaraNetwork property.
Step 3 Confirm that the true check box is selected for Enabled.
26 July 25, 2019
Niagara Station Security Guide Chapter 2 Secure communication
C o n f i r m i n g c l i e n t / s e r v e r re l a t i o n s h i p s
At any given time the Supervisor station may be the client of a controller station and vice versa. This proce-
dure confirms that a client for the Supervisor station exists in the controller station and a client for the con-
troller station exists in the Supervisor station.
Step 1 Expand the D r i v e r s → N i a g a r a N e t w o r k node in the Supervisor Nav tree. It should contain a node
for each controller.
Step 2 Expand the D r i v e r s → N i a g a r a N e t w o r k in a controller Nav tree. It should contain a node for the
Supervisor station.
Step 3 If either node does not exist, discover the station.
Crea tin g a root C A certi fi ca te
A root CA certificate is used to sign intermediate, server and code-signing certificates. It resides a U s e r K e y
S t o re with both its public and private keys. You export it with only its public key so that you can import it in-
to each client’s U s e r T r u s t S t o re .
P re re q u i s i t e s : You have the required authority to create certificates. You are working in Workbench on a
computer that is dedicated to certificate management, is not on the Internet or the company’s LAN and is
physically secure in a vault or other secure location.
Step 1 Access the Workbench stores by clicking T o o l s → C e r t i f i c a t e M a n a g e m e n t .
The C e r t i f i c a t e M a n a g e m e n t view opens to the U s e r K e y S t o re .
Step 2 Click the N e w button at the bottom of the view.
The G e n e r a t e S e l f S i g n e d C e r t i f i c a t e window opens.
All certificates begin as self-signed certificates. Only the root CA certificate remains self-signed be-
cause it sits at the top of the certificate chain.
Step 3 Give the certificate at least an Alias, Common Name(CN), Organization, Locality, State/
Province, and Country Code.
• Use Alias to identify this as a root certificate.
• The Common Name(CN) becomes the Subject (also known as the Distinguished Name). For a
root CA certificate, the Common Name(CN) may be the same as the Alias.
• Although Locality and State/Province are not required and are arbitrary, leaving them
blank generates a warning message.
• The two-digit Country Code is required and must be a known value, such as: US, IN, CA, FR,
DE, ES, etc. (see countrycode.org for a list).
• Not Before and Not After define the period of validity for the certificate.
• Key Size defaults to 2048. A larger key improves security and does not significantly affect
communication time. The only impact it has is to lengthen the time it takes to create the certifi-
cate initially.
Step 4 For Certificate Usage, select CA, and click O K .
The Private Key Password window opens.
Step 5 Enter and confirm a strong password, and click O K .
The system informs you that the certificate has been submitted. Soon the certificate appears be-
hind the Info message.
Step 6 To continue, click O K .
The root CA certificate now exists with both its keys in the Workbench U s e r K e y S t o r e . From this
location you can use it to sign other certificates (intermediate, server, and code-signing). For this
July 25, 2019 27
Chapter 2 Secure communication Niagara Station Security Guide
certificate to authenticate the certificates it signs, you now need to export it with only its public
key and import it into the U s e r T r u s t S t o r e of each client computer and platform/station.
N O T E : Since this certificate is not signed by any higher certificate authority, it is always identified
with an exclamation icon ( ). As the self-signed certificate, it cannot be trusted. This is why you
must protect the computer (and thumb drive) on which it resides by keeping the computer off the
Internet, corporate LAN, and most securely, in a locked physical location.
Step 7 Select the new root CA certificate and click the E x p o r t button at the bottom of the view.
The C e r t i f i c a t e E x p o r t window opens.
C A U T I O N : Do not Click the check box to Export the private key.The only time you click this
check box is when you are backing up the certificate to another location for safe keeping.
Step 8 To create the root CA certificate that will reside in each client’s U s e r T r u s t S t o r e , click O K .
The Certificate Export window opens with the file ready to export as a .pem file.
28 July 25, 2019
Niagara Station Security Guide Chapter 2 Secure communication
Notice the Current Path. This is where the system stores the exported certificate.
Step 9 Navigate to a location on a thumb drive, and click S a v e .
The system reports that it exported the certificate successfully.
Step 10 To complete the export, click O K .
When exported with only its public key, the root CA certificate may be freely distributed. You are ready to
manually import the root CA certificate with only its public key into the U s e r T r u s t S t o re of the computer,
usually a Supervisor (or engineering) computer, from which to either manually, or with a provisioning job, in-
stall this certificate in the U s e r T r u s t S t o r e of all remote platforms and stations.
P a s s w o rd s t re n g t h
To protect each certificate’s private key you must supply a private key password. When backing up certifi-
cate private keys by exporting certificates, you may use an additional encryption password. (The default en-
cryption password is the same as the private key password.) To prevent unauthorized access, your
passwords need to be strong.
A strong platform or station password:
• Has 10 or more characters.
• Includes letters, punctuation, symbols, and numbers.
• Is unique for each set of credentials.
C A U T I O N : Do not reuse passwords.
• Avoids dictionary words in any language, words spelled backwards or words that use common misspell-
ings and abbreviations, sequences or repeated characters, personal information such as your birthday,
driver’s license, passport number, etc.
These precautions were adapted from information at microsoft.com, which provides a secure password
checker you can use to test the strength of any password. Niagara 4 allows you to control password strength
for user authentication. The password strength configuration for user authentication does not apply to certif-
icate passwords.
July 25, 2019 29
Chapter 2 Secure communication Niagara Station Security Guide
Creati ng a se rv er certi fi ca te
Each Supervisor PC, engineering laptop, remote controller, and remote station requires a server certificate
for those times when it functions as a server. If you plan to use as a server certificate the default, self-signed,
certificate that you approve when you log in to Workbench or boot a platform for the first time, you may skip
this procedure. If it is important to you for each certificate to identify the Locality and State, use this proce-
dure to make a new certificate for each server.
P r e r e q u i s i t e s : You have the required authority to create and manage certificates. You are either running
Workbench on your PC or laptop, or are connected to the remote controller on which you are creating the
certificate.
T I P : While not a requirement when creating a remote server certificate, as a best practice, you should dis-
connect both your computer and the controller platform from the Internet and company LAN, then connect
your Workbench computer to the platform using a crossover cable.
Step 1 To open the certificate stores do one of the following in the Nav tree:
a. Expand P l a t f o r m and double-click C e r t i f i c a t e M a n a g e m e n t .
b. Expand S t a t i o n → C o n f i g → S e r v i c e s → P l a t f o r m S e r v i c e s and double-click C e r t M a n a e r S e r v i c e .
Both steps open the same stores. Which to use depends on how you are connected to the plat-
form/station.
Step 2 Confirm that the title at the top of the view identifies the host for which you are creating the server
certificate. For a remote controller, this is the IP address.
Step 3 Click the N e w button at the bottom of the view.
The G e n e r a t e S e l f S i g n e d C e r t i f i c a t e window opens.
Step 4 Give the certificate at least an Alias, Common Name(CN), Organization, Locality, State/
Province, and Country Code.
• Use Alias to identify this as a server certificate, including in the name the company, geography
or department.
• Common Name(CN) should be the same as the host name, which is how a server identifies itself.
The common name becomes the Subject (also known as the Distinguished Name). The IP ad-
dress of a controller or its Fully Qualified Domain Name (FQDN) are appropriate Alias and
Common Names for a remote controller or Supervisor station.
30 July 25, 2019
Niagara Station Security Guide Chapter 2 Secure communication
An FQDN is the Hostname plus the Primary Dns Suffix. For a computer, you can see this
name in My Computer Properties: “Full computer name.” For a controller, there is no good
place to see this name, but it would be something like: mycontroller.mydomain.com or mycon-
troller.mydomain.net.
N O T E : Do not use the same name for Common Name (CN) of a server certificate that you use
for a root or intermediate certificate’s Common Name (CN).
• Although Locality and State/Province are not required and are arbitrary, leaving them
blank generates a warning message. Third-party CAs may not sign certificates without these
properties defined.
• The two-digit Country Code is required and must be a known value, such as: US, IN, CA, FR,
DE, ES, etc. (See countrycode.org for a list.).
• Not Before and Not After define the period of validity for the certificate.
• Key Size defaults to 2048. A larger key improves security and does not significantly affect
communication time. The only impact it has is to lengthen the time it takes to create the certifi-
cate initially.
If a third-party will sign the certificate, consult with your CA (Certificate Authority) to determine
the acceptable key size. Some CAs support a limited number of key sizes.
• For Certificate Usage, select Server for a platform/station.
• For server certificates, if Common Name is an IP address, use a Fully Qualified Domain Name for
the Alternate Server Name.
Step 5 When you have filled in all information, click O K .
The system submits the certificate for processing in the background. A pop-up window in the lower
right of your screen advises you regarding the time it may take to generate the certificate. The
length of time it takes depends on the key size and the platform’s processing capability. When cre-
ated, the certificate appears as a row in the User Key Store table.
Step 6 To view the certificate from the platform/station’s U s e r K e y S t o r e , double-click it or select it and
click V i e w.
Notice that the Issuer and Subject are the same and the certificate is identified with a yellow
shield icon ( ). These factors indicate that this is a self-signed certificate.
Step 7 Confirm that the information is correct.
NOTE:
To change a certificate you just created, delete it and create a new certificate. Do not delete a cer-
tificate that is already in use.
Repeat this procedure to create additional certificates.
Crea tin g a c od e- si g nin g c ertif ic ate
The system signs code objects using a code-signing certificate that is password protected. This procedure
explains how to generate a code-signing certificate using Workbench. You may use a third-party tool to gen-
erate a code-signing certificate followed by importing it into your Workbench User Key Store. Such an im-
ported certificate must have a code-signing set as its extended key usage. This is a standard certificate
extension.
P re re q u i s i t e s : You are working in Workbench running on a Supervisor or engineering PC.
Step 1 Click T o o l s → C e r t i f i c a t e M a n a g e m e n t .
The Certificate Management view opens.
Step 2 Click the N e w button at the bottom of the view.
July 25, 2019 31
Chapter 2 Secure communication Niagara Station Security Guide
The G e n e r a t e S e l f S i g n e d C e r t i f i c a t e window opens.
Step 3 Fill in the properties.
In addition to the required properties, define your Locality (L) (city) and State/Province
(ST). Without these properties the system reports an error message.
Country Code is a two-digit code (must be US or us, not USA).
Choose Code Signing for Certificate Usage.
The O K button activates when all required information is provided.
Step 4 To create the certificate, click O K
The P r i v a t e K e y P a s s w o rd window opens.
Step 5 Enter a strong password and click O K .
Your password must be at least 10 characters long. At least one character must be a digit; one must
be lower case; and one must be upper case.
The system submits the certificate for processing in the background.
Step 6 When the certificate has been created, click O K .
This self-signed certificate appears as a row in the User Key Store tab, identified by a yellow
shield icon ( ).
Protect this certificate and password! If someone steals your certificate and knows your password, they
could damage your operation by using your certificate to sign their own malicious code.
32 July 25, 2019
Niagara Station Security Guide Chapter 2 Secure communication
Crea tin g a C SR
A CSR (Certificate Signing Request) creates a .csr file for each intermediate, server, and code-signing certifi-
cate. This file can be signed by a root or intermediate CA certificate.
P re re q u i s i t e s : For creating intermediate and code-signing certificates you are viewing the Workbench
stores. For creating server certificates you are viewing the platform/station stores.
Step 1 Select the certificate to sign, and click C e r t R e q u e s t .
The C e r t i f i c a t e R e q u e s t I n f o window opens.
Step 2 Confirm that the certificate properties are correct and click O K .
One of the following happens:
• If you are preparing a CSR for a server certificate, the system displays the c e r t M a n a g e m e n t
folder for you to choose the location to store the CSR.
• If you are creating a CSR for a CA certificate (root or intermediate) or a code-signing certificate,
the C e r t i f i c a t e M a n a g e r prompts you for the private key password. Enter the password and
click O K . The system displays the c e r t M a n a g e m e n t folder for you to choose the location to
store the CSR.
The Alias for the certificate is used as the file name of the CSR.
Step 3 Use the default folder, or select a different folder in which to store the CSR and click S a v e .
The system displays, CSR generation complete.
Step 4 To confirm completion, click O K .
N O T E : Once you create a CSR, do not delete the original certificate from which you created the
CSR. Later in the process you will import a signed certificate back into the U s e r K e y S t o r e where
its public key must match the private key of the original certificate. Creating a new certificate with
the same name does not generate the same key pair and results in errors when you try to import
the signed certificate. If it is absolutely necessary (for example, if the computer on which the certifi-
cate is stored is vulnerable), you may export the original certificate with its private key and import
it into the U s e r K e y S t o r e when you receive the signed certificate. But, ideally, you should leave
the original certificate in the U s e r K e y S t o r e of the original secure host.
Step 5 If an external CA, such as VeriSign or Thawte, will sign your server certificates, follow the CSR sub-
mission procedure as required by the CA.
The CA verifies that you are who you claim to be, that each certificate is for a server your organiza-
tion actually maintains, and other important information. They then return a signed server certifi-
cates (one for each server).
The CA may compress both the new signed certificate and a copy of the root CA certificate con-
taining only the public key with password protection, put both on a website, email the links to you,
and phone you with the password for the compressed, password-protected files. The root CA cer-
tificate with its public key does not have to be protected and can be sent via email.
Signing a certificate
Signing a certificate is the job of a CA (Certificate Authority). A variety of certificate-signing software tools
are available. You are not required to use Niagara and Workbench to sign certificates. This procedure docu-
ments how to sign certificates. It applies to companies who serve as their own CA. In a large installation, you
use your root CA certificate to sign any intermediate certificates and the intermediate certificates to sign
your server and code-signing certificates. In a small installation, you may use your root CA certificate to sign
all certificates.
P re re q u i s i t e s :
• You are working in Workbench on a physically and electronically secure PC that is never connected to the
Internet, and is used exclusively to sign certificates.
July 25, 2019 33
Chapter 2 Secure communication Niagara Station Security Guide
• The root CA or intermediate certificate that will do the signing is in the Workbench User Key Store.
• You know the password of the CA signing certificate (root or intermediate) that will sign the certificate(s).
• You have one or more CSR files (signing requests) ready to sign.
N O T E : To ensure network security, always sign certificates using Workbench on a computer that is discon-
nected from the Internet and from the company LAN. Maintain this computer in a physically secure location.
Step 1 In Workbench on your physically and electronically secure (and never connected to the Internet) PC
that is used exclusively to sign certificates, click T o o l s → C e r t i f i c a t e S i g n e r T o o l .
The C e r t i f i c a t e S i g n i n g window opens.
Step 2 Click the folder icon, locate, and open the CSR for the certificate you wish to sign.
The C e r t i f i c a t e S i g n i n g window expands to show certificate details.
Step 3 Confirm that this is the correct CSR by checking the S u b j e c t .
Step 4 Select the date on which the certificate becomes effective (Not Before) and the date after which
it expires (Not After).
34 July 25, 2019
Niagara Station Security Guide Chapter 2 Secure communication
Step 5 For CA Alias, use the drop-down list to select the certificate (root or intermediate) whose private
key will sign this certificate.
Step 6 Supply the CA certificate’s password and click O K .
Signing is done by the private key of the root or intermediate certificate.
The same file folder, C:/Users/[username]/Niagara4.x/certManagement, displays with the
file name (extension: .pem) filled in for you.
You may modify this file structure to aid in the management of these files.
Step 7 To complete the signing, click S a v e .
Step 8 Copy the signed certificate .pem file to a thumb drive and import it back into the User Key Store
of the computer that created the certificate and generated the CSR.
Repeat this procedure for each CSR.
I mp orti ng th e si g ned certi fi ca te ba ck i nto the U ser K ey Store
Signing a certificate creates a .pem file, which is only intended for importing back into the U s e r K e y S t o r e
that contains the original certificate with the matching private key. For a server certificate this is the plat-
form/station U s e r K e y S t o r e that originally created the certificate and CSR. For an intermediate certificate
or a code-signing certificate, this is, most likely, the Workbench U s e r K e y S t o r e on the secure computer,
which you use to sign other certificates.
P re re q u i s i t e s : You have the signed .pem files. The focus is on the User Key Store in the appropriate stores
location (Workbench or platform/station).
Step 1 Click I m p o r t .
Step 2 Locate and select the signed certificate's .pem file (the output of the certificate signer or the .pem
file you received from a third-party CA) and click O p e n .
The C e r t i f i c a t e I m p o r t window opens.
Step 3 Confirm that you are importing the correct certificate and click O K .
If the Alias of the certificate you are importing is not the same as the Alias of the certificate you
are replacing, the system prompts you for the Alias of the certificate to replace.
Step 4 If needed, enter the Alias and click O K .
The green shield icon ( ) replaces the yellow shield icon ( ) next to the certificate Alias in the
U s e r K e y S t o r e tab.
Step 5 Using the operating system, delete the .pem file(s) from the secureWorkbench computer.
I nsta ll in g a roo t c erti fic ate i n the W ind ows trus t s tore
For communication to be secure when accessing a station using the web UI, a company’s root certificate
must be imported into the Windows trust store.
P re re q u i s i t e s : Using Workbench, you exported the root certificate into a directory you can access from the
PC. (The extension for a root certificate file name is .pem.).
Step 1 On the PC, open a Windows command prompt by clicking S t a r t and typing cmd.
The C o m m a n d P ro m p t window opens.
Step 2 Type certmgr.msc and press E n t e r.
The certificate manager window opens.
July 25, 2019 35
Chapter 2 Secure communication Niagara Station Security Guide
Step 3 In the column to the right, right-click the T r u s t e d R o o t C e r t i f i c a t e A u t h o r i t i e s folder and click
All Tasks→Import.
the Certificate Import wizard window opens.
Step 4 Follow the steps of the wizard to browse to the User Home where the root certificate .pem file is
located, select to view All Files..., select the file and click O p e n .
Step 5 Finish the wizard.
Exporting a certificate
There are two reasons to export certificates: 1) to create a root CA certificate with only its public key for
each client’s U s e r T r u s t S t o r e and browser, and 2) to create a backup, for safe keeping, of all certificates
with their private keys.
As soon as you finish importing all certificate .pem files back into their respective U s e r K e y S t o r e s, make a
backup of all of certificates and store the backup on a thumb drive in a separate, physically secure location.
You back up each certificate one at a time.
N O T E : To protect your backups create strong passwords and store backup media in a vault. These backups
contain the key(s) used to sign all server certificates.
Step 1 Open the stores that contain the certificate(s) to export.
Step 2 On the U s e r K e y S t o r e tab, select the certificate and click E x p o r t .
The system opens the C e r t i f i c a t e E x p o r t window.
Step 3 Do one of the following:
In addition to the private key password, you should use an encryption password to provide double-
password protection. The default encryption password is the same as the private key password.
• To create a CA certificate (root or intermediate) for importing into a client U s e r T r u s t S t o re ,
just click O K (do not select Export the private key).
• To back up a certificate with its private key, click Export the private key, deselect Reuse
password to encrypt private key under Encrypt exported private key, and supply
the additional password.
Step 4 Navigate to a location on a thumb drive and click S a v e .
The system reports that the export was successful.
Step 5 To complete the action, click O K .
36 July 25, 2019
Niagara Station Security Guide Chapter 2 Secure communication
Man ual ly i m po rting a c ertif ic ate i nto a Us er Trus t S to re
If your S y s t e m T r u s t S t o r e s already contain the root CA certificate of the CA (Certificate Authority) that
signed your intermediate, server or code-signing certificates, you do not need to import anything. If you are
serving as your own CA, you must import the root CA certificate you exported (without its private key) into
the U s e r T r u s t S t o r e of each client. Each platform and station share the same stores. This procedure docu-
ments how to manually import the root CA certificate into an individual client.
P re re q u i s i t e s : The focus is on the User Trust Store in the appropriate stores location, which would be the
platform/station User Trust Store for a server certificate and the Workbench User Trust Store for a code-
signing certificate.
N O T E : There is no need to import the server certificates or the intermediate CA certificates to any U s e r
T r u s t S t o r e . Each signed server certificate carries within it any intermediate and root CA certificate
information.
Step 1 Select the U s e r T r u s t S t o re tab.
Step 2 Click I m p o r t .
Step 3 Locate and select the root CA certificate's .pem file on the thumb drive and click O p e n .
The C e r t i f i c a t e I m p o r t window opens.
Step 4 Confirm that the S u b j e c t property identifies the correct certificate and click O K .
The system imports the certificate, identifying it with a green shield icon ( )
You may repeat this procedure for each client platform/station, or use a provisioning job to automate the
process.
Installing a certificate
If your S y s t e m T r u s t S t o r e already contains the root CA certificate of the CA (Certificate Authority) that
signed your intermediate, server or code-signing certificates, you do not need to run a provisioning job. If
your company serves as its own CA, you must install a root CA or intermediate certificate in the U s e r T r u s t
S t o re of all platform/stations that serve as system clients. To do this, use an Install Certificate provisioning
job. This can be useful before running a signed provisioning robot on several stations.
P re re q u i s i t e s :
• The BatchJobService and ProvisioningNwExt components are available under your NiagaraNetwork.
• The root CA or signed intermediate certificate is available on a thumb drive.
• The p ro v i s i o n i n g N i a g a r a palette is open.
Step 1 Open the platform/station stores on a Supervisor (or engineering) computer and click the U s e r
T r u s t S t o r e tab.
N O T E : Make sure you are in the platform/station stores. You cannot complete this procedure if
you import the certificate into the Workbench U s e r T r u s t S t o r e of your Supervisor or engineering
computer.
Step 2 Click the I m p o r t button, navigate to the location on the thumb drive that contains the root CA cer-
tificate and click O p e n .
Step 3 Confirm that the Subject of the certificate identifies it as the root CA certificate and click O K .
The system imports the certificate in preparation for the provisioning job.
Step 4 Navigate to the location in the station where you manage provisioning jobs.
Step 5 Drag a NiagaraNetworkJobPrototype component to this location and name the component some-
thing like, “Root CA certificate provisioning.”
Step 6 Double-click the new component.
The N i a g a r a N e t w o r k P ro t o t y p e V i e w opens.
July 25, 2019 37
Chapter 2 Secure communication Niagara Station Security Guide
Step 7 In the S t e p s t o r u n f o r e a c h s t a t i o n pane, click the plus icon.
The N e w J o b S t e p window opens.
Step 8 Select Install Certificate and click O K .
The I n s t a l l C e r t i f i c a t e window opens.
Step 9 To complete the installation, select the root CA certificate and click O K .
Step 10 Define the stations to include in the job.
The system copies the certificate from the Supervisor station’s U s e r T r u s t S t o re to the U s e r T r u s t
S t o r e s of the other clients.
Station health confirmation
When you finish configuring a client or server, stop and restart a secure station and check station health. The
system does not validate existing connections against new certificates until you restart the station. The sys-
tem does not automatically change connections from Http and Fox to Https and Foxs, even when you enable
Https Only and Foxs Only, until you reestablish the connection.
38 July 25, 2019
Niagara Station Security Guide Chapter 2 Secure communication
Viewi ng ses s ion i nfo rma tion
The S e s s i o n I n f o window provides useful information and a graphical representation of certificate status
(green and red icons).
P re re q u i s i t e s : Workbench is running.
Step 1 To view session information, do one of the following:
• Click the Session Info icon ( ) in the row of icons at the top of the page.
• Right-click the station name in the Nav tree and click S e s s i o n I n f o .
The system displays one of two S e s s i o n I n f o windows.
• The S e s s i o n Info message on the left indicates that you have made a secure connection.
For the Server identity section (1), a red shield with a white X indicates that the client is unable
to verify the authenticity of the Fox host. There are multiple reasons why this host may not be
authentic.
A green shield with a white check mark indicates that a root CA certificate in the client’s S y s -
t e m or U s e r T r u s t S t o r e was able to validate the signature on the server certificate, verifying
the authenticity of the Fox host.
For the Connection encryption section (2), a red shield with a white X indicates that the Fox
session connection is not sufficiently encrypted.
A green shield with a white check mark indicates that the Fox session connection is sufficiently
encrypted.
Communication is the most secure when both shields are green.
• The Session Info message on the right indicates that you have made a regular connection (a
connection that is not secure). Communication is the least secure when both shields are red.
Step 2 Click the Certificate Information link.
The system displays the details of the Fox server certificate.
Allowed hosts management
If you used self-signed certificates to get started, more than one exemption may be allowed in your A l l o w e d
H o s t s list. Once you have set up signed certificates for all hosts, delete the exemptions from each A l l o w e d
H o s t s list (Workbench, and platform/station).
• To access the Workbench A l l o w e d H o s t s list, click T o o l s → C e r t i f i c a t e M a n a g e m e n t , and click the A l -
l o w e d H o s t s tab.
July 25, 2019 39
Chapter 2 Secure communication Niagara Station Security Guide
• To access the platform/station A l l o w e d H o s t s list, expand P l a t f o r m and double-click C e r t i f i c a t e M a n -
a g e m e n t in the Nav tree. Then, click the A l l o w e d H o s t s tab.
• You may also access the platform/station stores by expanding S t a t i o n → C o n f i g → S e r v i c e s → P l a t f o r m S e r-
v i c e s and double-clicking C e r t M a n a g e r S e r v i c e in the Nav tree.
Wh en a ce rtifi ca te exp i res
Each root, intermediate, server, and code-signing certificate remains valid for a specific period of time (Val-
id From and Valid To dates). When a certificate expires, system users receive error messages.
Ensuring continued secure system access requires advance planning. There is no certificate renewal process.
For each expiring certificate, you must create a new, replacement certificate, get it signed, import it into the
User Key Store, and ensure that the root CA certificate used to sign it is in each station’s User Trust
Store. If your company uses a third-party CA, the whole process can take a couple of weeks. As a best prac-
tice, keep track of each certificate expiration date, and plan ahead to replace old certificates before they
expire.
The code-signing certificate provides an exception to this rule. As long as your code-signing certificate is
time-stamped, you may continue to use it even after it expires.
Deleting a certificate
As a general rule, third-party certificates may be renewed but not changed. Some CAs will not allow any
changes once the certificate is signed. If you need to make a change, delete the certificate and start again
with a new certificate.
AT T E N T I O N : Do not delete a certificate until its replacement is in place and configured. If you delete a cer-
tificate that is in use, the platform, FoxService or WebService could fail to restart. If you have the services
configured for Https Only a secure platform connection using TLS (Platform TLS settings) or Foxs Only, a
missing certificate could prohibit connectivity using encrypted connections. Workbench gives no warning if
you delete a certificate that is currently being used by Workbench or the platform/station.
Step 1 Connect to the platform.
Step 2 Do one of the following:
a. To access the Workbench stores for managing the root CA, intermediate, and code-signing cer-
tificates, click T o o l s → C e r t i f i c a t e M a n a g e m e n t .
b. To access the platform/station stores, expand P l a t f o r m and double-click C e r t i f i c a t e M a n a g e -
m e n t in the Nav tree. To access the stores this way, the station must be idle.
Step 3 Select the certificate in the U s e r K e y S t o r e and click D e l e t e .
The system asks you to confirm the deletion.
Step 4 Carefully consider your action and click Ye s (or N o ).
Co nfi g uri ng s ec u re p l atf or m c o m m uni c at io n
Platform and station security are independent of one another. The system defaults to enabling secure com-
munication for both platform and station. Configuring a platform (Niagarad) for secure communication (plat-
formtls) involves confirming the port, selecting the signed server certificate to use, and, if required,
restricting the TLS protocol version.
A station's window into the platform-resident secure communication features is just like any other P l a t f o r m
S e r v i c e under the station's P l a t f o r m A d m i n i s t r a t i o n node in the Nav tree. This means that anything config-
ured for a platform is independent of whatever station is running. Follow this procedure for the Supervisor
and all remote controller platforms.
Step 1 Double-click P l a t f o r m → P l a t f o r m A d m i n i s t r a t i o n and double-click C h a n g e T L S S e t t i n g s .
The P l a t f o r m T L S S e t t i n g s window opens.
40 July 25, 2019
Niagara Station Security Guide Chapter 2 Secure communication
The default State is TLS only and the Daemon HTTP Port indicates 3011 (disabled in TLS set-
tings) in the P l a t f o r m A d m i n i s t r a t i o n view. However,State can be changed on the controller to
Enable or Disable. If you are using a separate certificate for verifying niagarad communication,
this is where you select the Certificate.
Step 2 Configure the properties and click S a v e .
C onf ig ur in g s ec ure st at io n c o m m un ic at io n
This topic explains how to set up secure Foxs and Https communication for Supervisor and controller
stations.
Follow this procedure for both Foxs and Webs.
Step 1 Make a secure connection to the station.
Step 2 Right-click FoxService or WebService under C o n f i g → S e r v i c e s in the Nav tree.
The P ro p e r t y S h e e t opens and click V i e w s → P ro p e r t y S h e e t .
Step 3 Confirm that the true check box is selected for Foxs Enabled or Https Enabled.
Step 4 From the Foxs Cert or Https Cert list, select the appropriate certificate.
Each platform/station should have its own unique, signed server certificate. Do not use the same
server certificate for more than one platform/station. If you choose to use a different certificate for
your FoxService from that used for your WebService, this is where you specify it.
E nab li ng c l ie nts and c o nf ig ur ing the m fo r t he c or rec t p or t
While not directly related to secure communication, setting up each platform/station as a client and server is
important for setting up basic communication relationships.
Step 1 If it is not already open, double-click the N i a g a r a N e t w o r k node in the Nav tree of both the Super-
visor and the controller stations.
The S t a t i o n M a n a g e r view opens.
Step 2 Double-click the client station under the client in the D a t a b a s e pane.
For the Supervisor station, this is the controller station as client; and for the controller station, this
is the Supervisor station as client.
Step 3 For each client, confirm that the Fox Port is set to 4911, and that Use Foxs is set to true.
Securing email
Niagara supports secure outgoing and incoming email using TLS (Transport Layer Security).
P re re q u i s i t e s : The EmailService is in your S e r v i c e s container with both IncomingAccount and Out-
goingAccount components. If not, add the EmailService component from the e m a i l palette before you
begin. You may have multiple incoming and outgoing accounts, which allow you to set up connections to
servers that support secure communication and others that may not.
July 25, 2019 41
Chapter 2 Secure communication Niagara Station Security Guide
Follow this procedure for both your incoming and outgoing accounts.
Step 1 In the station's Nav tree, right-click the I n c o m i n g A c c o u n t or O u t g o i n g A c c o u n t node under the
E m a i l S e r v i c e container and click V i e w s → P r o p e r t y S h e e t .
The account P ro p e r t y S h e e t opens.
The system provides two secure communication options:
• The default, Use Ssl, encrypts the connection before it is ever opened. To do the encryption, it
automatically uses either SSL v3 or TLS (depending on email server requirements). This provides
the most secure data transmission since the connection is encrypted from the start.
• Use Start Tls makes it possible to connect to an unprotected email server. The handshake oc-
curs without encryption, then switches to encrypt the message itself.
Use Ssl and Use Start Tls are mutually exclusive. Both may be false.
Step 2 To provide secure email, set one property to true, and the other false.
The example shows the configuration when Transport is set to Smtp.
Incoming and outgoing messages use different ports for secure communication as follows:
Table 2 Email ports based on transport type
Outgoing In coming In coming
(SMTP) (IMAP) (POP3)
Not encrypted 25 143 110
Use Start Tls 587 143 110
Use Ssl 465 993 995
Not all servers follow these rules. You may need to check with your ISP (Internet Service Provider).
N O T E : Do not enable or disable the Use Ssl or Use Start Tls properties without configuring
the Port.
Step 3 Change the Port to the appropriate port number (defaults are: 25 for outgoing and 110 for incom-
ing email).
The system also provides server identity verification. For most email servers, the root certificate is
already in the S y s t e m T r u s t S t o r e .
Step 4 If no root CA certificate for the email server is in the station's S y s t e m T r u s t S t o r e (third-party
signed certificate) or in the U s e r T r u s t S t o re (your own certificate if you provide your own secure
email server), either:
• Import your own or a third-party signed root CA certificate into the station’s U s e r T r u s t S t o re .
• Or, if you do not have a signed certificate yet, accept the system-generated, self-signed certifi-
cate when challenged. This creates an exemption in the A l l o w e d H o s t s list. Later, import the
root CA certificate and delete this temporary exemption.
Sec ure c o m m uni c ati on t roub l es hoo ti ng
This topic suggests solutions for common connection security problems.
When I at te mpt to i mport the s i gn ed s er ver cer ti fica t e back i nto t he host Use r Key Store, I ge t
errors .
42 July 25, 2019
Niagara Station Security Guide Chapter 2 Secure communication
This may happen if you deleted the original certificate created on the host from which you created the CSR.
If you backed up this certificate, import it back into the U s e r K e y S t o re and import the CSR again. Generat-
ing a new certificate with the same name does not generate the same key pair and will result in errors when
you attempt to import a signed certificate whose keys do not match.
For months I ha ve bee n abl e to l og i n wi thout bein g prompted t o a cce pt a c ert ifi ca te. Al l of a s udden
th e soft ware is ask in g me to accept t he cer ti fi cat e a gai n.
One or more of the following may be occurring:
• The client may no longer contain the host's root CA certificate in the U s e r T r u s t S t o re (for whatever rea-
son). Check the certificate and import a matching root CA certificate into the U s e r T r u s t S t o r e .
• The root CA certificate may have expired or changed and you need to import new certificates. Check the
server certificate carefully to make sure it is trusted and temporarily approve it, creating an exemption in
the A l l o w e d H o s t s list. Create or acquire a new root CA certificate and create new server certificates.
Get the new server certificates signed by the new root CA certificate. Finally, import the certificates into
the appropriate stores, deleting any expired certificates and any temporary exemptions you approved in
the A l l o w e d H o s t s list.
• There may be a problem with the Fox port. Check the FoxService on the client N i a g a r a N e t w o r k to en-
sure the correct Fox port: 4911 for Foxs; 1911 for Fox.
• You may be subject to a man-in-the-middle attack and no trusted root CA certificate exists for the attack-
er in the platform/station T r u s t S t o r e s . Check the certificate’s Issued By and Issuer DN (Distinguished
Name) carefully. Do not manually approve a certificate for an issuer you do not recognize.
Th e Sess i on Info window (r ight -cl ick St at ion→Se ss ion In fo) shows a red shi el d wi t h a whi te x i n the
s e c t i o n t h a t re p o r t s h o s t i d e n t i t y a u t h e n t i c a t i o n .
There may be a number of reasons for this:
• If you are serving as your own Certificate Authority, a platform and station requires your root CA certifi-
cate in its U s e r T r u s t S t o re . When you start the platform or station for the first time the U s e r T r u s t
S t o r e is empty. This causes the system to generate a self-signed certificate and display it for you to ap-
prove before it establishes the connection. Compare the Issued By and Subject properties. They are
the same for a self-signed certificate. If you recognize the name, you can manually approve the certificate
and rest assured that communication is secure. If you do not recognize the name, do not manually ap-
prove the certificate. If you are configuring the host for the first time, import your root CA certificate to
the host’s U s e r T r u s t S t o re as soon as possible and delete the default, self-signed certificate.
• If, in a hurry, you allowed a certificate without checking its Issued By and Issuer DN (Distinguished
Name), and you are worried about what you approved, open the platform/station stores (C Co n f i g → S e r v i -
c e s → P l a t f o r m S e r v i c e s → C e r t M a n a g e r S e r v i c e ); click the A l l o w e d H o s t s tab; locate the certificate and,
if you do not recognize it, click U n a p p ro v e .
W h e n r u n n i n g i n a b ro w s e r, t h e H t t p s i n t h e a d d r e s s i s c r o s s e d t h r o u g h w i t h a re d X n e x t t o i t .
This indicates that you are using a self-signed certificate for which no client certificate exists in the browser’s
trust store. Using Google Chrome, the browser caches nothing. You can still access the platform and station,
but system performance is less than desirable. To speed performance, set up and import your own root CA
certificate into the browser’s trust store, or purchase and install a signed client certificate from a CA (Certifi-
cate Authority).
I en abl ed SSL and l ogge d i n us in g a se cure connect ion, but t he pla t for m i con doe s not i ncl ude t he
l oc k s ymbol . Wh y did t he platfor m boot wit h a c on nect ion t hat i s not s ecure?
Most likely there is something wrong with the certificate. If a certificate fails, or for any reason secure com-
munication cannot start, rather than lock you out of the platform, the system enables a connection without
security. Restart the platform.
N O T E : If you have to replace a platform certificate, assuming you exported the keys, you can import them
to configure the new platform for secure communication.
I en abl ed SSL and l ogge d i n us in g a se cure connect ion. The pl at form i con s hows th e lock sy mbol, bu t
no communication is occurring.
July 25, 2019 43
Chapter 2 Secure communication Niagara Station Security Guide
A firewall or secure router may be blocking or ignoring a port. Consult your firewall or router documentation
for a list of blocked ports, then either unblock the port in the firewall or router, or change the port using
Workbench.
I'm using a signed server certificate, but the message "Unable to verify host identity" still appears
when connecting to the platform.
The system cannot find a root CA certificate in a T r u s t S t o r e that matches the server certificate. Import the
root CA certificate used to sign the server certificate into the U s e r T r u s t S t o re .
M y p l a t f o r m o r S u p e r v i s o r p r i v a t e k e y h a s b e e n c o m p ro m i s e d , w h a t s h o u l d I d o ?
Get on site as quickly as possible. Take the entire network off the Internet. Configure security again for each
compromised platform creating and signing all new certificates.
When i mport i ng a root CR cer ti fic at e in to a c li ent Use r Tr ust Store I get the mess a ge , "T he ‘I mport ’
c o m m a n d e n c o u n t e re d a n e r ro r " o r t h e c e r t i f i c a t e s i m p l y d i d n o t i m p o r t .
Click the D e t a i l s button to view the Workbench console. Investigate these possibilities:
• You may be attempting to import a private key into the U s e r T r u s t S t o re . This cannot be done.
Export the root CA certificate from the Workbench U s e r K e y S t o r e without its private key and try to im-
port it again into the client U s e r T r u s t S t o r e .
• The Issuer of the certificate you are importing must be the same as the Subject of the certificate that
is below it in the certificate tree (the certificate used to sign the one that is causing the error). This may
be an intermediate certificate or the root CA certificate. Beginning at the bottom of the tree, the issuer-
subject relationship is something like this:
Issuer, SubjectC, DB, CA, B
Where “A” is the root CA (Certificate Authority) at the root of the certificate tree. “D” is the subject of
the final server certificate in the tree. The rest are intermediate certificates.
If necessary, delete the certificate, create a new certificate, sign it using the certificate below it in the
trusted certificate tree, and attempt to import again.
I'm trying to get two stations to connect and it is not working.
If this is the first time you are making this connection, check the A l l o w e d H o s t s list. The station serving as
the client may not have a certificate in its U s e r T r u s t S t o r e for the station that is serving as the server. In the
A l l o w e d H o s t s list, analyze the exemption, then select the certificate to make sure that you recognize its
Issued By and Issuer DN (Distinguished Name) and click A p p r o v e . Check the certificate for the correct
name and port number in the Host column.
If you have been connecting successfully but suddenly you are unable to connect, try to figure out what
changed. Check the daemon logs for an error message.
If you are using root and intermediate certificates, check the Issuer name on your signed intermediate and
server certificates. It should be the same as the Subject name on the root CA certificate. When it is unable
to validate the certificate tree, the software prevents communication.
We u s e s e l f - s i g n e d c e r t i f i c a t e s . A l l h o s t s a re a p p r o v e d i n t h e A l l o w e d H o s t s l i s t , a n d w e ' v e b e e n a b l e
to connect to our pl atfor ms wi thout gett ing t he mes sa ge th at our hos ts are not t ru st ed. Al l of a sud-
de n we 're gett ing t ha t mes sa ge a ga i n. W ha t ha ppe ned?
If the IP address of the platforms changed, the entry in the A l l o w e d H o s t s list is no longer valid.
I get t he mes sa ge, “Ca nnot conn ect. Ensure s erv er i s r unni ng on speci fi ed por t. ” when I at te mpt to
log in t o a s ecure s ta ti on:
This is a general message. A number of things could be wrong:
• There may be a problem with the controller. Ensure that the controller is connected to power and the
power is on.
44 July 25, 2019
Niagara Station Security Guide Chapter 2 Secure communication
• You entered invalid credentials or, for some other reason, you are having difficulty logging on (the station
may have stopped running). Confirm your credentials, start the platform and use the Platform Application
Director to start the station, then connect again.
• Your secure WebService (Https) or FoxService (Foxs) may not be enabled (set to true). Both must be
enabled to make a secure station connection. Make a regular station connection by clicking F i l e → O p e -
n → O p e n S t a t i o n , select Station Connection, provide credentials, then, on the FoxService P r o p -
e r t y S h e e t , confirm that Foxs is enabled (set to true), close the station and connect to it again. Make
sure you select a Station TLS Connection for Type in the C o n n e c t window.
Default TCP/IP ports
The various system protocols (fox, foxs, etc.) manage communication across specific ports.
This table summarizes the default TCP/IP port numbers following commissioning. You may change these
ports as needed. If a firewall or router blocks a port, communication fails. Be aware of this potential and
make appropriate exemption rules where necessary.
Ty p e o f c o m -
Proto co l Default port munication Security To change this port...
fox 1911 station not secure expand C o n f i g → S e r v i c e s , and double-
clickF
Fo x S e r v i c e s .
foxs 4911 station secure
platform daemon 3011 niagarad not secure use the C h a n g e H T T P P o r t button under
(platform) PlatformPlatform Administration .
platformtls (Platform Port) 5011 niagarad secure use the C h a n g e T L S S e t t i n g s button
(platform) under P l a t f o r m P l a t f o r m
Administration .
http 80 browser not secure expand C o n f i g → , and double-
clickF
Fo x S e r v i c e s .
https 443 browser secure
email, incoming account 110 receive not secure expand C o n f i g → , and double-
clickE
Em a i l S e r v i c e s .
email, outgoing account 25 send not secure
N O T E : Do not enable Use Ssl or Use
email, incoming account, 993 (IMAP), 995 receive secure Start Tls without configuring the port as
Use Ssl (POP3) indicated in this table. Refer to the Se-
cure Communication chapter for more in-
email outgoing account, 465 send secure formation about these ports and
Use Ssl properties.
email, incoming account, 143 (IMAP), 110 receive secure
Use Start Tls (POP3)
email, incoming account, 587 send secure
Use Start Tls
After changing a port for an individual station, disconnect from the station, and restart the station using Ap-
plication Director. If you change the fox or foxs port, when you reconnect, use F i l e → O p e n → O p e n S t a -
t i o n . This gives you the opportunity to change the default communication port: 1911 for fox and 4911 for
foxs. Otherwise, you will be unable to connect.
C e r t i f i c a t e m a n a g e m e n t w h e n re p l a c i n g a c o n t ro l l e r
When replacing JACE controller in the field, you may reuse backups of the U s e r K e y S t o r e and U s e r T r u s t
S t o re from the old controller. If no station backup is available, you must generate a new server certificate
and sign it or get it signed.
P re re q u i s i t e s : You are on site. Remotely importing a security backup into JACE controller is not recom-
mended because you should not restore the U s e r K e y S t o r e and U s e r T r u s t S t o re while the station is con-
nected to the Internet.
July 25, 2019 45
Chapter 2 Secure communication Niagara Station Security Guide
Step 1 Make sure that the JACE controller is not on the Internet.
Step 2 Reboot the controller and restore the station.
Step 3 Either restore from the station backup, or import the stores from a previously exported file.
46 July 25, 2019
Chapter 3 User authentication
Topics covered in this chapter
♦ User authentication checklist
♦ Authentication schemes
♦ Set up client certificate authentication
♦ Logging in via browser using client certificate authentication
♦ Logging in via Workbench using client certificate authentication
♦ Enabling a kiosk-like mode using ClientCertAuth
♦ Setting up Google authentication
♦ Single Sign On
♦ Network users
♦ Station-to-station users
♦ Adding or editing a user
♦ Assigning authentication schemes to users
♦ Password management
♦ Logging on to a station
♦ Station Auto Logoff
♦ Changing your password
♦ User authentication troubleshooting
User authentication validates the identity of a subject, which can be a human user, a system, or an
application. The A u t h e n t i c a t i o n S e r v i c e is designed to be extensible by supporting a variety of
authentication schemes. In addition, the gauth palette (Google Authenticator app) provides a two-factor
mechanism that requires a user to enter their password as well as a single-use token to authenticate.
All stations must have an A u t h e n t i c a t i o n S e r v i c e , with the Authenticator property for each user set to
one of the supported schemes.
When a station attempts a connection, it checks the user's login credentials: user name, password, and
token (if using the Google Authenticator app) against the users under the station's U s e r S e r v i c e . This
process is called user authentication. The actual process depends on the authentication scheme and on the
type of connection:
• Workbench-to-station (F
Fo x S e r v i c e )
When a user opens a station (F Fi l e → O p e n → O p e n S t a t i o n ), Workbench prompts for user name and
password (and token if using the Google Authenticator app). When using Niagara 4, this type of
authentication defaults to the D i g e s t S c h e m e . Connections to older software versions (NiagaraAX)
default to the A X D i g e s t S c h e m e .
• HTTPs browser-to-station (W
We b S e r v i c e )
When a user opens a station from a browser, the system prompts for user name and password (and token
if using the Google Authenticator app). The authentication mechanism used depends on the scheme
selected in the A u t h e n t i c a t i o n S e r v i c e .
• Station-to-station (F
Fo x S e r v i c e )
As for Workbench-to-station connection, a station-to-station connection requires an assigned
authentication scheme and a pre-configured user name and password. The role assigned to a station user
(machine-to-machine communication) should grant only the permissions needed by the accessing station.
User authentication checklist
Use this checklist to verify that you completed all required tasks to set up user authentication.
• Connections are secure (https rather than http; foxs rather than fox).
July 25, 2019 47
Chapter 3 User authentication Niagara Station Security Guide
• Each user has been created.
• The authentication scheme has been selected for each user.
• If you are using the Google Authenticator, the app has been installed on the user’s mobile device.
• Credentials (user name and password) have been set up for each user.
• User roles has been identified. You need to determine what each user can do with each component in the
system. Objects to protect are components, files, and histories. Each of these is assigned a category.
• Roles have been created and assigned to each user. This assignment grants permission for the user to ac-
cess each category of object. The user’s role defines exactly what each user can do with each object in
the system.
• The audit log has been set up for later analysis.
Authentication schemes
An authentication scheme verifies that a user is authorized to access a station. All authentication requests
are routed through the system’s A u t h e n t i c a t i o n S e r v i c e .
These default authentication schemes are provided as standard components of the
AuthenticationService:
• D i g e s t S c h e m e : With this scheme, a user password is never directly sent to the station. Instead, proof is
sent that the user knows the password. This scheme connects Niagara 4 supervisor to Niagara 4 station.
• A X D i g e s t S c h e m e : With this scheme, several messages are passed back and forth to prove that the cli-
ent knows the password. The client’s password is never actually transmitted, which helps protect the sys-
tem if another layer of security, such as secure TLS communication fails.
This scheme provides compatibility with stations running previous software versions. Stations running
NiagaraAX must have been upgraded with the following security updates: 3.8, 3.7u1, 3.6u4, or 3.5u4.
This scheme allows Niagara 4 supervisor to connect to NiagaraAX station.
N O T E : Both the D i g e s t S c h e m e and A X D i g e s t S c h e m e use SCRAM-SHA (Salted Challenge Response Au-
thentication Mechanism) to secure the transmission of clear-text passwords over a channel protected by TLS
(Transport Layer Security). This authentication mechanism conforms to the RFC 5802 standard as defined by
the IETF (Internet Engineering Task Force). It is the same mechanism for both schemes. The main difference
between the two schemes has to do with the order of operations that is required to support the differences
between NiagaraAX and Niagara 4.
Additional schemes
A station can support more than one authentication scheme. Schemes may be added to or removed from
the A u t h e n t i c a t i o n S c h e m e s container in the A u t h e n t i c a t i o n S e r v i c e under the S e r v i c e s container.
Each user account is associated with a specific scheme. This allows some user accounts to use one scheme,
while other accounts use different schemes. For example, a digest scheme is appropriate for human users,
whereas a Certificate or HTTP-Basic scheme is more appropriate for devices. The system supports only
schemes that have been added to the A u t h e n t i c a t i o n S e r v i c e .
C A U T I O N : Deleting a scheme may leave your users with an invalid reference to a non-existent scheme.
Additional schemes are in the baja, ldap, and saml, and clientCertAuth palettes. Other schemes may
be found in other palettes, and developers may create new authentication schemes. Third-party schemes
may also be available.
The following schemes (which require the use of an LDAP server and additional properties must be config-
ured) are in the ldap palette:
• LdapScheme
• KerberosScheme
48 July 25, 2019
Niagara Station Security Guide Chapter 3 User authentication
Client Certificate Authentication Scheme
In Niagara 4.8 and later, the clientCertAuth palette contains the C l i e n t C e r t A u t h S c h e m e which provides
authentication using a user's certificate. Each user’s certificate is directly bound to the user by storing the us-
er's public certificate on the User object. Each user’s public certificate matches the user certificate's private
key. During a login attempt, the user is prompted to upload his or her certificate, the certificate is verified
against the certificate stored on the User object. For more details, see Admin workflow for client certificate
authentication, page 49 and User workflow for client certificate authentication, page 51 in the “User Authen-
tication” chapter; and clientCertAuth-ClientCertAuthScheme , page 101 in the “Components, views, and
windows” chapter.
Google Authentication Scheme
The gauth palette contains the G o o g l e A u t h e n t i c a t i o n S c h e m e (Google Auth Authenticator) which pro-
vides two-factor authentication using a password and single-use token sent to the user’s mobile phone. The
authenticator app is time based and automatically updates the tokens every 30 seconds.
In addition to adding the G o o g l e A u t h e n t i c a t i o n S c h e m e to the standard AuthenticationService, this
scheme requires that the Google Authenticator app be installed on the user’s phone.
SAML Authentication Scheme
The saml palette contains the S A M L A u t h e n t i c a t i o n S c h e m e , which can be added to the A u t h e n t i c a t i o n -
S c h e m e s container to configure the station for SAML Single Sign On. Authentication schemes that support
Single Sign-On allow supported users to bypass entering a username in the pre-login step. Instead, the users
are redirected to an alternate login page. For more details, see saml-SAMLAuthenticationScheme, page
108.
Set up client certificate authentication
Setting up client certificate authentication is a multi-step process where some procedures must be per-
formed by the station Admin, and other procedures by the User.
The station Admin’s part in the process is to obtain several pieces of information from the local IT network
administrator and then configure the User for client certificate authentication.
While the User must complete several tasks as well as provide the station Admin with the client certificate
(public key).
Refer to the following Admin and User workflows for the list of procedures for each.
Admin workflow for client certificate authentication
This workflow is performed by the station admin in order to configure the station for client certificate
authentication.
Client authentication is a method for users to securely access a remote station (via browser) by exchanging a
client certificate with the remote station. The certificate effectively represents a user identity and handles
logging-in and authenticating to the station.
Typically, only the user (client) has access to the private key of their certificate for client certificate authenti-
cation. However, the public key of the certificate is not considered private data, and can be shared. For this
workflow the station admin first needs to acquire the user's public client certificate, then create the station
user account, and then set that certificate in the server authenticator. The following procedure details the
configuration method.
Configuring a user for client certificate authentication
This procedure is preformed by a station admin user. It describes the steps to configure a new user account
to use the ClientCertAuthScheme, and assigns the user’s public certificate to the user’s
ClientCertAuthenticator.
P re re q u i s i t e s :
July 25, 2019 49
Chapter 3 User authentication Niagara Station Security Guide
• You are working in a properly licensed Niagara 4.8 Workbench installation.
• You have already acquired the public certificate created by the user.
N O T E : A separate workflow for the user is provided in this chapter that describes how to create a client
certificate, export it with private and public keys, and install the certificate in a browser. For details, see
User workflow for client certificate authentication, page 51.
Step 1 In the Workbench Nav tree, expand the station’s S e r v i c e s → A u t h e n t i c a t i o n S e r v i c e → A u t h e n t i c a -
t i o n S c h e m e s node.
Step 2 Open the clientCertAuth palette and drag the C l i e n t C e r t A u t h S c h e m e to the Authentication-
Schemes folder.
Step 3 Expand the AuthenticationSchemes and double-click the ClientCertAuthScheme to open the Prop-
erty Sheet view, and edit the default Login Button Text as needed.
This login button is added to the login window for a browser station connection (in addition to any
SSO login buttons for other configured SSO schemes).
Step 4 Double-click U s e r S e r v i c e , and in the U s e r M a n a g e r click N e w to create a new user.
Step 5 In the configuration popup window click O K to accept default entries for Type to add and Number
to add.
Step 6 In the second configuration window. enter user details (include a password otherwise you will be
prompted to enter one), click the Authentication Scheme Name dropdown list, select the
C l i e n t C e r t A u t h S c h e m e , and click O K .
N O T E : At this point, you may see the following messages. If so, disregard the messages, click O K
to close each popup window, and continue with the next step.
The new user is added in the U s e r M a n a g e r view.
Step 7 Double-click the new user to open a P r o p e r t y S h e e t view, and click to expand Authenticator.
Step 8 Under Certificate, click C h o o s e F i l e to open a File Chooser window and browse to locate and
select the user-provided public certificate (*.pem) file and click O K .
A notice appears alerting you that the user’s certificate change will prevent them from connecting
until the FoxService and WebService are restarted.
50 July 25, 2019
Niagara Station Security Guide Chapter 3 User authentication
Step 9 Click S a v e .
N O T E : The S a v e action triggers a timer to restart the Fox and Web services in 2-minutes. You can
also restart the services manually. The restart is necessary for your changes to take effect.
After this configuration is successfully completed, when the user attempts to login to the station via browser,
the browser first prompts the user to select the private certificate to use to authenticate to the station. Next,
the browser displays the station prelogin window where the user simply clicks the L o g i n W i t h C l i e n t C e r-
t A u t h button and immediately authenticates to the station. There is no need to enter username/password
credentials. For more details, see the procedure “Logging in via browser using client certificate
authentication”.
User workflow for client certificate authentication
This workflow is performed by a user as a preliminary step. This is done prior to the station admin setting up
for client certificate authentication.
First, you will generate a new client certificate, and then export it in two different formats. Export the client
certificate first with a public key which simply means that it is not considered protected data, you can share
it as needed. Export the client certificate again but this time with an encrypted private key.
Afterwards, give the certificate with public key to the Station Admin who will use it in setting up Client Cer-
tificate Authentication on the station.
The exported certificate with encrypted private key should be saved to a safe location on our PC file system
for later use. The private key is sensitive data and should be kept well protected. Do not store it somewhere
where it might be accessible to others.
In a subsequent procedure, you will install your certificate with private key on your web browser.
Cre at i ng a cl ie n t ce r ti f ic at e
This procedure is done by the User. It describes the steps to generate a new client certificate that will be
used for client certificate authentication. This method uses the Workbench C e r t i f i c a t e M a n a g e m e n t tool
to generate the certificate, rather than the station's certificate stores. By generating it this way, the private
certificate is installed on Workbench which you may need.
P re re q u i s i t e s :
• You have the required authority to create certificates.
• You are running a Niagara 4.8 Workbench on your PC.
N O T E : Those end users who do not have Workbench will need to use some other tool (e.g. OpenSSL) to
generate a client certificate.
Step 1 In Workbench, click T o o l s → C e r t i f i c a t e M a n a g e m e n t .
July 25, 2019 51
Chapter 3 User authentication Niagara Station Security Guide
Step 2 Click the N e w button at the bottom of the view.
The G e n e r a t e S e l f S i g n e d C e r t i f i c a t e window opens.
Step 3 Give the certificate at least the required informationAlias, Common Name(CN), Organization,
and Country Code.
• Use Alias to identify this as a client certificate.
• Entering your station username in the Common Name field facilitates later authentication on the
station.
• The two-digit Country Code is required and must be a known value, such as: US, IN, CA, FR,
DE, ES, etc. (See countrycode.org for a list.).
Step 4 For Certificate Usage, select Client.
Step 5 When you have filled in the required fields and selected “Client” for certificate usage, click O K .
The system submits the certificate for processing in the background. A pop-up window in the lower
right portion of your screen advises you regarding the time it may take to generate the certificate.
The length of time it takes depends on the key size and the platform’s processing capability.
When created, the certificate appears as a new row in the User Key Store table.
52 July 25, 2019
Niagara Station Security Guide Chapter 3 User authentication
The next part of the workflow is to export this client certificate in two different formats: public and private.
Exporting a client certificate
This procedure describes the steps to export your client certificate in two formats: public key and private
key. The certificate with P u b l i c key is not considered protected data, you can share it as needed. By con-
trast, the certificate with an encrypted P r i v a t e key is protected data, for your use only. It is part of your digi-
tal identity, and should be kept in a safe location, not accessible by anyone else.
P re re q u i s i t e s :
• You are running a Niagara 4.8 Workbench on your PC.
• You are logged in to the station
• You have already generated a client certificate which places it in your certificate U s e r K e y S t o r e
Step 1 In Workbench, open the C e r t i f i c a t e M a n a g e m e n t view.
Step 2 On the U s e r K e y S t o re tab, select your client certificate and click E x p o r t .
The system opens the C e r t i f i c a t e E x p o r t window.
Step 3 To export the P u b l i c certificate, just click O K (do not select Export the private key).
Step 4 Use the default location on your PC’s file system (or navigate to another location) and click S a v e .
July 25, 2019 53
Chapter 3 User authentication Niagara Station Security Guide
The system confirms that the certificate export was successful. To close the confirmation window,
click O K .
Proceed with the remaining steps ( 5–7) to export the P r i v a t e certificate.
Step 5 On the U s e r K e y S t o r e tab, where your client certificate is still selected and click E x p o r t a second
time.
Step 6 This time in the C e r t i f i c a t e E x p o r t window, click Export the private key and under Encrypt
exported private key supply the additional password, and click O K .
N O T E : Be sure to make note of this password, and keep it in a secure place. Later, when authenti-
cating to a station using the client certificate, you will be prompted to enter this private key
password.
Step 7 Use the default location on your PC’s file system (or navigate to another location) and click S a v e .
Make sure this location is safe, and not accessible by anyone else.
54 July 25, 2019
Niagara Station Security Guide Chapter 3 User authentication
The system confirms that the certificate export was successful. To close the confirmation window,
click O K .
Your public and private client certificates are saved as *.pem files to the ~certManagement folder in your
User Home, or in the location you selected during the export.
Give the public certificate file to the Station Admin who will use it in setting up Client Certificate Authentica-
tion on the station. In a separate procedure, you will install the private certificate file in your browser trust
store for use when logging in to the station.
In sta l li ng t h e pr iva te c li e nt ce rt i fi ca t e in you r browse r tr u st st ore
This procedure describes the steps to install your client certificate with P r i v a t e key in your browser’s certifi-
cate trust store. This private certificate will be referenced on station login via browser, when the station is
configured for client certificate authentication.
P re re q u i s i t e s :
• You have previously generated a client certificate and exported it with encrypted private key.
• If needed, you have used a third-party conversion tool to convert your private certificate *.pem file to
the certificate file format required by your browser (e.g. *.pfx or *.p12 /*.pkcs12).
N O T E : Not all browsers will accept private certificate files in *.pem file format. Instead, they require oth-
er formats (*.pfx, *.p12, etc.). If your browser requires other than *.pem files, conversion tools (e.g.
OpenSSL, etc.) are readily available which you can use to convert your private certificate file to the re-
quired format.
This procedure describes installing the private certificate in the Chrome web browser certificate stores using
the Certificate import tool available there. The procedure varies somewhat depending on which browser
you use, but it should be similar to what is described here.
Step 1 In the Chrome browser’s S e t t i n g s view, click on the M a i n M e n u icon (upper left) and click A d v a n -
c e d → P r i v a c y a n d s e c u r i t y.
Step 2 On the P r i v a c y a n d s e c u r i t y view, scroll down and click M a n a g e c e r t i f i c a t e s .
Step 3 In the C e r t i f i c a t e s window on the P e r s o n a l tab, click I m p o r t and follow prompts in the C e r t i f i -
c a t e I m p o r t W i z a r d to import your converted private certificate file to the browser trust store.
Use the default file location indicated by the import tool. For example, by default the import tool
in Chrome indicates the Personal trust store location.
Your private certificate is successfully installed in your browser’s certificate trust store.
At this point, you have completed the user workflow for client certificate authentication. If the station is
properly configured, you should be able to log in via browser (or Workbench) using client certificate
authentication.
July 25, 2019 55
Chapter 3 User authentication Niagara Station Security Guide
Log g in g in v ia bro ws er us in g c l ien t c ert if ic at e auth ent ic at io n
This procedure describes the steps to login via your browser to a station configured for client certificate
authentication.
Prerequis i tes :
• You are running a Niagara 4.8 Workbench installation
• You have previously generated a client certificate (your p u b l i c certificate) and given this *.pem file to the
station admin.
• The station admin has already configured your user account for ClientCertAuthentication.
• You have also previously generated a client certificate with private key (your p r i v a t e certificate) and
saved it to your PC file system.
• You have already installed your private certificate in the browser’s certificate trust stores.
Step 1 In the browser, enter the station address and press Enter.
The browser opens a window, prompting you to select a certificate to authenticate yourself to the
station.
Step 2 In the S e l e c t a c e r t i f i c a t e window, click to select your private certificate and click O K .
N O T E : Different browsers will present different dialogs, but all browsers will allow you to select a
certificate to identify yourself. For example, the S e l e c t a c e r t i f i c a t e dialog (above) is seen when
using Chrome, while the U s e r I d e n t i f i c a t i o n R e q u e s t dialog (below) is seen when using Firefox.
56 July 25, 2019
Niagara Station Security Guide Chapter 3 User authentication
Step 3 In the station P re - L o g i n window, simply click the L o g i n W i t h C l i e n t C e r t A u t h button.
N O T E : There is no need to enter username/password credentials.
Upon clicking the button, you immediately authenticate to the station.
July 25, 2019 57
Chapter 3 User authentication Niagara Station Security Guide
L o g g i n g i n v i a Wo r k b e n c h u s i n g c l i e n t c e r t i f i c a t e a u t h e n t i c a t i o n
This procedure describes the steps to login via your Workbench to a station configured for client certificate
authentication.
Prerequis i tes :
Step 1 In Workbench, initiate the station connection.
Step 2 When prompted, select your private certificate from the dropdown list.
N O T E : There is no need to enter username/password credentials.
Step 3 Click O K to continue.
You are immediately authenticated to the station.
Enabling a kiosk-like mode using ClientCertAuth
In Niagara 4.8 and later, you can use the Client Certificate Authentication feature to facilitate a “kiosk-like”
application. This would be useful for the purpose of providing an information display in a lobby, or an opera-
tor terminal in a mechanical room, where the browser automatically connects and authenticates to the sta-
tion without user interaction. This procedure is performed by the Station Admin.
Prerequis i tes :
• A station running Niagara 4.8 with the AuthenticationService already configured for Single Sign On.
• Admin privileges adequate for certificate management and creating/configuring station users.
Step 1 In a P ro p e r t y S h e e t view of the station’s S e r v i c e s container, click to expand A u t h e n t i c a t i o n S e r-
v i c e → S S O C o n f i g u r a t i o n and confirm that the Auto Attempt Single Sign On property is set to
false.
This allows authentication to bypass the automatic SSO logon prompt when a user access the
station.
Step 2 Follow the workflows provided to “Set up client certificate authentication” (described in the Sta-
tion Security Guide, User Authentication chapter).
N O T E : You will need to complete the procedures for both the Admin and User workflows for client
certificate authentication. You will be creating a client certificate for a new user for the kiosk-like
mode on this station, and you will also configuring this user for client certificate authentication.
Step 3 In the NavTree, double-click on the UserService to open the U s e r M a n a g e r view, and click N e w to
create a new station user (e.g., “kioskUser”), and configure the new user as follows:
a. For Auto Logoff Enabled, click the checkbox to deselect (disable) it.
58 July 25, 2019
Niagara Station Security Guide Chapter 3 User authentication
b. For the Authentication Scheme Name click the dropdown list and click to select
ClientCertAuthScheme
c. For Password, enter the required Private Key Password for the user’s client certificate.
Step 4 In U s e r M a n a g e r view, click the V i e w s dropdown list and click on P e r m i s s i o n s B ro w s e r.
Step 5 In the P e r m i s s i o n s B r o w s e r expand folders and confirm that this new user has a limited permis-
sions set, appropriate for this kiosk-like mode.
Setting up Google authentication
The Google Authentication Scheme is a two-factor authentication mechanism that requires the user to enter
their password as well as a single-use token when logging in to a station. This protects a user’s account even
if their password is compromised. This authentication scheme relies on TOTP (Time-based One Time Pass-
word) and the Google Authenticator app on the user’s mobile device to generate and verify single-use au-
thentication tokens. Google authentication is time based, so there is no dependency on network
communication between the user’s mobile device, the station, or external servers. Since the authenticator is
time based, the time in the station and time in the phone must stay relatively in sync. The app provides a buf-
fer of plus or minus 1.5 minutes to account for clock skew.
P re re q u i s i t e s : The user’s mobile phone requires the Google Authentication app. You are working in Work-
bench. The user exists in the station database.
Step 1 Open the gauth palette and add the G o o g l e A u t h e n t i c a t i o n S c h e m e to the S e r v i c e s → A u t h e n t i -
c a t i o n S e r v i c e → A u t h e n t i c a t i o n S c h e m e s node in the Nav tree.
Step 2 Right-click U s e r S e r v i c e , and double-click the user in the table.
The E d i t view for the user opens.
Step 3 Configure the Authentication Scheme Name as needed and click S a v e .
Step 4 Click the button next to Secret Key under the user’s authenticator and follow the prompts.
Step 5 To complete the configuration, click S a v e .
Depending the view you are using, you may have to open the user again or refresh after saving.
Single Sign On
Niagara has an extensible Single Sign On (SSO) framework that can support many types of SSO. For exam-
ple, the Kerberos scheme is an SSO scheme. And in Niagara 4.4 and later, there is added support for SAML
SSO, which is the main supported SSO scheme and the focus of this topic.
About SSO
SSO is an access control method that allows for automatic logging in to multiple related, but independent
software systems. In the current implementation, SSO works via a browser connection to a station. When ac-
cessing multiple stations configured for Single Sign On, the user is only required to enter credentials once to
access all stations. SSO also makes it possible to log in to individual stations without being prompted for
user name or password each time.
July 25, 2019 59
Chapter 3 User authentication Niagara Station Security Guide
Fi gu re 4 Login dialog for a station configured for SAML SSO
The advantages of this are evident for customers with more than one JACE controller:
• Users can log into one controller, and will not be prompted to log into other controllers which improves
usability.
• There is a centralized management of credentials, meaning that users no longer need to maintain multi-
ple copies of the same identity/role information, eliminating the errors inherent in duplication and being
out of sync.
• One controlled authentication point, making authentication less complicated and ultimately, more
secure.
A result of using SSO is that all credentials (identity information, authorization information via roles) are
stored and managed centrally, and authentication is controlled centrally as well.
N O T E : Role names are managed centrally, but what the roles map to still needs to be managed by each indi-
vidual station. For example, an Identity Provider might tell me that my role is "Party Planner", but the station
needs to have a role with that name that maps to categories, etc., on that station.
About SAML SSO
Starting in Niagara 4.4, SAML SSO is the main supported SSO scheme. The SAMLAuthenticationScheme,
found in the s a m l palette, is added to a station to configure it for SAML Single Sign-On. This scheme stores
configuration properties required for communications with a SAML Identity Provider (IdP). With SSO, when a
user tries to access the station and has not been authenticated, the station delegates authentication to the
configured IdP.
The Niagara SSO SAML scheme uses SAML 2.0 (Security Assertion Markup Language v.2.0). This is an open
standard for exchanging authentication and authorization data in the form of encrypted messages passed
between security domains. Specific protocols process the SAML request-response message exchanges over
a secure connection. SSO via web browser uses the SAML 2.0 Web Browser SSO profile to define how to
use SAML messages and bindings between browser-connected Supervisor and JACE stations.
With SSO, the process of SAML request-response message exchanges occurs between the following system
entities:
• Service Provider (SP) which is a station typically running on a JACE controller
• Identity Provider (IdP) which stores and maintains the authentication and authorization information.
For Niagara SAML SSO the IdP must be external, located on a third-party IdP server. The SSO SAML au-
thentication process uses an approach similar to LDAP authentication in that it also stores authentication
credentials external to the station.
To configure a station for SAML SSO, in addition to the default authentication schemes (Digest and AxDi-
gest), the station’s Authentication Service must contain a properly configured SAML authentication scheme.
The Authentication Service also contains SSO Configuration properties which allow you to tailor the authen-
tication workflow as needed.
60 July 25, 2019
Niagara Station Security Guide Chapter 3 User authentication
N O T E : In Niagara 4.4 and later, there is an added baja-UserPrototype component that is implemented with
the User Service. This UserPrototype is required for SAML authentication.
More details are available in the “Components” section of this guide, see baja-UserService, saml-SAMLAu-
thenticationScheme, saml-SAMLAttributeMapper, and saml-SamlXmlDecryptor.
Crea tin g a U ser Prototy p e f or SAML A uthen tic ati on
SAML Authentication requires a user prototype of the type “baja:UserPrototype”. This procedure describes
how to create this new prototype and configure the Alternate Default Prototype for the UserService.
P re re q u i s i t e s :
• You have connected to an existing station
• You have the baja palette open
• You have already obtained the necessary IdP configuration metadata that is required for authentication
by the IdP. Specifically, you’ll need to know the value of the SAML attribute: prototypeName.
Step 1 Open a Property Sheet view of the station’s U s e r S e r v i c e .
Step 2 Drag the UserPrototype component from the baja palette to the User Prototypes folder
under the U s e r S e r v i c e .
Step 3 In the N a m e window, enter a name for this prototype that exactly matches the value of the pro-
totypeName attribute being used by your SAML IdP and click O K .
N O T E : If the SAML IdP is sending the attribute prototypeName=SAMLPrototype, then the pro-
totype that you create must be named, “SAMLPrototype”.
Step 4 In the Nav tree, right-click the station and click S a v e S t a t i o n .
The new UserPrototype is added to the dropdown list for Alternate User Prototypes.
Step 5 Click the Alternate Default Prototype dropdown list, click to select your new prototype, and
click S a v e .
N O T E : If there is a mismatch on the SAML prototypeName attribute value and your prototype
name, the UserService will default to the Default Prototype.
You have created a new prototoype of the type "baja:UserPrototype”, and configured the UserService Al-
ternate Default Prototype to be this new prototype, as shown.
Configuring the SAML Authentication Scheme
SAML SSO is enabled by adding a SAML Authentication Scheme to the station. The scheme must be config-
ured for a particular Identity Provider (IdP). You will need to obtain several configuration metadata from your
IdP and use it in configuring the scheme. You will also need to provide the IdP with your station’s SP metada-
ta. This SAML metadata is used to share configuration information between the IdP and the SP (for more de-
tails see the Prerequisites section in this topic.). The metadata is defined in XML files. Once the SAML
authentication scheme is properly configured the station is able to exchange SAML authentication messages
with the IdP.
P re re q u i s i t e s :
• You have the saml palette open
• You have already obtained the necessary IdP configuration metadata that is required for authentication
by the IdP. Typically, these values are provided by the IdP SAML Server administrator. The configuration
metadata, which may be provided in an XML file, is as follows:
July 25, 2019 61
Chapter 3 User authentication Niagara Station Security Guide
– HTTP-Redirect URL (corresponds to IdP Host URL, IdP Host Port, and IdP Login Path properties)
– IdP Cert
N O T E : Since SAML is an open standard, a number of third-party SAML Servers are available (i.e. Open-
AM, Salesforce, etc.).
• You have provided the IdP SAML server administrator with an XML file containing your station’s SP meta-
data and SAML public certificate. The SP metadata typically includes the SP “Entity ID” and the “Asser-
tion Consumer Service”. The IdP needs the metadata, which uniquely identifies the SP, and the certificate
which is used to validate messages sent by the station.
N O T E : The Entity ID is simply a unique name that you choose as an SP, usually a URL. For example, the
Entity ID typically is something like this: https://jace.domain.com:portNumber/saml, where you
would use your JACE’s hostname. Note that a port number is required. The “Assertion Consumer Serv-
ice” metadata would be another URL, for example: https://jace.domain.com:portNumber/saml/
assertionConsumerService, again using your JACE’s hostname. Once you have generated your SP
metadata, save it in XML format and share the file with the IdP SAML server administrator.
• You have already created an Alternate Default Prototype for SAML authentication using the UserProto-
type component in the baja palette.
N O T E : This UserPrototype is required for SAML authentication.
Step 1 In the Nav tree, expand the station’s C o n f i g → S e r v i c e s → A u t h e n t i c a t i o n S e r v i c e node and drag
the SAMLAuthenticationScheme component from the saml palette onto the Authentication
Schemes folder.
Step 2 In the N a m e dialog, enter a name (or use the default text) and click O K .
Step 3 Expand Authentication Schemes and double-click on the SAMLAuthenticationScheme to open a
property sheet view, and enter values for the following properties:
a. Login Button Text: enter the preferred text label for the SSO login button that appears on
theLLo g i n dialog.
b. IdP Host URL: enter the host of your Identity Provider (obtained from IdP admin).
c. IdP Host Port: enter the port number of your Identity Provider (obtained from IdP admin).
d. IdP Login Path: enter the location on the Identity Provider that you must navigate to that trig-
gers the SAML authentication (obtained from IdP admin).
e. IdP Cert: enter the certificate used to encrypt messages sent to the IdP, and to validate mes-
sages signed by the IdP (obtained from IdP admin).
f. SAML Server Cert: enter the certificate used by the station to sign the messages being sent
back to the IdP, and is used to decrypt messages sent by the IdP.
N O T E : In order for the IdP to read and validate the messages sent by the station, the public
certificate must be provided to the IdP SAML server administrator as well.
Step 4 On completion click S a v e .
Shown here is an example of the SAML Authentication Scheme configured for the third-party OpenAM Idp.
62 July 25, 2019
Niagara Station Security Guide Chapter 3 User authentication
Customizing SAML attribute mapping
This optional procedure describes how to configure the station to map arbitrarily named SAML attributes to
User properties. Useful when the default mappings are not suitable, the property/attribute mappings may
be customized as described here.
P re re q u i s i t e s :
• You have already configured the SAMLAuthenticationScheme for the station.
• You have identified which SAML attributes are coming in from the IdP.
• You have the saml palette open.
N O T E : Refer to the IdP-provided documentation to determine which SAML attributes are coming in from
the IdP. As an alternative, you can install a SAML add-on to your web browser which lets you view the attrib-
utes coming in from the IdP. For example, there is the SAML DevTools extension for Chrome which you can
use.
Step 1 In the station, navigate to the SAMLAuthenticationScheme.
Step 2 From the saml palette, drag the SAMLAttributeMapper to the SAMLAuthenticationScheme.
Step 3 Click ”+” to expand the SAMLAttributeMapper field editor.
An editor for a new mapping appears.
Step 4 In the editor, replace "attributeName" with the name of the attribute sent by the SAML IdP. For ex-
ample, employeeGroup.
Step 5 Click on the dropdown list to select a property in the user prototype. For example,
P ro t o t y p e N a m e .
This maps the SAML attribute “employeeGroup” to the “PrototypeName” slot in the
UserPrototype.
N O T E : Certain properties may require additional information to map an attribute. In this case, an
extra field editor or checkbox will appear. For example, "Expiration" requires additional informa-
tion - the format in which the expiration time will be sent, so that the date/time can be appropri-
ately parsed. Similarly, “PrototypeName” provides a checkbox to be selected in cases where an
IdP returns a Distinguished Name (DN) for the prototypeName attribute. For more details, see
“saml-AttributeMapper” in the Components section of this document.
Step 6 Repeat steps 3–5 as needed to map additional attributes and click S a v e when finished.
Logging in with SAML SSO
In Niagara 4.4 and later, SAML SSO works via a browser connection to a station. With SSO, you log into one
station and you are automatically allowed access to all other networked stations that are also configured for
SSO. You will not be prompted for credentials when logging into the other networked stations.
P re re q u i s i t e s :
July 25, 2019 63
Chapter 3 User authentication Niagara Station Security Guide
• Your station is already configured for SSO
• You have already provided your IdP admin with any required data
• Web browser
N O T E : When entering the URL for the station in the browser, communications are bound by the domain
specified to the Identity Provider (such as station1.domain.com). This means that you cannot make a local
connection using https:\\localhost, instead you would use https:\\station1.domain.com. Note that this ac-
tually depends on the IdP requirements. Different IdPs may require different information and in a different
format. For example, for the Salesforce IdP there is a field to specify the host name that you will use; and for
the OpenAM IdP, you need to provide a specially formatted XML file that supplies the hostname and other
data. You will need to ask the IdP admin how to provide the information.
Step 1 In the web browser, open a station connection.
Step 2 In the L o g i n window, enter your username and click L o g I n w i t h S S O (actual button text may differ
depending on the SSO scheme configuration).
Note that the R e m e m b e r m y c h o i c e option is most useful when there are multiple SAML authenti-
cation schemes in the station. In that situation, a separate SSO Login button displays for each SSO
scheme. When checked, the chosen SSO Login button is remembered and automatically used on
subsequent attempts to access the station. This setting can also apply when there is just one SSO
scheme. If the station is not set for auto-SSO, clicking this checkbox simulates auto-SSO by at-
tempting to log in with the saved scheme.
If you have already logged in with SSO, you will access this station immediately.
If this is the first time you are logging in with SSO your browser is redirected to the Identity Pro-
vider’s site.
Step 3 In the Identity Provider’s login window, enter your station credentials (Username and Password)
and click L o g I n . The example shown here shows the OpenAM IdP SSO Login window.
64 July 25, 2019
Niagara Station Security Guide Chapter 3 User authentication
On successful authentication completion, you are logged into the station and the browser is immediately re-
directed there. Also, you immediately gain access to this station and to all other networked stations. Addi-
tionally, you have an active session with the IdP, which allows you to bypass entering credentials the next
time you try to log in to a station. Actually, you still are redirected to the IdP but it knows you have already
logged in and redirects you right back to the station.
Network users
The UserService (baja module) and NiagaraNetwork (niagaraDriver module) permit “centralized manage-
ment” of users in a multi-station system. This section provides an overview, summarizing the Challenge, User
Service changes, and NiagaraNetwork changes.
N O T E : The “network user” feature is available between stations that all use the standard U s e r S e r v i c e . This
feature is not supported between any stations using an LDAP authentication scheme (from ldap module). In
that scenario, centralized user management depends on the LDAP or Active Directory server. For related de-
tails, refer to the Niagara LDAP Guide.
Challenge
In any Niagara station database, station users are represented as individual User components, located under
the station's user service. Typically, you use the U s e r M a n a g e r view of this service to add, modify, and de-
lete users. Until recent station security changes, you were able to manually copy user components from one
station to other stations. However, this method no longer works, due to more secure password storage. It al-
so never provided change coordination. If an edit is needed for such a user, the same change had to be
made to that user in each (separate) station. This was an inefficient process.
Solution: Stations are configurable to allow users to be added, modified, or deleted in one station, and then
have those changes automatically replicated (or “synchronized”) in other stations. The term “network user”
applies to these users. Related are configurable user “prototypes.” When adding users, prototypes can be
used in network user “strategies” between station. Note these station user changes are standard, but op-
tional—accomplished with additional slots on existing components.
User Service changes
Every User component (user) in the station has 2 related configuration properties: Network User (boolean)
and Prototype Name (string). Currently, prototype name matters only if the user is network user, as this can
be used in a “sync strategy” for distributing changes to network users.
Related to this, the UserService has a frozen child container slot U s e r P r o t o t y p e s , with a frozen child De-
fault Prototype user component. If establishing network users, you can duplicate and edit additional user
prototypes. User prototypes currently have the same properties as users, and are seen in the Nav tree and
in the property sheet of the UserService–but are not listed in the U s e r M a n a g e r view. Instead, when you
add a User, the new property Prototype Name provides a selection list of available prototypes.
July 25, 2019 65
Chapter 3 User authentication Niagara Station Security Guide
N O T E : In the U s e r M a n a g e r view of the user service in any station, whenever you manually add a new user,
property values in the D e f a u l t P ro t o t y p e are always used as defaults (regardless of whatever Prototype
Name you may select in the A d d dialog). In this way, the Default Prototype serves as a “template” to popu-
late a new user’s properties (all except password).
This can simplify user management even in a “non network user” scenario, to specify typical user property
settings in the UserService’s Default Prototype. For more details see “Default Prototype”.
For more details on UserService items related to network users, see:
• “Network user related properties”
• “About User prototypes”
NiagaraNetwork changes
Each NiagaraStation (device component) under the station's NiagaraNetwork has a Users device extension,
in addition to other standard device extensions like Points, Histories, Schedules, and Alarms. The Users ex-
tension contains properties that enable/configure network user synchronization “in” and “out” of this sta-
tion, in relation to the station with its NiagaraNetwork. There is no special view (apart from property sheet)
on this Users device extension, nor is it a container for other components.
Associated with this device extension is a view on the parent NiagaraNetwork: the U s e r S y n c M a n a g e r. This
tabular view provides an aggregate look at all Users device extensions (one for each NiagaraStation). Each
row represents a station, and columns lets you see every station's Users properties for sync configuration,
sync status, sync strategy, and so on. You can select any or all rows for an edit dialog to make configuration
changes, or issue manual sync commands.
N O T E : User synchronization requires stations (Supervisor, JACEs) to be using compatible password storage
mechanisms. Otherwise, a user sync will fail. The corresponding NiagaraStation’s Users device extension will
also be in fault.
N O T E : In Niagara 4, Sync In is supported between N4 stations, and Sync Out is supported between N4 sta-
tions (N4-to-N4). However, when syncing between N4 and AX stations, you can only Sync Out from an N4
station to an AX station (N4-to-AX). Additionally, roles are not created during the synchronization process.
For any role assigned to a network user on the sending station, you must setup a matching role on the re-
ceiving station.
For more details on the “NiagaraNetwork side” of network users, see these sections in the Niagara Drivers
Guide:
• “About the Users extension”
• “About the User Sync Manager”
N e t w o r k u s e r re l a t e d p ro p e r t i e s
Among User component properties are two that apply to the “network users” function.
66 July 25, 2019
Niagara Station Security Guide Chapter 3 User authentication
F ig ure 5 User properties related to network user
N O T E : These properties are unused for any users in a station with an LDAP user service (e.g.
LdapV3UserService).
N O T E : In Niagara 4, each user is assigned one or more roles which control that user’s access to station ob-
jects, hierarchies, views, etc. During the user synchronization process a user’s role assignment is sent to the
receiving station however the actual role(s) is not created on the receiving station. You must setup matching
roles on each receiving station.
These properties are described as follows:
Type Value Description
Network User true, false (default) A boolean that specifies whether this user can be made avail-
able in other stations. When set to true, this user can be
synchronized with other stations. When using the U s e r M a n -
a g e r to add new users, this typically defaults to “false” (unless
the “U Us e r P r o t o t y p e s → D e f a u l t P ro t o t y p e ” component has
been edited from defaults, where it has been set to “true”.
Leave the default or set to false whenever you wish this user to
be local to this particular station only. For an overview of this
feature, see “Network users”.
Prototype Name text string Pick from a selection list showing available local User Proto-
types. Blank or no selection is effectively the same as the fro-
zen Default Prototype. Currently, this property setting applies
only if the Network User property is “true”.
Us er p rototyp es
The importance of user prototypes are described in the following topics.
July 25, 2019 67
Chapter 3 User authentication Niagara Station Security Guide
Prope r t ie s of U ser Prot otyp es
User prototypes under a station’s UserService have the same properties as User components. The impor-
tance of user prototypes can be divided between the frozen “Default Prototype”, and any Additional (non-
default) User Prototypes you add, for example by duplicating and renaming. Currently, non-default user pro-
totypes are only used when synchronizing network users between different stations. In this case, (identically-
named) prototypes in both the source station and receiving station can be used in a “sync strategy” of “Pro-
totype Required.”
N O T E : In Niagara 4, each user is assigned one or more roles which control that user’s access to station ob-
jects, hierarchies, views, etc. During the user synchronization process a user’s role assignment is sent to the
receiving station however the actual role(s) is not created on the receiving station. You must setup matching
roles on each receiving station.
Note that alternative authentication schemes, such as the L d a p A u t h e n t i c a t i o n S c h e m e , leverage user pro-
totypes as well. When using an alternative authentication scheme (in place of the standard U s e r S e r v i c e ),
you also create user prototypes. However, operation differs from the “network user” usage under the User-
Service. For details refer to “Setting up user prototypes” in the Niagara LDAP Guide.
De fa ul t Proto type
Among User Prototypes, the “Default Prototype” is important in any station with any user service, as it is al-
ways the default source of User property values whenever you use the service’s U s e r M a n a g e r view to add
a New user to the station.
Fi gu re 6 Default Prototype of the UserService’s Default Prototypes is source of default user properties
In this regard, all of the D e f a u l t P ro t o t y p e properties can be considered important—with one exception:
password—which is not copied up to a new user created in the U s e r M a n a g e r.
However, all other property values (except password) in the D e f a u l t P r o t o t y p e are used as “defaults” when
you create any new user in the U s e r M a n a g e r. This can be useful, for example, if you have some (minimum)
collection of permissions for all users, or a typical Nav file, and so on.
68 July 25, 2019
Niagara Station Security Guide Chapter 3 User authentication
N O T E : User Prototypes have a child “Password Configuration” container, just like User components. Inside
are two properties as follows:
• F o rc e R e s e t A t N e x t L o g i n - The default is “false” for any new station. If you find yourself typically
changing this each time you create a new User, change it to desired value in the D e f a u l t P r o t o t y p e .
• E x p i r a t i o n - Default value is “Never expires”. Typically you leave this at default. However, it is possible
you might change this to some “far future” date in the D e f a u l t P r o t o t y p e .
For more details on the operation and configuration of these two properties, see “About password expi-
ration and reset”.
De f au l t Prot ot ype i mpor ta n ce i n Net wor k use r s sc en a ri o
Additionally, in a multi-station job where you are using “Network users”, the user “sync strategy” of “Use
Default Prototype,” the default prototype (in each station receiving network users) specifies the “local prop-
erties” that override the received properties of any network user. Note that by default only 2 properties are
“local override” types: Permissions, and Nav File.
However, by going to the slot sheet of the Default Prototype (in each station receiving network users), and
setting the “user defined 1” config flag, you can specify additional properties as “local override” types. You
can also use this same technique with other (non-default) User Prototypes in stations that receive network
users. For details, see “Specifying additional “local override” properties”.
Ad di ti on al (n on -de fa u lt ) U ser Prot ot yp es
The importance of properties in an additional (non-default) User Prototypes vary among stations that are ei-
ther sending or receiving network users:
• In a user-sending station (e.g. Supervisor) non-default user prototypes are important only in “name”,
where you can simply duplicate the “Default Prototype” and rename each duplicate uniquely. Property
values in these replicated prototypes are not used in any users—whether a user is local only to the Super-
visor, or specified as a network user with this “Prototype Name.”
• In a user-receiving station (e.g. JACE) non-default user prototypes are important both in “name”, where
matching prototype names in “user sending” stations provide sync strategy options, and also (by default)
in two “local override” properties, described below.
– Permissions - (either a permissions matrix of local categories and rights, or a “Super User”)
– Nav File - (referencing a specific nav file under the local station's file structure)
When a network user is added or modified in a “user sending” station, the two properties above are used in
the “user receiving” station, instead of those same properties in the source network user. Note prototypes
are configurable for other local overrides—see “Specifying additional “local override” properties”.
S pe ci fyi ng a ddi t ion a l “ l oca l ove r r id e” prop er t ie s
In a “network user receiving” station (e.g. JACE) you can specify other properties of User Prototypes to act
as “local overrides” for network users created in its station. This applies both to the single D e f a u l t P r o t o -
t y p e , as well as any additional (non-default) User Prototypes.
Do this from the slot sheet of the User Prototype: right-click the property, and select C o n f i g F l a g s , as
shown being done for the web_WebProfileConfig slot (Default Web Profile) .
July 25, 2019 69
Chapter 3 User authentication Niagara Station Security Guide
Fi gu re 7 Example config flag being set in the Default Prototype of a “user receiving station”
In the Config Flags dialog, click the “User Defined 1” flag and click O K . Notice that in the slot sheet view,
the “Flags” column now includes a “1” for that property, similar to the permissions and navFile slots. When a
network user sync occurs for a user referencing this prototype, all properties with this flag use the local val-
ues as overrides.
Nami ng Use r Protot ype s
If creating additional User Prototypes (apart from the “Default Prototype”), it is recommended that you
name them using descriptive text that can be logically associated with groups of station users, such as Ad-
minHvac, GenOperations, LtgAndAlarms, and so on. You pick from these names when adding a new user
and selecting a “Prototype Name.”
Keep in mind that in a multi-station job, if you choose a network “sync strategy” based upon the “Prototype
Required” scheme, network users in the “user sending” station are replicated/sync'ed in the “user receiv-
ing” stations only if the UserService in each remote station has an identically named user prototype. Note
there is also an alternative “Use Default Prototype” sync strategy you can use instead.
For related details, refer to the “About Users sync strategy” section in the Drivers Guide.
Station-to-station users
A station-to-station user requires a machine user as opposed to a human user.
By convention, a station-to-station user should be named something memorable (perhaps a name that is
unique to your company or even to a job site).
N O T E : A station-to-station user should have only the permissions it requires. To improve system security,
do not make a station-to-station user a super user.
As with all user, human and machine, you should carefully guard user passwords. Although frequently a sta-
tion-to-station user is assigned a role with many admin-level Write permissions, every user, human and ma-
chine should be assigned roles that permit them (it) to access only the components required to do their job.
When adding this user, properties, such as Facets, Nav File, and Web Profile, which apply to browser
access are inconsequential.
N O T E : Do not use a station-to-station user to log in as a human user to a station! Instead, you reference this
user in another station, when adding a device under a NiagaraNetwork.
Adding or editing a user
Users define possible connections to the station. Under the station's Services container, the U s e r S e r v i c e
provides a default U s e r M a n a g e r view for you to add, delete, and edit users.
P r e r e q u i s i t e s : A local or remote station is open.
70 July 25, 2019
Niagara Station Security Guide Chapter 3 User authentication
Step 1 Double-click the U s e r S e r v i c e node in the station Nav tree.
The U s e r M a n a g e r view opens.
Step 2 To create a new user, click the N e w button, otherwise, to edit an existing user select the user and
click the E d i t button.
The N e w or E d i t window opens.
N O T E : If the Secure Only Password Set property is set to true, and the connection to the sta-
tion is not secure (using Fox or HTTP instead of Foxs or HTTPs), the N e w button is disabled.
Step 3 Create or modify user properties and click S a v e .
Assigning authentication schemes to users
Each user is assigned their own AuthenticationScheme. This allows different users to use different schemes
appropriate to the user type. Some schemes apply to both Fox and Web. Other schemes, such as HTTP-Ba-
sic, apply only to certain web logins (for example, Obix clients). These schemes do not work over Fox or even
via the form login.
P re re q u i s i t e s : The authentication scheme to use has been added to the AuthenticationService.
By default, each new station comes with the DigestScheme and AXDigestScheme already installed. The
DigestScheme is assigned to all users, so that in simple cases no additional setup is required.
Step 1 Right-click UserService in the Nav tree and click V i e w s → U s e r M a n a g e r.
The U s e r M a n a g e r view opens.
Step 2 Select the user and click E d i t .
The UserService P ro p e r t y S h e e t opens.
Step 3 Scroll down to Authentication Scheme Name and expand the Authenticator section.
Step 4 To assign an authentication scheme, select the scheme from the Authentication Scheme Name
drop-down list.
Once these setup steps are complete, the station is ready for authentication.
Pas s wo rd m anag em ent
Managing passwords involves configuring the strength of the passwords to be used authentication scheme,
establishing the period of time after which the password expires, setting the warning period, and setting up
the password for each user.
The system supports three password features designed to strengthen access security:
• Password strength that may be configured for each authentication scheme.
• An expiration interval for a password
• Password history
Setti ng up p a ss word s treng th
Strong passwords are recommended. Along with the other password features, password strength will frus-
trate any attempt to breach your system.
P re re q u i s i t e s : Authentication scheme has been added to the AuthenticationService.
Password strength is associated with the selected authentication scheme, for example, Digest or Baisc, but
not LDAP, for which password strength is managed by the LDAP server. You can create different strengths
for different schemes and apply those schemes to different classes of user. For example, an administrator
could have stricter password strength requirements.
July 25, 2019 71
Chapter 3 User authentication Niagara Station Security Guide
Once the New Station wizard completes, you can adjust the scheme's password strength properties as
needed. If changed for a scheme, any future password change for any station user (including the admin user)
requires the minimum values specified in the Password Strength properties.
N O T E : Although you may reduce password strength by entering zeros for its property values, it is strongly
recommended that you retain a level of password strength similar to the default level, if not greater. For ex-
ample, you may wish to require at least one special and at least two upper case characters.
You configure password strength for each authentication scheme.
Step 1 Right-click the AuthenticationService in the Nav tree and click V i e w s → P r o p e r t y S h e e t .
The A u t h e n t i c a t i o n S e r v i c e P ro p e r t y S h e e t window appears.
Step 2 Expand the scheme and the G l o b a l P a s s w o rd C o n f i g u r a t i o n → P a s s w o r d S t r e n g t h container for
the scheme.
Step 3 Configure the minimum character requirements, Expiration Interval, Warning Period, and
Password History Length (5 or 10 characters).
Step 4 Do the same for any other scheme you plan to use and click S a v e .
S e t t i n g u p p a s s w o rd o p t i o n s
In most cases, users create their own passwords. You may create a temporary password for each user in the
UserService and require them to change the password at their next login. You may also configure the
password expiration date.
P r e r e q u i s i t e s : The authentication scheme you need is available in the AuthenticationService.
Step 1 Right-click UserService and click V i e w s → P r o p e r t y S h e e t in the Nav tree.
Step 2 Open the user’s P ro p e r t y S h e e t .
Step 3 Expand the user whose password you want to set.
Step 4 Scroll down and expand the A u t h e n t i c a t o r → P a s s w o r d C o n f i g container under the user name.
Force Reset At Next Login defaults to true.
Step 5 To allow the user to continue using the same password, set Force Reset At Next Login to
false.
Step 6 Set the password expiration date, scroll down and click O K .
S e t t i n g u p a u s e r ' s p a s s w o rd
You configure user passwords through the UserService. If you are accessing the UserService from a browser,
your connection must be secure (https) or you will be unable to set the password.
Step 1 Double-click U s e r S e r v i c e s in the Nav tree and double-click the user record.
Step 2 To view the password properties, expand the A u t h e n t i c a t o r.
Step 3 Enter and confirm the password, then click O K .
Logging on to a station
Using TLS, a secure communication session is established before the system asks for your user credentials.
When you log on using the station Authentication window, the system confirms your identity, which deter-
mines your Nav tree configuration and the components you have permission to access. The system is de-
signed to require minimum interaction while providing a secure connection and ensuring authorized access.
P r e r e q u i s i t e s : An authentication scheme has been assigned to each user, and a user name and password
created.
This procedure demonstrates user authentication using the default DigestScheme.
72 July 25, 2019
Niagara Station Security Guide Chapter 3 User authentication
Step 1 Open the station.
The system opens a station C o n n e c t window.
This window initiates the process of verifying the server.
Step 2 Enter the IP address or confirm the default address and click O K .
If no matching root CA certificate can be found in the client’s System or User Trust Stores, the sys-
tem presents a default certificate for your approval.
Step 3 If you are presented with a certificate, make sure you recognize the certificate’s Issued By and
Subject properties.
C A U T I O N : Do not approve a certificate if you do not recognize these properties. The weakest link
in the security chain is the user who simply clicks OK without thinking.
The system displays the station A u t h e n t i c a t i o n window.
Step 4 If you are logging on for the first time, enter your user name.
Stations can have many authentication schemes. The first time you log on to a new station the sys-
tem allows you to enter the Username. It uses this information to determine what authentication
scheme to use. After that initial logon, you cannot change the user because another user may use a
different scheme with different credential requirements. The Change User link provides a way for
a different user with a different authentication scheme to log on.
Step 5 To change to a different user, click the Change User link and enter a different name.
Step 6 Enter your station password, select Remember these credentials and click O K .
When you select the Remember these credentials check box, the system saves the last user
name and password you entered and defaults to them the next time you log on.
This procedure establishes a secure TLS connection to the station using the Foxs protocol over port 4911
(this is the default port).
The default logon threshold is five attempts. If you make five unsuccessful attempts to log in during a 30-sec-
ond period the system locks you out for 10 seconds. You may change the logon threshold in the
UserService.
To log off, close Workbench or the browser.
July 25, 2019 73
Chapter 3 User authentication Niagara Station Security Guide
Each authentication scheme supports its own audit log, including saving date, user, and event. This informa-
tion is written to the AuditHistory in the following location: S t a t i o n → H i s t o r y → < s t a t i o n n a m e > → A u d i t H i s -
t o r y. Permission must be assigned to this file in the RoleService to grant a user access to view it.
Stat io n Au to Lo g off
In Niagara 4.4 and later there is added support for the station auto logoff capability. Meaning that any sta-
tion connection, in a web browser or in Workbench, can log the user off due to inactivity. This is important
for security reasons, helping to prevent the opportunity for unauthorized access.
N O T E : The Workbench has separate auto logoff settings (under T o o l s → O p t i o n s ) that apply to only to the
Workbench session.
Enabled by default, the station Auto LogOff feature can be configured using the Default Auto Logoff
Period property in the UserService and additional auto logoff properties in the individual User accounts.
When the station does not detect any user activity for a configurable period of time, it first displays a warn-
ing popup. Clicking O K in the warning allows you to continue working in the station connection, otherwise
the station automatically logs you off. Once auto logoff occurs, you are presented with an auto logoff notice
in the L o g i n window in the browser, as shown. If your station connection is via Workbench, a similar warning
and logoff notice displays in the window.
Fi gu re 8 Auto Logoff warning popup and alert notice in browser login
The intended purpose of the station auto logoff properties and separate Workbench auto logoff options is
to allow for setting more restrictive (shorter) or less restrictive (longer) auto logoff period times to accommo-
date different use cases. A security best practice is using these properties to set reasonable limits for peri-
ods of inactivity for both the Workbench and station users.
For details on the station auto logoff properties, see baja-UserService, page 100.
Cha ng ing yo ur p ass wo rd
Based on the password configuration, the system warns you when your password is about to expire. You can
only change your password when required to do so by the system. Follow the login prompts.
74 July 25, 2019
Niagara Station Security Guide Chapter 3 User authentication
U se r auth ent ic at io n tro ub les ho ot in g
Once authentication is configured and passwords assigned, very little can go wrong.
I a m a t t e m p t i n g t o s e t u p n e w u s e r s u s i n g a b ro w s e r, a n d t h e N e w b u t t o n i s n o t a v a i l a b l e .
This is a security control. Most likely the Secure Only Password Set is on (set to true), and you have
made a regular connection (http) to the platform/station. When a secure connection is required, you must
make a secure connection (https) to the platform/station to set the password.
M y credent ia l s were wor k ing, but th ey no l on ge r a ll ow me to l og i n.
• Your password may have expired.
• You may not have permission to access this station. Check with your manager.
• The credentials cache may have become corrupted causing the saved credentials to no longer work.
Clear the Remember these credentials check box, re-type the password or clear your computer’s
cache.
• There is a problem with the configuration of the authentication scheme. For example, if you are using the
LDAP scheme, the port is blocked by a firewall or the wrong LDAP host name or port has been config-
ured. Refer to the documentation for the LDAP scheme.
July 25, 2019 75
Chapter 3 User authentication Niagara Station Security Guide
76 July 25, 2019
Chapter 4 Authorization management
Topics covered in this chapter
♦ Component permissions checklist
♦ Component permission level
♦ Categories
♦ Roles and permissions
♦ Component permissions troubleshooting
Once a human or remote station user is authenticated, authorization to access station components is based
upon the permission level assigned to each slot, the category(ies) into which components are grouped, and
the role assigned to each user. All configuration is stored in the system database, using services,
components, and component views.
F ig ure 9 Station security configuration includes categories, roles and users
1. Beginning at the top of the diagram, the permission level may be configured on each component as
needed. You change the default permission level for a component by turning the Operator config flag
for the slot on or off.
July 25, 2019 77
Chapter 4 Authorization management Niagara Station Security Guide
2. Categories organize components, files and histories into groups. You set up categories using the
C a t e g o r y M a n a g e r view (CategoryService).
3. Roles associate permissions to read, write, or invoke an action on a category of system components with
a generic name, such as Manager, Foreman or Maintenance crew. You set up roles and permissions using
the R o l e M a n a g e r view (RoleService). The N e w S t a t i o n wizard installs the Admin role. This special
super user cannot be modified or configured, and does not appear in the R o l e M a n a g e r.
4. Human and machine users are assigned to roles for the purpose of granting users the right to read, write
and invoke actions on components. You assign roles to individual users using the U s e r M a n a g e r view
(UserService).
Component permissions checklist
Use this checklist to verify that you completed all required tasks to set up roles and permissions.
• Categories have been set up and basic categories assigned to components.
• System components that require access control have been identified.
• The permission level config flag has been set on component slots.
• Basic categories have been set up.
• Basic categories have been assigned to components.
• Roles have been created and permissions granted.
• Roles have been assigned to users.
• Station security has been tested.
Component permission level
The component permission level is a config flag associated with the slot. The configuration of this flag begins
the process of granting permission to access individual component slots.
• If the component slot’s Operator config flag is cleared (unchecked), the slot is configured for the admin
permission level. A user must be assigned a role with at least the minimum permission set in the R o l e
M a n a g e r view to admin-level Read (R).
• If the slot’s Operator config flag is set (checked), the slot is configured for the operator permission lev-
el, and can be accessed by a user who has been assigned a role with the minimum permission set in the
R o l e M a n a g e r view to operator-level read (r). In other words, any user assigned this role may access
the slot at least to read it.
With the admin permission level, users can see and change slot flags from the slot sheet of any component.
By default, most slots are configured for the admin permission level (the out slot is typically set to the oper-
ator permission level).
Changing a component Config flag
Config flags set up system features at the component level.
Step 1 Display the component slot sheet.
Step 2 Right-click the slot and click C o n f i g F l a g s .
The Config Flags editor appears.
78 July 25, 2019
Niagara Station Security Guide Chapter 4 Authorization management
Step 3 Click in the Operator check box to set the config flag and click O K .
UserService permission levels
By design, the UserService component enjoys a special permission level scheme—one that varies from
the scheme described for other component access.
By default, these user properties appear as slots in the UserService:
• Password
• Cell Phone Number
• Facets (time format and unit conversion)
The Operator config flag for these slots may be enabled (checked) and disabled (unchecked) just as you
would configure the permission level on any other slot. The special scheme that applies only to the User-
Service component yields the following results:
• If the operator permission level is enabled (Operator checked) on the slot, and the role assigned to
the user grants read permission (r), the user is allowed read-only access to the user properties (email,
password, etc.) on their own user account (all other users are hidden).
• If the operator permission level is enabled (Operator checked) on the slot, and the role assigned to
the user grants write permissions (rw), the user is allowed both read and write access to the user proper-
ties on their own user account (all other users are hidden). This is the configuration required to allow a
user to change their own password.
• If the admin permission level is enabled (Operator unchecked) on the slot, and the role assigned to a
user grants read permission (rR), the user is allowed read-only access to all user properties for all available
users.
• If the admin permission level is enabled (Operator unchecked) on the slot, and the role assigned to a
user grants write permissions (rwRW), the user is allowed both read and write access to all properties for
all available non-super users. Moreover, they have access to the U s e r M a n a g e r, and can add new users
and delete selected users. In addition, the P e r m i s s i o n s B r o w s e r view of the UserService is available
to them.
N O T E : A user cannot assign permissions to other users that they do not have themselves. For example, a
non-super user cannot make another user a super user.
To allow each user to change their own password, but not have access to other users’ passwords, you would
set the config flag for the Authenticator slot to the operator permission level (checked; this is the de-
fault for this slot), and assign a role to the user that grants operator-level write (rw) permissions.
July 25, 2019 79
Chapter 4 Authorization management Niagara Station Security Guide
All non-super user roles should be configured for operator-level write (rw) permissions applied to the cate-
gory that contains the UserService. (By default, the N e w S t a t i o n W i z a rd assigns the UserService to
the Admin named category (category 2), along with the CategoryService.)
N O T E : Any user granted super user permissions has access to all components, and can add more super
users.
Categories
Categories are groups to which each station component may be assigned for the purpose of managing who
has permission to access the component.
The system provides two types of categories:
• Basic (or explicit) categories are groups (collections) to which you assign each component.
Each component maintains a bitmap for basic category membership. The default eight categories con-
sume one byte and each increment of eight categories you add consumes an additional byte (1–8, 9–16,
17–24, and so on) in the component record.
• Inherited categories are passed down from component parent to component child.
All components must be assigned to at least one basic category, either an explicit assignment, or an inher-
ited assignment from a parent component. Beyond this assignment, which type of category to use depends
on your needs. You may use explicit and inherited categories at the same time.
Basic categories
The system maintains basic categories as indexes in an array. You individually assign components in the sta-
tion to each category. Subsequently, you set up roles to grant permission to access components based on
the category you associated with each component. Finally, you assign a role to each user.
A new station (created using the New Station wizard) comes with two default basic categories:
• User (Category 1)
• Admin (Category 2)
As the names imply, regular users may view and modify some station objects. Only administrators should
have permission to access other objects. All objects default to the User category except for these, which de-
fault to the Admin category:
• The configuration services: UserService, CategoryService, and ProgramService
• All files (the entire file space)
You may add basic categories as needed. For example, you could group components by equipment type,
such as Lighting, Door access, and HVAC. An alternate scheme might group components by geography:
Floor 1, Floor 2, and Floor 3. How you group components depends on your overall building model, and
specifically on how you plan to set up roles, permissions and users.
N O T E : Basic categories use station memory. To improve system performance, minimize the number of cate-
gories, and keep category indexes contiguous.
Adding and editing a basic category
You add and edit basic categories using the C a t e g o r y M a n a g e r.
Step 1 Right-click the C a t e g o r y S e r v i c e and click V i e w s → C a t e g o r y M a n a g e r.
The C a t e g o r y M a n a g e r view opens.
80 July 25, 2019
Niagara Station Security Guide Chapter 4 Authorization management
The rows in the C a t e g o r y M a n a g e r view represent existing categories.
Step 2 Do one of the following:
• To edit the name or index of an existing category, double-click the category row in the table.
• To create a new category, click the N e w button.
Step 3 In the N e w window, choose Category for Type, select the number of categories to add, and click
OK.
Selecting Category from the Type list allows you to assign a name to one or more basic
categories.
Step 4 Enter a name and an index for each category and click O K .
The name(s) replace the default “Category 1,” “Category 2”, etc. names.
Assigning a component to a basic category
You use the C a t e g o r y B r o w s e r to assign individual components to basic categories. Components may be-
long to more than one category at the same time.
Step 1 Right-click Expand C a t e g o r y S e r v i c e in the Nav tree and click V i e w s → C a t e g o r y B r o w s e r in the
Nav tree.
The C a t e g o r y B r o w s e r view appears. Use this view to assign components to categories.
July 25, 2019 81
Chapter 4 Authorization management Niagara Station Security Guide
By default this view shows the component types collapsed into rows in a tree structure: Alarm,
Config (components), Files, and History. The columns represent the categories in the station. The
column titles identify the categories.
Step 2 To view all components that have category assignments, click the binocular icon () on the toolbar.
All components appear in the table.
Step 3 Use the expandable tree to navigate to components of interest in the table. To return to the pre-
vious collapsed view, select the Category Browser from the drop-down list of views.
Step 4 As needed, in any component row, click either:
• In the category column to assign a component to a category or click again (toggle) to remove
the component assignment from the category.
• In the Inherit column to assign a component to any of the categories its parent is assigned to.
N O T E : With the exception of the root components, Alarms, Config, Files, and History, each object
must belong to at least one basic category or inherit its parent’s category assignments. The root
objects cannot inherit. They must belong to one or more categories.
N O T E : When an admin user (user with Admin write privilege on the CategoryService and on a par-
ticular station component being adjusted) is making a category mask adjustment, the user must al-
so have at least Operator write privilege on the category being adjusted in the category mask for
the station object. This includes changes to check marks in the “Inherit” column - the user must
have at least Operator write access to any altered categories applied from the Inherit change.
Using the C a t e g o r y B r o w s e r to assign a component to a basic category updates the component’s category
bitmap. Copying the component to another station or saving it in a bog for reuse includes the category
bitmap.
Deleting a category name
You delete a category name using the C a t e g o r y M a n a g e r.
P r e r e q u i s i t e s : The category has been added. You are viewing the Category Manager.
Step 1 To delete a category name, click the row in the C a t e g o r y M a n a g e r view and press D e l e t e or
right-click the row and click D e l e t e .
Deleting a category name changes the name back to the generic index name of Category 1, 2, etc. It does
not remove the category index from the object(s) with which it is associated.
82 July 25, 2019
Niagara Station Security Guide Chapter 4 Authorization management
Roles and permissions
Once a user has been authenticated, the user is granted or denied the right to access each protected object
in the system using a permissions map (a category-based matrix), which is defined by the role assigned to
the user. Permissions define the rights a user has within each category of station objects.
Roles ease the management of permissions for a large number of users. The permissions for a group of users
who are assigned to the same role can be updated by changing the role. This saves having to update each
user’s permissions individually.
For example, if 40 operators need access to a new component in the station, you may need to update only
their shared operator role, and then only if a category has been added or permissions need to be changed.
The initial configuration of a station’s security, which involves object permission levels, object categories,
roles (permissions) and users may take time to design and set up in some configurations, but the trade off is
worth the future time saved when updating the permissions of more than one user at a time.
C A U T I O N : It is important to understand the risk involved in giving any user broad permissions on the Role
Service. For example, giving a user a d m i n w r i t e permissions on the Role Service allows that user to create,
edit, rename or delete any role. Best practices recommend that such permissions on the Role Service be lim-
ited only to appropriately authorized users.
Ad d i ng rol es a nd pe rmi ss io ns
You add roles using the station’s R o l e M a n a g e r view (RoleService).
P re re q u i s i t e s : Operator config flag enabled for any restricted components. Categories created and any
basic categories assigned to components.
Most companies require as a minimum, an administrator (super user) role, a manager role, and a regular user
or operator role.
Step 1 Right-click R o l e S e r v i c e in the Nav tree, click V i e w s → R o l l M a n a g e r.
The R o l e M a n a g e r view opens.
Step 2 Click the N e w button, enter the number of roles to create in the pop-up window and click O K .
The system displays the N e w window with a row for each role you are creating.
Step 3 Name each role.
July 25, 2019 83
Chapter 4 Authorization management Niagara Station Security Guide
Step 4 To configure a role as a super user, click the Permissions check box for Super User.
The built-in Admin role grants all possible rights for every category (super user). Only when logged
in as the Admin user, or another super user, can you assign super user rights using the Super User
check box.
In general, assigning super user rights should be strictly limited and based on special needs. For ex-
ample, a Supervisor station may need super user rights to connect with other station clients (ma-
chine login vs. login by a person) in scenarios where Program objects are exported from stations
using ExportTags. Human users may need super user rights to add and edit Program or Robot
components.
C A U T I O N : Do not make it a common practice to give station-to-station users admin privileges. If
your network is breached, a station-to-station user could cause significant damage without drawing
attention to what is happening.
Step 5 To set up individual permissions, click the chevron at the end of the Permissions property.
The P e r m i s s i o n s map appears.
The first column, Category, lists the groups to which you may grant permission. The Operator and
Admin columns relate to the permissions level configured on each component. Below these head-
ings are the cells to use for assigning one of three permissions to each category:
• R = Read allows the user to view the object.
• W = Write allows the user to change the object.
• I = Invoke allows the user to initiate an action related to the object.
Depending on how the permission level is set on the slot, six permissions are derived:
• To allow a user to view operator-level information, check the Operator config flag on the slot
and select the Operator R column on the permission map.
• To allow a user to modify operator-level information (if it is not read-only), check the Opera-
tor config flag on the slot and select the Operator W column on the permission map.
• To allow the user to view and invoke operator-level operations (actions), check the Operator
config flag on the slot and select the Operator I column on the permission map
• To allow the user to view admin-level information, leave the Operator config flag unchecked
on the slot and select the Admin R column on the permission map.
• To allow the user to modify admin-level information (if it is not read-only), leave the Operator
config flag unchecked on the slot and select the Admin W column on the permission map.
84 July 25, 2019
Niagara Station Security Guide Chapter 4 Authorization management
• To allow the user to view and invoke admin-level operations (actions), leave the Operator con-
fig flag unchecked on the slot and select the Admin I column on the permission map.
When you assign permissions, higher-level permissions (green check marks) automatically include
the lower-level ones (gray check marks). For example, if you enable admin-level write (W), the sys-
tem automatically enables admin-level read (R), as well as operator-level read and write (rw).
Step 6 Click the cell to assign a permission and click O K .
The permissions appear in the Permissions property.
Step 7 To finalize permissions, click O K .
Adding a component
Adding a component to your building model involves dragging the component from a palette, possibly set-
ting the C o n f i g F l a g on the component slot, and configuring the component to assign it to a category. A
component may be a new network, device or service.
P re re q u i s i t e s :
• If required, you have a license to add the component to your model.
• Any categories, roles (permissions) to assign to the component have been set up.
• The users who will access the component exist in the system.
Step 1 Open the palette that contains the component module.
Step 2 Expand the Nav tree to view the S e r v i c e s or D r i v e r s container.
Step 3 Do one of the following:
• Drag the component from the palette to the P ro p e r t y S h e e t or D r i v e r M a n a g e r.
• Drag the component to the appropriate S e r v i c e s or D r i v e r container in the Nav tree
The N a m e window opens.
Step 4 Change the name of the component, or use the default name and click O K .
Step 5 If you need to configure the permission level for the new component slot, right-click the compo-
nent in the Nav tree and click S l o t S h e e t , then right-click the slot and click C o n f i g F l a g s .
• Leave the Operator config flag unchecked for the admin permission level (this level allows
read and write access).
• Toggle this flag (checked) for the operator permission level (this level restricts user access to
a minimum of read-only permission).
Step 6 To assign the component to a category, do one of the following:
• Add the component to the category using the C a t e g o r y B r o w s e r.
• Add the component to the category using the component’s C a t e g o r y S h e e t .
Step 7 If you created a new basic category, update the role assigned to users of this component to include
permissions for the new component, otherwise confirm that the role includes the category.
Step 8 Confirm that component S t a t u s is {ok}.
You are ready to configure the component.
E d iti ng rol es and pe rmi ss i ons
The primary reason for editing a role is to update permissions.
P re re q u i s i t e s : The permission level is set appropriately on all components. Categories have been created.
Roles have been created.
July 25, 2019 85
Chapter 4 Authorization management Niagara Station Security Guide
Step 1 Right-click Expand R o l e S e r v i c e in the Nav tree and click V i e w s → R o l l M a n a g e r .
The Role Manager view opens.
Step 2 Double-click the row for the role to edit or select the row and click the E d i t button.
The E d i t window opens.
Fi gu re 10 Example of an Edit role window
Step 3 To change permissions, click the chevron to the right of the Permissions property.
The P e r m i s s i o n s map appears.
Step 4 Update the permissions as needed and click O K .
Step 5 To finalize the changes, click O K .
As si gn ing rol es to us ers
This task associates the permissions defined by a specific role with each user.
P r e r e q u i s i t e s : Roles and users have already been created.
Step 1 Right-click U s e r S e r v i c e in the Nav tree, click V i e w s → U s e r M a n a g e r .
Step 2 Double-click the user’s row in the U s e r M a n a g e r.
The user’s P ro p e r t y S h e e t appears.
Step 3 For the Roles property, select one or more role names by clicking in the check box and click O K .
Confirming access security
You should test each user’s access rights before allowing users to use the system.
Step 1 Log out of the station.
Step 2 Log back in as a user that represents each role.
Step 3 Confirm that the Nav tree shows only those components to which the user has read, write or in-
voke action rights.
Reviewing permissions
The P e r m i s s i o n s B r o w s e r view displays the rights granted to each role/user.
P r e r e q u i s i t e s : Roles exist with permissions granted.
N O T E : In Niagara 4.8 and later, there is added support for the UserService in the P e r m i s s i o n s B r o w s e r
view. Use the S h o w P e r m i s s i o n s f o r dropdown list to switch between permissions for Users, and for Roles.
When viewing permissions for U s e r s , the view displays a separate column for each user as well as any
prototype.
86 July 25, 2019
Niagara Station Security Guide Chapter 4 Authorization management
Step 1 Log in to the station as a super user or as the Admin user.
Step 2 Right-click RoleService (or UserService) in the Nav tree and click V i e w s → P e r m i s s i o n s B r o w s e r .
Step 3 Expand the Nav tree to view permissions for each role (or User).
For more details on the improvements to the Permissions Browser view for Niagara 4.8 and later, see “wbu-
til-PermissionsBrowser” in the Components, views and windows section of this document.
N O T E : Although you may double-click any object row in the P e r m i s s i o n s B r o w s e r, view the permissions
map and update permissions for an individual user, this method of updating permissions does not change
the permissions as configured in the user’s role.
Ancestor permissions
Often, you may wish to grant a user the right to access components using categories that are not included in
the component’s parent, such that, permissions to a component's ancestor tree are not explicitly granted. In
this case, the system automatically grants operator permission level read-only access to all ancestor com-
ponents in the component tree. Otherwise, a user would be unable to navigate to target component in the
Nav tree.
This automatic ancestor permission level assignment is done by the station periodically, but you can force it
at any time with a right-click U p d a t e action on the C a t e g o r y S e r v i c e node in the Nav tree.
File permissions
By default, the New Station Wizard assigns the entire station’s File space to category 2 (Admin). A station's
config.bog file and config.bog.backup files are not accessible (even by super users) in the station's file space.
If needed, other station files and folders may be hidden from a remote station.
Users typically require that the role assigned to them have operator-level read permission on station file
folders, such as ^nav, ^px, ^images, ^html, and so on. However, permissions higher than an operator-level
read on the Admin category should only be assigned to selected users on an as-needed basis. In most situa-
tions, creating a new category containing only the components a user needs to access is a more appropriate
solution.
Largely, rights granted to access categories that are used by files and folders are operator-level permis-
sions as follows:
• Files require operator-level read (r) access to view, and operator-level write (rw) access to edit a file (if
applicable). For instance, a user with operator-level write and write (rw) access to an .html file can modi-
fy it using the Text File Editor in Workbench.
• Folders (directories) require operator-level read (r) access to list and to copy child files, and operator-
level write (rw) access to create new (or delete existing) child files.
A few views of files require admin-level Write (rwRW) permissions to access, such as the Nav File Editor
for a Nav file. There are also these special case file permissions:
• The system automatically restricts any system module files to operator-level read (r) access.
• If a user is not a super user, the system denies all access outside of the station's home directory.
• Users need admin-level Read (rwRW) access to see a Supervisor station's ^provisioningNiagara
folder (written to by the Supervisor's provisioning mechanism).
• If you have a developer license, your system includes an additional category called NModuleDevFilePer-
mission. This category grants rwRW permission to access all system modules.
History permissions
Histories require that the operator permission level be set and operator-level read (r) permission granted
by the role to access all available views.
July 25, 2019 87
Chapter 4 Authorization management Niagara Station Security Guide
History views include History Chart, Collection Table, and History Table). This includes the ability to rename
a history.
Co m p one nt p erm i s si on s tro ub le sh oo ti ng
To begin troubleshooting component permissions, go back and review your original design and double-
check all configuration properties.
I c a n s u c c e s s f u l l y l o g i n t o a s t a t i o n , b u t I g e t t h e m e s s a g e , “ U s e r username d o e s n o t h a v e a c c e s s t o
the station. Check permissions.”
The user name you used to log in with is an authentic user name, but either no role has been associated with
the user or the permissions contained in the role configuration do not allow the user to access the station.
Log in with a user that has permission to access the station and update the configuration. A role needs per-
missions on at least one component for a user to be able to access the station.
I set up ca tegori es and role s, but my us ers ca n st il l ac cess some c om pone nts the y shoul d not be a ble
to access and cannot access others that they should be able to access.
Confirm that you configured the component permission level correctly for each component.
Open the C a t e g o r y B r o w s e r and review the categories the user has permission to access. Verify that there
are no unexpected components in the categories.
M y u s e r s c a n n o t c h a n g e t h e i r o w n p a s s w o rd s .
You need to assign a role to each user that grants write access (rw) to the Password slot on the
UserService.
88 July 25, 2019
Chapter 5 Components, views and
windows
Topics covered in this chapter
♦ Components
♦ Plugins (views)
♦ Windows
The user interface includes components, views and windows, which provide the means for communicating
with the system.
The Help topics include context sensitive information about each component and view, as well as
information about individual windows.
Components
Components include services, folders and other model building blocks associated with a module. You may
drag them to a property or wire sheet from a palette.
Descriptions included in the following topics appear as context-sensitive help topics when accessed by:
• Right-clicking on the object and selecting V i e w s → G u i d e H e l p
• Clicking H e l p → G u i d e O n T a rg e t
baja-AuthenticationService
This component manages how users verify their identity to the station, using authentication schemes. Some
schemes require password configuration, others do not. The A u t h e n t i c a t i o n S e r v i c e node is located in the
S e r v i c e s container.
The N e w S t a t i o n wizard installs two default authentication schemes:
• DigestScheme provides SCRAM-SHA256 (Salted Challenge Response Authentication Mechanism) tech-
nology for connecting Niagara 4 entities. Several messages are passed back and forth to prove the client
knows the password.
• AXDigestScheme provides compatibility with stations running a previous software version.
Schemes available in the l d a p palette include:
• LdapScheme
• KerberosScheme
Additional schemes may reside in other palettes. Developers may also create authentication schemes for
special circumstances. You pick the one or two schemes you wish to use, drag them from the palette and
drop them directly under the A u t h e n t i c a t i o n S e r v i c e in the Nav tree.
baja-AuthenticationSchemeFolder
This component is a special container designed to store authentication schemes used in the station User-
Service. Additional authentication schemes and authentication scheme folders may be added. This compo-
nent is located in the baja palette.
The AuthenticationSchemes authentication scheme folder is a frozen slot on the AuthenticationService which
contains the following default authentication scheme folders and schemes.
• FoxAndWebSchemes contains the DigestScheme and AXDigestScheme
July 25, 2019 89
Chapter 5 Components, views and windows Niagara Station Security Guide
• WebServicesSchemes contains the HTTPBasicScheme
baja-SSOConfiguration
This component is a frozen slot on the A u t h e n t i c a t i o n S e r v i c e , used to configure Single Sign On (SSO)
properties for the station. These properties allow you to enable different aspects of SSO functionality such
as whether or not to automatically attempt single sign on when users log on to the station. This component
is located in the baja palette.
Single Sign On is a method of controlling access to multiple related, but independent software systems. With
SSO, a user logs in once and gains access to all networked systems without being prompted to log in again
at each of them. Centrally managed credentials eliminate the opportunity for errors and using one point of
authentication makes authentication less complicated and more secure.
SS OCon f igu r at i on prope r ti e s
Name Value Description
Auto Attempt Sin- true, false (default) When set to true, SSO is automatically attempted when log-
gle Sign On ging you into the station. That is unless the user specifically vis-
its the login or prelogin pages. Typically, when there is just one
SSO scheme available you would set auto-SSO to true. In or-
der to set this to true, there must be exactly one SSO scheme
available.
When multiple SSO schemes are present in the station this set-
ting is automatically false and read only.
Ignore Auto SSO If true (default), false When set to true, the presence of the niagara_userid
User Cookie cookie causes the user to always be redirected to the login
Present screen, instead of automatically attempting SSO. When set to
false, this has no effect.
This is useful if you have certain users who need to login as sta-
tion users rather than SSO users, such as admin users.
90 July 25, 2019
Niagara Station Security Guide Chapter 5 Components, views and windows
Name Value Description
Display SSO true (default), false When set to true, a separate login button for each SSO au-
Schemes On Login thentication scheme in the station displays on the login page
Page as well as on the prelogin page. Users logging in select a
scheme by clicking one of those buttons.
When using multiple SSO schemes, it is a good idea to config-
ure the Login Button Text for each with a meaninful label.
For example, OpenAM SSO Login.
Remember My text string, null If no value in this field, logging in with SSO sets a cookie for
Choice Domain (default) that domain (i.e. jace1.myDomain.com) on that station only.
If a domain name is entered in the field the effect is that a user
only has to login to one station to set a cookie for that domain
on all networked stations.
For example, if stations all follow the pattern jace1.myDomain.
com, jace2.myDomain.com, etc..., entering myDomain.com will
cause a cookie for this domain to be set on all of the stations.
This is especially useful in an environment where Auto At-
tempt Single Sign On is set to false.
baja-DigestScheme
This is an authentication scheme that uses SCRAM-SHA256 (Salted Challenge Response Authentication
mechanism). One of the default schemes, this component is located in the baja palette.
When using the DigestScheme, the password is never sent across the wire. Instead, the client sends proof
that they know the password.
b aj a- Glo ba lPa ss word Con fig ura tio n
These properties configure password requirements for a particular authentication scheme. You access them
by expanding S t a t i o n → C o n f i g → S e r v i c e s → A u t h e n t i c a t i o n → A u t h e n t i c a t i o n S c h e m e s and double-clicking
one of the schemes.
F ig ure 11 Global Password Configuration properties
July 25, 2019 91
Chapter 5 Components, views and windows Niagara Station Security Guide
Sc he me prope r ti e s
Property Value Description
Password Strength several sub- See “Password strength properties,” in the Niagara Station Se-
properties curity Guide.
Expiration Interval number of days, Defines the length of time from when the password is created
hours, minutes and until it is no longer valid. When this period of time expires, the
seconds system denies access.
Warning Period number of days, Defines how many days of warning a user receives prior to the
hours, minutes and expiration of the password.
seconds
Password History number Defines how many previously used passwords the system
Length remembers.
P a s s w o rd s t re n g t h p ro p e r t i e s
Property Value Description
Minimum Length number Indicates the total number of characters required.
Minimum Lower number Indicates the minimum number of lower case letters required.
Case
Minimum Upper number Indicates minimum number of upper case letters required.
Case
Minimum Digits number Indicates the minimum number of digits (1, 2, 3 etc.)
Minimum Special number Indicates the number of special characters required. For exam-
ple: ! @ # $ % ^ , . ; etc.
baja-AXDigestScheme
This default authentication scheme provides backward compatibility with stations running a previous soft-
ware version. This component is located in the baja palette.
This authentication scheme provides compatibility with these : NiagaraAX versions:
• 3.5u4
• 3.6u4 and up
• 3.7u1 and up
• any 3.8 version
Earlier versions of NiagaraAX do not support the AXDigestScheme.
baja-HTTPBasicAuthenticationScheme
This authentication scheme performs HTTP-Basic authentication using standard HTTP headers. It only works
via the web, and is intended for clients that cannot use cookies. In this authentication scheme, the user name
and password are sent over the connection. This component is located in the baja palette.
This component is located in the baja palette.
92 July 25, 2019
Niagara Station Security Guide Chapter 5 Components, views and windows
baja-CategoryService
This service is the station container for all categories, which represent logical groupings to which you can as-
sign components, files, and histories. It is located in a station's S e r v i c e s container.
The default view of this service, the C a t e g o r y B r o w s e r, lets you centrally assign different objects to catego-
ries, using an expandable tree view of the station. The CategoryService also provides a C a t e g o r y M a n a g e r
view, for you to create, edit and delete categories. Categories play an integral role in station security, where
you can give users permissions for some (or all) categories. By default, the CategoryService is included when
you create a new station using the N e w S t a t i o n wizard.
Pr ima ry prope rt i es
F ig ure 12 CategoryService property sheet
In addition to being the container for child categories, the CategoryService has only one slot: Update
Period.
Property Value Description
Update Period hours minutes Sets the interval at which the system automatically assigns an-
seconds cestor permissions. The default value is one (1) minute. If you
assign a zero value, the system disables this feature.
July 25, 2019 93
Chapter 5 Components, views and windows Niagara Station Security Guide
U s e r, A d m i n a n d a d d i t i o n a l b a s i c c a t e g o r y p r o p e r t i e s
Property Value Description
Status text Read-only field. Indicates the condition of the component at
last polling.
• {ok} indicates that the component is polling successfully.
• {down} indicates that polling is unsuccessful, perhaps be-
cause of an incorrect property.
• {disabled} indicates that the Enable property is set to
false.
• fault indicates another problem.
Mode drop-down list There are two modes: Union and Intersection.
Fault Cause text Read-only field. Indicates why the network, component, or ex-
tension is in fault.
Index integer Sequential number that identifies the property in the station.
RoleService
This service manages the Role Manager view, which is used to set up user roles in the system.
C A U T I O N : It is important to understand the risk involved in giving any user broad permissions on the Role
Service. For example, giving a user a d m i n w r i t e permissions on the Role Service allows that user to create,
edit, rename or delete any role. Best practices recommend that such permissions on the Role Service be lim-
ited only to appropriately authorized users.
ba ja -U serProto typ e
The baja-UserPrototype (an alternative to the legacy Default Prototype) was created to provide better con-
trol over how users are created and where their properties come from. This component is used only for re-
mote authentication schemes (e.g. LDAP, Kerberos, SAML, and etc.). It is implemented with the User
Service.
N O T E : The SAML Authentication Scheme only supports this UserPrototype. While LDAP and Kerberos sup-
port this user prototype as well the default user prototype.
Although the properties are similar to those of the Default Prototype, UserPrototype has only the relevant
properties on it. Also, there is an O v e r r i d a b l e user property that, when selected to true, prevents a value
from being overwritten with a default value at next login.
94 July 25, 2019
Niagara Station Security Guide Chapter 5 Components, views and windows
F ig ure 13 UserPrototype properties
Each of these properties have two sub-properties, as shown:
Name Value Description
Overridable true, false Determines whether or not the property can be manually over-
(default) ridden on a user that was created from this prototype.
Value string Determines what the matching property on the user will be set
to when creating or updating from a prototype.
baja-UserService
This service manages all system users: human and machine. You access it by right-clicking U s e r S e r v i c e and
clicking V i e w s → P r o p e r t y S h e e t .
The U s e r M a n a g e r is the primary view of this service. By default, the UserService is included when you cre-
ate a new station using the N e w S t a t i o n wizard. The UserService component is available in the baja module.
July 25, 2019 95
Chapter 5 Components, views and windows Niagara Station Security Guide
Fi gu re 14 User Service property sheet view
E ff e c t o f p ro p e r t y c h a n g e s o n u s e r s e s s i o n
Starting in Niagara 4.3, any active session associated with a user will be terminated if the following changes
are made in UserService propery sheet.
• If you remove the User from the UserService Property Sheet.
• If the Enabled property is set to false.
• If the Expiration property is changed to a date which has already expired.
• If the Authentication Scheme Name is changed.
• If the Allow Concurrent Sessions is set to false.
Property Value Description
Lock Out Enabled true or false If enabled (true), a number of consecutive authentication fail-
ures temporarily disables login access to the user account for
the duration of the lock out period (next property). Using lock
out makes it difficult to automate the guessing of passwords.
N O T E : Each user has a Clear Lock Out action.
Lock Out Period hours minutes sec- If lock out is enabled, this property defines the period of time
onds (default is 10 a user account is locked out before being reset. While locked
seconds) out, any login attempt (even a valid one) is unsuccessful.
N O T E : The default Lock Out value guards against an auto-
mated, brute-force password attack, where a computer appli-
cation issues hundreds of login attempts a second. The 10
second latency thwarts such an attack, as the attacker must
wait 10 seconds after each five unsuccessful login attempts. If
deemed necessary, you can adjust this value to guard against
human attack.
Max Bad Logins number from 1 — If lock out is enabled in conjunction with the Lock Out Win-
Before Lock Out 10 (default is 5) dow, this property specifies the number of consecutive failed
user login attempts that trigger a lock out after a window of
time.
96 July 25, 2019
Niagara Station Security Guide Chapter 5 Components, views and windows
Property Value Description
Lock Out Window hours minutes sec- If lock out is enabled, and a user fails to log in successfully be-
onds (default is 30 fore the Max Bad Logins Before Lock Out window (period)
seconds) expires, the user is locked out for the Lock Out Period
duration.
The system enforces changes to lock out properties the next
time the user logs in. For example, if Max Bad Logins Before
Lock Out is set to 5, user ScottF fails to log in four times with-
in the Lock Out Window, and an admin-level user changes Max
Bad Logins Before Lock Out to 3, the change does not lock
ScottF out. User ScottF still has one more chance to log in be-
fore getting locked out.
If ScottF’s fifth attempt to log in fails, the system locks him out
the next time he attempts to log in because five failed at-
tempts is greater than or equal to the Max Bad Logins Be-
fore Lock Out of 3.
Default Auto Log- 0000h 15m Specifies the amount of time that a period of inactivity may last
off Period (default) before a station connection is automatically disconnected. The
acceptable range of values is two minutes to four hours. This
limit is observed only when the User’s Use Default Auto
Logoff Period property is set to true.
SMA Notification multiple properties See the next section
Settings
User Prototypes multiple properties See the next section.
SMA Notification Settings
These are the properties to configure the Software Maintenance Agreement (SMA) expiration reminder. For
details, see the Niagara Platform Guide.
F ig ure 15 SMA expiration reminder properties
Type Value Description
Show Expiration true (default), false When set to true, the initial SMA expiration reminder displays
Date in the browser-connected station L o g i n window at 45 days pri-
or to expiry. When set to false, the initial SMA expiration re-
minder is hidden, it does not display.
N O T E : Once the SMA expires, the SMA expiration reminder
cannot be hidden.
Expiration 45 day (default) By default, this is set to 45 days before expiration.
Reminder [30–365 days]
Use r Protot ype s
UserPrototypes is a frozen slot on a station’s UserService. It contains a frozen Default Prototype (proper-
ties shown in the following figure) to support centralized users in the station’s NiagaraNetwork, as well as a
July 25, 2019 97
Chapter 5 Components, views and windows Niagara Station Security Guide
frozen Alternate Default Prototype for any additional user prototypes needed to support remote authentica-
tion schemes such as LDAP, Kerberos, and SAML.
De fa ul t Proto type
The User Service and Niagara Network still use the existing default user prototype functionality and there
are no current plans to migrate them to the new UserPrototype. Also, LDAP and Kerberos will continue to
support the default user prototypes.
Alt e r na t e De fa u lt Prot otyp e
This property allows you to specify an alternate user prototype to start with when creating a new user (in-
stead of only using defaultPrototype). For example, you would use this to select a prototype (other than de-
fault prototype) specifically created to support a remote authentication scheme, such as SAML.
Fi gu re 16 Default Prototype user properties
Property Value Description
Full Name text The user’s name.
Enabled true (default) or Unchecked (false) disables this user. Disabled users cannot
(false access the system.
Expiration radio buttons
• Never Expires permits this user to always log in.
• Expires On [date and time] allows this user to log in until
the expiration date and time.
Lock Out true or false Checked enables a user to log in. Unchecked (true) prohibits
(default) this user from logging in.
98 July 25, 2019
Niagara Station Security Guide Chapter 5 Components, views and windows
Property Value Description
Language two lower-case Defines the ISO 639 language code. For a list of codes, see the
letters following: http://www.loc.gov/standards/iso639-2/langcodes.
html.
Email email address Defines the user’s email address.
Authenticator additional Manages user password.
properties
Facets timeFormat and Configures the time format and units to use when this user
unitConversion logs in to the system.
Nav File file:^nav/Nav- Identifies the file to use for displaying a customized navigation
File.nav tree.
Prototype Name text Identifies the name of the prototype used to create this user.
Network User true or false When true, this user account can be synchronized to other sta-
(default) tions on the network.
Cell Phone number Defines the user’s mobile phone number.
Number
Authentication drop-down list Identifies the authentication scheme used to verify this user.
Scheme Name
Roles radio buttons Identifies the user’s role.
Allow Concurrent true (default) or When checked, allows multiple sessions. When unchecked, a
Sessions false new session invalidates the old session.
Auto Logoff additional Refer to the below section in this document.
Settings properties
Default Web additional Refer to the below section in this document.
Profile properties
Mobile Web Profile additional Refer to the below section in this document.
properties
July 25, 2019 99
Chapter 5 Components, views and windows Niagara Station Security Guide
A u t o L o g o ff S e t t i n g s
Property Value Description
Auto Logoff true (default) or When true, a station connection (via Workbench or web
Enabled false browser) automatically disconnects if a period of inactivity ex-
ceeds the amount of time specified for the Default Auto
Logoff Period (in the UserService).
When false, the station does not automatically terminate a
user’s session due to inactivity.
N O T E : Separate auto logoff options exist for Workbench
which functions independently of these station settings. For
details, see the Getting Started with Niagara.
Use Default Auto true (default) or If the property is set to true, the Default Auto Logoff Pe-
Logoff Period false riod (configured in the UserService) displays the specified
time.
When false, the specified Default Auto Logoff Period is
not observed. Instead, use the Auto Logoff Period property
to set a different auto logoff time period.
Auto Logoff Period 0h 15m (default) (2- When Use Default Auto Logoff Period property is set to
4 hours) false, use this property to specify a different time period .
The range is 2 minutes to 4 hours.
Otherwise, this property is read only, showing the value speci-
fied in the UserService’s Default Auto Logoff Period.
Aut h e nt i ca tor — Pa ssword C onf i g
Property Value Description
Force Reset at true or false Requests that the user create a new password the next time
Next Login (default) they log in.
Expiration radio button Configures a password change for a specific date and time.
D e f a u l t We b P r o f i l e
These properties configure the information available to a specific user who accesses the system through a
browser. By default all information is visible.
Property Value Description
Type Spec (type of drop-down list Identifies the type of profile:
profile)
• hx (default)
• axvelocity
• mobile
• Workbench
Type Spec (type of drop-down list Identifies the type of profile:
profile)
• BasicHxProfile
• DefaultHxProfile
• HTML5HxProfile (default)
• HandHeldHxProfile
100 July 25, 2019
Niagara Station Security Guide Chapter 5 Components, views and windows
Property Value Description
Hx Theme drop-down list Selects the look of the user interface:
• Zebra
• Lucid
Enable Hx Work- yes (default) Removing the check mark disables the views.
bench Views
Enable Nav Tree yes (default) Removing the check mark disables the Nav tree.
Side Bar
Enable Search Side yes (default) Removing the check mark disables the use of the search side
Bar bar.
Enable Palette Side yes (default) Removing the check mark disables the use of the palette side
Bar bar.
Enable Nav File yes (default) Removing the check mark disables the Nav tree.
Tree
Enable Config Tree yes (default) Removing the check mark disables the Config tree.
Enable Files Tree yes (default) Removing the check mark disables the Files tree.
Enable Histories yes (default) Removing the check mark disables the Histories tree.
Tree
Enable Hierarchies yes (default) Removing the check mark disables the Hierarchies tree.
Tree
M o b i l e We b P r o f i l e
Property Value Description
Type Spec (type of drop-down list Identifies the type of profile:
profile)
• Hx
• Mobile
Type Spec (type of drop-down list Identifies the type of profile:
profile)
• BasicHxProfile
• DefaultHxProfile
• HTML5HxProfile (default)
• HandHeldHxProfile
Mobile Nav File ord Identifies the location of the file that defines the mobile nav
tree for this user.
Hx Theme drop-down list Selects the look of the user interface:
• Zebra
• Lucid
clientCertAuth-ClientCertAuthScheme
In Niagara 4.8 and later, Client Certificate Authentication is one method of verifying that a user is authorized
to log in to a station. Provided by the clientCertAuth palette, the ClientCertAuthScheme is an authenti-
cation mechanism requiring that the user enter his or her password as well as a certificate.
July 25, 2019 101
Chapter 5 Components, views and windows Niagara Station Security Guide
With this scheme, each User object has an authenticator containing a public certificate (which matches the
user certificate's private key). Additionally, each certificate must be added to the server socket's T r u s t A n -
c h o r list. During a login attempt, the user is prompted to upload the certificate. The server verifies that the
certificate matches the certificate stored on the User object.
Adding this component to the station AuthenticationSchemes node adds a button to the L o g i n window. The
text label on the button is configurable via the Login Button Text property. By default, the button text la-
bel is “Sign in with SSO” but you should change this to your preferred text.
N O T E : In the example shown, the User object is configured to use clientCertAuthScheme authentication,
and to reset his/her authentication scheme on login (via the User Force Scheme Reset To property).
Fi gu re 17 Example configured button visible in login window
For additional information, see Admin/User workflow for client certificate authentication in the “User Au-
thentication” chapter.
FoxService
To view these properties expand the S e r v i c e s folder in the Nav tree, right-click F o x S e r v i c e → V i e w s → P r o p -
erty Sheet.
102 July 25, 2019
Niagara Station Security Guide Chapter 5 Components, views and windows
F ig ure 18 Example of FoxService properties
Type Value Description
Fox Port 1911 (default) Public Server Port specifies the port number for standard
Tcp (default) Fox communication.
Ip Protocol specifies the protocol.
Fox Enabled true (default) or When set to true, turns on a standard Fox connection (no
false communication encryption) using port 1911. When enabled,
Http Enabled in the WebService must also be set to true
(for wbapplet use).
When set to false, turns off the standard Fox connection
causing the system to ignore attempts to connect using Fox
port 1911. If Foxs Only is enabled, this setting (false for
Fox Enabled) is irrelevant.
Foxs Port 4911 (default) Public Server Port specifies the port number for standard
Tcp (default) Fox communication.
Ip Protocol specifies the protocol.
Foxs Enabled true (default) or When set to true, turns on secure Fox communication using
false port 4911. When enabled, https Enabled in the WebSer-
vice must also be set to true (for webapplet use).
When set to false, turns off the secure Fox connection caus-
ing the system to ignore attempts to connect using Foxs port
4911.
Foxs Only true or false When set to true redirects any attempt to connect using a
(default) connection that is not secure (Fox alone) to Foxs.
When set to false, does not redirect attempts to connect us-
ing Fox alone.
July 25, 2019 103
Chapter 5 Components, views and windows Niagara Station Security Guide
Type Value Description
Foxs Min Protocol drop-down list The minimum level of the TLS (Transport Layer Security) proto-
TLSv1.0+ col to which the server will accept negotiation. The default in-
(default) cludes versions 1.0, 1.1 and 1.2. It works with most clients,
TLSv1.1+ providing greater flexibility than an individual version.
TLSv1.2
During the handshake, the server and client agree on which
protocol to use.
Change P r o t o c o l from the default if your network requires a
specific version or if a future vulnerability is found in one of the
versions.
Foxs Cert drop-down list of Specifies the alias of the host platform’s server certificate,
server certificates; which the client uses to validate server authenticity. The de-
defaults to fault identifies a self-signed certificate that is automatically cre-
tridium ated when you initially log in to the server. If other certificates
are in the host platform’s key store, you can select them from
the drop-down list.
Request Timeout hours, minutes, Specifies the time to wait for a response before assuming a
seconds (default: 1 connection is dead.
minute)
Socket Option hours, minutes, Specifies the time to wait on a socket read before assuming
Timeout seconds (default: 1 the connection is dead.
minute)
Socket Tcp No true (default) or Used to disable Nagle's algorithm, which may cause issues
Delay false with delayed acknowledgements that occur in TCP socket
communications between Fox clients and servers. The default
disables Nagle's algorithm.
In Workbench, you can enter this line in the system.proper-
ties file to adjust this setting: niagara.fox.tcpNoDelay=
true.
Keep Alive Interval hours, minutes, Sets the amount of time between messages, which indicate
seconds (default: 5 that the connection is alive. This value should be well below
seconds) the request timeout and socket option timeout.
Max Server number (default: Sets the maximum number of Fox/Foxs server connections be-
Sessions 100) fore additional client connections error with busy.
Multicast Enabled true (default) or Allows the station to initiate UDP (User Datagram Protocol)
false multicasting. This feature is necessary for a discovery from this
station. This type of multicasting differs from Workbench UDP
mulitcast support, which can be optionally disabled via an en-
try in the Workbench host's system.properties file.
Enable true (default) or Turns on support for UDP multicast announcement messages
Announcement false received by the station in support of learn/discover.
Multicast Time to number (default: 4) Specifies the number of hops to make before a multicast mes-
Live sage expires.
Server See Server Connections, page 105
Connections
Trace Session true or false Debug usage for tracing session state changes.
States (default)
104 July 25, 2019
Niagara Station Security Guide Chapter 5 Components, views and windows
Type Value Description
Trace Read Frame true or false Debug usage for dumping frames being read from the wire.
(default)
Trace Write Frame true or false Debug usage for dumping frames being written to the wire.
(default)
Trace Multicast true or false Debug usage for tracing multicast messaging.
(default)
Server Connections
These properties provide status information about current Workbench client connections to the local station.
They do not reflect station-to-station Fox connections. Each connection provides the same set of properties.
F ig ure 19 Example of Server Connections properties
Property Value Description
State Not connected, Reports the current status of the connection.
Connected
Last Connect Time hours, minutes, Reports the last time the client successfully connected to the
seconds server.
Last Disconnect hours, minutes, Reports when the client last disconnected from the server.
Time seconds
Last Disconnect text Provides a brief explanation.
Cause
Last Login Time hours, minutes, Reports the last time a client logged in to the server.
seconds
Last Login Address IP address Identifies the platform.
Last Login text Identifies the user who made the connection.
Username
Last Login App text Identifies the version of Workbench.
nss-SecurityService
The SecurityService, available in the nss palette in Niagara 4.6 and later, provides the ability to monitor cer-
tificates and generate alarms for those that are about to expire. Other station services with configurable se-
curity settings report to the SecurityService.
N O T E : Manually installing the nss modules (nss-rt, -ux, -wb) requires a station restart. Otherwise, when you
click on the added SecurityService component, a "Not Found" error message displays in Workbench. In
cases where you restart the station after installing the modules you do not see this error. Also note that unin-
stalling the nss modules causes an auto restart of the station.
July 25, 2019 105
Chapter 5 Components, views and windows Niagara Station Security Guide
The S e c u r i t y D a s h b o a rd is the main view for the Security Service. For additional details on the view, see “
nss-SecurityDashboardView, page 114” in the “Components and views” chapter of this guide.
Fi gu re 20 SecurityService properties
Se cu r it yS er vi ce prope r t ie s
In addition to the standard properties (Status, Fault Cause, and Enabled), the following configuration proper-
ties are present.
Name Value Description
Certificates additional Container for certificates in use in the station. For each certifi-
properties cate listed the following read-only data is shown.
Certificate Info Displays the certificate name/Alias
Expiry Displays the number of days until/since the certificate expiry
date.
Used In Displays the name and ORD of the Service using the
certificate.
Save Dashboard true, false (default) In a supervisor (or other station licensed for the system secur-
Data to Bog ity dashboard), if set to true, the dashboard information is
stored in the station's .bog file. This makes the information
available immediately on station restart, instead of having to
fetch it from the remote stations. If set to false (the default),
the data will not be saved to the .bog file. On station restart,
the system dashboard data will not be available until a dash-
board refresh is triggered (via the action on the service).
Station Link Config Display remote sta- This property determines if the links on the SYSTEM dash-
tion dashboard board link directly to the remote station, or if they link to the
(default), Display NiagaraNetwork station in the supervisor. In most cases, it is a
local view of the re- better experience to link directly to the station, unless you
mote station dash- know that the user will have access to those stations from the
board view browser, or if you are concerned about the user having to log
in to multiple stations. The SSO feature can improve that
experience.
Actions
R e f r e s h S y s t e m D a s h b o a r d D a t a — this action fetches the Security dDashboard data from all remote sta-
tions (or all stations matching the provided filter).
saml-SAMLAttributeMapper
During SAML Single Sign On, the SAML Identity Provider (IdP) may send the Service Provider (SP) various at-
tributes. These may contain information about the user, and can be used by the station to build the User
106 July 25, 2019
Niagara Station Security Guide Chapter 5 Components, views and windows
object. Many SAML IdPs can be configured to return the attributes with customized name. However, other
IdPs may not be configurable, or IT restrictions may prevent configuring an IdP that supports this feature. In
this case, you can configure the SAML Authentication Scheme to map specific SAML attributes to properties
in the User Prototype.
This is done by dragging the SAMLAttributeMapper from the saml palette to the
SAMLAuthenticationScheme.
N O T E : Refer to the IdP-provided documentation to determine which SAML attributes are coming in from
the IdP. As an alternative, you can install a SAML add-on to your web browser which lets you view the attrib-
utes coming in from the IdP. For example, there is the SAML DevTools extension for Chrome which you can
use.
N O T E : In some cases an IdP sends back multiple values for the prototypeName attribute. After the follow-
ing patches if the IdP sends back multiple prototypeNames, the SAMLAuthenticationScheme considers all
returned values and extracts the one that appears highest on the list of UserPrototypes (similar to how LDAP
works).
• For Niagara 4.4U1:
– saml-rt-4.4.93.40.1
– saml-wb-4.4.93.40.1
• For Niagara 4.6:
– saml-rt-4.6.96.28.2
– saml-wb-4.6.96.28.1
U s e r p ro p e r t i e s t h a t c a n b e m a p p e d f ro m S A M L a t t r i b u t e s
The following User properties can be mapped:
• Full Name
• Expiration
• Language
• Email
• Prototype Name
• Cell PhoneNumber
All other properties will be acquired from the UserPrototype associated with the user.
July 25, 2019 107
Chapter 5 Components, views and windows Niagara Station Security Guide
Default mappings
If no mappings are specified on the SAMLAuthenticationScheme, the following mappings will be used.
S AM L Attribute Name U s e r P ro p e r t y Extra Information
Full Name fullName Not applicable.
Expiration expiration Format: "D-MMM-YY h:mm:ss zz"
Language language Not applicable.
Email email Not applicable.
Prototype Name prototypeName Select the C N O n l y checkbox if the IdP
returns multiple values for user prototype.
Cell Phone Number cellPhoneNumber Not applicable.
How a t tr i bu te ma pp in gs are proce sse d
Attribute mappings are processed as follows when a user logs in to the system.
1. Customized mappings are considered first. If there are multiple mappings to the same property, the first
successful mapping is used. For example, if there were two mappings to the "expiration" property, and
the first mapping failed to parse properly, the second mapping would be attempted. If the first mapping
parsed correctly, the second would be ignored.
2. Once all customized mappings are processed, the default mappings will be attempted for any User prop-
erty not yet mapped.
3. Any property not mapped from a SAML attribute will be pulled from the UserPrototype, if possible.
saml-SAMLAuthenticationScheme
The SAML Authentication Scheme extends the SSO authentication scheme. SAML SSO is enabled by adding
a SAML Authentication Scheme to the station. The scheme must be configured with a number of IdP configu-
ration values, typically, these are obtained from the IdP SAML Server administrator.
Additionally, most SAML IdPs require you to provide an XML file with metadata about the Service Provider
to add it to the SAML network. In Niagara 4.8 and later, if a station is configured with a SAMLAuthentication-
Scheme, you can visit the following URL to automatically generate the station's SAML metadata XML:
https://host.domain.com/saml/samlrp/metadata?scheme=<schemeName> (where you replace
<schemeName> with the name of the station’s SAMLAuthenticationScheme).
Since SAML is an open standard, a number of third-party SAML Servers are available (i.e. OpenAM, Sales-
force, etc.). In the example shown here, the authentication scheme is configured for the OpenAm Identity
Provider.
108 July 25, 2019
Niagara Station Security Guide Chapter 5 Components, views and windows
S AML A ut h en t ic at i on Sc h eme prop er t ie s
Type Value Description
Login Button Text text string, “Log in The preferred text label for the SSO login button that appears
with SSO” (default) on the L o g i n window. This button always displays if the corre-
sponding scheme is in the authentication schemes folder.
IdP Host URL text string, https:// IdP provided data, this is the URL for the host of your Identity
idp.domain.com Provider.
(default)
IdP Host Port 443 IdP provided data, this is the port number of your Identity
Provider
IdP Host Login /path/to/login IdP provided data, this is the location on the Identity Provider
Path that you must navigate to trigger SAML authentication.
IdP Cert drop-down list IdP provided data, this is the certificate required to encrypt
messages sent to the IdP, and validate messages sent from the
IdP.
SAML Server Cert drop-down list This is the certificate used by the station to sign messages that
are sent back to the IdP. Note that this certificate is also pro-
vided to the IdP SAML Server admin so that the IdP can read
and validate the messages. It is also used to decrypt messages
sent from the IdP to the station.
samlEncryption-SamlXmlDecrypter
In Niagara 4.4U1 and later, there is added support for SAML EncryptedAssertions. If an IdP requires encryp-
tion, you can add a SamlXmlDecrypter to the SAMLAuthenticationScheme, and configure it with the encryp-
tion certificate from the U s e r K e y S t o re .
After adding the SamlXmlDecrypter to the SAMLAuthenticationScheme, you configure the decrypter’s SAML
Server Encryption Cert property with the appropriate encryption certificate. In some cases, you may be
using the same certificate as the SAML Server (Signing) Cert.
This component is available in the samlEncryption-rt module. You will need the latest saml-rt and samlEn-
cryption-rt patches for Niagara 4.4U1, Niagara 4.4U2, Niagara 4.6, and Niagara 4.7.
w e b - We b S e r v i c e
This service encapsulates access to the HTTP server as well as the servlet infrastructure used to expose cus-
tom applications over HTTP. The WebService is available in the web palette. It is also one of the default serv-
ices in a station created by using the N e w S t a t i o n tool. Only one WebService is supported in a station.
July 25, 2019 109
Chapter 5 Components, views and windows Niagara Station Security Guide
Fi gu re 21 Example of WebService properties
Name Value Description
Status text Read-only field. Indicates the condition of the component at
last polling.
• {ok} indicates that the component is polling successfully.
• {down} indicates that polling is unsuccessful, perhaps be-
cause of an incorrect property.
• {disabled} indicates that the Enable property is set to
false.
• fault indicates another problem.
Fault Cause text Read-only field. Indicates why the network, component, or ex-
tension is in fault.
Enabled true or false Activates and deactivates use of the function.
Http Port 80 (default) Specifies the TCP port the service listens on for HTTP client
connections, where port 80 is the default.
Http Enabled true (default) or Determines if HTTP client requests are processed. When set to
false true, turns on a standard Http connection (no communication
security) using port 80. When enabled, Fox Enabled in the
FoxService must also be set to true (for wbapplet use).
110 July 25, 2019
Niagara Station Security Guide Chapter 5 Components, views and windows
Name Value Description
When set to false, turns off the standard Http connection
causing the system to ignore any attempts to connect using
Http port 80. If Https Only is enabled, this setting (false for
Http Enabled) is irrelevant.
Https Port 443 (default) Specifies the TCP port the service listens on for HTTPS (secure)
client connections, where port 443 is the default.
Https Enabled true (default) or Determines if HTTPS client requests are processed. When set
false to true, turns on secure Http communication using port 443.
When enabled, Foxs Enabled in the FoxService must also
be set to true (for webapplet use).
When set to false, turns off the secure Https connection
causing the system to ignore any attempts to connect using
Https port 443.
Https only true (default) or When set to true redirects any attempt to connect using a
false connection that is not secure (Http alone) to Https.
When set to false, does not redirect attempts to connect us-
ing Http alone.
Https Min Protocol drop-down list The minimum level of the TLS (Transport Layer Security) proto-
TLSv1.0+ col to which the server will accept negotiation. The default in-
(default) cludes versions 1.0, 1.1 and 1.2. It works with most clients,
TLSv1.1+ providing greater flexibility than an individual version.
TLSv1.2
During the handshake, the server and client agree on which
protocol to use.
Change P r o t o c o l from the default if your network requires a
specific version or if a future vulnerability is found in one of the
versions.
Https Cert drop-down list of Specifies the alias of the host platform’s server certificate,
server certificates; which the client uses to validate server authenticity. The de-
defaults to fault identifies a self-signed certificate that is automatically cre-
tridium ated when you initially log in to the server. If other certificates
are in the host platform’s key store, you can select them from
the drop-down list.
Require Https For true (default) or When set to true, the HTTPs Enabled property also must be
Passwords false is set to true, or the system disables the N e w button (for cre-
ating a new user in the UserService). This prevents the creation
of a password for a new user across a connection that is not
secure.
When set to false, the N e w button (for creating a new user
in the UserService) remains enabled even if HTTPs Enabled is
false. This combination of settings creates a security vulner-
ability when creating passwords for new users and is not
recommended.
X Frame Options Sameorigin (de-
The X-Frame-Options HTTP response header can be used to
fault) Deny or Any
indicate whether or not a browser should be allowed to render
(least secure)
a page in a <frame> or <iframe>. You can use this to avoid
clickjacking attacks, by ensuring that content is not embedded
into other sites.
July 25, 2019 111
Chapter 5 Components, views and windows Niagara Station Security Guide
Name Value Description
If you specify Sameorigin, the page will load in a frame as
long as the site including it in a frame is the same as the one
serving the page (same server). If a page specifies Sameori-
gin, browsers will forbid framing only if the top-level origin
FQDN (fully-qualified-domain-name) does not exactly match
FQDN of the subframe page that demanded the Sameorigin
restriction. This is considered a safe practice.
If you specify the Deny, attempts to load the page in a frame
will always fail.
N O T E : The Deny option inhibits display of some typical Shell
Hx Profile views.
CAUTION:
If you specify the Any option
then Cross-Frame Scripting (SFS) and Cross-Site Scriptin (XSS)
are allowed.
Login Template null When Any is selected, no custom login template is used. When
Any is not selected, the option list shows available custom log-
in templates that you can select for a station login page.
Log File directory filepath Default is file:^^webLogs. The folder in the station’s file
space in which log files are stored. Log file names use a
YYMMDD.log (date) convention, such as 230501.log for a file
created May 1, 2023.
Client additional This property is a container for Mobile Client Environment
Environments properties (mobile) entries, available if the station’s host is licensed with
the mobile feature. It is used in detection of a user’s browser
type (e.g. desktop or mobile) and the selection of the appro-
priate webProfile for that user. See details below. Also, refer
to the Niagara Mobile Guide.
Show Stack Trace true or false Shows the stack trace, if set to true.
(default)
Load JxBrowser drop-down list Loads the JxBrowser from the cloud.
from Cloud
Applet Module Host (default) or
Caching Type The default option, Host, results in a folder and the download-
User
ing of installation modules to the module folder (n4applet
for N4, and wbapplet for AX). This results in the creation of
multiple folders of downloaded modules, which negatively af-
fects platform memory usage.
The User option results in the creation of a .sharedModu-
leCache folder. The system then downloads to a sub-folder at
this location (n4applet for N4, and wbapplet for AX). This
option minimizes the memory required when running in JACE.
Web Start Config additional Container for several subproperties used to configure aspects
properties of Niagara Java Web Start which provides an applet-like Work-
bench environment that runs completely outside of a web
browser. For more details see, Niagara Java-based
Web Clients Guide.
112 July 25, 2019
Niagara Station Security Guide Chapter 5 Components, views and windows
Name Value Description
Cache Config additional In Niagara 4.4 and later, contains subproperties used to config-
properties ure Cache Config, which caches all station home image files in
the web browser. See more details below.
JettyWebServer read-only Jetty Web Server Started. See more details below.
User Data Storage true (default), or Enabled by default, this allows web apps to store user-specific
false data (i.e. user options for the HTML5 Alarm Console) in the
userdata folder on the station file system. Typically left en-
abled, a user with admin priviliges can set this to disabled to
clear User Data Storage.
Cl i en t En viron me nt s— Mobi le
The Client Environments container slot allows the station to automatically detect the user agent of an incom-
ing client and use the appropriate Web Profile for the user:
• Default Web Profile if using a Java-enabled device, such as a PC
• Mobile Web Profile if using a mobile device, such as a cell phone or tablet
Name Value Description
Enabled true or false Activates and deactivates use of the function.
Status text Read-only field. Indicates the condition of the component at
last polling.
• {ok} indicates that the component is polling successfully.
• {down} indicates that polling is unsuccessful, perhaps be-
cause of an incorrect property.
• {disabled} indicates that the Enable property is set to
false.
• fault indicates another problem.
Fault Cause text Read-only field. Indicates why the network, component, or ex-
tension is in fault.
User Agent Pattern text separated by A list of one or more user agents separated by the pipe symbol
the pipe symbol (|) that identify the target display types.
Cache Config
In Niagara 4.4 and later the Cache Config property, enabled by default, caches all station home image files
in the web browser.
N O T E : When upgrading from Niagara 4.3 to Niagara 4.4, you need to clear the browser cache once man-
ually to take advantage of this change. Additionally, when changes are made to a station home image file,
clear the browser cache manually to update the cache. One exception to this is if the changed image file
type is not one that is included in the Cached File Extensions property setting.
To revert back to the Niagara 4.3 behavior, set the Enabled property to false.
Type Value Description
Enabled true or false Activates and deactivates use of the function.
Cached File png,jpg,gif, Set the desired file type(s) to cache or set to “*” to cache all
extentions svg (default) or * file types without re-validation.
July 25, 2019 113
Chapter 5 Components, views and windows Niagara Station Security Guide
J e t t y We b S e r v e r
Name Value Description
Server State read-only Displays the state of the server.
Min Threads 4 - 30 (defaults to Specifies the minimum number, concurrent connections
4) (threads) that the station makes with the server.
Max Threads 10– max (defaults Specifies the maximum number of multiple, concurrent con-
to 30) nections (threads) that the station makes with the server.
N C S A Log NCSA Request Log Refer the below section..
N C S A Log
This is a common format of a standardized text file that web servers use to keep track of processed
requests.
Name Value Description
Enabled true or false Activates and deactivates use of the function.
Retain Days 7 (default) Limits the size of the log by defining how many days to save
log information.
Extended Format true (default) or Extends the format of a standardized text file.
false
Log Cookies true or false Logs the cookies of processed requests.
(default)
Log Time Zone list of time zones Identifies the time zone to use for time stamps.
Plugins (views)
Plugins provide views of components and can be accessed in many ways. For example, double-click a com-
ponent in the Nav tree to see its default view. In addition, you can right-click on a component and select
from its V i e w s menu.
For summary documentation on any view, select H e l p → O n V i e w (F
F1 ) from the menu or press F 1 while the
view is open.
nss -S ecu rity Das hb oard View
In Niagara 4.8 and later, there is added support for the Security Dashboard feature. The S e c u r i t y D a s h -
b o a r d is the main view for the Security Service. The view provides (for admin and other authorized users) a
snapshot of the security configuration of your station.
N O T E : The S e c u r i t y D a s h b o a r d transmits sensitive information. To minimize security risks, use the Foxs
(secure Fox) protocol to manage platform connections. Also, the HTTPS protocol is enforced for secure com-
munication over the network. The S e c u r i t y D a s h b o a rd V i e w is not accessible over HTTP.
C A U T I O N : The S e c u r i t y D a s h b o a r d V i e w presents data of a sensitive nature. Users with access should be
made aware of this and take necessary precautions to safe-guard the information. For example, a user
should not walk away from the PC while the view is open for others to see. A security best practice recom-
mendation would be that any user who has access to the dashboard should be configured for auto-logoff.
114 July 25, 2019
Niagara Station Security Guide Chapter 5 Components, views and windows
F ig ure 22 Example Security Dashboard View
C A U T I O N : The S e c u r i t y D a s h b o a rd V i e w may not display every possible security setting, and should not
be considered as a guarantee that everything is configured securely. In particular, third party modules may
have security settings that do not register to the dashboard.
For each “card” included in the view, a number of security-related items (e.g. security settings on the FoxSer-
vice shown in the FoxService card) are listed. Each card displays a status color which reflects the lowest sta-
tus of any of its items. That is, if any item is red (alert), the card’s status color is red. Similarly, each item listed
in a card has a status displayed as a color flag (highest-to-lowest): ”Info”, OK”, “Warning”, or “Alert”) as
gray, green, yellow, or red icons.
• Gray Info icon ( ) indicates secondary information. For example, there is an info level that states how
many users are in the station. There is no particular action to take regarding this, it is just presented for
consideration.
• Green OK icon ( ) indicates the item’s security status is good.
• Yellow Warning icon ( ) indicates a warning status on the item which means that the setting should be
examined and possibly changed.
• Red Alert icon ( ) indicates an alert status on the item which means that the setting is a security con-
cern and should probably be changed.
Each card displays several of the most urgent items. If there are more items than fit on a card, a M o r e button
at the bottom of the card will popup the full list of items for that Service. Typically, a card provides a hyper-
link to that particular Service (or to a component) so that you can easily change the configuration. In cases
where there is no component to link to, no hyperlink is provided on the card. By default, the links on the indi-
vidual cards in the Security Dashboard view link directly to the remote station. However, this is configurable
via the Station Link Config property on the SecurityService component. For details, see nss-SecuritySer-
vice, page 105.
The Summary card, located in the upper left corner, summarizes the number of security status messages for
all Services on the station . The Summary card features H i d e / S h o w options which allow you to hide, or
July 25, 2019 115
Chapter 5 Components, views and windows Niagara Station Security Guide
show, all messages for one or more security status levels. For example, if you click the H i d e option under
Warning (as shown below) all of the Warning status messages for each card are hidden from view.
Fi gu re 23 Example Summary card set to Hide all Warning status messages
Services reporting to the Security Dashboard include the following:
• Fox Service (e.g. TLS status)
• Web Service (e.g. TLS status)
• Authentication Service (e.g. weak password strength)
• Debug Service (e.g. FINE logs enabled)
• Module Permissions (e.g. SEVERE permissions requested)
• Module Signatures (e.g. modules unsigned)
• Program Objects (e.g. unsigned program objects)
• Platform Settings (e.g. TLS status)
• File System (e.g. users with write access)
• User Service (e.g. super user status
Other services and components may also be reporting to the Security Dashboard.
Additionally, the Dashboard is “pluggable” so that third parties can add their own security warnings for
drivers.
Se cu r it y D ash boa rd R ef resh
In addition to the action available on the SecurityService, there are several ways that you can trigger a data
refresh for this view:
• Attempting to retrieve the Dashboard data (e.g. by viewing the Dashboard) when there is no data avail-
able yet (possibly because the station has just restarted) triggers a refresh.
• An “Execute” action on the N i a g a r a N e t w o r k → S t a t i o n → S e c u r i t y D a s h b o a rd D e v i c e E x t → D a t a I m p o r t -
e r refreshes the data for that station.
116 July 25, 2019
Niagara Station Security Guide Chapter 5 Components, views and windows
• A time trigger on the N i a g a r a N e t w o r k → S t a t i o n → S e c u r i t y D a s h b o a r d D e v i c e E x t → D a t a I m p o r t e r that
allows you to schedule a refresh. The default is to refresh daily.
• The R e f re s h S y s t e m D a s h b o a r d D a t a action on the SecurityService takes a String argument. It will re-
fresh any station that matches that String. For example, the string, “Richmond*”, will match any station
that starts with Richmond; or “*”will match all stations).
• On the S y s t e m D a s h b o a r d V i e w, the card for each station has a R e f r e s h icon ( ) next to the “Gener-
ated x time ago” text. Click on the icon to trigger a refresh for the station.
p l a t C r y p t o - C e r t M a n a g e r Vi e w
This view is a platform view on any Niagara host. It is also the default view of the C e r t M a n a g e r S e r v i c e
under a station’s P l a t f o r m S e r v i c e s . The C e r t i f i c a t e M a n a g e m e n t view allows you to create digital certifi-
cates and Certificate Signing Requests (CSRs). You use this view to import and export keys and certificates
to and from the Workbench, platform and station stores. You access this view, via T o o l s → C e r t i f i c a t e M a n -
a g e m e n t . Also included is a related T o o l s C e r t i f i c a t e S i g n e r T o o l view.
You use this view to manage PKI (Public Key Infrastructure) and self-signed digital certificates to secure com-
munication within Niagara network. Certificates secure TLS connections to this host.
F ig ure 24 Example of a Key Store
The Certificate Management view has four tabs:
• User Key Store
• System Trust Store
• User Trust Store
• Allowed Hosts
Use r K ey S t ore ta b
The U s e r K e y S t o re s contain server certificates and self-signed certificates with their matching keys. Each
certificate has a pair of unique private and public encryption keys for each platform. A U s e r K e y S t o re sup-
ports the server side of the relationship by sending one of its signed server certificates in response to a client
(Workbench, platform or station) request to connect.
If there are no certificates in a U s e r K e y S t o r e when the server starts, such as when booting a new platform
or station, the platform or station creates a default, self-signed certificate. This certificate must be approved
as an allowed host. This is why you often see the certificate popup when opening a platform or station.
July 25, 2019 117
Chapter 5 Components, views and windows Niagara Station Security Guide
Default self-signed certificates have the same name in each U s e r K e y S t o r e (tridium), however, each cer-
tificate is unique for each instance.
Clicking the N e w and I m p o r t buttons also adds certificates to the U s e r K e y S t o re .
Fi gu re 25 Example of a Key Store
Name Value Description
Alias text A short name used to distinguish certificates from one another
in the K e y S t o re . This property is required. It may identify the
type of certificate (root, intermediate, server), location or func-
tion. This name does not have to match when comparing the
server certificate with the CA certificate in the client’s Trust
Store.
Issued By text Identifies the entity that signed the certificate.
Subject text Specifies the Distinguished Name, the name of the company
that owns the certificate.
Not Before date Specifies the date before which the certificate is not valid. This
date on a server certificate should not exceed the N o t B e f o r e
date on the root CA certificate used to sign it.
Not After date Specifies the expiration date for the certificate. This date on a
server certificate should not exceed the N o t A f t e r date on the
root CA certificate used to sign it.
Key Algorithm text Refers to the cryptographic formula used to calculate the cer-
tificate keys.
Key Size number Specifies the size of the keys in bits. Four key sizes are al-
lowed: 1024 bits, 2048 bits (this is the default), 3072 bits, and
4096 bits. Larger keys take longer to generate but offer great-
er security.
Signature formula text Specifies the cryptographic formula used to sign the
Algorithm certificate.
Signature Size KB Specifies the size of the signature.
118 July 25, 2019
Niagara Station Security Guide Chapter 5 Components, views and windows
Name Value Description
Valid Specifies certificate dates.
Self Signed text Read-only. Indicates that the certificate was signed with its
own private key.
Use r K ey S t ore bu tt on s
Name Value Description
View button Displays details for the selected item
New button Opens the window used to create the entity you are working
on.
Cert Request button Opens a C e r t i f i c a t e R e q u e s t window, which is used to create
a Certificate Signing Request (CSR).
Delete button Removes the selected record from the database.
Import button Adds an imported item to the database.
Export button Saves a copy of the selected record to the hard disk. For certif-
icates, the file extension is .pem.
Reset button Deletes all certificates in the U s e r K e y S t o r e and creates a
new default certificate. It does not matter which certificate is
selected when you click R e s e t .
CAUTION:
Do not reset without considering the consequences. The R e -
s e t button facilitates creating a new key pair (private and pub-
lic keys) for the entity, but may disable connections if valid
certificates are already in use. Export all certificates before
you reset.
Tr u st St ore t ab s
The T r u s t S t o re s contain signed and trusted root certificates with their public keys. These stores contain no
private keys. A T r u s t S t o r e supports the client side of the relationship by using its root CA certificates to
verify the signatures of the certificates it receives from each server. If a client cannot validate a server certifi-
cate’s signature, an error message allows you to approve or reject a security exemption (on the A l l o w e d
H o s t s tab).
The S y s t e m T r u s t S t o r e s contain installed signed certificates by trusted entities (CA authorities) recognized
by the Java Runtime Engine (JRE) of the currently opened platform. A U s e r T r u s t S t o re contains installed
signed certificates by trusted entities that you have imported (your own certificates).
Only certificates with public keys are stored in the T r u s t S t o r e s . The majority of certificates in the S y s t e m
T r u s t S t o r e come from the JRE. You add your own certificates to a U s e r T r u s t S t o re by importing them.
Feel free to pass out such root certificates to your team; share them with your customers; make sure that
any client that needs to connect to one of your servers has the server’s root certificate in its client T r u s t
S t o re .
July 25, 2019 119
Chapter 5 Components, views and windows Niagara Station Security Guide
Fi gu re 26 Example of a System Trust Store
T r u s t S t o re c o l u m n s
Name Value Description
Alias text A short name used to distinguish certificates from one another
in the K e y S t o re . This property is required. It may identify the
type of certificate (root, intermediate, server), location or func-
tion. This name does not have to match when comparing the
server certificate with the CA certificate in the client’s Trust
Store.
Issued By text Identifies the entity that signed the certificate.
Subject text Specifies the Distinguished Name, the name of the company
that owns the certificate.
Not Before date Specifies the date before which the certificate is not valid. This
date on a server certificate should not exceed the N o t B e f o r e
date on the root CA certificate used to sign it.
Not After date Specifies the expiration date for the certificate. This date on a
server certificate should not exceed the N o t A f t e r date on the
root CA certificate used to sign it.
Key Algorithm text Refers to the cryptographic formula used to calculate the cer-
tificate keys.
Key Size number Specifies the size of the keys in bits. Four key sizes are al-
lowed: 1024 bits, 2048 bits (this is the default), 3072 bits, and
4096 bits. Larger keys take longer to generate but offer great-
er security.
Signature formula text Specifies the cryptographic formula used to sign the
Algorithm certificate.
Signature Size KB Specifies the size of the signature.
Valid Specifies certificate dates.
Self Signed text Read-only. Indicates that the certificate was signed with its
own private key.
120 July 25, 2019
Niagara Station Security Guide Chapter 5 Components, views and windows
Tr u st St ore bu t ton s
The D e l e t e and I m p o r t buttons are available only in a U s e r T r u s t S t o re .
Name Value Description
View button Displays details for the selected item
Delete button Removes the selected record from the database.
Import button Adds an imported item to the database.
Export button Saves a copy of the selected record to the hard disk. For certif-
icates, the file extension is .pem.
Allowed Hosts tab
The A l l o w e d H o s t s tab contains security exemptions for the currently open platform. These are the certifi-
cates (signed or self-signed) received by a client from a server (host) that could not be validated against a
root CA certificate in a client T r u s t S t o r e . Whether you approve or reject the certificate, the system lists it in
the A l l o w e d H o s t s list.
To be authentic, a root CA certificate in the client’s S y s t e m or U s e r T r u s t S t o re must be able to validate
the server certificate’s signature, and the Subject of the root CA certificate must be the same as the Is-
suer of the server certificate.
Allowing exemptions makes it possible for a human operator to override the lack of trust between a server
and client when the human user knows the server can be trusted.
If this is Workbench to station connection, the system prompts you to approve the host exemption. Work-
bench challenges server identity at connection for unapproved hosts and, unless specific permission is
granted, prohibits communication. Once permission is granted, future communication occurs automatically
(you still have to log in). Both approved and unapproved hosts remain in this list until deleted.
If this is a station to station connection, and there is a problem with the certificates, the connection fails si-
lently. There is no prompt to approve the host exemption. However, the last failure cause in the station (ex-
pand the station C l i e n t C o n n e c t i o n under N i a g a r a N e t w o r k ) reports the problem.
The approved host exemption in the A l l o w e d H o s t s list is only valid when a client connects to the server us-
ing the IP address or domain name that was used when the system originally created the exemption. If you
use a different IP address or domain name to connect to the server, you will need to approve an updated
exemption. The same is true if a new self-signed certificate is generated on the host.
July 25, 2019 121
Chapter 5 Components, views and windows Niagara Station Security Guide
Allowed Hosts columns
Fi gu re 27 Example of an Allowed Hosts list
Name Value Description
Host text Specifies the server, usually an IP address.
Subject text Specifies the Distinguished Name, the name of the company
that owns the certificate.
Approval Yes or No Specifies the servers within the network to which the a client
may connect. If approval is set to no, the system does not al-
low the client to connect.
Created date Identifies the date the record was created.
Issued By text Identifies the entity that signed the certificate.
Not Before date Specifies the date before which the certificate is not valid. This
date on a server certificate should not exceed the N o t B e f o r e
date on the root CA certificate used to sign it.
Not After date Specifies the expiration date for the certificate. This date on a
server certificate should not exceed the N o t A f t e r date on the
root CA certificate used to sign it.
Key Algorithm text Refers to the cryptographic formula used to calculate the cer-
tificate keys.
Key Size number Specifies the size of the keys in bits. Four key sizes are al-
lowed: 1024 bits, 2048 bits (this is the default), 3072 bits, and
4096 bits. Larger keys take longer to generate but offer great-
er security.
Signature formula text Specifies the cryptographic formula used to sign the
Algorithm certificate.
Signature Size KB Specifies the size of the signature.
Valid Specifies certificate dates.
122 July 25, 2019
Niagara Station Security Guide Chapter 5 Components, views and windows
Allowed Hosts buttons
Name Value Description
View button Displays details for the selected item
Approve Yes or No Designates the server as an allowed host.
Unapprove Yes or No Does not allow connection to this server host. The system ter-
minates any attempted communication.
wb uti l- Ca teg oryB rows er
This view is the default view of the station’s CategoryService, and typically where you spend most of your
time assigning categories to components after initially creating the categories.
N O T E : When an admin user (user with Admin write privilege on the CategoryService and on a particular sta-
tion component being adjusted) is making a category mask adjustment, the user must also have at least Op-
erator write privilege on the category being adjusted in the category mask for the station object. This
includes changes to check marks in the “Inherit” column - the user must have at least Operator write access
to any altered categories applied from the Inherit change.
F ig ure 28 Category Browser
Columns
Column Value Description
Inherit check mark or A check mark indicates that the object inherits the category
blank from its parent in the table.
User Category 1 All system objects except for those listed as assigned to Ad-
min are assigned to this category.
July 25, 2019 123
Chapter 5 Components, views and windows Niagara Station Security Guide
Column Value Description
Admin Category 2
These objects default to the Admin category:
• The configuration services: UserService, CategorySer-
vice, and ProgramService
• All files (the entire file space)
Categories 3–8 bold bullet, grayed
A bold bullet indicates that the object is assigned to the
out bullet, or blank
category.
A grayed out bullet indicates inheritance.
Blank indicates that the category has not been assigned.
wbutil-CategoryManager
This view of the CategoryService allows you to create, enable and delete the groups that the security model
uses to control access to the objects in a station. Once you create categories, you use the C a t e g o r y B ro w s -
e r view to centrally assign system objects to categories. Or, at the individual component level, you use a
component’s C a t e g o r y S h e e t view to assign the component to one or more categories.
You can assign an object to many categories at the same time. Each object stores its own categories.
Fi gu re 29 Category Manager, Temperature Points as Category 3
Column Value Description
Index number A unique number for the category, as it is known to the
station.
Name text string Descriptive text that reflects the purpose of the entity or logi-
cal grouping.
124 July 25, 2019
Niagara Station Security Guide Chapter 5 Components, views and windows
Column Value Description
Status text Read-only field. Indicates the condition of the component at
last polling.
• {ok} indicates that the component is polling successfully.
• {down} indicates that polling is unsuccessful, perhaps be-
cause of an incorrect property.
• {disabled} indicates that the Enable property is set to
false.
• fault indicates another problem.
Fault Cause text Read-only field. Indicates why the network, component, or ex-
tension is in fault.
wbutil-CategorySheet
This view assigns a component to one or more categories (or configures it to inherit categories from its pa-
rent. Every component has a C a t e g o r y S h e e t view.
N O T E : When an admin user (user with Admin write privilege on the CategoryService and on a particular sta-
tion component being adjusted) is making a category mask adjustment, the user must also have at least Op-
erator write privilege on the category being adjusted in the category mask for the station object. This
includes changes to check marks in the “Inherit” column - the user must have at least Operator write access
to any altered categories applied from the Inherit change.
F ig ure 30 Category Sheet
Option/button Value Description
Categories text Provides one table row for each category name.
Inherit toggle A check mark indicates that the component belongs to the
same categories as its parent component. No check mark al-
lows you to make explicit category assignments for this
component.
Select All button Effective if Inherit is cleared, clicking this button assigns this
component to all categories in this station.
Deselect All button Effective if Inherit is cleared, clicking this button removes
this component from all categories.
CategoryService button Opens the C a t e g o r y B r o w s e r.
July 25, 2019 125
Chapter 5 Components, views and windows Niagara Station Security Guide
Option/button Value Description
Refresh button Re-displays the C a t e g o r y S h e e t .
Save button Records the changes made.
wbu til -Perm i ss io nsB rows er
This view allows you to quickly review the objects that someone, who has been assigned a given role may ac-
cess. You access this view by right-clicking RoleService in the Nav tree and clicking V i e w s → P e r m i s s i o n s
B ro w s e r.
N O T E : In Niagara 4.8 and later, there is added support for the UserService in the P e r m i s s i o n s B r o w s e r
view. Use the S h o w P e r m i s s i o n s f o r dropdown list to switch between permissions for Users, and for Roles.
When viewing permissions for U s e r s , the view displays a separate column for each user as well as any
prototype.
Fi gu re 31 Permissions Browser view shows permissions for Roles and Users
Columns represent roles or users, and rows identify the objects in the station, with each table cell showing
user permissions.
• Yellow rows are objects explicitly assigned with permissions.
• Dimmed rows represent objects that inherit their permissions from their parent object.
Double-click a cell to bring up the permissions window for that role or user depending on which option is se-
lected in the S h o w P e r m i s s i o n s f o r dropdown list. This allows you to globally change a ermission levels for
any category in the station.
Additional enhancements to the P e r m i s s i o n s B r o w s e r view include the following:
• H i g h l i g h t A c c e s s i b l e – applies green shading to entries that are accessible by at least one displayed col-
umn (user or role). Do this by clicking the H i g h l i g h t A c c e s s i b l e icon ( ) in the Workbench toolbar.
126 July 25, 2019
Niagara Station Security Guide Chapter 5 Components, views and windows
F ig ure 32 Highlight Accessible tool highlights entries accessible by this user
• F i l t e r i n g – filters results in the table for selected users/roles. Do this by clicking the table O p t i o n s icon (
) at the far right side of the column heading row, to display the options menu, and click on S h o w
U s e r s . . . (or S h o w R o l e s . . . ) to open a window that lists all users (or roles) which you can filter by search
or selection and click O K .
F ig ure 33 Filtering shows persmissions for selected users/roles
July 25, 2019 127
Chapter 5 Components, views and windows Niagara Station Security Guide
Column Value Description
First column Nav tree for sta- Each Nav tree node occupies a row in the table. This expand-
tion Config, Files able tree lets you navigate to objects of interest to review cur-
and History rent permissions.
Admin permissionsR = Reports the rights assigned to the admin role. As this is a
readW = writeI = super user, admin has rights to read, write and invoke an ac-
invoke actionad- tion for all objects.
min level permis-
sions appear in
upper case.
user permissionsr = Reports the rights assigned to the user role. The default is no
readw = writei = in- rights assigned.
voke actionopera-
tor permissions
appear in lower
case.
wbutil-RoleManager
This manager allows you to create, edit and delete roles. It is the default view of the RoleService and is lo-
cated in the station’s S e r v i c e s container.
Fi gu re 34 Role Manager view
The system creates the admin role by default and grants it super user permissions. The admin role does not
appear in the R o l e M a n a g e r view and you may not delete it.
Column or field Value Description
Name text Identifies the role to be assigned to one or more users. Role
names are case sensitive.
Permissions text Associates a name with a specific set of permissions.
Viewable text Identifies the hierarchies this user may view.
Hierarchies
Type Role (default) Identifies the type of entity being created.
Number to add number Allows you to create many rows at once in the R o l e M a n a g e r
view’s table.
128 July 25, 2019
Niagara Station Security Guide Chapter 5 Components, views and windows
Ne w role wi n dow
F ig ure 35 New Role window
Column or field Value Description
Type Role (default) Identifies the type of entity being created.
Number to add number Allows you to create many rows at once in the R o l e M a n a g e r
view’s table.
N e w ro l e p ro p e r t i e s
F ig ure 36 New role properties
C A U T I O N : It is important to understand the risk involved in giving any user broad permissions on the Role
Service. For example, giving a user a d m i n w r i t e permissions on the Role Service allows that user to create,
edit, rename or delete any role. Best practices recommend that such permissions on the Role Service be lim-
ited only to appropriately authorized users.
Windows
Windows create and edit database records or collect information when accessing a component. You access
them by dragging a component from a palette to a nav tree node or by clicking a button.
Windows do not support O n V i e w ( F 1 ) and G u i d e o n T a r g e t help. To learn about the information each con-
tains, search the help system for key words.
Certificate Export windows
These windows save a copy of the selected certificate to a folder on your hard drive or thumb drive.
July 25, 2019 129
Chapter 5 Components, views and windows Niagara Station Security Guide
Certificate Export chooser
Property Value Description
Export the public check box, defaults Indicates that the system will export the certificate with only
certificate to selected its public key.
Table, ASN.1 View tabs Shows the contents of the certificate in terms of properties,
and PEM View ASN (Abstract Syntax Notation), and PEM (Privacy Enhanced
Mail).
Export the private check box, defaults Instructs the system to export the private key with the public
key to de-selected key. You would select this option only if you are backing up a
root CA or intermediate certificate to a second secure
location.
Private Key text Supplies the password created when the certificate was
Password created.
Encrypt exported check box, defaults Causes the system to encode the private key for enhanced
private key to selected security.
Reuse password to check box, defaults Indicates that no additional password is required to encrypt
encrypt private key to selected the private key. Deselecting this option allows you to assign a
second password to protect the private key.
Password and text Create and confirm the second password.
Confirm
130 July 25, 2019
Niagara Station Security Guide Chapter 5 Components, views and windows
Certificate Export, file chooser
Displays the available file spaces. The contraction ( ) and expansion ( ) icons resize the selected
pane.
The control icons determine the contents of the file view pane:
returns to a previous folder.
displays files in the folder above the current folder.
displays files in the root of the user home.
creates a new folder.
configures the chooser to display the file name only.
configures the chooser to display the details for each file.
provides a drop-down list of available file paths.
creates an entry in the Bookmarks pane.
turns the display of the details pane on and off.
The file view pane.
This pane displays the details for the selected file.
Bookmarks pane.
Edit history export window
The E d i t window shows the configuration properties of the history export descriptor, plus N a m e , which is
equivalent to the right-click R e n a m e command on the descriptor. To access all properties, including all sta-
tus properties, view the HistoryService property sheet.
July 25, 2019 131
Chapter 5 Components, views and windows Niagara Station Security Guide
The N i a g a r a H i s t o r y E x p o r t line above the properties summarizes the properties.
Property Value Description
Name Text string fol- For a history originating in the local host station, the name be-
lowed by numbers gins with Local_ . If Discovered for import, typically left at de-
fault. For a system history export, originating in the remote
station, the name begins with
NiagaraSystemHistoryExport.
Execution Time — N/A Requires human intervention to initiate a history export or
Manual import.
HistoryId Text in two parts: Specifies the history name in the local station’s History space,
/stationname/ using two parts: “/<stationName>” and “/<history-
historyname Name>”. If Discovered, station name is “^” (a character repre-
senting the device name of the parent container) and history
name reflects the source history name. Typically, you leave
both fields at default values, or edit the second (<history-
Name>) field only.
Execution Time — Time Of Day hours: Defines when the daily export or import automatically takes
Daily (default) minutes:seconds place. The hours follow a 24–hour clock.
AM/PM timezone
Randomization
Days Of Week
Execution Time — Interval hours:mi- Defines the amount of time between automatic exports or im-
Interval nutes:seconds ports. Hours may number in the thousands.
Time Of Day
Days Of Week
Enabled true or false Activates and deactivates use of the function.
Generate Self-Signed Certificate window
This window defines the important information required to create a certificate. You use this window to create
your own certificates along with a key pair (public and private).
Fi gu re 37 Default view of the Generate Self-Signed Certificate window
132 July 25, 2019
Niagara Station Security Guide Chapter 5 Components, views and windows
This window opens when you click N e w at the bottom of the U s e r K e y S t o re tab.
A self-signed certificate provides data encryption only. Since it is not signed by a CA (Certificate Authority) it
cannot verify server identify. Generating a self-signed certificate should be a temporary measure until a
signed certificate is installed in the browser’s and station’s trust stores. After installing the signed certificate
you should delete any self-signed certificates. See the Niagara Station Security Guide for more information
about using TLS (Transfer Layer Security) to secure communication among security system components.
There is a limit of 64 characters for each of the following properties. Although blank properties are permit-
ted, it is recommended to correctly fill in all properties, as not doing so may generate errors, or cause third-
party CAs to reject your certificate. Spaces and periods are allowed. Enter full legal names.
Name Value Description
Alias text A short name used to distinguish certificates from one another
in the K e y S t o r e . This property is required. It may identify the
type of certificate (root, intermediate, server), location or func-
tion. This name does not have to match when comparing the
server certificate with the CA certificate in the client’s Trust
Store.
Common Name text, required, al- Also known as the Distinguished Name, this field should be
(CN) phanumeric; do the host name. It appears as the Subject in the U s e r K e y
not use “*” or “?” St ore.
as part of the name
Organizational Unit text The name of a department within the organization or a Doing-
(OU) Business-As (DBA entry). Frequently, this entry is listed as "IT",
"Web Security," "Secure Services Department" or left blank.
Organization (O) text The legally registered name of your company or organization.
Do not abbreviate this name. This property is required.
Locality (L) text The city in which the organization for which you are creating
the certificate is located. This is required only for organizations
registered at the local level. If you use it, do not abbreviate.
State/Province (ST) text The complete name of the state or province in which your or-
ganization is located. This property is optional.
Country Code (C) two-character ISO- If you do not know your country's two-character code, check
format country www.countrycode.org. This property is required.
code.
Not Before date Specifies the date before which the certificate is not valid. This
date on a server certificate should not exceed the N o t B e f o r e
date on the root CA certificate used to sign it.
Not After date Specifies the expiration date for the certificate. This date on a
server certificate should not exceed the N o t A f t e r date on the
root CA certificate used to sign it.
Key Size number Specifies the size of the keys in bits. Four key sizes are al-
lowed: 1024 bits, 2048 bits (this is the default), 3072 bits, and
4096 bits. Larger keys take longer to generate but offer great-
er security.
Certificate Usage: text Specifies the purpose of the certificate: server, client or CA
certificate. Other certificate management software utilities
may allow other usages.
July 25, 2019 133
Chapter 5 Components, views and windows Niagara Station Security Guide
Name Value Description
Alternative Server text This property provides a name other than the Subject (Common
Name Name) that the system can use to connect to the server. Like
the Common Name, the system uses the Alternative Server
Name to validate the server certificate making it possible to
specify both an IP (Internet Protocol) and FQDN (Fully Quali-
fied Domain Name).
Email Address email address The contact address for this certificate. It may also be the ad-
dress to which your signed certificate (.pem file) will be sent.
New category windows
The N e w window appears when you click the N e w button at the bottom of the C a t e g o r y M a n a g e r view.
When you click O K a second N e w window displays, allowing you to assign name and index details.
Basic category window
Fi gu re 38 Creating basic categories
Property Value Description
Name text A name for the given category. This can be any name that de-
scribes how you are using the category.
Index number A unique number for the category, as it is known to the
station.
Ne w/Ed i t rol es w ind ow
This window creates and edits roles and permissions. You access it from the R o l e M a n a g e r view
(RoleService).
134 July 25, 2019
Niagara Station Security Guide Chapter 5 Components, views and windows
F ig ure 39 Example of an Edit role dialog box
Property Value Description
Name text string Descriptive text that reflects the purpose of the entity or logi-
cal grouping.
Permissions check box and Checking the A l l P o w e r f u l U s e r (super user) check box sets
chevron up a role that allows the user to access the entire station and
file system. To set individual permissions for a role, click the
chevron.
The box between The All Powerful User and the chevron dis-
plays all categories. Basic categories display by index number
(for example: 3=rwi).
tags various Any tags associated with the object appear at the end of the
property sheet. The tag icon identifies them. The systems inte-
grator sets up tags to provide additional, searchable informa-
tion about the object.
Platform Authentication window
This window opens after a secure platform connection is made. Its purpose is to authenticate the platform
user.
F ig ure 40 Platform authentication window
July 25, 2019 135
Chapter 5 Components, views and windows Niagara Station Security Guide
Name Value Description
Name text The name may include your company network name (when
connecting to a Windows-based computer), the IP address of
the controller, or host name of the controller.
Scheme text This information identifies the authentication scheme used to
log on to a platform: HTTP-Basic, HTTP-Digest, or SCRAM-
SHA512.
Credentials— text This is where you enter the platform user name created when
Username the controller was commissioned. Access to this name is
through P l a t f o r m A d m i n i s t r a t i o n → U s e r A c c o u n t s .
Credentials— text This is the password created when the controller was commis-
Password sioned. Access to this password is through P l a t f o r m A d m i n i s -
tration→User Accounts.
Remember These check box Select this check box to have the system automatically fill in
Credentials the user name and password when you log on the next time.
Platform Connect window
This window opens when you open a platform (supervisor PC or controller).
Fi gu re 41 Platform connect window
Name Value Description
Type drop-down list Defaults to Platform TLS Connection.
Host (type) Defaults to IP.
IP address text This is where you enter the IP address or URL of the host
platform.
Port number The port for secure platform communication. Defaults to 5011.
Platform TLS settings
This window sets up the platformtls (niagarad) properties that provide server authentication and encryption.
To access it, right-click P l a t f o r m → V i e w s → P l a t f o r m A d m i n i s t r a t i o n and double-click C h a n g e T L S
Settings.
136 July 25, 2019
Niagara Station Security Guide Chapter 5 Components, views and windows
Name Value Description
State TLS Defaults to TLS only.
Port number The port for secure communication. Defaults to 5011
Certificate drop-down list Provides a list of available certificate aliases. The tridium cer-
tificate is the default, self-signed certificate created when you
first accessed the platform.
Protocol drop-down list The minimum level of the TLS (Transport Layer Security) proto-
TLSv1.0+ col to which the server will accept negotiation. The default in-
(default) cludes versions 1.0, 1.1 and 1.2. It works with most clients,
TLSv1.1+ providing greater flexibility than an individual version.
TLSv1.2
During the handshake, the server and client agree on which
protocol to use.
Change P r o t o c o l from the default if your network requires a
specific version or if a future vulnerability is found in one of the
versions.
Permissions map
This window associates permissions with categories and permission levels. To access it, add or edit a role
and click the chevron next to the Permissions property.
F ig ure 42 Permissions map
July 25, 2019 137
Chapter 5 Components, views and windows Niagara Station Security Guide
Column Value Description
Category table row User and Admin are default categories created by the N e w
S t a t i o n wizard. Each category occupies a single row in the Per-
missions map.
Operator permission level Provides a way to set access rights for components that are
configured with the operator permission level.
Permission level is set by the Operator config flag on the
component’s P ro p e r t y S h e e t .
Admin permission level Indicates that the object may be read, written or an action in-
voked by only system users that have been granted admin
rights.
The Admin permission level is set by turning off the Operator
config flag on the component’s P r o p e r t y S h e e t .
Session Info window
The S e s s i o n I n f o window reports the security status of the current communication session. You view this
window by right-clicking the Session Info icon ( ).
Fi gu re 43 Example of Session Info when using a self-signed certificate
Screen element Value Description
Connection Identifies the user account that is logged in to the station.
Hostname Identifies the host name of the server.
Identity verification Reports on the attempt to verify the authenticity of the server.
or A green shield indicates that a root CA certificate in the client’s
Trust Store verified the authenticity of the server certificate.
A red shield indicates that the client system found no matching
root CA certificate in a T r u s t S t o r e with which to verify the
server certificate.
Clicking Certificate Information displays the certificate.
138 July 25, 2019
Niagara Station Security Guide Chapter 5 Components, views and windows
Screen element Value Description
Encryption Describes the Foxs session encryption strength.
or A green shield indicates that the transmission is encrypted.
A red shield indicates that the transmission is not encrypted.
Time Logs when the Foxs session began.
Station Authentication window
This window opens after a secure station connection is made. Its purpose is to authenticate the station user.
F ig ure 44 Station Authentication window
Name Value Description
Name text The station name, which, for a controller, is usually its IP
address.
Scheme text This information identifies the authentication scheme used to
log on to this station. The scheme used depends upon the
user. Configuration is through the UserService.
Credentials— text This is where you enter your station user name.
Username
Credentials— text This is your platform password, which is the same as your per-
Password sonal station password.
Remember These check box Select this check box to have the system automatically fill in
Credentials the user name and password when you log on the next time.
Station Connect window
This window opens when you open a station.
July 25, 2019 139
Chapter 5 Components, views and windows Niagara Station Security Guide
Fi gu re 45 Station Connect window
Name Value Description
Type drop-down list Defaults to Station TLS Connection.
Host (type) Defaults to IP.
IP address text This is where you enter the IP address or URL of the host
platform.
Port number The port for secure station (foxs) communication. Defaults to
4911.
140 July 25, 2019
Glossary
certificate A PKI (Public Key Certificate) or digital certificate is an electronic document
used to prove ownership of a public key. The certificate includes information
about the key, the identity of its owner, and the digital signature of an entity
that verified the validity of the certificate’s contents. If the signature is valid,
and the client can trust the signer, the client can be confident that it can use
the public key contained in the certificate to communicate with the server.
Certificate Authority An entity that issues the digital certificates used to certify the ownership of a
(CA) public key by the named subject of the certificate. This allows system users to
rely upon signatures or assertions made by the private key that corresponds to
the certified public key. In this relationship model, the party that relies on the
certificate trusts that the subject (owner) of the certificate is authentic because
of the relationship of both parties to the CA.
chain of trust Also called a web of trust, certification path, or trusted certificate tree is an
approach to server verification that uses a self-signed certificate owned by a
CA (Certificate Authority) to begin the authorized relationships. The private
key of this root CA certificate signs a company’s server certificate(s).
Intermediate certificates may be used to further isolate relationships, such as
by geographic location or corporate division.
Distinguished Name A Distinguished Name (DN) is a string that uniquely identifies an entry in the
LDAP directory. It’s comparable to a path in a file system. The CN portion of
the DN is comparable to a file name.
As it applies to SAML attribute mapping, an Identity Provider may return a DN
(e.g. CN=userGroup, OU=Users, DC=domain, DC=net) for the
prototypeName attribute. More details on SAML authentication and attribute
mapping are available in the “Single Sign On” section of the Niagara Station
Security Guide.
key A digital key is a very large, difficult-to-predict number surrounded by a
certificate. Keys serve these purposes: 1) The public key of a root CA
certificate in a client’s S y s t e m or U s e r T r u s t S t o r e verifies the authenticity of
each server. 2) The private key of a trusted root CA certificate may sign other
certificates. 3) After server authentication, matching public and private keys
encrypt and decrypt data transmission.
NEQL Niagara Entity Query Language provides a simple mechanism for querying
objects with tags. Whereas BQL supports the tree semantics and pathing of
Workbench component space (for example parent.parent) and BFormat
operations, NEQL queries only for tags using the Niagara 4 tagable and entity
APIs.
object An object is the base class required for all system entities that conform to the
baja model. Objects group information used to construct a model that includes
building devices, virtual devices, individual points, users, system features and
services. Objects appear in the Nav tree as files, modules, installers,
administrators, copiers, drivers and apps. Metadata associated with objects,
including categories, roles (permissions), and hierarchies, provide access
control and configuration options to manage automated buildings efficiently.
permission The right to access a component slot, folder, file or history. Three rights may be
granted: the right to read information provided by the object, the right to
write (change) the object, and the right to invoke an action on the object.
Rights are granted using the R o l e M a n a g e r ’s permissions map. Permissions
July 25, 2019 141
Chapter 5 Components, views and windows Niagara Station Security Guide
are applied to users by assigning each user a role. A super user is automatically
granted every permission in every category for every object.
permission level A slot config flag that indicates who is allowed to access the slot. When
unchecked (the default) at least admin-Read (R) permission is required (as
defined in the R o l e M a n a g e r ’s permissions map). When checked a user with a
minimum of operator-read permission (r) may access the slot.
role A logical grouping that is assigned as metadata to system users (human and
machine) for security purposes. For example, roles may be used to group users
as administrators (admin), regular users (user), and operators (operator).
Roles speed the management of permissions for a large number of users. The
permissions of a group of users that share the same role can be updated by
changing the role’s permissions instead of updating each user’s permissions
individually.
You manage roles using the RoleService.
signature A digital signature combines a unique hash that is created using a
cryptographic algorithm (such as SHA-512) with a public key. This is done by
using a matching private key to encrypt the hash. The resulting signature is
unique to both the certificate and the user. Finally, the signing process embeds
the digital signature in the certificate.
user permission See permission.
142 July 25, 2019
Index
A creating a root CA cert ....................................27
creating a server cert.......................................30
access rights deleting ..........................................................40
reviewing ........................................................86 expired ...........................................................40
allowed hosts .....................................................39 exporting........................................................36
Allowed Hosts ....................................................20 importing into a User Trust Store .....................37
Allowed Hosts tab ............................................ 121 importing into the User Key Store ....................35
ancestor permission level ....................................87 installing in a remote platform/station ..............37
audit log.............................................................72 naming convention ..........................................20
authentication ....................................................59 self-signed ......................................................17
audit log .........................................................72 Session Info.....................................................39
AXDigestScheme ............................................92 signing............................................................33
DigestScheme.................................................91 stores locations ......................................... 20–21
HTTPBasicScheme...........................................92 TLS
of users...........................................................47 session info..................................................39
scheme, assigning to users ..............................71 types ..............................................................16
schemes..........................................................48 Certificate Authority ...........................................31
authentication scheme ...................................... 108 Certificate Export windows ............................... 129
password management ...................................71 Certificate Management plugin ......................... 117
AuthenticationService.........................................89 Certificate Signing Request
authorization checklist ........................................78 folder structure ...............................................22
authorization management .................................11 certManagement folder ......................................22
auto logoff checklist
station ............................................................74 certificate creation and signing ........................23
AX authentication ...............................................48 platform/station for server verification .............24
AXDigestScheme..................................... 48, 89, 92 Supervisor station for server identity................24
user authentication..........................................47
client certificate..................................................16
B exporting........................................................53
backup, See certificate, exporting installing in browser.........................................55
baja-AuthenticationSchemeFolder.......................89 public key .......................................................51
baja-AuthenticationSchemes ...............................89 user workflow .................................................51
baja-SSOConfiguration .......................................90 client certificate authentication
baja-UserPrototype ............................................94 admin workflow...............................................49
basic categories..................................................80 Client Certificate Authentication
best practices .....................................................12 configure ........................................................49
browser trust store client/server relationships ............................. 15, 27
installing client certificate in.............................55 ClientCertAuth
users workflow
browser login...............................................56
C Workbench login..........................................58
clientCertAuth-ClientCertAuthScheme .............. 101
categories ..........................................................80 ClientCertAuthScheme .......................................48
category code-signing certificate.......................................31
adding and editing ..........................................80 component
basic ...............................................................80 adding a component .......................................85
deleting ..........................................................82 assigning to a basic category ...........................81
for assigning components................................81 permission level ..............................................78
New window ................................................. 134 permissions............................................... 11, 77
Category permissions, troubleshooting...........................88
Browser ........................................................ 123 component permissions checklist ........................78
Crowser ..........................................................81 components .......................................................89
Category Sheet ................................................ 125 config flag, setting..............................................78
certificate...........................................................19 configure SAML Authentication Scheme ..............61
backing up, See certificate, exporting configuring client port ........................................41
create ........................................................... 132
July 25, 2019 143
Index Niagara Station Security Guide
controller, K
replacing securely ...........................................45
keys
create user prototype for SAML authentication....61
public and private............................................18
cryptography......................................................15
kiosk ..................................................................58
CSR, See Certificate Signing Request
kiosk-like mode
folder structure ...............................................22
enabling..........................................................58
customize SAML attribute mapping.....................63
D L
Login with SSO ...................................................63
DigestScheme ................................... 47–48, 89, 91
document change log ...........................................7
N
E naming convention
for certificates .................................................20
edit .................................................................. 131 network users.....................................................65
Edit roles window ............................................. 134 challenge ........................................................65
email New category window ...................................... 134
securing using TLS...........................................41 niagara_user_home ............................................22
encryption.................................................... 18–19 nss-SecurityDashboardView .............................. 114
engineering platform/station nss-SecurityService ........................................... 105
certificate configuration...................................24
exporting
client certificate...............................................53 O
Operator config flag ...........................................78
F
file permissions...................................................87 P
Foxs properties ..................................................41
FoxService ....................................................... 102 password
expiration .......................................................71
global configuration ........................................91
G management...................................................71
renewing an expired password.........................74
gauth palette......................................................47 setting up .......................................................72
Generate Self-Signed Certificate window........... 132 setting up for a user ........................................72
global password configuration ............................91 strength..........................................................29
Google Authentication........................................59 strength, setting up.........................................71
Google Authenticator app ..................................47 troubleshooting ..............................................75
GoogleAuthenticationScheme.............................48 warning period................................................71
permission level..................................................78
permissions ........................................................83
H editing ............................................................85
to access files ..................................................87
history export window ...................................... 131
to view history files..........................................87
history permissions .............................................87
Permissions
HTTPBasicScheme ........................................ 89, 92
map .............................................................. 137
https
permissions checklist ..........................................78
required to set password in browser ................72
PKI certificate
Https properties .................................................41
creating ..........................................................30
platform
authentication window .................................. 135
I connect window ............................................ 136
identity verification ....................................... 15, 19 opening a secure connection............................25
inherited categories............................................80 stores .............................................................20
installing TLS properties............................................... 136
client certificate...............................................55 platform/station
144 July 25, 2019
Niagara Station Security Guide Index
checklist for server verification.........................24 server identity verification
plugins ....................................................... 89, 114 setting up .......................................................23
Certificate Management view ........................ 117 server verification
precautions ........................................................11 station setup check list ....................................24
private key .........................................................18 Session Info ........................................................39
provisioning window......................................................... 138
installing a certificate.......................................37 Single Sign On
public key...........................................................18 about..............................................................59
configuration properties ..................................90
SSO ...............................................59, 90, 107–108
R station
authentication window .................................. 139
Role Manager ................................................... 128 connect window ............................................ 139
roles health .............................................................38
about their configuration .................................83 logging off ......................................................72
add and edit.................................................. 134 logging on ......................................................72
adding ............................................................83 security model ................................................77
and permission level ........................................78 set up server verification..................................23
assigning to users............................................86 stores .............................................................20
editing ............................................................85 station-to-station user.........................................70
reviewing access rights ....................................86 stations
testing ............................................................86 configuring security properties ........................41
RoleService ........................................................94 stores
root CA certificate accessing ........................................................20
creating ..........................................................27 file names .......................................................22
installing in remote platform/stations ...............37 locations on the Supervisor platform ................21
root certificate System Trust Store .............................................20
importing into Windows trust store ..................35
T
S
TCP ports ...........................................................45
SAML authentication ..........................................59 TLS, See Transport Layer Security protocol
SAML SSO keys................................................................18
about..............................................................59 platform properties ....................................... 136
saml-SamlXmlDecrypter.................................... 109 Transport Layer Security protocol........................15
SAMLAttributeMapper ..................................... 107 troubleshooting
SAMLAuthenticationScheme ....................... 48, 108 component permissions...................................88
secure communication .................................. 11, 41 server authentication.......................................42
configuring station security properties .............41 trust store
configuring Supervisor and platforms...............40 Windows.........................................................35
enabling clients ...............................................41 Trust Store tab ................................................. 119
encryption ......................................................19 two-factor authentication.............................. 47, 59
Foxs properties ...............................................41
FoxSrvice configuration properties ................ 102
Https properties..............................................41
Niagara check list ............................................23
U
NiagaraNetwork enabling................................26 user
securing outgoing email ..................................41 adding and editing ..........................................70
Security Dashboard authentication .................................................48
overview .........................................................13 password ........................................................71
security precautions............................................11 user authentication .............................................11
server authentication user authentication checklist ...............................47
fixing error conditions .....................................42 User Key Store ...................................................20
TCP ports........................................................45 tab................................................................ 117
server certificate.................................................16 User Trust Store .................................................20
creating ..........................................................30 importing a certificate .....................................37
server identity UserService
Supervisor setup check list...............................24 component permission level ............................79
July 25, 2019 145
Index Niagara Station Security Guide
setting up a password .....................................72
V
views....................................... 89, 114, See plugins
W
Web Service ..................................................... 109
windows..................................................... 89, 129
Windows trust store............................................35
146 July 25, 2019
You might also like
- Devil in the Grove: Thurgood Marshall, the Groveland Boys, and the Dawn of a New AmericaFrom EverandDevil in the Grove: Thurgood Marshall, the Groveland Boys, and the Dawn of a New AmericaRating: 4.5 out of 5 stars4.5/5 (266)
- A Heartbreaking Work Of Staggering Genius: A Memoir Based on a True StoryFrom EverandA Heartbreaking Work Of Staggering Genius: A Memoir Based on a True StoryRating: 3.5 out of 5 stars3.5/5 (231)
- The Sympathizer: A Novel (Pulitzer Prize for Fiction)From EverandThe Sympathizer: A Novel (Pulitzer Prize for Fiction)Rating: 4.5 out of 5 stars4.5/5 (122)
- Grit: The Power of Passion and PerseveranceFrom EverandGrit: The Power of Passion and PerseveranceRating: 4 out of 5 stars4/5 (590)
- The World Is Flat 3.0: A Brief History of the Twenty-first CenturyFrom EverandThe World Is Flat 3.0: A Brief History of the Twenty-first CenturyRating: 3.5 out of 5 stars3.5/5 (2259)
- Shoe Dog: A Memoir by the Creator of NikeFrom EverandShoe Dog: A Memoir by the Creator of NikeRating: 4.5 out of 5 stars4.5/5 (540)
- The Little Book of Hygge: Danish Secrets to Happy LivingFrom EverandThe Little Book of Hygge: Danish Secrets to Happy LivingRating: 3.5 out of 5 stars3.5/5 (401)
- The Subtle Art of Not Giving a F*ck: A Counterintuitive Approach to Living a Good LifeFrom EverandThe Subtle Art of Not Giving a F*ck: A Counterintuitive Approach to Living a Good LifeRating: 4 out of 5 stars4/5 (5813)
- Never Split the Difference: Negotiating As If Your Life Depended On ItFrom EverandNever Split the Difference: Negotiating As If Your Life Depended On ItRating: 4.5 out of 5 stars4.5/5 (844)
- Her Body and Other Parties: StoriesFrom EverandHer Body and Other Parties: StoriesRating: 4 out of 5 stars4/5 (822)
- Team of Rivals: The Political Genius of Abraham LincolnFrom EverandTeam of Rivals: The Political Genius of Abraham LincolnRating: 4.5 out of 5 stars4.5/5 (234)
- The Emperor of All Maladies: A Biography of CancerFrom EverandThe Emperor of All Maladies: A Biography of CancerRating: 4.5 out of 5 stars4.5/5 (271)
- Hidden Figures: The American Dream and the Untold Story of the Black Women Mathematicians Who Helped Win the Space RaceFrom EverandHidden Figures: The American Dream and the Untold Story of the Black Women Mathematicians Who Helped Win the Space RaceRating: 4 out of 5 stars4/5 (897)
- Elon Musk: Tesla, SpaceX, and the Quest for a Fantastic FutureFrom EverandElon Musk: Tesla, SpaceX, and the Quest for a Fantastic FutureRating: 4.5 out of 5 stars4.5/5 (474)
- The Hard Thing About Hard Things: Building a Business When There Are No Easy AnswersFrom EverandThe Hard Thing About Hard Things: Building a Business When There Are No Easy AnswersRating: 4.5 out of 5 stars4.5/5 (348)
- The Gifts of Imperfection: Let Go of Who You Think You're Supposed to Be and Embrace Who You AreFrom EverandThe Gifts of Imperfection: Let Go of Who You Think You're Supposed to Be and Embrace Who You AreRating: 4 out of 5 stars4/5 (1092)
- On Fire: The (Burning) Case for a Green New DealFrom EverandOn Fire: The (Burning) Case for a Green New DealRating: 4 out of 5 stars4/5 (74)
- The Yellow House: A Memoir (2019 National Book Award Winner)From EverandThe Yellow House: A Memoir (2019 National Book Award Winner)Rating: 4 out of 5 stars4/5 (98)
- Six Sigma Solutions FullDocument36 pagesSix Sigma Solutions FullAniket100% (1)
- The Unwinding: An Inner History of the New AmericaFrom EverandThe Unwinding: An Inner History of the New AmericaRating: 4 out of 5 stars4/5 (45)
- Pattern Durable Alpaca Almina UsDocument4 pagesPattern Durable Alpaca Almina UsMilana PakamoryteNo ratings yet
- BP1800 D Extended Rock Spare Parts Manual Edition - Aug '08Document162 pagesBP1800 D Extended Rock Spare Parts Manual Edition - Aug '08komalinternational5No ratings yet
- Retail Industry in IndiaDocument11 pagesRetail Industry in IndiaPiyush JainNo ratings yet
- ADs SBs StatusDocument22 pagesADs SBs StatusMelck O'brianNo ratings yet
- A Study of Performance Appraisal and Employee S Performance by Measuring The Latest Role of Motivation in An OrganizationDocument6 pagesA Study of Performance Appraisal and Employee S Performance by Measuring The Latest Role of Motivation in An Organizationrakesh kumarNo ratings yet
- Visa Direct General Funds Disbursement Sellsheet PDFDocument2 pagesVisa Direct General Funds Disbursement Sellsheet PDFPablo González de PazNo ratings yet
- Key Success Factors of SME Entrepreneurs: Empirical Study in VietnamDocument8 pagesKey Success Factors of SME Entrepreneurs: Empirical Study in VietnamRekhsa AngkasawanNo ratings yet
- Attachment 1SADocument10 pagesAttachment 1SA76xzv4kk5vNo ratings yet
- Altman Z Score and KZ ScoreDocument2 pagesAltman Z Score and KZ ScorehukaNo ratings yet
- Learn Python 3 - Python - Code ChallengesDocument7 pagesLearn Python 3 - Python - Code ChallengesCleber_Rocha_SantosNo ratings yet
- Social Studies SBADocument14 pagesSocial Studies SBAAzariah McphersonNo ratings yet
- Chapter 1: Introduction To ITIL: Preparatory ExerciseDocument3 pagesChapter 1: Introduction To ITIL: Preparatory ExerciseMohamed AlyNo ratings yet
- Karl Liebknecht - in Spite of Everything! (1919)Document4 pagesKarl Liebknecht - in Spite of Everything! (1919)Luka ENo ratings yet
- 24 34 00Document62 pages24 34 00Fazley Rabbi Akond67% (3)
- Tanya ClientDocument38 pagesTanya ClientAnya RieNo ratings yet
- c3d Content Italy 2017 ItalianDocument128 pagesc3d Content Italy 2017 ItaliancamulNo ratings yet
- 84 Lumber - 850 - 4010 PDFDocument12 pages84 Lumber - 850 - 4010 PDFericlaw02No ratings yet
- Jis B0211Document50 pagesJis B0211fatimahNo ratings yet
- Product Costing Analyst JD v0.2Document2 pagesProduct Costing Analyst JD v0.2Madhav RajbanshiNo ratings yet
- The Pueblo of Santa Ana Is Looking To Fill The Following PositionDocument1 pageThe Pueblo of Santa Ana Is Looking To Fill The Following Positionapi-86832247No ratings yet
- Business Environment-HA 1Document2 pagesBusiness Environment-HA 1SrinivasNo ratings yet
- Tips For Successful ThesisDocument32 pagesTips For Successful ThesisVineet K. MishraNo ratings yet
- Calling Webservice Through PL/SQL Procedure: (Xxiris - Om - Common - Soapui - K)Document11 pagesCalling Webservice Through PL/SQL Procedure: (Xxiris - Om - Common - Soapui - K)MohankumarNo ratings yet
- HRM 2 Class NotesDocument36 pagesHRM 2 Class NotesCastro EdouerdsNo ratings yet
- Human Resource Management in Case of Hawassa Industry ParkDocument11 pagesHuman Resource Management in Case of Hawassa Industry ParkFiker Er MarkNo ratings yet
- Tax Invoice Confirm Ticket Online Solutions Private Limited No.410 NR Complex 22nd Cross, 24th Main HSR 2nd Sector Bengaluru, Karnataka-560102Document1 pageTax Invoice Confirm Ticket Online Solutions Private Limited No.410 NR Complex 22nd Cross, 24th Main HSR 2nd Sector Bengaluru, Karnataka-560102Soundarya RajlakshmiNo ratings yet
- Nurse Practitioner Resume ExamplesDocument5 pagesNurse Practitioner Resume Examplesf1vijokeheg3100% (2)
- Design and Fabrication of A Password Protected Vehicle Security and Performance Monitoring SystemDocument6 pagesDesign and Fabrication of A Password Protected Vehicle Security and Performance Monitoring SystemRaheel FareedNo ratings yet
- Versablue NordsonDocument342 pagesVersablue NordsonCristal Far Salu100% (1)