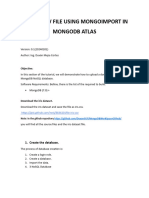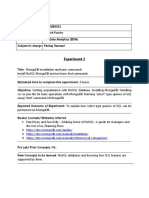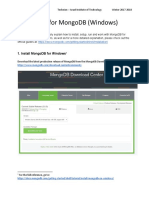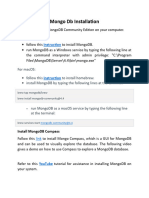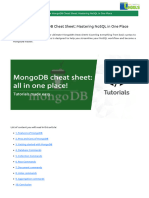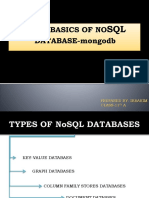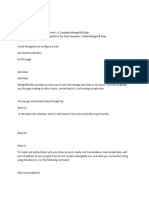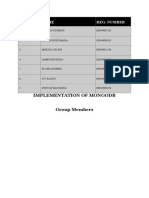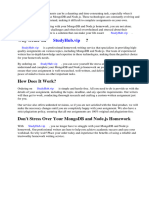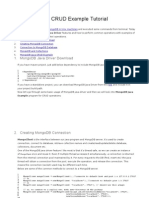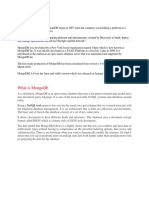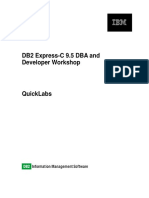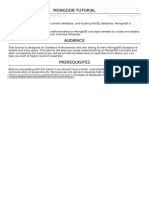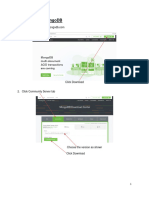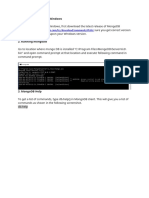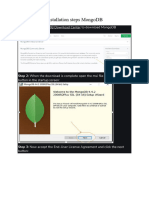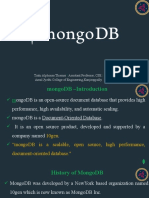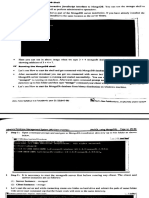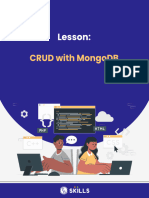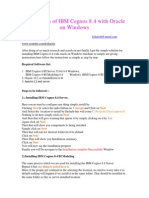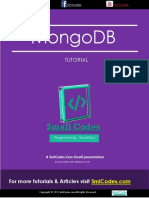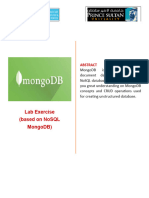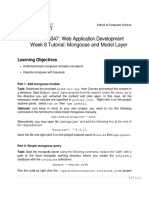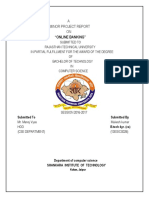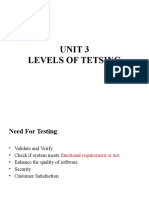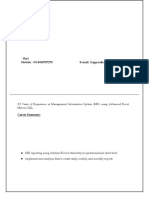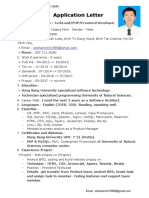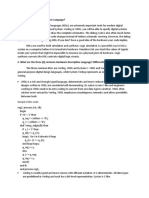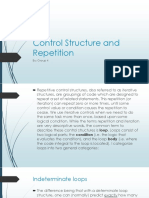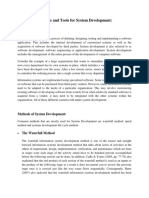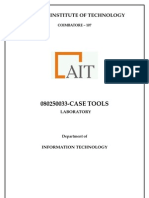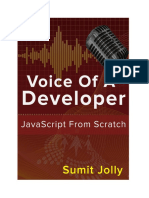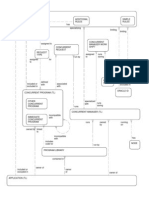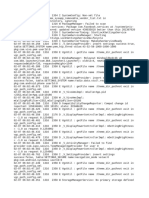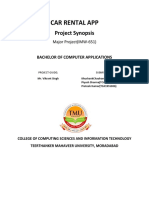Professional Documents
Culture Documents
Creating and Dropping Database & Collections
Uploaded by
estudy044Original Title
Copyright
Available Formats
Share this document
Did you find this document useful?
Is this content inappropriate?
Report this DocumentCopyright:
Available Formats
Creating and Dropping Database & Collections
Uploaded by
estudy044Copyright:
Available Formats
Lesson:
Creating and Dropping
Database & collections
Topics
Introductio
Installation of MongoD
Using the MongoDB compas
Using the MongoDB shell
Best practices for Creating Database and collectio
Best practices for Dropping Database and collectio
General best practice
Interview points
Introduction
MongoDB stands out as a flexible and scalable NoSQL database, and understanding how to create and drop
databases and collections is fundamental for effective data management. In this module, we'll explore three
different interfaces for managing databases and collections in MongoDB: the MongoDB Compass, and the
MongoDB Shell.
Installation of MongoDB
MongoDB stands out as a flexible and scalable NoSQL database, and understanding how to create and drop
databases and collections is fundamental for effective data management. In this module, we'll explore three
different interfaces for managing databases and collections in MongoDB: the MongoDB Compass, and the
MongoDB Shell.
To install MongoDB, follow these steps -
Step 1 - Download MongoD
Visit the official MongoDB website at MongoDB download Centre
Choose the appropriate version of MongoDB for your operating system and download the installer.
Full Stack Web Development
Step 2 - Run the Installe
Locate the downloaded installer file and double-click on it to run the MongoDB installer.
Ready to install? Just follow the instructions on your screen! You can pick where to put the software and
choose extra stuff like MongoDB Compass, which gives you a cool visual interface for working with your
database.
Check mark the blue checkbox to install MongoDB compass as well
Step 3 - Add MongoDB Bin Directory to the system Path (windows
Open the Start menu and search for "environment variables.
Click on "Edit the system environment variables.
In the System Properties window, click on the "Environment Variables" button
In the "System variables" section, locate the "Path" variable and click on "Edit.
Click on "New" and add the path to the MongoDB bin directory. By default, the bin directory is located at "C:
\Program Files\MongoDB\Server{version}\bin"
Click "OK" to save the changes
Once save the changes, make sure the bin directory path is available in the system environment variable
path
i.e
Full Stack Web Development
Step 4 - Verify the MongoDB Installatio
Open a new command prompt window
Run the following command to check if MongoDB is installed and configured correctly:
This command displays the installed MongoDB version
Step 5 - Create the MongoDB Data Director
Open the C drive in File Explorer
Create a new folder named "data"
Inside the "data" folder, create another folder named "db". This is the default data directory used by
MongoDB.
Step 6 - Start the MongoDB serve
In the command prompt, run the following command to start the MongoDB server:
Full Stack Web Development
If everything is set up correctly, the MongoDB server should start successfully without any errors.
Note: Keep the command prompt window running to keep the server active.
Using the MongoDB Compass
No worries if you missed installing MongoDB Compass initially! Along with the mongoDB,
Here's how to get it up and running quickly:
Step 1 - Download MongoDB Compas
Visit the official MongoDB website (MongoDB Compass Download) and download the latest version of
MongoDB Compass
Choose the installer that matches your operation system (windows, macOS, or Linux)
Step 2 - Run the installe
Double-click the downloaded installer fil
Follow the on-screen instructions to proceed with the installatio
You’ll be prompted to choose an installation directory and select any additional components if desired
Step 3 - Launch MongoDB Compas
Once the installation is complete, locate MongoDB Compass on your computer and launch it
You may be asked to configure privacy settings and specify update preferences upon first launch.
Full Stack Web Development
Create a Database and Collection
Certain users prefer utilizing a graphical user interface (GUI) for tasks involving creating and modifying data
and collections. MongoDB's GUI, Compass, not only provides CRUD operations (create, read, update, delete) for
data, databases, and collections but also offers enhanced features such as data visualization and
performance profiling.
Note - Prerequisites for using Compass with a self-managed (local) MongoDB cluster
If you are using self-managed MongoDB
Make sure the MongoDB self-managed cluster is installed and running on your machine or serve
Make sure you have a database user on the MongoDB cluster you want to use Make sure you have MongoDB
Compass installed on your computer. If not, download and install Compass for your operating system.
First, open the MongoDB compass and connect the instance locally as shown below by clicking on the
“connect button” -
fig. MongoDB Compass
The Databases tab in MongoDB Compass has a "Create Database" button.
Fig MongoDB compass
Specify the database name and collection name, then click the "Create Database" button to create your
database and collection successfully.
Full Stack Web Development
Delete / Drop Database and Collection
Deleting a database and collection in MongoDB Compass involves a straightforward process -
Follow these steps to drop a database
Open MongoDB Compass: Launch MongoDB Compass on your machine
Connect to MongoDB Server: If you are not already connected to your MongoDB server, click on the
"Connect" button and provide the necessary connection details
Navigate to Databases: Once connected, you'll see the list of databases on the left-hand side of the
Compass interface. Click on the database you want to delete.
Drop database: After selecting the database, click on the “delete icon” next to the database name. This will
open a dialog box to confirm the database by entering the database name.
The red button labeled with drop database is clicked to successfully delete the database.
Similarly, select the collection inside the database, click on the “three dot” next to the collection name, and
select “drop collection” This will open a dialog box to confirm the collection to be deleted by entering the the
collection name.
Full Stack Web Development
The red button labeled with drop collection is clicked to successfully delete the collection.
Enter Password (if required): For security purposes, you might need to enter your MongoDB credentials or
follow any additional authentication steps. Provide the necessary information.
Using the MongoDB shell
Create a Database and collection
MongoDB, like many intricate software systems, can be managed through a command-line interface,
commonly known as a CLI. This interface enables users to issue commands to MongoDB, control its operations,
obtain cluster status information, and execute essential tasks such as creating databases and collections. To
initiate database and collection creation via the command line, the initial step is gaining access to the
MongoDB cluster through the MongoDB Shell, a program facilitating command entry into the system.
Note - Prerequisites
Before you begin, make sure you have the following
MongoDB is installed on your machine
A MongoDB database instance running (either locally or hosted).
Once you have access to a cluster via the MongoDB Shell, you can see all the databases in the cluster that you
have access to using the “show” command:
Note that admin and local are databases that are part of every MongoDB cluster. There is no “create”
command in the MongoDB Shell. To create a database, you will first need to switch the context to a non-existing
database using the “use” command:
Note that, for now, only the context has been changed. If you enter the show dbs command, the result should
still be the same:
Full Stack Web Development
Wait a second. Where’s myshinynewdb?
MongoDB only creates the database when you first store data in that database. This data could be a collection
or a document.
To add a document to your database, use the db.collection.insertOne()
Command, this command will automatically create a collection with the given name.
The “products” in the command refers to the collection that the document was being inserted in.
Collections can be created just like databases, by writing a document to them. They can also be created using
the createCollection command.
Now, if you run the show dbs command, you will see your database.
How did the insert command know to put the data into mydatabase?
It turns out that when you entered the use command, then mydatabase became the current database on
which commands operate.
To find out which database is the current one, enter the db command:
The db command displays the name of the current database. To switch to a different database, type the use
command and specify that database.
The “show collections” command can be used to display all the available collections in the database
Full Stack Web Development
Delete / Drop Database and Collection
In MongoDB, dropping a database and collection can be done through the MongoDB shell using the
dropDatabase() method. However, it's crucial to exercise caution as dropping a database and collections is
irreversible and deletes all data within that database.
Here are the steps to delete a database and collections using the MongoDB shell:
Open MongoDB Shell - Open your terminal or command promp
Connect to MongoDB - Connect to your MongoDB instance using the “mongosh” command. If your
MongoDB instance is running locally, you can simply run “mongosh” in the terminal.
Select the Database - Switch to the database you want to drop using the “use” command. For example, to
switch to a database named "mydatabase," you would run:
Drop the database and collection - once you are inside the desired database, run “db.dropDatabase()”
command to drop the selected database, similarly run “db.collectionName.drop()” command to drop the
selected collections
Delete database
Delete collections
Full Stack Web Development
Confirm Deletion - MongoDB will give you a confirmation message with “{ok: 1, dropped: ‘mydatabase’}” for
deletion of the database and “true” for deletion of the collection
Caution: Deleting the database will result in the deletion of all collections contained within it.
Best practices Creating Databases and collections
The following are some of the best practices
Naming Conventions: Follow a consistent and meaningful naming convention for databases and
collections. Use clear, descriptive names that reflect the purpose and content
Authentication and Authorization: Implement strong authentication and authorization mechanisms. Create
dedicated users with minimal necessary privileges to limit access and reduce the risk of unauthorized
operations
Indexes and Data Types: Plan and create indexes based on query patterns and access requirements.
Choose appropriate data types for fields to optimize storage and query performance
Sharding Consideration: Consider sharding early if you anticipate the need for horizontal scaling. Plan your
data model with sharding in mind to ensure a smooth transition if scaling becomes necessary
Document Design: Design your documents to match the query patterns and retrieval needs of your
application. Avoid embedding large arrays or sub-documents that could lead to performance issues.
Best practices Dropping Databases and collections
The following are some of the best practices
Backup Procedures: Before dropping a database or collection, ensure you have a recent backup. This is a
crucial safety net in case of accidental deletion or the need to recover data
Review Dependencies: Before dropping a collection, review any dependencies, such as applications or
queries relying on that collection. This helps prevent unintended consequences
Confirmation and Auditing: Implement confirmation steps for dropping databases or collections, especially
in production environments. Enable auditing to track such operations and identify responsible users
Temporary Collections: For temporary or transient data, consider using temporary collections rather than
dropping and recreating collections. This avoids the need for frequent create-drop operations
Rebuilding Indexes: After dropping and recreating collections, rebuild necessary indexes. This ensures
optimal query performance and prevents potential issues with missing indexes.
Full Stack Web Development
General Best Practices
Documentation: Maintain comprehensive documentation for databases and collections. Document the
purpose, structure, and any specific considerations for future reference
Regular Maintenance: Schedule regular maintenance tasks, including index optimization and data
compaction, to ensure the ongoing health and performance of your MongoDB deployment
Monitoring: Implement monitoring tools to track the performance and resource utilization of your MongoDB
instance. Identify and address any anomalies or potential issues proactively
Testing in a Sandbox: Before making significant changes in a production environment, test the database
and collection creation or deletion in a sandbox or staging environment to validate the process
Educate Users: Educate database users and administrators on best practices and potential risks associated
with creating and dropping databases and collections. Encourage cautious and informed actions.
Interview points
Question 1 - How can you ensure secure practices when creating databases or collections in a production
MongoDB environment?
Answer - Implement proper authentication, set strong access controls, and regularly audit permissions.
Monitor for any suspicious activities related to database or collection modifications.
Question 2 - Question: Why is it advisable to follow naming conventions when creating databases and
collections in MongoDB?
Answer - Naming conventions enhance clarity and consistency in data organization, making it easier for
developers and administrators to understand the purpose of databases and collections.
Full Stack Web Development
THANK
YOU !
You might also like
- Import CSV File Using Mongoimport inDocument6 pagesImport CSV File Using Mongoimport inDuvan MejiaNo ratings yet
- Working With Mongo DB PDFDocument12 pagesWorking With Mongo DB PDFPiyush KulkarniNo ratings yet
- BDA - Expt 2 - 18102B0032Document4 pagesBDA - Expt 2 - 18102B0032Aayush PandeyNo ratings yet
- MongoDB Guide PDFDocument5 pagesMongoDB Guide PDFmanthan panditNo ratings yet
- Mongodb Atlas Setting Up Using Managed MongodbDocument17 pagesMongodb Atlas Setting Up Using Managed Mongodbankur.saini91088No ratings yet
- SQL Vs Mongo DBDocument40 pagesSQL Vs Mongo DBAMEYA ANAND JAMBHORKAR 21111408No ratings yet
- Mongo DB Installation GuideDocument9 pagesMongo DB Installation GuideVishnupriya PujariNo ratings yet
- Installation and Setup StepsDocument18 pagesInstallation and Setup StepsYash MahajanNo ratings yet
- Mongodb Cheat SheetDocument10 pagesMongodb Cheat Sheetabhishekshaw122002No ratings yet
- Prepared By-Ibrahim CLASS-11 ADocument29 pagesPrepared By-Ibrahim CLASS-11 Aibbu khatibNo ratings yet
- Meanstackexperiment 11and 12-WPS OfficeDocument20 pagesMeanstackexperiment 11and 12-WPS Officesaitirumula541No ratings yet
- Name Reg. Number: Implementation of Mongodb Group MembersDocument9 pagesName Reg. Number: Implementation of Mongodb Group MembersJames KamauNo ratings yet
- MongoDB Environment PDFDocument5 pagesMongoDB Environment PDFRahul SinghNo ratings yet
- Mongodb TutorialDocument15 pagesMongodb TutorialSrz CreationsNo ratings yet
- Mongo DBDocument33 pagesMongo DBVASALA AJAYKUMAR RGUKT BasarNo ratings yet
- Mongo DBDocument36 pagesMongo DBMD ShariffNo ratings yet
- Mongodb - Quick Guide Mongodb OverviewDocument18 pagesMongodb - Quick Guide Mongodb OverviewKIRTAN DOBARIYANo ratings yet
- MongoDB Installation ProcessDocument2 pagesMongoDB Installation ProcessYakub PashaNo ratings yet
- Basic Mongodb Interview QuestionsDocument7 pagesBasic Mongodb Interview QuestionsNirusha SNo ratings yet
- Mongodb Node - Js HomeworkDocument7 pagesMongodb Node - Js Homeworkh45r84vq100% (1)
- Mongodb Java Crud Example TutorialDocument13 pagesMongodb Java Crud Example TutorialLeonardo Villegas FarfánNo ratings yet
- Intro To MongoDBDocument13 pagesIntro To MongoDBAiza ArcenaNo ratings yet
- Mongodb NotesDocument8 pagesMongodb NotesrehanNo ratings yet
- JAVASCRIPT FRONT END PROGRAMMING: Crafting Dynamic and Interactive User Interfaces with JavaScript (2024 Guide for Beginners)From EverandJAVASCRIPT FRONT END PROGRAMMING: Crafting Dynamic and Interactive User Interfaces with JavaScript (2024 Guide for Beginners)No ratings yet
- What Is ODBCDocument95 pagesWhat Is ODBCNitin PandeyNo ratings yet
- MongoDB Quick GuideDocument61 pagesMongoDB Quick GuideDulari Bosamiya BhattNo ratings yet
- Database: Rdbms MongodbDocument7 pagesDatabase: Rdbms Mongodbbsgindia82No ratings yet
- MongodB ImplementationDocument18 pagesMongodB ImplementationIsha PatilNo ratings yet
- DBMSDocument24 pagesDBMSAravindhan RNo ratings yet
- Nodejs-04-Getting Started With NodeJs MongoDBDocument18 pagesNodejs-04-Getting Started With NodeJs MongoDBMostafa MirbabaieNo ratings yet
- UEU Course 9306 7 - 0154 PDFDocument68 pagesUEU Course 9306 7 - 0154 PDFAdhie_xNo ratings yet
- DB2 ExpressC 9.5 Course - QuickLabsDocument61 pagesDB2 ExpressC 9.5 Course - QuickLabsGilvan Lúcio DamascenoNo ratings yet
- Manual Basico Mongo DBDocument48 pagesManual Basico Mongo DBdavidNo ratings yet
- Ex - No: 4.1 Installation of Mongodb Atlas Date: 03. 01. 2023Document42 pagesEx - No: 4.1 Installation of Mongodb Atlas Date: 03. 01. 2023KarthikNo ratings yet
- BPM (1030106407) ComputerengineeringDocument50 pagesBPM (1030106407) ComputerengineeringDhruv SojitraNo ratings yet
- Visual Basic 6 and AdoDocument83 pagesVisual Basic 6 and AdoRhonzkyNo ratings yet
- Intelligent Systems Part 02Document18 pagesIntelligent Systems Part 02Duvan MejiaNo ratings yet
- SQL Anywhere Version 9.0: Ianywhere Solutions, A Subsidiary of Sybase, IncDocument7 pagesSQL Anywhere Version 9.0: Ianywhere Solutions, A Subsidiary of Sybase, Incahmed SaeedNo ratings yet
- 1 How To Install MongodbDocument11 pages1 How To Install MongodbshikinnnNo ratings yet
- Lab#11 MongodbDocument6 pagesLab#11 MongodbarslanNo ratings yet
- Interview QuesDocument14 pagesInterview Quessaleembasha1610No ratings yet
- Connecting To A MySQL Database in NetBeans IDEDocument47 pagesConnecting To A MySQL Database in NetBeans IDEAftab Alam Afridi100% (4)
- PR No 1 (Installation Steps MongoDB)Document7 pagesPR No 1 (Installation Steps MongoDB)Harshal BodheNo ratings yet
- Tintu Alphonsa Thomas Assistant Professor, CSE Amal Jyothi College of Engineering, KanjirappallyDocument56 pagesTintu Alphonsa Thomas Assistant Professor, CSE Amal Jyothi College of Engineering, KanjirappallyalanjosephNo ratings yet
- Create You Own CMS With Angularjs From ScratchDocument16 pagesCreate You Own CMS With Angularjs From ScratchMimi MoogiiNo ratings yet
- Visual Basic 6Document98 pagesVisual Basic 6Agrippa MungaziNo ratings yet
- Module 5Document9 pagesModule 5Harshad BhavarNo ratings yet
- 06 Seguridad MongodbDocument12 pages06 Seguridad MongodbMariano TaboadaNo ratings yet
- Lab 1Document3 pagesLab 1paviNo ratings yet
- CRUD With MongoDBDocument11 pagesCRUD With MongoDBestudy044No ratings yet
- Sap BodsDocument46 pagesSap Bodstuliplily210950% (2)
- Installation of IBM Cognos 8 - 4 - by HarishDocument9 pagesInstallation of IBM Cognos 8 - 4 - by HarishsharpanNo ratings yet
- MongoDB Tutorial PDFDocument28 pagesMongoDB Tutorial PDFVijay CrisNo ratings yet
- SAP BODS BeginnersGuideDocument85 pagesSAP BODS BeginnersGuideprasadgvkNo ratings yet
- MongoDB LabDocument41 pagesMongoDB Lab218110141No ratings yet
- MongoDocument7 pagesMongoYesmine MakkesNo ratings yet
- COMP5347 W8 Mongoose and Model LayerDocument5 pagesCOMP5347 W8 Mongoose and Model LayerDestriousNo ratings yet
- Prog3111 ExamDocument18 pagesProg3111 ExamRussianOmelete100% (2)
- Lecture 4 - Software Process ModelDocument18 pagesLecture 4 - Software Process ModelSufyan AbbasiNo ratings yet
- Event OrderingDocument12 pagesEvent OrderingNavis NayagamNo ratings yet
- Online BankingDocument55 pagesOnline BankingtanvayNo ratings yet
- SPWM bằng VHDLDocument5 pagesSPWM bằng VHDLĐào Ngọc ÁnhNo ratings yet
- Simple Cucumber-Jvm Test With Testng and Selenium: Required ToolsDocument18 pagesSimple Cucumber-Jvm Test With Testng and Selenium: Required Toolssandhya03No ratings yet
- Advanced DBMS Concepts PracticalDocument5 pagesAdvanced DBMS Concepts PracticalMudit Khetan33% (3)
- Unit 3 Levels of TetsingDocument85 pagesUnit 3 Levels of TetsingahsanNo ratings yet
- HTML BasicsDocument3 pagesHTML BasicsricneiraNo ratings yet
- Split String in ExcelDocument3 pagesSplit String in ExcelYamini ShindeNo ratings yet
- Mis ExecutiveDocument8 pagesMis ExecutiveHari KapperaNo ratings yet
- Maven Interview Questions and AnswersDocument21 pagesMaven Interview Questions and AnswersSôgôl SôgõlNo ratings yet
- Application Letter: Apply Position: Techlead/Php/Frontend DeveloperDocument2 pagesApplication Letter: Apply Position: Techlead/Php/Frontend DeveloperTiến Đạt VănNo ratings yet
- Core JavaDocument56 pagesCore JavaChetan Sharma75% (4)
- Hardware Descriptive LanguageDocument3 pagesHardware Descriptive LanguageShayneMayoresNo ratings yet
- Control Structure and Repetition: By: Group 4Document31 pagesControl Structure and Repetition: By: Group 4Quiana Noshka BayaniNo ratings yet
- Alternative Methods and Tools For System DevelopmentDocument11 pagesAlternative Methods and Tools For System DevelopmentLiza KhanNo ratings yet
- Linux Boot ProcessDocument59 pagesLinux Boot ProcessViraj BhosaleNo ratings yet
- SRS documentation of Virtual Classroom System , SRS documentation of Personal Identity Management ,SRS documentation of EMentoring for women system , SRS Documentation of Employee Performance Management SRS Documentation of Online TicketingDocument79 pagesSRS documentation of Virtual Classroom System , SRS documentation of Personal Identity Management ,SRS documentation of EMentoring for women system , SRS Documentation of Employee Performance Management SRS Documentation of Online Ticketingsaravanakumar1896% (26)
- MaterialDocument217 pagesMaterialLavi SharmaNo ratings yet
- Oracle APPS - ER Diagram - FNDDocument1 pageOracle APPS - ER Diagram - FNDvijay100% (9)
- LogDocument43 pagesLogKomang LolokNo ratings yet
- Virtual Assistant SynopsisDocument6 pagesVirtual Assistant SynopsiskhushankNo ratings yet
- Adv C Slip SolutionDocument31 pagesAdv C Slip Solutionmohitmarathe1212004No ratings yet
- DASS Assignment - 3Document4 pagesDASS Assignment - 3Apoorva TirupathiNo ratings yet
- SAP Audit ProgramDocument6 pagesSAP Audit Programapi-3805445No ratings yet
- Module 10 - Coding Assembly LanguageDocument20 pagesModule 10 - Coding Assembly LanguageGiezel MadurarNo ratings yet
- HiLCoE School of Computer Science and Technology Model Exit ExamDocument14 pagesHiLCoE School of Computer Science and Technology Model Exit ExamMahlet AregaNo ratings yet
- Concurrent RequestsDocument24 pagesConcurrent RequestsKv kNo ratings yet
- DevOps Java EngineerDocument3 pagesDevOps Java EngineerBigyan PandeyNo ratings yet