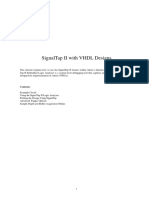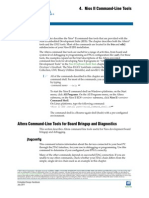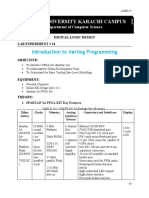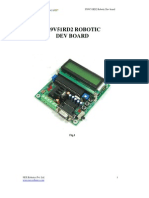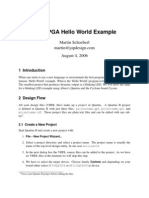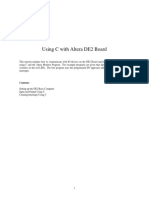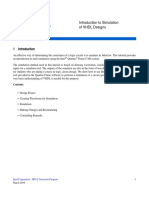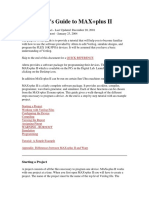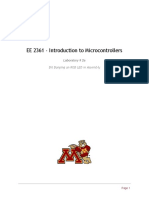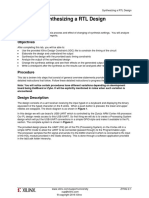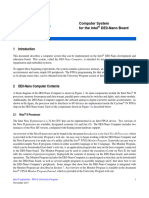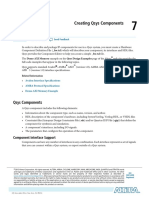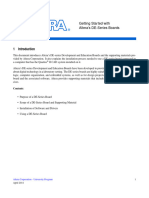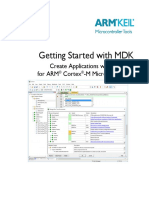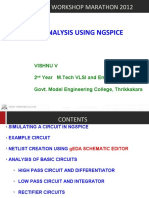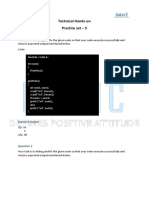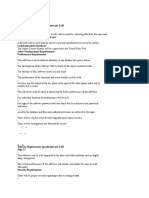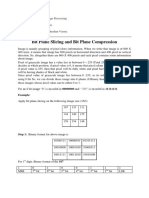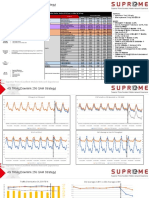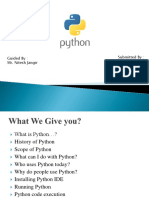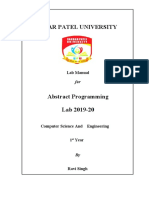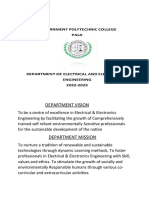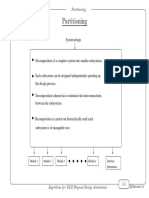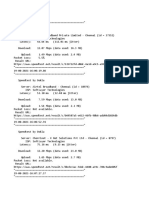Professional Documents
Culture Documents
Signal Tap
Uploaded by
cointoinOriginal Title
Copyright
Available Formats
Share this document
Did you find this document useful?
Is this content inappropriate?
Report this DocumentCopyright:
Available Formats
Signal Tap
Uploaded by
cointoinCopyright:
Available Formats
SignalTap II
with VHDL Designs
For Quartus Prime 16.1
1 Introduction
This tutorial explains how to use the SignalTap II feature within Intel’s Quartus ® Prime software. The SignalTap II
Embedded Logic Analyzer is a system-level debugging tool that captures and displays signals in circuits designed
for implementation in Intel’s FPGAs.
Contents:
• Example Circuit
• Enabling the Quartus Prime TalkBack Feature
• Using the SignalTap II Logic Analyzer
• Probing the Design Using SignalTap
• Advanced Trigger Options
• Sample Depth and Buffer Acquisition Modes
Intel Corporation - FPGA University Program 1
November 2016
S IGNALTAP II WITH VHDL D ESIGNS For Quartus Prime 16.1
2 Background
Quartus® Prime software includes a system-level debugging tool called SignalTap II that can be used to capture and
display signals in real time in any FPGA design.
During this tutorial, the reader will learn about:
• Probing signals using the SignalTap software
• Setting up triggers to specify when data is to be captured
This tutorial is aimed at the reader who wishes to probe signals in circuits defined using the VHDL hardware
description language. An equivalent tutorial is available for the reader who prefers the Verilog language.
The reader is expected to have access to a computer that has Quartus Prime software installed. The detailed examples
in the tutorial were obtained using Quartus Prime version 16.1, but other versions of the software can also be used.
Note:
There are no red LEDs on a DE0-Nano board. All procedures using red LEDs in this tutorial are to be completed on
the DE0-Nano board using green LEDs instead. If you are doing this tutorial on a DE0-Nano board, replace LEDR
with LED below. Additionally, the DE0-Nano is limited to 2 keys. If you are doing this tutorial on a DE0-Nano,
replace all occurrences of [3:0] with [1:0] below.
3 Example Circuit
As an example, we will use the key circuit implemented in VHDL in Figure 1. This circuit simply connects the
first 4 keys on a DE-series board to the first 4 red LEDs on the board. It does so at the positive edge of the clock
(CLOCK_50) by loading the values of the keys into a register whose output is connected directly to the red LEDs.
2 Intel Corporation - FPGA University Program
November 2016
S IGNALTAP II WITH VHDL D ESIGNS For Quartus Prime 16.1
LIBRARY ieee;
USE ieee.std_logic_1164.all;
ENTITY keys IS
PORT ( CLOCK_50 : IN STD_LOGIC;
KEY : IN STD_LOGIC_VECTOR(3 DOWNTO 0);
LEDR : OUT STD_LOGIC_VECTOR(3 DOWNTO 0)); -- red LEDs
END keys;
ARCHITECTURE Behavior OF keys IS
BEGIN
PROCESS (CLOCK_50)
BEGIN
IF(RISING_EDGE(CLOCK_50)) THEN
LEDR <= KEY;
END IF;
END PROCESS;
END Behavior;
Figure 1. The key circuit implemented in VHDL code
Implement this circuit as follows:
• Create a project keys.
• Include a file keys.v, which corresponds to Figure 1, in the project.
• Select the correct device that is associated with the DE-series board. A list of device names for the DE-series
boards can be found in Table 1.
• Import the relevant qsf file. For example, for a DE1-SoC board, this file is called DE1_SoC.qsf and can be
imported by clicking Assignments > Import Assignments. For convenience, the qsf files are hosted on the
Intel FPGA University Program’s website. Simple navigate to the materials section of your DE-series board’s
page. The node names used in the sample circuit correspond to the names used in these files.
• Compile the design.
Intel Corporation - FPGA University Program 3
November 2016
S IGNALTAP II WITH VHDL D ESIGNS For Quartus Prime 16.1
Board Device Name
DE0-CV Cyclone V 5CEBA4F23C7
DE0-Nano Cyclone IVE EP4CE22F17C6
DE0-Nano-SoC Cyclone V SoC 5CSEMA4U23C6
DE1-SoC Cyclone V SoC 5CSEMA5F31C6
DE2-115 Cyclone IVE EP4CE115F29C7
Table 1. DE-series FPGA device names
4 Enabling the Quartus Prime TalkBack Feature
When using the Quartus Prime lite Edition, the TalkBack feature must be enabled in order to access the SignalTap
II software. Enabling TalkBack allows Quartus Prime and other Intel programs to send a limited amount of data
regarding their usage to Intel. This data is primarily used to better understand how users interact with the software,
and does not include any design files. The full list of what data is or is not sent can be found in the TalkBack License
Agreement.
To enable the TalkBack feature in Quartus Prime, select Tools > Options. In the Options window, select Internet
Connectivity from the menu, and click on TalkBack Options... to open the window shown in Figure 2. If you
accept the TalkBack License Agreement, then check the box labeled Enable sending TalkBack data to Intel and
click OK.
Figure 2. Enabling the TalkBack feature.
4 Intel Corporation - FPGA University Program
November 2016
S IGNALTAP II WITH VHDL D ESIGNS For Quartus Prime 16.1
5 Using the SignalTap II software
In the first part of the tutorial, we are going to set up the SignalTap Logic Analyzer to probe the values of the 4 LED
keys. We will also set up the circuit to trigger when the first key (LED[0]) is low.
1. Open the SignalTap II window by selecting File > New, which gives the window shown in Figure 3. Choose
SignalTap II Logic Analyzer File and click OK.
Figure 3. Need to prepare a new file.
2. The SignalTap II window with the Setup tab selected is depicted in Figure 4. Save the file under the name
keys.stp. In the dialog box that follows (Figure 5), click OK. For the dialog "Do you want to enable SignalTap
II file ’keys.stp’ for the current project?" click Yes (Figure 6). The file keys.stp is now the SignalTap file
associated with the project.
Note: If you want to disable this file from the project, or to disable SignalTap from the project, go to As-
signments > Settings. In the category list, select SignalTap II Logic Analyzer, bringing up the window
in Figure 7. To turn off the analyzer, uncheck Enable SignalTap II Logic Analyzer. It is possible to have
multiple SignalTap files for a given project, but only one of them can be enabled at a time. Having multiple
SignalTap files might be useful if the project is very large and different sections of the project need to be
probed. To create a new SignalTap file for a project, simply follow Steps 1 and 2 again and give the new file
a different name. To change the SignalTap file associated with the project, in the SignalTap II File name
box browse for the file wanted, click Open, and then click OK. For this tutorial we want to leave SignalTap
enabled and we want the SignalTap II File name to be keys.stp. Make sure this is the case and click OK to
leave the settings window.
Intel Corporation - FPGA University Program 5
November 2016
S IGNALTAP II WITH VHDL D ESIGNS For Quartus Prime 16.1
Figure 4. The SignalTap II window.
Figure 5. Click OK to this dialog.
6 Intel Corporation - FPGA University Program
November 2016
S IGNALTAP II WITH VHDL D ESIGNS For Quartus Prime 16.1
Figure 6. Click Yes to this dialog.
Figure 7. The SignalTap II Settings window.
3. We now need to add the nodes in the project that we wish to probe. In the Setup tab of the SignalTap II window,
double-click in the area labeled Double-click to add nodes, bringing up the Node Finder window shown in
Figure 8. Click on or to show or hide more search options. For the Filter field, select SignalTap II:
pre-synthesis, and for the Look in field select |keys|. Click List. This will now display all the nodes that can
be probed in the project. Highlight KEY[0] to KEY[3], and then click the button to add the keys to be
probed. Click Insert to insert the selected nodes, then Close to close the Node Finder window.
Intel Corporation - FPGA University Program 7
November 2016
S IGNALTAP II WITH VHDL D ESIGNS For Quartus Prime 16.1
Figure 8. Adding nodes in the Node Finder window on a DE-series board.
4. Before the SignalTap analyzer can work, we need to specify what clock is going to run the SignalTap module
that will be instantiated within our design. To do this, in the Clock box of the Signal Configuration pane of the
SignalTap window, click , which will again bring up the Node Finder window. Select List to display all the
nodes that can be added as the clock, and then double-click CLOCK_50, which results in the image shown in
Figure 9. Click OK.
Figure 9. Setting CLOCK_50 as the clock for the SignalTap instance on a DE-series board.
5. With the Setup tab of the SignalTap window selected, select the checkbox in the Trigger Conditions column.
In the dropdown menu at the top of this column, select Basic AND. Right-click on the Trigger Conditions cell
8 Intel Corporation - FPGA University Program
November 2016
S IGNALTAP II WITH VHDL D ESIGNS For Quartus Prime 16.1
corresponding to the node KEY[0] and select Low. Now, the trigger for running the Logic Analyzer will be
when the first key on the DE-series board is pressed, as shown in Figure 10. Note that you can right-click on
the Trigger Conditions cell of any of the nodes being probed and select the trigger condition from a number
of choices. The actual trigger condition will be true when the logical AND of all these conditions is satisfied.
For now, just keep the trigger condition as KEY[0] set to low and the others set to their default value, Don’t
Care.
Figure 10. Setting the trigger conditions.
6. For SignalTap II to work, we need to properly set up the hardware. First, make sure the DE-series board is
plugged in and turned on. In the Hardware section of the SignalTap II window, located in the top right corner,
click Setup..., bringing up the window in Figure 11. Double click DE-SoC in the Available Hardware Items
menu, then click Close. If you are using a DE0-CV, DE0-Nano, or the DE2-115, you will select USB-Blaster
from the Available Hardware Items menu.
Figure 11. Setting up hardware.
7. In the Device section of the main SignalTap II window, select the device that corresponds to the FPGA on your
DE-series board. Do not select the SOCVHPS device as this corresponds to the ARM Cortex-A9 processor.
If you are using the DE0-CV, DE0-Nano, or DE2-115 there should be only one device that is selectable.
8. The last step in instantiating SignalTap in your design is to compile the design. In the main Quartus Prime
window, select Processing > Start Compilation and indicate that you want to save the changes to the file by
clicking Yes. After compilation, go to Tools > Programmer and load the project onto the DE-series board.
Intel Corporation - FPGA University Program 9
November 2016
S IGNALTAP II WITH VHDL D ESIGNS For Quartus Prime 16.1
6 Probing the Design Using SignalTap II
Now that the project with SignalTap II instantiated has been loaded onto the DE-series board, we can probe the
nodes as we would with an external logic analyzer.
1. On the DE-series board, first ensure that none of the keys (0-3) is being pressed. We will try to probe the
values of these keys once key 0 is pressed.
2. In the SignalTap window, select Processing > Run Analysis or click the icon . Then, click on the Data
tab of the SignalTap II Window. You should get a screen similar to Figure 12. Note that the status column of
the SignalTap II Instance Manager pane says "Waiting for trigger." This is because the trigger condition (Key
0 being low) has not yet been met.
Figure 12. SignalTap II window on a DE-series board after Run Analysis has been clicked.
3. Now, to observe the trigger feature of the Logic Analyzer, press and hold Key 0 on the DE-series board. The
data window of the SignalTap II window should display the image in Figure 13. Note that this window shows
the data levels of the 4 nodes before and after the trigger condition was met. As an exercise, unpress Key 0
then click Run Analysis again. Hold down any of Keys 1-3, then press Key 0. When Key 0 is pressed, you
will see that the values of Keys 1-3 displayed on the SignalTap II Logic Analyzer match what is being pressed
on the board.
10 Intel Corporation - FPGA University Program
November 2016
S IGNALTAP II WITH VHDL D ESIGNS For Quartus Prime 16.1
Figure 13. Graphical display of values after trigger condition is met.
7 Advanced Trigger Options
Sometimes in a design you may want to have a more complicated triggering condition than SignalTap’s basic trig-
gering controls allow. The following section describes how to have multiple trigger levels.
7.1 Multiple Trigger Levels
In this section, we will set up the analyzer to trigger when there is a positive edge from Key 0, Key 1, Key 2, and
then Key 3, in that order.
1. Click the Setup tab of the SignalTap II window.
2. In the Signal Configuration pane, select 4 from Trigger Conditions dropdown menu as in Figure 14 (you may
have to scroll down in the Signal Configuration pane to see this menu). This modifies the node list window by
creating three new Trigger Conditions columns.
Intel Corporation - FPGA University Program 11
November 2016
S IGNALTAP II WITH VHDL D ESIGNS For Quartus Prime 16.1
Figure 14. Set trigger levels to 4.
3. Right click the Trigger Condition 1 cell for KEY[0], and select Rising Edge. Do the same for the Trigger
Condition 2 cell for KEY[1], Trigger Condition 3 for KEY[2], and Trigger Condition 4 for KEY[3]. You
should end up with a window that looks like Figure 15.
Figure 15. Multiple trigger levels set.
4. Now, recompile the design and load it onto the DE-series board again.
5. Go back to the SignalTap II window, click on the Data tab, and then click Processing > Run Analysis. Note
that the window will say "Waiting for trigger" until the appropriate trigger condition is met. Then, in sequence,
press and release keys 0, 1, 2, and then 3.
After this has been done, you will see the values of all the keys displayed as in Figure 16. Experiment by
following the procedure outlined in this section to set up other trigger conditions and use the DE-series board
to test these trigger conditions.
If you want to continuously probe the analyzer, instead of clicking "Run Analysis," click "Autorun Analysis"
which is the icon right next to the "Run Analysis" icon. If you do this, every time the trigger condition is met
the value in the display will be updated. You do not have to re-select "Run Analysis." To stop the "Autorun
Analysis" function, click the icon.
12 Intel Corporation - FPGA University Program
November 2016
S IGNALTAP II WITH VHDL D ESIGNS For Quartus Prime 16.1
Figure 16. Logic Analyzer display when all four trigger conditions have been met.
7.2 Advanced Trigger Conditions
In this section we will learn how to create advanced trigger conditions. Our trigger condition will be whenever any
one of the first 3 LED displays have a positive or negative edge. This means that the Logic Analyzer will update
its display every time one of these inputs changes. Note that we could have any logical function of the nodes being
probed to trigger the analyzer. This is just an example. After you implement this in the next few steps, experiment
with your own advanced triggers.
1. Have the keys project opened and compiled from the previous examples in this tutorial.
2. Open the SignalTap window and select the Setup tab. In the Signal Configuration pane make sure that the
number of Trigger Conditions is set to 1.
3. In the Trigger Conditions column of the node list, make sure the box is checked and select Advanced from
the dropdown menu as in Figure 17. This will immediately bring up the window in Figure 18. This window
allows you to create a logic circuit using the various nodes that you are probing with SignalTap.
Figure 17. Select Advanced from the Trigger Level dropdown menu.
Figure 18. The Advanced Trigger editing window.
Intel Corporation - FPGA University Program 13
November 2016
S IGNALTAP II WITH VHDL D ESIGNS For Quartus Prime 16.1
4. In the node list section of this window, highlight the 3 nodes KEY[0] to KEY[2], and click and drag them into
the white space of the Advanced trigger window, resulting in Figure 19. Note that you can also drag and drop
each node individually.
Figure 19. The three input nodes of interest dragged into the Advanced Trigger Editing Window.
5. We now need to add the necessary logical operators to our circuit. We will need an OR gate as well as three
edge level detectors. To access the OR gate, click on the plus sign next to Logical Operators in the Object
Library and select Logical Or, as in Figure 20. Then drag and drop the operator into the editing window.
Figure 20. Select the Logical Or operator from the Object Library window and drag this into the editing window.
6. In the object library click Edge and Level Detector and drag this into the editing window. Do this three
times and then arrange the circuit as in Figure 21. The three inputs should each be connected to the input of
an edge and level detector and the output of each of these detectors should be connected to the OR gate. The
output of the OR gate should be connected to the output pin already in the editing window.
14 Intel Corporation - FPGA University Program
November 2016
S IGNALTAP II WITH VHDL D ESIGNS For Quartus Prime 16.1
Figure 21. Arrange the elements to create a circuit that looks like this.
7. We now need to set each edge and level detector to sense either a falling edge or a rising edge. Double click
one of the edge and level detectors, bringing up the window in Figure 22. Type E in the setting box and then
click OK. This will mean that the detector will output 1 whenever there is either a falling edge or a rising edge
of its input. Repeat this step for the two remaining edge and level detectors.
Figure 22. Type E in the setting box so that the function triggers on both rising and falling edges.
8. To test this Advanced trigger condition, compile the designed circuit again and load it onto the DE-series
board. Then run Signal Tap as described in the previous section. You should note that the Analyzer should
sense every time you change one of the first three keys on the board.
Intel Corporation - FPGA University Program 15
November 2016
S IGNALTAP II WITH VHDL D ESIGNS For Quartus Prime 16.1
8 Sample Depth and Buffer Acquisition Modes
In this section, we will learn how to set the Sample Depth of our analyzer and about the two buffer acquisition
modes. To do this, we will use the previous project and use segmented buffering. Segmented buffering allows us to
divide the acquisition buffer into a number of separate, evenly sized segments. We will create a sample depth of 128
bits and divide this into eight 32-sample segments. This will allow us to capture 4 distinct events that occur around
the time of our trigger.
1. Change the trigger condition back to Basic AND and have only one trigger condition. Make the trigger
condition to be at the falling edge of KEY[0].
2. In the Signal Configuration pane of the SignalTap II window, in the Sample depth dropdown menu of the
Data pane select 128. This option allows you to specify how many samples will be taken around the triggers in
your design. If you require many samples to debug your design, select a larger sample depth. Note, however,
that if the sample depth selected is too large, there might not be enough room on the board to hold your design
and the design will not compile. If this happens, try reducing the sample depth.
3. In the Signal Configuration pane of the SignalTap II window, in the Data section of the pane check Seg-
mented. In the dropdown menu beside Segmented, select 4 32 sample segments. This will result in a pane
that looks like Figure 23.
16 Intel Corporation - FPGA University Program
November 2016
S IGNALTAP II WITH VHDL D ESIGNS For Quartus Prime 16.1
Figure 23. Select Segmented buffer acquisition mode with 4 32 sample segments.
4. Recompile and load the designed circuit onto the DE-series board. Now, we will be able to probe the design
using the Segmented Acquisition mode.
5. Go back to the SignalTap II window and click Processing > Run Analysis. Now, press and release KEY[0],
and in between clicks change the values of the other 3 keys. After you have done this 4 times, the values in
the buffer will be displayed in the data window, and this will display the values that the 4 keys had at around
each trigger. A possible waveform is presented in Figure 24. This resulted from the user pressing and holding
one more key between each click of KEY[0].
Intel Corporation - FPGA University Program 17
November 2016
S IGNALTAP II WITH VHDL D ESIGNS For Quartus Prime 16.1
Figure 24. Possible waveforms that could result when using the Segmented Acquisition mode.
8.1 Use of Keep Attribute
Sometimes a design you create will have wires in it that the Quartus compiler will optimize away. A very simple
example is the VHDL code below:
LIBRARY ieee;
USE ieee.std_logic_1164.all;
ENTITY threeInputAnd IS
PORT ( CLOCK_50 : IN STD_LOGIC;
SW : IN STD_LOGIC_VECTOR(2 DOWNTO 0);
LEDR : OUT STD_LOGIC_VECTOR(0 DOWNTO 0));
END threeInputAnd;
ARCHITECTURE Behavior OF threeInputAnd IS
SIGNAL ab, abc : STD_LOGIC;
ATTRIBUTE keep : BOOLEAN;
ATTRIBUTE keep OF ab, abc : SIGNAL IS true;
BEGIN
ab <= SW(0) AND SW(1);
abc <= ab AND SW(2);
PROCESS (CLOCK_50)
BEGIN
IF (RISING_EDGE(CLOCK_50)) THEN
LEDR(0) <= abc;
END IF;
END PROCESS;
END Behavior;
Figure 25. Using the ’keep’ attribute in Quartus Prime.
A diagram of this circuit is shown in Figure 26. The triangular symbols labeled ab and abc are buffers inserted by
Quartus. They do not modify the signals passing through them.
18 Intel Corporation - FPGA University Program
November 2016
S IGNALTAP II WITH VHDL D ESIGNS For Quartus Prime 16.1
Figure 26. The circuit implemented by the code in Figure 25
We wish to instantiate a SignalTap II module that will probe the values of the inputs SW[2:0] and the outputs
LEDR[2:0]. We also want to probe the internal wire ab. However, normally when this VHDL code is compiled
(without the two ATTRIBUTE lines), the wire ab is optimized away into one logic element, as in Figure 27.
Figure 27. The same circuit without the ’keep’ attribute.
If you wish to probe this internal wire, however, you will have to direct Quartus that you do not want this wire to
be optimized away. To do so, first an attribute called ’keep’ of type BOOLEAN needs to be declared. This is what
the first line (ATTRIBUTE keep : BOOLEAN;) is for. Then, the attribute needs to be applied to the desired signals
(in this case, signals ab and abc). This is achieved with the second line (ATTRIBUTE keep OF ab, abc : SIGNAL IS
true; ). Figure 25 already contains these lines. We will now demonstrate how this wire can be probed:
1. Create a new Quartus project threeInputAnd and copy the VHDL code from Figure 25. Compile the project.
2. Go to Tools > SignalTap II Logic Analyzer, and then in the Setup pane of the SignalTap II window, right
click and choose Add Nodes.
3. For the Filter field, select SignalTap II: pre-synthesis. Select |threeInputAnd| in the Look in drop-down
menu and click the List button. Move the nodes ab, SW[0], SW[1], SW[2], and LEDR[0] into the Selected
Nodes list and then click OK.
4. In the Signal Configuration pane, select CLOCK_50 as the clock signal.
5. Set a Trigger Condition to trigger when ab becomes high.
6. Import the relevant pin assignment file for the DE-series board (or assign the pins manually, as described in
Section 7 of the Quartus Prime Introduction tutorials). For a DE2-115 board, this file is named DE2_115.qsf
7. Compile the project again.
8. Go to Tools > Programmer and load the circuit onto the DE-series board.
Intel Corporation - FPGA University Program 19
November 2016
S IGNALTAP II WITH VHDL D ESIGNS For Quartus Prime 16.1
9. Open the SignalTap window again, and select the Data tab. Set all the switches on the DE-series board to the
low position. Then, start the analysis by selecting Processing > Run Analysis.
10. Set the first two switches to the high position. The Trigger Condition should be satisfied.
20 Intel Corporation - FPGA University Program
November 2016
S IGNALTAP II WITH VHDL D ESIGNS For Quartus Prime 16.1
Copyright © 1991-2016 Intel Corporation. All rights reserved. Intel, The Programmable Solutions Company, the
stylized Intel logo, specific device designations, and all other words and logos that are identified as trademarks
and/or service marks are, unless noted otherwise, the trademarks and service marks of Intel Corporation in the U.S.
and other countries. All other product or service names are the property of their respective holders. Intel products
are protected under numerous U.S. and foreign patents and pending applications, mask work rights, and copyrights.
Intel warrants performance of its semiconductor products to current specifications in accordance with Intel’s stan-
dard warranty, but reserves the right to make changes to any products and services at any time without notice. Intel
assumes no responsibility or liability arising out of the application or use of any information, product, or service
described herein except as expressly agreed to in writing by Intel Corporation. Intel customers are advised to obtain
the latest version of device specifications before relying on any published information and before placing orders for
products or services.
This document is being provided on an “as-is” basis and as an accommodation and therefore all warranties, repre-
sentations or guarantees of any kind (whether express, implied or statutory) including, without limitation, warranties
of merchantability, non-infringement, or fitness for a particular purpose, are specifically disclaimed.
Intel Corporation - FPGA University Program 21
November 2016
You might also like
- IoT Projects with Arduino Nano 33 BLE Sense: Step-By-Step Projects for BeginnersFrom EverandIoT Projects with Arduino Nano 33 BLE Sense: Step-By-Step Projects for BeginnersNo ratings yet
- Beginning Arduino Nano 33 IoT: Step-By-Step Internet of Things ProjectsFrom EverandBeginning Arduino Nano 33 IoT: Step-By-Step Internet of Things ProjectsNo ratings yet
- Signal TapDocument20 pagesSignal TapTushar TyagiNo ratings yet
- Tutorial SignalTap by AlteraDocument21 pagesTutorial SignalTap by AlteraARMANDO ANDRES BASANTE BADOSNo ratings yet
- SignalTap VHDLDocument20 pagesSignalTap VHDLcointoinNo ratings yet
- Signaltap Ii With Verilog DesignsDocument20 pagesSignaltap Ii With Verilog DesignsRajeev VarshneyNo ratings yet
- Signaltap Ii With VHDL Designs: ContentsDocument17 pagesSignaltap Ii With VHDL Designs: ContentsCristian Alvarez01No ratings yet
- Using Signaltap Ii Embedded Logic Analyzers in Sopc Builder SystemsDocument21 pagesUsing Signaltap Ii Embedded Logic Analyzers in Sopc Builder SystemsVimal RajNo ratings yet
- Tutorial Quartusii Intro VHDLDocument30 pagesTutorial Quartusii Intro VHDLIonut BucheruNo ratings yet
- 111 DDWDocument14 pages111 DDWRaza RizviNo ratings yet
- Altera PDFDocument41 pagesAltera PDFmahfuzahismailNo ratings yet
- Quartus II Introduction Using VHDL DesignsDocument33 pagesQuartus II Introduction Using VHDL DesignsCésar QDNo ratings yet
- Quartus II Introduction Using VHDL Designs: Altera Corporation - University ProgramDocument38 pagesQuartus II Introduction Using VHDL Designs: Altera Corporation - University ProgramArlen Hernandez LessingNo ratings yet
- Quartus II Introduction-VHDLDocument38 pagesQuartus II Introduction-VHDLMarc FilbàNo ratings yet
- NIOS CLI ToolsDocument22 pagesNIOS CLI ToolsSreeraj SkNo ratings yet
- An 446Document18 pagesAn 446cointoinNo ratings yet
- Lab 14 Verilog HDL 27092020 050232pmDocument9 pagesLab 14 Verilog HDL 27092020 050232pmAli KhanNo ratings yet
- 8051 Robot ManualDocument20 pages8051 Robot ManualAmit B KolekarNo ratings yet
- Quartus II Introduction Using Schematic DesignsDocument41 pagesQuartus II Introduction Using Schematic DesignsHaoyuan LiuNo ratings yet
- Quartus II PDFDocument37 pagesQuartus II PDFBurakcan GuvenirNo ratings yet
- Hello WorldDocument5 pagesHello Worldsachin1985tNo ratings yet
- Introduction To The Altera SOPC BuilderDocument29 pagesIntroduction To The Altera SOPC BuilderAmir PorterNo ratings yet
- Tut Quartus Intro VHDLDocument29 pagesTut Quartus Intro VHDLantoniocljNo ratings yet
- Tu0116 Getting Started With Fpga DesignDocument23 pagesTu0116 Getting Started With Fpga DesignVinayak KumarNo ratings yet
- Introduction To The Altera SOPC BuilderDocument29 pagesIntroduction To The Altera SOPC BuilderNguyễn HuyNo ratings yet
- Using The SDRAM PDFDocument14 pagesUsing The SDRAM PDFemmanuelNo ratings yet
- Curiosity Lab Manual v1.08Document40 pagesCuriosity Lab Manual v1.08Marko BoissieuNo ratings yet
- Signaltap II Embedded Logic AnalyzerDocument82 pagesSignaltap II Embedded Logic AnalyzerAmit JainNo ratings yet
- An 323Document21 pagesAn 323cointoinNo ratings yet
- Lab3 - Program IODocument7 pagesLab3 - Program IODavid RenzoNo ratings yet
- Project2 PsocDocument10 pagesProject2 PsocKarthik V KalyaniNo ratings yet
- Layout and Synthesis - VLSI - Design - LabDocument115 pagesLayout and Synthesis - VLSI - Design - LabShanthini SridharNo ratings yet
- Using C With Altera DE2 Board: ContentsDocument11 pagesUsing C With Altera DE2 Board: ContentsHoang TungNo ratings yet
- Krypton ManualDocument10 pagesKrypton ManualNaman JainNo ratings yet
- Introduction To Simulation of VHDL Designs: For Quartus Prime 18.1Document27 pagesIntroduction To Simulation of VHDL Designs: For Quartus Prime 18.1Josué DelgadoNo ratings yet
- Lab 1 TutorialDocument12 pagesLab 1 Tutorialmicrobotica126No ratings yet
- Microcontroller For Embedded Systems RIC-651Document27 pagesMicrocontroller For Embedded Systems RIC-651এম.এস.এম রবিনNo ratings yet
- A Beginner's Guide To MAX+plus II: Quick ReferenceDocument8 pagesA Beginner's Guide To MAX+plus II: Quick ReferenceHemantkumarNo ratings yet
- DDP Lab 2Document9 pagesDDP Lab 2Eduardo ToribioNo ratings yet
- Webfpga Docs Table of Contents Chapter 1 - Webfpga Quick Start GuidesDocument47 pagesWebfpga Docs Table of Contents Chapter 1 - Webfpga Quick Start GuidesyayaNo ratings yet
- Digital Circuit DesignDocument61 pagesDigital Circuit DesignJavier CruzNo ratings yet
- Lab1 DocDocument14 pagesLab1 DocThanos GkanNo ratings yet
- Quatrus 2 IntroductionDocument29 pagesQuatrus 2 IntroductionAbdul Rehman ZafarNo ratings yet
- Digital Design AssignmentDocument20 pagesDigital Design Assignmentidiot930902No ratings yet
- MC Manual Final Modified PDFDocument62 pagesMC Manual Final Modified PDFhghjbjhbjhbjNo ratings yet
- My First FpgaDocument47 pagesMy First FpgashadoNo ratings yet
- Eecs150: Lab 2, Mapping Circuit Elements To Fpgas: 1 Time TableDocument15 pagesEecs150: Lab 2, Mapping Circuit Elements To Fpgas: 1 Time Tabledarkdrone66No ratings yet
- Guava P IV 2 UpdatedDocument72 pagesGuava P IV 2 UpdatedRaveendra Moodithaya100% (1)
- FPGA Guide For BeginnersDocument24 pagesFPGA Guide For BeginnersZareen Almas100% (2)
- Lab2a - RGB LED PDFDocument18 pagesLab2a - RGB LED PDFjavier0% (1)
- Vlsi Lab DocumentDocument18 pagesVlsi Lab DocumentRaffi SkNo ratings yet
- Altera's MAX+plus II and The UP 1 Educational Board: Advanced Logic Design, CPE/EE 422/502Document59 pagesAltera's MAX+plus II and The UP 1 Educational Board: Advanced Logic Design, CPE/EE 422/502IbrahimFaroukSolarNo ratings yet
- DE0-Nano My First Fpga v1.0 PDFDocument47 pagesDE0-Nano My First Fpga v1.0 PDFedwin_killedlawNo ratings yet
- EC8661 VLSI Design Lab Manual Regulation 2017 Anna University, ChennaiDocument43 pagesEC8661 VLSI Design Lab Manual Regulation 2017 Anna University, ChennaiDarwin75% (8)
- Embedded System ManualDocument74 pagesEmbedded System ManualMuhammad Zeeshan SaeedNo ratings yet
- Sh79f166 App - Note v2.1Document21 pagesSh79f166 App - Note v2.1nongNo ratings yet
- Tutorial On Spartan-3E Starter Board Programming With Xilinx ISEDocument7 pagesTutorial On Spartan-3E Starter Board Programming With Xilinx ISEMahi BodanapuNo ratings yet
- Guava Pi-Microcontroller Trainer Kit With Usb Programmer: Jointly Developed By: KITS'N'SPARES & TechnidoDocument73 pagesGuava Pi-Microcontroller Trainer Kit With Usb Programmer: Jointly Developed By: KITS'N'SPARES & TechnidoSiddharth Dev100% (1)
- Tutorial For Quartus' Signaltap Ii Logic AnalyzerDocument7 pagesTutorial For Quartus' Signaltap Ii Logic AnalyzerbittibssiNo ratings yet
- Quartus Ii 13.0.1Document46 pagesQuartus Ii 13.0.1Trần Ngọc LâmNo ratings yet
- IRM - V538N7 - TR1 (IR Receiver Module)Document12 pagesIRM - V538N7 - TR1 (IR Receiver Module)cointoinNo ratings yet
- Nios InterruptsDocument13 pagesNios InterruptscointoinNo ratings yet
- Nios2 IntroductionDocument27 pagesNios2 IntroductioncointoinNo ratings yet
- DE0-Nano Computer NiosIIDocument41 pagesDE0-Nano Computer NiosIIcointoinNo ratings yet
- DE0-Nano Computer NiosIIDocument41 pagesDE0-Nano Computer NiosIIcointoinNo ratings yet
- Altera Hal ApiDocument82 pagesAltera Hal ApicointoinNo ratings yet
- Audio and Video Config PDFDocument12 pagesAudio and Video Config PDFDanna Valentina Holguin DíazNo ratings yet
- Immobilizer (Textbook, Slide) - HMCDocument108 pagesImmobilizer (Textbook, Slide) - HMCSai Pramod100% (3)
- Line Following Robot in VerilogDocument12 pagesLine Following Robot in VerilogAparna GopalNo ratings yet
- An 366Document10 pagesAn 366bittibssiNo ratings yet
- Gone in 360 Seconds Hijacking With Hitag2-USENIX 2012Document16 pagesGone in 360 Seconds Hijacking With Hitag2-USENIX 2012efert3No ratings yet
- Teaching Heterogeneous Computing With SyDocument8 pagesTeaching Heterogeneous Computing With SycointoinNo ratings yet
- Line Following With PID AlgorithmDocument12 pagesLine Following With PID AlgorithmJason RichardsonNo ratings yet
- An 323Document21 pagesAn 323cointoinNo ratings yet
- Xu DissertationDocument132 pagesXu DissertationcointoinNo ratings yet
- Spra 275Document13 pagesSpra 275cointoinNo ratings yet
- 2007 Hyundai Terracan 33Document291 pages2007 Hyundai Terracan 33cointoinNo ratings yet
- Qsys ComponentsDocument38 pagesQsys ComponentsganjuNo ratings yet
- Getting Started With DE-series BoardsDocument7 pagesGetting Started With DE-series BoardscointoinNo ratings yet
- Embed Lab5Document10 pagesEmbed Lab5cointoinNo ratings yet
- Getting Started With MDKDocument107 pagesGetting Started With MDKcointoinNo ratings yet
- Networking: (Stack and Sockets API)Document33 pagesNetworking: (Stack and Sockets API)cointoinNo ratings yet
- Circuit Analysis Using Ngspice: Technical Workshop Marathon 2012Document52 pagesCircuit Analysis Using Ngspice: Technical Workshop Marathon 2012cointoinNo ratings yet
- Audio and Video Config PDFDocument12 pagesAudio and Video Config PDFDanna Valentina Holguin DíazNo ratings yet
- GNSS Smartphones Positioning: Advances, Challenges, Opportunities, and Future PerspectivesDocument23 pagesGNSS Smartphones Positioning: Advances, Challenges, Opportunities, and Future PerspectivescointoinNo ratings yet
- ALDRIN CHUNG CLAIRE YU ALLEN YIM - MATPLOTLIB FOR PYTHON DEVELOPERS - Effective Techniques For Data Visualization With Python. (2018, PACKT PUBLISHING LIMITED)Document297 pagesALDRIN CHUNG CLAIRE YU ALLEN YIM - MATPLOTLIB FOR PYTHON DEVELOPERS - Effective Techniques For Data Visualization With Python. (2018, PACKT PUBLISHING LIMITED)Rahul Singh100% (1)
- Teaching Heterogeneous Computing With SyDocument8 pagesTeaching Heterogeneous Computing With SycointoinNo ratings yet
- Accelerating GeoSpatial Data Analytics With Pivotal Greenplum Database PDFDocument24 pagesAccelerating GeoSpatial Data Analytics With Pivotal Greenplum Database PDFcointoinNo ratings yet
- Introduction To MATLAB and Simulink A Project ApproachDocument404 pagesIntroduction To MATLAB and Simulink A Project Approachpoopoopho86% (7)
- Simulation and Visualization of Dynamic Systems Using Matlab, Simulink, Simulink 3D Animation, and SolidworksDocument11 pagesSimulation and Visualization of Dynamic Systems Using Matlab, Simulink, Simulink 3D Animation, and SolidworkscointoinNo ratings yet
- Technical Hands - Day 5Document4 pagesTechnical Hands - Day 5Balaji BaoukNo ratings yet
- Lecture 1-2, Introduction To CIM, Dr. Janakarajan RamkumarDocument38 pagesLecture 1-2, Introduction To CIM, Dr. Janakarajan RamkumarShubha Tambrahalli ChandrashekarNo ratings yet
- Smart Bag AbstractDocument3 pagesSmart Bag Abstractparidhi kaushikNo ratings yet
- Network Security v1.0 - Module 2Document49 pagesNetwork Security v1.0 - Module 2Jean Melendez AlcazarNo ratings yet
- Memoria Nand MX29F200CDocument49 pagesMemoria Nand MX29F200Csmart eletronicaNo ratings yet
- Nater Santana Wahl SecureDropDocument10 pagesNater Santana Wahl SecureDropAbbyNo ratings yet
- Chapter 08 - GIS-Based Manual EA Delineation Procedures PDFDocument114 pagesChapter 08 - GIS-Based Manual EA Delineation Procedures PDFJmr ZrtNo ratings yet
- Theory of Automata - Lecture 1Document58 pagesTheory of Automata - Lecture 1aneekaNo ratings yet
- Railway Managment SystemDocument11 pagesRailway Managment SystemRubab tariqNo ratings yet
- Commerce Cloud - Customer Steps To Address High Time To First ByteDocument5 pagesCommerce Cloud - Customer Steps To Address High Time To First ByteTitiNo ratings yet
- Qos SettingDocument21 pagesQos Settinglucky chandelNo ratings yet
- Hardware Interfaces: Software Requirements Specification For LMSDocument3 pagesHardware Interfaces: Software Requirements Specification For LMSSubrat NayakNo ratings yet
- Bit Plane Slicing and Bit Plane CompressionDocument5 pagesBit Plane Slicing and Bit Plane CompressionSharmila ArunNo ratings yet
- The Ultimate & Checklist: AWS Security Audit Penetration Testing (VAPT)Document10 pagesThe Ultimate & Checklist: AWS Security Audit Penetration Testing (VAPT)manish0% (1)
- Trial - Downlink 256 QAM Strategy - 20200727Document3 pagesTrial - Downlink 256 QAM Strategy - 20200727Agung Hendra100% (1)
- PythonDocument27 pagesPythonjatin soniNo ratings yet
- Abstrac Programming Lab-ManualDocument50 pagesAbstrac Programming Lab-ManualRozy VadgamaNo ratings yet
- It8076 Software TestingDocument2 pagesIt8076 Software Testingdassdass22No ratings yet
- Chapter 3 SB AnswersDocument14 pagesChapter 3 SB Answers송준혁100% (3)
- Howto ArgparseDocument12 pagesHowto ArgparseTrần Khánh ThiệnNo ratings yet
- SIP Session Initiation ProtocolDocument76 pagesSIP Session Initiation ProtocolroutemansNo ratings yet
- GF 202 Loop Check Analogue Input Rev02 - CGC01Document244 pagesGF 202 Loop Check Analogue Input Rev02 - CGC01Gürkan SaltıkNo ratings yet
- Led Display Board ProjectDocument17 pagesLed Display Board ProjectRoshanNo ratings yet
- The Extreme Networks Solutions HandbookDocument265 pagesThe Extreme Networks Solutions HandbookRoberto CardosoNo ratings yet
- Online Scheduling SystemDocument15 pagesOnline Scheduling SystemRay-ahn SolijonNo ratings yet
- 1.system PartioningDocument32 pages1.system PartioningvenkateshNo ratings yet
- XPED JobisDocument3 pagesXPED JobisAnonymous hsRemjfwq5No ratings yet
- Synchronization Examples: CompleteDocument14 pagesSynchronization Examples: CompleteWEBSITE NINJANo ratings yet
- BA VKR C4 TVW enDocument237 pagesBA VKR C4 TVW enemersonNo ratings yet
- Speedlog 4Document3 pagesSpeedlog 4mohit mathurNo ratings yet