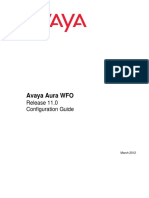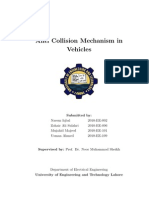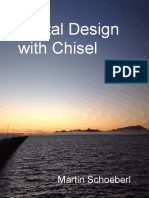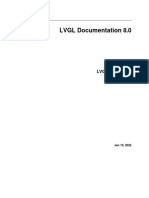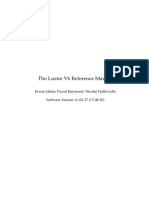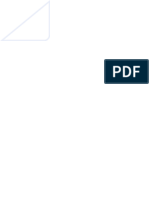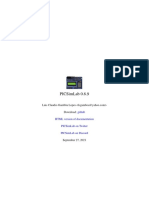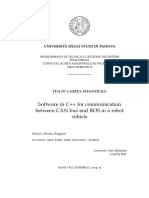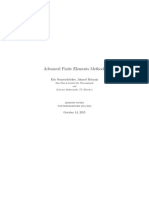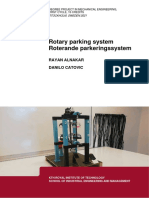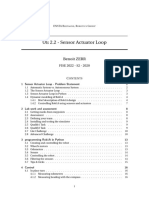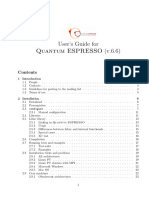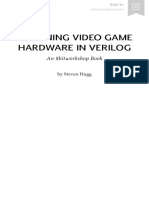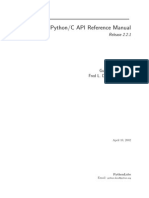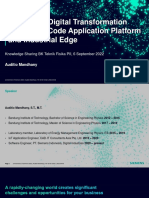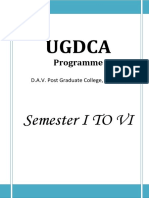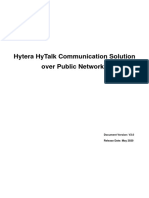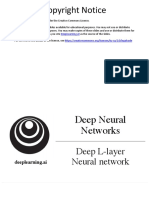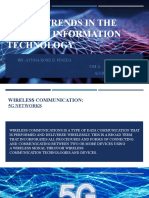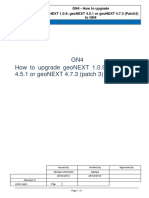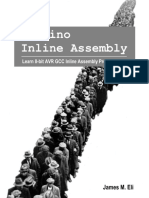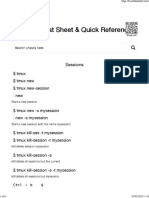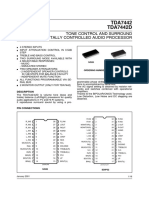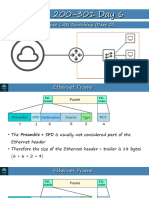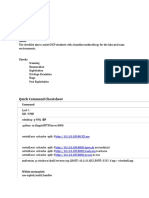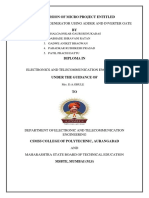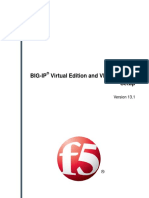Professional Documents
Culture Documents
Part 1 - Arduino
Uploaded by
tranghuynhgiabao2005Copyright
Available Formats
Share this document
Did you find this document useful?
Is this content inappropriate?
Report this DocumentCopyright:
Available Formats
Part 1 - Arduino
Uploaded by
tranghuynhgiabao2005Copyright:
Available Formats
Dr. Le Trong Nhan - MSc.
Bang Ngoc Bao Tam
Contents
Chapter 1. LED Animations on Tinker CAD 5
1 Introduction . . . . . . . . . . . . . . . . . . . . . . . . . . . . . . . . . . . . . . 6
2 Create Tinker CAD account . . . . . . . . . . . . . . . . . . . . . . . . . . . . . 7
3 Blinking LED . . . . . . . . . . . . . . . . . . . . . . . . . . . . . . . . . . . . . . 8
4 Exercise . . . . . . . . . . . . . . . . . . . . . . . . . . . . . . . . . . . . . . . . . 10
4.1 Two Toggling LEDs . . . . . . . . . . . . . . . . . . . . . . . . . . . . . . 10
4.2 Multiple Blinking LED . . . . . . . . . . . . . . . . . . . . . . . . . . . . 11
4.3 Seven Segment LED . . . . . . . . . . . . . . . . . . . . . . . . . . . . . 11
4.4 Two Digit Number . . . . . . . . . . . . . . . . . . . . . . . . . . . . . . 13
4.5 One Way Traffic Light . . . . . . . . . . . . . . . . . . . . . . . . . . . . 14
4.6 Two Way Traffic Light . . . . . . . . . . . . . . . . . . . . . . . . . . . . . 15
4.7 Traffic Light with Timer . . . . . . . . . . . . . . . . . . . . . . . . . . . 15
4.8 Analog Clock Project . . . . . . . . . . . . . . . . . . . . . . . . . . . . . 15
4.9 Analog Clock with Second . . . . . . . . . . . . . . . . . . . . . . . . . . 16
4.10 Finalize the Analog Clock . . . . . . . . . . . . . . . . . . . . . . . . . . 16
Chapter 2. Motor Controller and Serial Monitor 17
1 Introduction . . . . . . . . . . . . . . . . . . . . . . . . . . . . . . . . . . . . . . 18
2 Analog vs Digital . . . . . . . . . . . . . . . . . . . . . . . . . . . . . . . . . . . 19
3 Motor Controller . . . . . . . . . . . . . . . . . . . . . . . . . . . . . . . . . . . 20
3.1 Left Motor Controller . . . . . . . . . . . . . . . . . . . . . . . . . . . . . 20
3.2 Left Motor Testing . . . . . . . . . . . . . . . . . . . . . . . . . . . . . . 21
3.3 Right Motor Testing . . . . . . . . . . . . . . . . . . . . . . . . . . . . . . 21
3.4 Full Motor Control Functions . . . . . . . . . . . . . . . . . . . . . . . . 21
3.5 Full Motor Testing . . . . . . . . . . . . . . . . . . . . . . . . . . . . . . 22
4 Serial Monitor . . . . . . . . . . . . . . . . . . . . . . . . . . . . . . . . . . . . . 22
4.1 LED Controller 1 . . . . . . . . . . . . . . . . . . . . . . . . . . . . . . . 23
4.2 LED Controller 2 . . . . . . . . . . . . . . . . . . . . . . . . . . . . . . . 23
4.3 Robot Controller . . . . . . . . . . . . . . . . . . . . . . . . . . . . . . . 23
4.4 Robot Headlights . . . . . . . . . . . . . . . . . . . . . . . . . . . . . . . 23
Chapter 3. Blockly Programming Language 25
1 Introduction . . . . . . . . . . . . . . . . . . . . . . . . . . . . . . . . . . . . . . 26
1.1 What is Blocky? . . . . . . . . . . . . . . . . . . . . . . . . . . . . . . . . 26
1.2 Why was it created and how does it work? . . . . . . . . . . . . . . . . 26
2 MakeCode for Microbit . . . . . . . . . . . . . . . . . . . . . . . . . . . . . . . 27
3 Blocks Language . . . . . . . . . . . . . . . . . . . . . . . . . . . . . . . . . . . 28
3.3 Basic Blocks . . . . . . . . . . . . . . . . . . . . . . . . . . . . . . . . . . 28
3.4 Input Blocks . . . . . . . . . . . . . . . . . . . . . . . . . . . . . . . . . . 29
Introduction to Computer Page 3
3.5 Music Blocks . . . . . . . . . . . . . . . . . . . . . . . . . . . . . . . . . . 30
3.6 LED Blocks . . . . . . . . . . . . . . . . . . . . . . . . . . . . . . . . . . . 30
3.7 Radio Blocks . . . . . . . . . . . . . . . . . . . . . . . . . . . . . . . . . . 31
3.8 Loop Blocks . . . . . . . . . . . . . . . . . . . . . . . . . . . . . . . . . . 32
3.9 Logic Blocks . . . . . . . . . . . . . . . . . . . . . . . . . . . . . . . . . . 32
3.10 Variable Blocks . . . . . . . . . . . . . . . . . . . . . . . . . . . . . . . . 33
3.11 Extensions . . . . . . . . . . . . . . . . . . . . . . . . . . . . . . . . . . . 33
4 Getting Started – Creating your own program . . . . . . . . . . . . . . . . . . 33
5 Simulating your Program . . . . . . . . . . . . . . . . . . . . . . . . . . . . . . 35
6 Sharing your Program . . . . . . . . . . . . . . . . . . . . . . . . . . . . . . . . 35
7 Summary . . . . . . . . . . . . . . . . . . . . . . . . . . . . . . . . . . . . . . . . 35
Chapter 4. Teachable Machine with Google 37
1 Introduction . . . . . . . . . . . . . . . . . . . . . . . . . . . . . . . . . . . . . . 38
2 Get started with Teachable Machine . . . . . . . . . . . . . . . . . . . . . . . . 38
3 Use trained model with MIT Media Lab platform . . . . . . . . . . . . . . . . 39
Page 4 HCMUT - Computer Engineering
CHAPTER 1
LED Animations on Tinker CAD
1 Introduction
Arduino is an open-source electronics platform based on easy-to-use hardware and soft-
ware. Arduino boards are able to read inputs, e.g. light on a sensor, a finger on a button,
and turn it into outputs, such as activating a motor, turning on a LED. You can also control
your board by sending a set of instructions to the microcontroller on the board. To do so,
you will use the Arduino programming language (based on C language), and the Arduino
Software (IDE).
Figure 1.1: Arduino boards
Thanks to its simple and accessible user experience, Arduino has been used in thousands
of different projects and applications. The Arduino software is easy-to-use for beginners,
yet flexible enough for advanced users. Makers, of course, use it to build many of the
projects exhibited at the Maker Faire, for example. Arduino is a key tool to learn new
things. Anyone - children, hobbyists, artists, programmers - can start tinkering just fol-
lowing the step by step instructions of a kit, or sharing ideas online with other members
of the Arduino community.
Finally, the most interest of Arduino is the IDE (or Programming Editor). It is available in
many Operating System, from Mac, Windows to Linux. Morover, there are a lot of online
platforms are availale for Arduino programming, and TinkerCad is just one of them.
Tinkercad is an excellent tool that allows you to simulate Arduino-based systems (and a
lot more). You can simulate all exercises and even your own designs before trying them
on real hardware. It also allows you to do programming using blocks. You can download /
copy-paste the generated code later into Arduino IDE to program the real Arduino board,
rather than having to write it from scratch. Main targets in the this lab are:
• Create an account in TinkerCad
• Create the Blinky project
• Exercises concerning LED controller
Page 6 HCMUT - Computer Engineering
2 Create Tinker CAD account
When you sign up for a Tinkercad account, the login you create becomes your Autodesk
ID, too, which means you can use the same login everywhere on all of the Autodesk web-
sites. This is especially useful if you are using other Autodesk applications, such as Auto-
CAD or Inventor, because it gives you an identity on the Autodesk user forums and on the
Autodesk Knowledge Network, or AKN for short.
To create a Tinkercad account:
1. Go to the homepage of Tinkercad via the link: https://www.tinkercad.com/
2. Click JOIN NOW then choose Create a personal account
3. Sign in with your student email address and accept the Tinkercad terms of service.
After creating account successfully, you are able to use not only Tinkercad but also any
Autodesk tools. So, let’s begin the journey.
Introduction to Computer Page 7
3 Blinking LED
This is a very first project in an embedded platform such as the Arduino board. In contrast
to a program running on a PC, print the string "Hello world!!" to the screen is impractical
in a low-cost micro-controller platform. Therefore, this first project can be considered as
the "Hello world" project in the Arduino board. Moreover, this project uses the built-in
LED that are available on most Arduino boards. This LED is connected to a digital pin
and its number may vary from board type to board type. To make your program easier,
a constant LED_BUILTIN is defined to present the name of a pin connected to the LED,
and allows you to control the built-in LED easily. Following steps provide the details to
implement this project.
Step 1: From the main page of TinkerCad, select the Circuit and then, Create New Circuit
as following.
Figure 1.2: Create a first project on TinkerCad
Step 2: Choose the Arduino board from the starter list, then drag and drop the Blink
project.
Figure 1.3: Create the Blinky project
Page 8 HCMUT - Computer Engineering
Step 3: Click on the Start Simulation button on the toolbar of TinkerCad (see figure bel-
low), either the LED connected on the pin number 13 or the build-in LED (notation with
letter L on the board) will be blinking. Actually, they are connected in parallel.
Figure 1.4: Start the simulation on Blinky project
Click on this button again (now it is Stop Simulation to stop the simulation, before click-
ing on the Code button, to check the source code of the project.
Step 4: Explore the source code of the project by clicking on the Code button, and then
select the Text mode. Following screen is opened.
Figure 1.5: Explore the source code of the project
The first thing you do is to initialize LED_BUILTIN pin as an output pin with the line:
1 pinMode ( LED_BUILTIN , OUTPUT ) ;
In the main loop, you turn the LED on with the line:
1 digitalWrite ( LED_BUILTIN , HIGH ) ;
This supplies 5 volts to the LED anode. That creates a voltage difference across the pins of
the LED, and lights it up. Then you turn it off with the line:
1 digitalWrite ( LED_BUILTIN , LOW ) ;
That takes the LED_BUILTIN pin back to 0 volts, and turns the LED off. In between the
on and the off, you want enough time for a person to see the change, so the delay() com-
mands tell the board to do nothing for 1000 milliseconds, or one second. When you use
the delay() command, nothing else happens for that amount of time.
Students are proposed to change the delay time and check the simulation again.
Introduction to Computer Page 9
4 Exercise
4.1 Two Toggling LEDs
Since schematic design is not in the scope of the course, students are supported by a
project in the shareable link bellow:
https://www.tinkercad.com/things/7aSmzepeKEB
Figure 1.6: Two LEDs Connections
By clicking on the Copy and Tinker button, the project is clone to your account. The
program skeleton is also provided in the code section. In this exercise, two LEDs are con-
nected to the Pin number 0 and 1, respectively.
In this exercise, the status of two LEDs are toggled every 2 seconds, as demonstrated in
the figure bellow.
Figure 1.7: State transitions for 2 LEDs
Students are propose to implement in the loop function. Your source code is required
to place in the following.
1 void setup () {
2 pinMode (0 , OUTPUT ) ;
3 pinMode (1 , OUTPUT ) ;
4 }
5
6 void loop () {
7 // TODO
8 }
Page 10 HCMUT - Computer Engineering
4.2 Multiple Blinking LED
The previous exercise is extended to eight different LEDs to play some animations. An
array and FOR statement are used to work with multiple LEDs, as supported in the link
bellow.
https://www.tinkercad.com/things/4vp8chmyfAm
Figure 1.8: Multiple Blinking LED
By clicking on the Copy and Tinker button, the project is clone to your account. The pro-
gram skeleton is also provided in the code section. In this program, a simple animations
with 2 stages are provided.
Students are propose to implement at least 10 animations for LEDs series. Your source
code is required to place in the following.
1 void setup () {
2 }
3
4 void loop () {
5
6 }
4.3 Seven Segment LED
An arrangement of seven different tiny LED in a package form a new component named
7 Segment LED. This component is widely used to display a digit from 0 to 9, as depicted
in the figure bellow.
Introduction to Computer Page 11
Figure 1.9: Display number using seven segment LED
The proposed connection in this exercise is provided in the link bellow.
https://www.tinkercad.com/things/1Vxi3loXSKO
Figure 1.10: Seven segment LED
In this schematic, seven pins from 0 to 6 are used to connect to the device. To turn on a
segment of a device, a LOW signal is required.
In the example code, number 0 is displayed on the device. Students are proposed to fi-
nalize the function displayNumber(int i) to finalize the project. The source code of this
function is required to place in the following.
1 void displayNumber ( int i ) {
2 if ( i == 0) {
3 digitalWrite (0 , HIGH ) ;
4
5 digitalWrite (1 , LOW ) ;
6 digitalWrite (2 , LOW ) ;
7 digitalWrite (3 , LOW ) ;
8 digitalWrite (4 , LOW ) ;
Page 12 HCMUT - Computer Engineering
9 digitalWrite (5 , LOW ) ;
10 digitalWrite (6 , LOW ) ;
11
12 } else if ( i == 1) {
13 // YOUR CODE HERE
14 } else if ( i == 2) {
15 // YOUR CODE HERE
16 } else if ( i == 3) {
17 // YOUR CODE HERE
18 } else if ( i == 4) {
19 // YOUR CODE HERE
20 } else if ( i == 5) {
21 // YOUR CODE HERE
22 } else if ( i == 6) {
23 // YOUR CODE HERE
24 } else if ( i == 7) {
25 // YOUR CODE HERE
26 } else if ( i == 8) {
27 // YOUR CODE HERE
28 } else if ( i == 9) {
29 // YOUR CODE HERE
30 }
31 }
4.4 Two Digit Number
The previous exercise is upgraded to 2 different seven segment LEDs. The project is
shared in the link bellow.
https://www.tinkercad.com/things/0gIPR9MqG0c
Figure 1.11: Two seven segment LEDs
In the source code of this project, a simple unit test is provided. Students can run the
simulation to figure out the connections in the circuit.
Students are proposed to display numbers of these LEDs, from 00 to 20 (and then loop
back). The updated display period is one second. To provide your source code, do not
Introduction to Computer Page 13
need to present the functions, which are reused from the exercise before (such as dis-
playNumber1 and displayNumber2).
1 void setup () {
2 // TODO : Add your setup here
3 }
4 void displayNumber1 ( int i ) {
5 // REUSED : Do not need the source code
6
7 }
8 void displayNumber2 ( int i ) {
9 // REUSED : Do not need the source code
10
11 }
12 void loop () {
13 // TODO : Add your processing to display 2 digit numbers
14 }
4.5 One Way Traffic Light
In the next three exercises, a traffic light project is proposed and is presented in the link
bellow.
https://www.tinkercad.com/things/jN5V40xZ1Za
Figure 1.12: Full traffic light with timer
The traffic light has 5 seconds for the RED, 2 seconds for the the YELLOW and 3 seconds
for the GREEN. Please arrange the LEDs in a right order.
At this exercise, only first way traffic light is required (the LEDs connected to pin number
8, 9 and 10).
1 void setup () {
2 // TODO : Add your setup here
3 }
4
5 void loop () {
6 // TODO : Add your processing code here
7 }
Page 14 HCMUT - Computer Engineering
4.6 Two Way Traffic Light
Your source code is upgrade to control the second traffic lights, connected to pin number
11, 12 and 13.
1 void setup () {
2 // TODO : Add your setup here
3 }
4
5 void loop () {
6 // TODO : Add your processing code here
7 }
4.7 Traffic Light with Timer
Finalize the system by a count-down timer using seven segment LED. Five seconds for the
RED means that the count-down process is started with 4 and ended by 0.
1 void setup () {
2 // TODO : Add your setup here
3 }
4
5 void loop () {
6 // TODO : Add your processing code here
7 }
4.8 Analog Clock Project
From this exercise, an analog clock project is proposed. Twelve different LEDs are used to
simulate a screen of a clock, as show in this link:
https://www.tinkercad.com/things/jcOtVDzvddr
Figure 1.13: Analog clock with 12 LEDs
Based on the code skeleton, students are proposed to implement two functions bellow.
These functions are invoked in the loop function to perform unit test before implemen-
tation. Your source code is required to present in this report.
Introduction to Computer Page 15
1 void displayOnClock ( int num ) {
2 if ( num <= 12) {
3 // TODO : Implement your code here
4 }
5 }
6 void clearClock () {
7 // TODO : Clear 12 LEDs on Clock
8 }
4.9 Analog Clock with Second
The second information is updated to the LEDs follow exactly principle of an analog clock:
if second is between 0 and 4, the number 12 should be indicated. Similar to that, when
second is from 5 to 9, number 1 is indicated.
Please use the delay(1000) at the end of the loop function. Present your source code
just in the loop.
1 void loop () {
2 // TODO
3 }
4.10 Finalize the Analog Clock
Finalize the project with two more information are displayed on the clock.
Present your source code just in the loop.
1 void loop () {
2 // TODO
3 }
Page 16 HCMUT - Computer Engineering
You might also like
- THE LTSPICE XVII SIMULATOR: Commands and ApplicationsFrom EverandTHE LTSPICE XVII SIMULATOR: Commands and ApplicationsRating: 5 out of 5 stars5/5 (1)
- Robotics, Mechatronics, and Artificial Intelligence: Experimental Circuit Blocks for DesignersFrom EverandRobotics, Mechatronics, and Artificial Intelligence: Experimental Circuit Blocks for DesignersRating: 5 out of 5 stars5/5 (8)
- PIC Microcontroller Projects in C: Basic to AdvancedFrom EverandPIC Microcontroller Projects in C: Basic to AdvancedRating: 5 out of 5 stars5/5 (10)
- Chisel BookDocument144 pagesChisel BookrajalNo ratings yet
- Core ManualDocument68 pagesCore ManualLuciano Silva de SouzaNo ratings yet
- Avaya Aura WFO Configuration GuideDocument144 pagesAvaya Aura WFO Configuration GuideJin ZoongNo ratings yet
- IOT TutorialDocument40 pagesIOT TutorialTuấn HồNo ratings yet
- (GiaoTrinh) ArduinoBasicDocument23 pages(GiaoTrinh) ArduinoBasicnga vietNo ratings yet
- Chisel BookDocument80 pagesChisel BookHai AnhNo ratings yet
- Anti Collision Mechanism in VehiclesDocument39 pagesAnti Collision Mechanism in VehiclesMuhammad QasimNo ratings yet
- Chisel BookDocument184 pagesChisel Booklior199No ratings yet
- Manual ARM Microcontroller Course E.T.S.V. Scintilla: Cursuscommissie May 27, 2015Document36 pagesManual ARM Microcontroller Course E.T.S.V. Scintilla: Cursuscommissie May 27, 2015Jonathan JaegerNo ratings yet
- Lecture AllDocument142 pagesLecture AllsawerrNo ratings yet
- LVGLDocument488 pagesLVGLsajad hejaziNo ratings yet
- VMDDocument200 pagesVMDpaula44167No ratings yet
- Robot Arm ProjectDocument82 pagesRobot Arm Projectkeegan van den bergNo ratings yet
- Omnidirectional Quadruped RobotDocument59 pagesOmnidirectional Quadruped RobotB.M.S ChamsaNo ratings yet
- The Lustre V6 Reference Manual: Erwan Jahier, Pascal Raymond, Nicolas Halbwachs Software Version: 6.101.27 (17-08-20)Document49 pagesThe Lustre V6 Reference Manual: Erwan Jahier, Pascal Raymond, Nicolas Halbwachs Software Version: 6.101.27 (17-08-20)dhillaprNo ratings yet
- Automated Parallel Parking RobotDocument49 pagesAutomated Parallel Parking RobotAndrei OlaruNo ratings yet
- Riderless Self-Balancing BicycleDocument84 pagesRiderless Self-Balancing BicycleSangam PatariNo ratings yet
- VMDDocument199 pagesVMDJaeyong JooNo ratings yet
- TUM Micromouse Design ReportDocument42 pagesTUM Micromouse Design ReportBird 9No ratings yet
- OscadDocument147 pagesOscadsamdakNo ratings yet
- Manuale PicsimlabDocument150 pagesManuale Picsimlabbianchi andreaNo ratings yet
- PLASIMO User Guide: The Plasimo Team September 18, 2020Document51 pagesPLASIMO User Guide: The Plasimo Team September 18, 2020Tarek AmarNo ratings yet
- Picsimlab MANUELDocument130 pagesPicsimlab MANUELMoustapha DiagneNo ratings yet
- Power Electronics Lab ManualDocument41 pagesPower Electronics Lab ManualZzzzzzNo ratings yet
- Digital ASIC ManualDocument162 pagesDigital ASIC ManualXiang Tian100% (1)
- Alex Battiston - Aalto University - Atv Project - Robot Vehicle - Ros and CAN BusDocument84 pagesAlex Battiston - Aalto University - Atv Project - Robot Vehicle - Ros and CAN BusSOUZANo ratings yet
- librevna-manualDocument53 pageslibrevna-manualAndy AcklandNo ratings yet
- AdvancedFE LessonsDocument37 pagesAdvancedFE Lessonsmarcus1818No ratings yet
- Gr29rapport2021 02Document50 pagesGr29rapport2021 02Ibrahim NshimiyimanaNo ratings yet
- Fulltext01 3Document45 pagesFulltext01 3Phạm TuấnNo ratings yet
- ETB ThesisDocument69 pagesETB ThesisMoe Moe LwinNo ratings yet
- Self-Balancing Robot: Fredrik Ihrfelt William MarinDocument76 pagesSelf-Balancing Robot: Fredrik Ihrfelt William MarinrbenseghierNo ratings yet
- Benshaw Manual Rb2 Rc2Document144 pagesBenshaw Manual Rb2 Rc2jupablloNo ratings yet
- Lab Assignement Ue22 2020 PDFDocument24 pagesLab Assignement Ue22 2020 PDFAlam Castillo HerreraNo ratings yet
- Matconvnet ManualDocument59 pagesMatconvnet ManualUsama JavedNo ratings yet
- User's Guide For Quantum ESPRESSO (v.6.6)Document29 pagesUser's Guide For Quantum ESPRESSO (v.6.6)ndsramNo ratings yet
- Learning Rust NotesDocument106 pagesLearning Rust NotesDavid Matos salvadorNo ratings yet
- DesigningVideoGameHardrwareInVerilog Ebook Dec2018Document217 pagesDesigningVideoGameHardrwareInVerilog Ebook Dec2018ShmumaNo ratings yet
- BookPythonForControl PDFDocument102 pagesBookPythonForControl PDFTural CherkesgillerNo ratings yet
- Psycho Py ManualDocument287 pagesPsycho Py ManualMauricio Aspé SánchezNo ratings yet
- A Vision-Based Line Following Method For Micro Air VehiclesDocument60 pagesA Vision-Based Line Following Method For Micro Air VehiclesInovation JustNo ratings yet
- Electronic Architecture Ofa Formula Student Electric Car: Politecnico Di TorinoDocument64 pagesElectronic Architecture Ofa Formula Student Electric Car: Politecnico Di TorinoJoshuaNo ratings yet
- Introduction to Microcontrollers Course GuideDocument3 pagesIntroduction to Microcontrollers Course GuidehassanNo ratings yet
- Myhdl Manual: Release 0.11Document112 pagesMyhdl Manual: Release 0.11mehrNo ratings yet
- OpenERP Web Developers Documentation Release 7.0Document73 pagesOpenERP Web Developers Documentation Release 7.0Sergio Ernesto Tostado SánchezNo ratings yet
- MATLAB Continuation Toolboxes MATCONT and CL MATCONTDocument100 pagesMATLAB Continuation Toolboxes MATCONT and CL MATCONTKalil CharanekNo ratings yet
- MATLAB Codes For Finite Element AnalysisDocument8 pagesMATLAB Codes For Finite Element AnalysisAge MaradiagaNo ratings yet
- Manuale Python 2002Document100 pagesManuale Python 2002midi64No ratings yet
- User - Guide Quantum EspressoDocument30 pagesUser - Guide Quantum EspressoArpon ChakrabortyNo ratings yet
- OpenACC Programming Guide 0 0Document73 pagesOpenACC Programming Guide 0 0Necmettin yıldızNo ratings yet
- FinFET Modeling for IC Simulation and Design: Using the BSIM-CMG StandardFrom EverandFinFET Modeling for IC Simulation and Design: Using the BSIM-CMG StandardRating: 5 out of 5 stars5/5 (1)
- Triple Play: Building the converged network for IP, VoIP and IPTVFrom EverandTriple Play: Building the converged network for IP, VoIP and IPTVNo ratings yet
- Simulation Statistical Foundations and MethodologyFrom EverandSimulation Statistical Foundations and MethodologyNo ratings yet
- Platform Interference in Wireless Systems: Models, Measurement, and MitigationFrom EverandPlatform Interference in Wireless Systems: Models, Measurement, and MitigationRating: 5 out of 5 stars5/5 (1)
- HG6543C - Data Sheet&Product ManualDocument104 pagesHG6543C - Data Sheet&Product ManualAdan CastilloNo ratings yet
- Chap 4 - PPT UpdatedDocument107 pagesChap 4 - PPT UpdatedSwapnaliNo ratings yet
- WebSockets & SockJS Communication TechniquesDocument20 pagesWebSockets & SockJS Communication TechniquesAnh Pham NamNo ratings yet
- Presentation Week 11 IntProg Structure Pachshenko G.N.Document33 pagesPresentation Week 11 IntProg Structure Pachshenko G.N.Darkhan YermakhanovNo ratings yet
- Logcat CSC Update LogDocument591 pagesLogcat CSC Update LogKenny Zapata pacherresNo ratings yet
- CAPL BasicsDocument7 pagesCAPL Basicsmahamd saiedNo ratings yet
- Fusion4 MSCL InstallationDocument617 pagesFusion4 MSCL InstallationphamlyhongphucNo ratings yet
- REMOTE Data Scientist: Militsa KodjabashevaDocument1 pageREMOTE Data Scientist: Militsa KodjabashevaabraksonNo ratings yet
- Sharing Knowledge BK TF PII - Accelerate DT Using LCAP and IE - R0Document33 pagesSharing Knowledge BK TF PII - Accelerate DT Using LCAP and IE - R0IbrahimNo ratings yet
- Module 1 - Overview of System SoftwareDocument18 pagesModule 1 - Overview of System SoftwareSky JNo ratings yet
- Syllabus Ugdca PDFDocument4 pagesSyllabus Ugdca PDFrtluck9 002No ratings yet
- Hytera HyTalk Communication Solution Over Public Networks V2.0.00Document41 pagesHytera HyTalk Communication Solution Over Public Networks V2.0.00salahNo ratings yet
- Deeplearning - Ai Deeplearning - AiDocument23 pagesDeeplearning - Ai Deeplearning - AiANMOL KUMARNo ratings yet
- Latest Trend in IT Field (2019)Document29 pagesLatest Trend in IT Field (2019)Aynna Rose PinedaNo ratings yet
- Implementation of Pass One of Linking LoaderDocument3 pagesImplementation of Pass One of Linking Loaderprrahul14No ratings yet
- 1-System Upgrade To GN4 VersionDocument6 pages1-System Upgrade To GN4 VersionalfonzitoNo ratings yet
- Laptop Lenovo Foxcon-S09Document45 pagesLaptop Lenovo Foxcon-S09حسن علي نوفلNo ratings yet
- Arduinoinlineassembly SampleDocument16 pagesArduinoinlineassembly Sampleliviu325987No ratings yet
- COE301 Lab 14 Pipelined CPU Design With Stall CapabilityDocument4 pagesCOE301 Lab 14 Pipelined CPU Design With Stall CapabilityItz Sami UddinNo ratings yet
- Tmux Cheat Sheet & Quick Reference: SessionsDocument8 pagesTmux Cheat Sheet & Quick Reference: Sessionsmax12No ratings yet
- TDA7442 TDA7442D: Tone Control and Surround Digitally Controlled Audio ProcessorDocument17 pagesTDA7442 TDA7442D: Tone Control and Surround Digitally Controlled Audio ProcessorTorikul HabibNo ratings yet
- Interproduct Communication: Cics FamilyDocument95 pagesInterproduct Communication: Cics FamilyPaulo DiasNo ratings yet
- Njack Csec - 2022Document35 pagesNjack Csec - 2022Rashad AlamNo ratings yet
- LAN Switching Part 2Document43 pagesLAN Switching Part 2renjithkalaNo ratings yet
- Experiment Number - 3: This Experiment Is Based On Basic Mathematical Knowledge, C Datatypes and OperatorsDocument7 pagesExperiment Number - 3: This Experiment Is Based On Basic Mathematical Knowledge, C Datatypes and OperatorsApoorva SinghNo ratings yet
- OSCP Methodology ChecklistDocument24 pagesOSCP Methodology ChecklistsdfsdfNo ratings yet
- DCS ReportDocument14 pagesDCS ReportShravani DabhadeNo ratings yet
- 23 Question Related To MultithreadingDocument11 pages23 Question Related To MultithreadingPrashant kumarNo ratings yet
- Big-Ip Virtual Edition and Vmware Esxi: SetupDocument26 pagesBig-Ip Virtual Edition and Vmware Esxi: Setupbaccari taoufikNo ratings yet