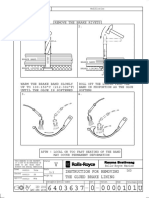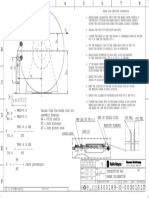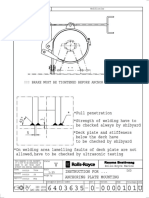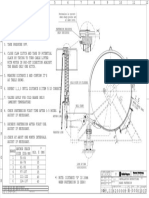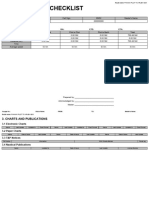Professional Documents
Culture Documents
Software Update
Software Update
Uploaded by
Leo Bolqvadze0 ratings0% found this document useful (0 votes)
7 views4 pagesCopyright
© © All Rights Reserved
Available Formats
PDF or read online from Scribd
Share this document
Did you find this document useful?
Is this content inappropriate?
Report this DocumentCopyright:
© All Rights Reserved
Available Formats
Download as PDF or read online from Scribd
0 ratings0% found this document useful (0 votes)
7 views4 pagesSoftware Update
Software Update
Uploaded by
Leo BolqvadzeCopyright:
© All Rights Reserved
Available Formats
Download as PDF or read online from Scribd
You are on page 1of 4
How to Update Software and load Options File
into iDirect EVOLUTION X5 Modem Software
reference iDx 3.3 (15.0.2.1)
Updated: June 1-2015
Overview
This document covers how to manually upgrade the iDirect Software for the IDirect
Evolution X5 Modem. This document also covers how to load an option file into the
modem - Steps 1-3 & 5 exclusively.
Please read these instructions In full before implementing them. Call or email us and
provide us with the serial number of your modem prior to starting this process so we
May be able to send you the correct option file. If you have any questions during this
procedure, please contact us for assistance.
Required equipment and information:
DA laptop (or PC) with Windows XP, Windows Vista, Windows 7 or Windows 2000
Service Pack 3 loaded. (512 MB RAM recommended; 1 GHz processor or more; and at
feast 50 MB of free disk space). IDirect recommends disabling all firewalls to
‘enaure complete functionality.
G_ An Ethemet LAN cable plugged Into LAN-A of the iDirect XS modem.
Or a port in the switch, usually porti4 or FE¢
G_ The correct options file™ provided to you by the Help Desk.
D_ You will need to know your Modems IP address.
(* An options file Is a text file with an .opt extension that is unique to your configuration.
Please do not try and modify it in any way.)
Procedure 1: Downloading and running iSite iDX 3.3 (15.0.2.1) on your PC:
1, Download the required 3.3 Firmware & iSite Package avallable at no charge from our
fp site located at: http://portal.sealink.net/iDirect
2. Unzip (to any folder location) the file which you have downloaded.
3. Click on ISite.exe within the iSite folder.
NOTE: Several tools, such as: Info-Zip (at http://www.info-zip.orq/), WinZip (at
‘nttp://www.winzip.com/), or PKZIP (at http://www.pkware.com/), recognize the .zip
format.
Procedure 2: How to connect your PC to your iDirect modem:
1. With your computer connected to the iDirect modem with an Ethernet cable.
2, Open the Windows Control Panel and then open Network Connections. Right click
Local Area Connection and select Properties. Scroll down to Intemet Protocol
(TCP/IP) and click on Properties. You may try A first, if that fails to obtain
connectivity, use B.
A. Click the Obtain an IP address automatically option. OR
B. Click the Use the following IP address
|. For IP address enter your modem’s IP address as supplied to you by Airbus, but add
5 to the last digtt, e.g. 10.224.0.6
Il, Set the subnet mask to your modem’s subnet mask range exactly as supplied to you
by Alrbus e.g. 255.255.255.240
W, Set the default gateway to your modem’s IP address exactly as supplied to you by
Airbus, ¢.9. 10.224.0.1
3. Click OK two times.
4. You should get a Local Area Network Is Now Connected indication in Windows.
Procedure 3: How to log into you IDirect modem using |Site 3.
1. Start iSite in the folder you created in Procedure 1 and walt 15 seconds for iSite to
auto detect a device. If one does not appear, select File then New.
2. Right click on the TDMA Remote device (or ‘Unknown device’ If added ‘New’).
3. Select Login from the menu.
4. Put in your modem’s IP address, e.g. 10.224.0.1
5. Password: POSSwOrd!
6. Select the Admin radio button. Select the secure option.
7. Click OK
8. Continue onto Procedure 4,
inchecked In iSite in order to login to the modem
Procedure 4: How to install the 15.0.2.1 software to your iDirect Evolution
Modem:
WARNING
For iDirect software version 3.3, the evo_xS_bsp-15.0.2.1.pkg MUST be installed
FIRST on all Evolution modems before any other modem packages.
Installing the evo_x5_bsp-15.0.2.1.pkg
1. Using ISite, dick on Configure in the upper menu bar.
2. Click on Download Package, this will take you to the Download Package window.
3. Click Open and then select the Remote_Evolution_XS folder where you unzipped
Remote Firmware Package in Procedure 1.
4. Select the evo_x5_bsp-15.0.2.1.pkg
5. Click Open; this will take you to the Download Command Center window.
6. Select the buttons: Don’t check versions -- Download images only -- Don’t
reset.
7. Click Start; walt until iSite displays update Is ‘Done’ (3-5 minutes).
Installing the Evo remote package: evo_xS_rmt-15.0.2.1.pkg
8. Click on Download Package, this will take you to the Download Package window.
9. Click Open and then select the Remote_Evolution_X5 folder where you unzipped the
Remote Firmware Package in Procedure 1.
10. Select the evo_x5_rmt-15.0.2.1.pkg
11. Click Open; this will take you to the Download Command Center window.
12, Select the buttons: Don’t check versions -- Download images only -- Don’t
reset.
13. Click Start; wait until iSite displays the update is ‘Done’ (3-5 minutes).
14. Proceed to Procedure 5,
Procedure 5: How to load the new options file:
1. For this section, you will need the options file* e-mailed to you from
martime.vsat.noc@astrium.eads.net
2. Click on Option File in the upper menu bar.
3. Click on Download from Disk, this will take you to the Open window.
4. From here find and select the file name of your options file, which ts recognizable in
the format of your modem’s serial number with a .opt file extension e.g.
vesselX_12345.opt
5. Click on Open and then click Yes to the box that pops up.
6. Click on Reset Now. Allow the modem to fully reset; this will take approximately 3
minutes.
Finishing: If you have followed these Instructions, you should now be in network. If not
please review the above steps and/or try retargeting the satellite as your antenna may
have walked off during the upgrade process.
(* An options file Is a text file with an .opt extension that Is unique to your configuration.
Please do not try and modify It in any way.
In case you need help or have questions , don’t hesitate to contact the helpdesk.
‘We are manned 24/7 and will gladly help you.
Best regards,
Anders Egenes
Sealink VSAT Support Engineer
@ AiRBUS
DEFENCE & SPACE
Marlink 24/7 Sealink.
Helpdesk Tel: +47 51 40 80 10 (worldwide), +1-203-346-0461 (US), +1-855-677-8728 (US toll free), +55 213958 1240
(Brazil
Email: seatink@marlink.com
Email: s@astrium.eads.net
You might also like
- Her Body and Other Parties: StoriesFrom EverandHer Body and Other Parties: StoriesRating: 4 out of 5 stars4/5 (822)
- A Heartbreaking Work Of Staggering Genius: A Memoir Based on a True StoryFrom EverandA Heartbreaking Work Of Staggering Genius: A Memoir Based on a True StoryRating: 3.5 out of 5 stars3.5/5 (231)
- The Sympathizer: A Novel (Pulitzer Prize for Fiction)From EverandThe Sympathizer: A Novel (Pulitzer Prize for Fiction)Rating: 4.5 out of 5 stars4.5/5 (122)
- The Yellow House: A Memoir (2019 National Book Award Winner)From EverandThe Yellow House: A Memoir (2019 National Book Award Winner)Rating: 4 out of 5 stars4/5 (98)
- Devil in the Grove: Thurgood Marshall, the Groveland Boys, and the Dawn of a New AmericaFrom EverandDevil in the Grove: Thurgood Marshall, the Groveland Boys, and the Dawn of a New AmericaRating: 4.5 out of 5 stars4.5/5 (266)
- Team of Rivals: The Political Genius of Abraham LincolnFrom EverandTeam of Rivals: The Political Genius of Abraham LincolnRating: 4.5 out of 5 stars4.5/5 (234)
- Hidden Figures: The American Dream and the Untold Story of the Black Women Mathematicians Who Helped Win the Space RaceFrom EverandHidden Figures: The American Dream and the Untold Story of the Black Women Mathematicians Who Helped Win the Space RaceRating: 4 out of 5 stars4/5 (897)
- The World Is Flat 3.0: A Brief History of the Twenty-first CenturyFrom EverandThe World Is Flat 3.0: A Brief History of the Twenty-first CenturyRating: 3.5 out of 5 stars3.5/5 (2259)
- The Unwinding: An Inner History of the New AmericaFrom EverandThe Unwinding: An Inner History of the New AmericaRating: 4 out of 5 stars4/5 (45)
- Shoe Dog: A Memoir by the Creator of NikeFrom EverandShoe Dog: A Memoir by the Creator of NikeRating: 4.5 out of 5 stars4.5/5 (540)
- On Fire: The (Burning) Case for a Green New DealFrom EverandOn Fire: The (Burning) Case for a Green New DealRating: 4 out of 5 stars4/5 (74)
- The Emperor of All Maladies: A Biography of CancerFrom EverandThe Emperor of All Maladies: A Biography of CancerRating: 4.5 out of 5 stars4.5/5 (271)
- The Little Book of Hygge: Danish Secrets to Happy LivingFrom EverandThe Little Book of Hygge: Danish Secrets to Happy LivingRating: 3.5 out of 5 stars3.5/5 (401)
- The Subtle Art of Not Giving a F*ck: A Counterintuitive Approach to Living a Good LifeFrom EverandThe Subtle Art of Not Giving a F*ck: A Counterintuitive Approach to Living a Good LifeRating: 4 out of 5 stars4/5 (5810)
- Grit: The Power of Passion and PerseveranceFrom EverandGrit: The Power of Passion and PerseveranceRating: 4 out of 5 stars4/5 (590)
- The Hard Thing About Hard Things: Building a Business When There Are No Easy AnswersFrom EverandThe Hard Thing About Hard Things: Building a Business When There Are No Easy AnswersRating: 4.5 out of 5 stars4.5/5 (348)
- Elon Musk: Tesla, SpaceX, and the Quest for a Fantastic FutureFrom EverandElon Musk: Tesla, SpaceX, and the Quest for a Fantastic FutureRating: 4.5 out of 5 stars4.5/5 (474)
- Never Split the Difference: Negotiating As If Your Life Depended On ItFrom EverandNever Split the Difference: Negotiating As If Your Life Depended On ItRating: 4.5 out of 5 stars4.5/5 (844)
- The Gifts of Imperfection: Let Go of Who You Think You're Supposed to Be and Embrace Who You AreFrom EverandThe Gifts of Imperfection: Let Go of Who You Think You're Supposed to Be and Embrace Who You AreRating: 4 out of 5 stars4/5 (1092)
- The Glued Brake Lining Instruction For Removing: Appr. Date Item Modification Check. DrawnDocument1 pageThe Glued Brake Lining Instruction For Removing: Appr. Date Item Modification Check. DrawnLeo BolqvadzeNo ratings yet
- 6401499Document1 page6401499Leo BolqvadzeNo ratings yet
- StatusDocument1 pageStatusLeo BolqvadzeNo ratings yet
- Lifting of Cable Lifter Instruction For: DSD Rolls-Royce MarineDocument1 pageLifting of Cable Lifter Instruction For: DSD Rolls-Royce MarineLeo BolqvadzeNo ratings yet
- !!! Brake Must Be Tightened Before Anchor Plate Welding !!!: Appr. Date Item Modification Check. DrawnDocument1 page!!! Brake Must Be Tightened Before Anchor Plate Welding !!!: Appr. Date Item Modification Check. DrawnLeo BolqvadzeNo ratings yet
- IP DetailsDocument1 pageIP DetailsLeo BolqvadzeNo ratings yet
- Dimensional DrawingsDocument27 pagesDimensional DrawingsLeo BolqvadzeNo ratings yet
- Adjustment of Pretension For Brake Cylinder:: Pretension Is Correct When Sharp Points Are at Same LevelDocument1 pageAdjustment of Pretension For Brake Cylinder:: Pretension Is Correct When Sharp Points Are at Same LevelLeo BolqvadzeNo ratings yet
- Magnetic Reflector Compass BinnacleDocument31 pagesMagnetic Reflector Compass BinnacleLeo BolqvadzeNo ratings yet
- H5284 FinalDocument119 pagesH5284 FinalLeo BolqvadzeNo ratings yet
- Sailor 6110 Um 98-154172-b02Document128 pagesSailor 6110 Um 98-154172-b02Leo BolqvadzeNo ratings yet
- H5284OLCPDocument8 pagesH5284OLCPLeo BolqvadzeNo ratings yet
- H 5284Document19 pagesH 5284Leo BolqvadzeNo ratings yet
- Nav - 3 Pilot Card and Pilot Information Exchange....Document4 pagesNav - 3 Pilot Card and Pilot Information Exchange....Leo BolqvadzeNo ratings yet
- Panama Pilot To Aruba NewDocument19 pagesPanama Pilot To Aruba NewLeo BolqvadzeNo ratings yet
- PassDocument3 pagesPassLeo BolqvadzeNo ratings yet
- It Technician Job Till DateDocument3 pagesIt Technician Job Till DateLeo BolqvadzeNo ratings yet