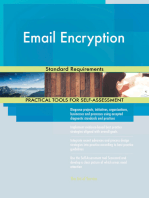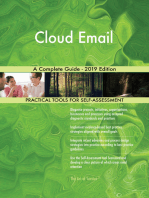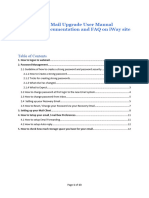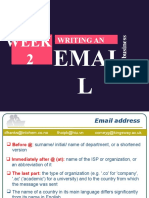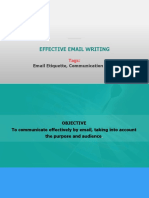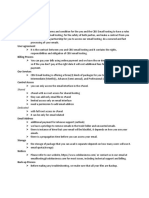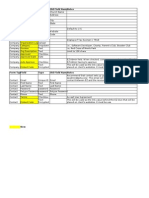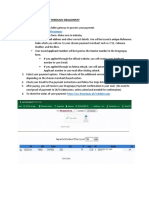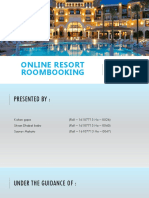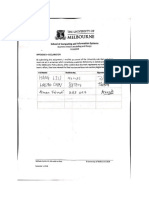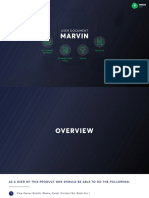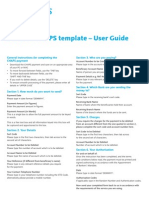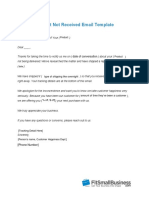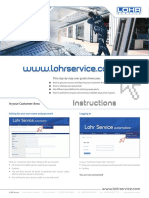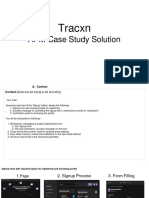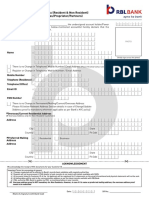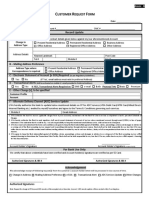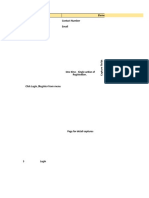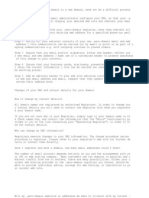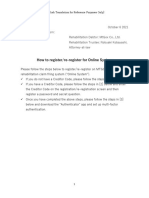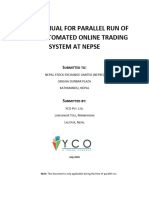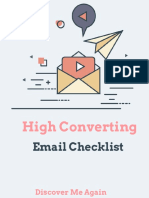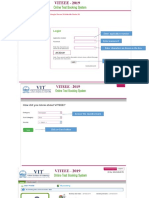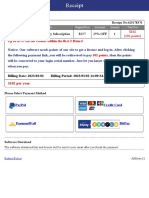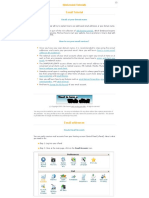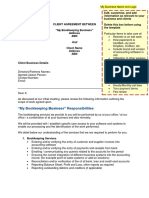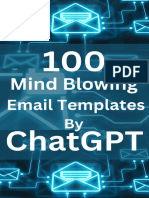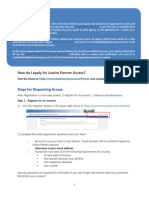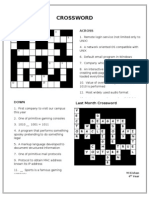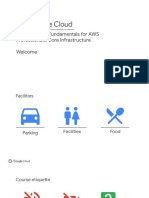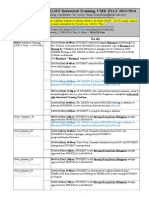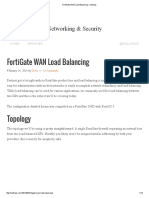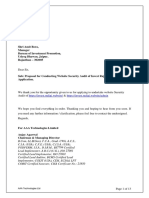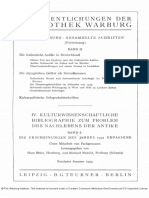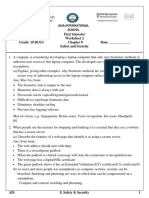Professional Documents
Culture Documents
Resbook CustomisableEmailTemplates
Uploaded by
yeolstudio61Original Title
Copyright
Available Formats
Share this document
Did you find this document useful?
Is this content inappropriate?
Report this DocumentCopyright:
Available Formats
Resbook CustomisableEmailTemplates
Uploaded by
yeolstudio61Copyright:
Available Formats
E‐mail templates
Functionality Update: December 2012
Personalised Email Templates
Resbook now offers e‐mail templates for you to send out personalised e‐mail messages to your guests!
New features include:
Free control to all e‐mails sent out via Resbook
Editable e‐mail messages to the guest
Header and Footer content added for you to personalise your own letterhead
Customisable background colours
Ability to resend pending confirmation e‐mails after you’ve accepted a booking request
Here’s how you can achieve your customisable e‐mails in Resbook : Admin > System Settings > E‐mail Templates
We have e‐mail templates set up, just for about every e‐mail action from Resbook that you can think of!
We will go through the necessary details to equip you in producing your personalised professional e‐mails.
There are 3 components to these e‐mail templates and you will find yourself a whiz in no time.
1) Setting up your e‐mail replies and including the appropriate tags
2) Editing the Theme (letterhead)
3) Activating your e‐mail templates
All of these are summed up in 3 easy steps!
© Tomahawk | www.tomahawk.co.nz Page |1
Resbook Customisable Email Templates
E‐mail templates
To save you time, there is a $75 administration fee + GST for Tomahawk to set up all e‐mail templates with your
business logo. Once we are done, we hand it back to you to touch it up with your personality!
First step: Setting up e‐mail replies
Log into Resbook > Hover over Admin > System Settings > E‐mail Templates. Select a template in the list.
a) Amend the title of the subject to how you wish
b) Start typing up your reply and insert tags relevant to the e‐mail template
c) Preview it – once you’re happy with this, and save it.
d) Move on to another template. ‘Copy template from’ means that these e‐mail replies can be reused again for
another template.
Tags that are inserted into the e‐mail templates do require spacing between words or between paragraphs.
Examples are shown in the picture above…
Gap between words: {guest_first_name} {guest_last_name}
Gap between paragraphs: {booking_summary}
Remember to use the preview button to display the e‐mail that you have created. Please allow pop‐ups for Resbook
for previewing.
© Tomahawk | www.tomahawk.co.nz Page |2
Resbook Customisable Email Templates
E‐mail templates
E‐mail template and Tags explanation
This is a complete explanation of all e‐mail template functions within Resbook:
E‐mail template E‐mail Function
Adding a Reservations (Pending) manual entry booking: sends out a secured link
Adding a Reservation (Confirmed) manual entry booking: sends out a secured link
Guests books online (Confirmed) Online booking: instant confirmation
Guest books online (Request) Online booking: request sent
Pending Confirmation Sends out a secured link after accepting the booking request
Express Confirmation Sends out an instantly confirmed reply after accepting the booking request
Cancelling/Declining a Reservation Cancelling an already‐confirmed booking or declining a booking request
Move Reservation Assigning the guest to another room and informing the guest by e‐mail
Amend a Reservation Amending the Reservation
Confirmation Re‐confirming the booking
Payment Request (ResPay) ResPay users: sends out a secured link to enter cc details for guests to pay
Payment Confirmation (ResPay) ResPay users: sends out a receipt to guests once their credit card is charged
Thanking Guest Welcome home mail: sent overnight soon after guests departs property
This is a complete explanation of all e‐mail template functions within Resbook:
Tags Where is this ‘tag’ information found?
Guest First name Manual entry/Online bookings – First name entered into Booking form
Guest Last name Manual entry/Online bookings – Last name entered into Booking form
Booking Summary Reservation ID
Booking Name & Guest Name
Arrival and Departure dates
Number of Nights
Guests: Adults/Children booked
Rate per night
Total Accommodation Price and (Tax)
Status of Booking
Arrival Date When the customer arrives
Nights Booked Number of nights that guests’ are staying for
Rate per Night Rate per night
Total Booking amount Rate x number of nights = Total booking amount
Services Summary Only applies to Resbooks with the Services Module
Payment Policy Same as the Booking and Payment Policy found on your Booking calendar
Cancellation Policy Same as the Cancellation Policy found on your Booking calendar
© Tomahawk | www.tomahawk.co.nz Page |3
Resbook Customisable Email Templates
E‐mail templates
Tags Where is this ‘tag’ information found?
Property Signature Admin > System Settings > Address & Contact – anything filled her will be
shown
Property Name Found in Address & Contact, Name only shown
Property Address Found in Address & Contact, Address only shown
Property Postal Address Found in Address & Contact, Postal Address only shown
Property E‐mail Found in Address & Contact, E‐mail only shown
Office Phone Found in Address & Contact, Office Phone only shown
Date The date of today will be display
Booking Number The Booking ID
Comments to Guest Any written comments in the booking of Resbook will be shown
Reservation Expires Involves pending confirmation e‐mails
Moving Details When a different room is assigned to the date for a booking
Amendment Details Details of Rates, adults/children, or booking dates are shown
Confirmation Link Only found in Pending confirmation e‐mail; a secured link sent to
customers to enter their credit card details and confirm the booking
Cancellation Reason Soon as you act on Cancelling the booking, the cancellation reason will
show
Payment Request Link Requesting a payment from the customer (only for ResPay users)
Paid Amount Paid amount stated in an e‐mail when a card is charged (only for ResPay
users)
Name on Bank statement Merchant name that appears in an e‐mail when a card is charged (only for
Review Link ResPay users)
Availability website review link
© Tomahawk | www.tomahawk.co.nz Page |4
Resbook Customisable Email Templates
E‐mail templates
Second step: Editing the Theme
In Resbook : Admin > System Settings > E‐mail Templates > Edit Theme.
In this page, you can select the colours of the e‐mails and choose your logo alignment in your e‐mails.
a) If you want the logo to show in Resbook (provided that you have
added the logo in the ‘Photo Gallery’ of Resbook), choose the
Logo alignment by clicking on the drop down box.
b) Click on the white square, use the mouse and click on the colour
of your preference in the coloured square. Click Ok.
c) The changes can be seen on the previewing page.
d) Save, if you are happy with it.
Header content and Footer content words are displayed by default for very e‐mail template.
e) Switch e‐mail templates by clicking on the drop down box stating: ‘Example Content’. Then, hover over the
‘content’ words and click on ‘edit’.
f) This is the perfect place to include your address details as this serves as the letterhead for you. Please
ensure that you remove the ‘Header content’ words and start customizing your own! Remember to save
your work (top right hand corner) once you are satisfied.
© Tomahawk | www.tomahawk.co.nz Page |5
Resbook Customisable Email Templates
E‐mail templates
Last step: Activating E‐mail templates
Once you’ve completed every single e‐mail template, hit the ‘Activate e‐mail templates’ button to no longer send
out Standard Replies but to send out your very own custom‐made e‐mails!
Important notes to consider:
The Payment request link is for the Payment Request e‐mail template. The confirmation link is for the Pending
Confirmation e‐mail template.
Tags that are embedded into email templates of your choice may not come through some links pertains to specific
mail outs. Please follow the guide set above to ensure that your links will come through.
If you would like us to set up your e‐mail templates, we can place in a basic model for you at $75 in total. We will
then advise you when this is completed and you can adjust the e‐mail templates however you want to.
‘Standard replies’ will be deactivated as soon as you have activated your e‐mail templates. If you decide to
deactivate your e‐mail templates, Resbook will resume back to sending off e‐mail from ‘Standard replies’.
Ensuring that all your e‐mails are working smoothly, we recommend that you make test bookings in your Resbook to
see how customers would receive your e‐mail replies; provided that you have your e‐mails activated.
© Tomahawk | www.tomahawk.co.nz Page |6
Resbook Customisable Email Templates
You might also like
- What Is Booking Confirmation Email - Definition, Video - Definition - SendPulseDocument10 pagesWhat Is Booking Confirmation Email - Definition, Video - Definition - SendPulsebrandy57279No ratings yet
- User Guide - New Infrastructure - Latest-1Document13 pagesUser Guide - New Infrastructure - Latest-1Joshua KaukungwaNo ratings yet
- Lite ManualDocument17 pagesLite ManualSSL SalesNo ratings yet
- Week 2 Writing EmailsDocument25 pagesWeek 2 Writing EmailsThoiNo ratings yet
- Effective Email Writing: Email Etiquette, Communication SkillsDocument14 pagesEffective Email Writing: Email Etiquette, Communication SkillsBELANo ratings yet
- Email Temp Business Small Owner PDFDocument30 pagesEmail Temp Business Small Owner PDFjaudNo ratings yet
- AndconDocument1 pageAndconchristian benedict LomibaoNo ratings yet
- Form Type Field Type Old Field NamenotesDocument5 pagesForm Type Field Type Old Field Namenotesihave58No ratings yet
- Guidelines in Paying Through DragonpayDocument2 pagesGuidelines in Paying Through DragonpayWinchy MahaguayNo ratings yet
- Email TemplatesDocument2 pagesEmail TemplatesMohammad Elnwajha0% (1)
- Online Resort Roombooking: Bengal Institute of Science & TechnologyDocument29 pagesOnline Resort Roombooking: Bengal Institute of Science & TechnologySailesh KatarukaNo ratings yet
- Online Resort Room BookingDocument29 pagesOnline Resort Room BookingSailesh KatarukaNo ratings yet
- DownloadDocument2 pagesDownloadabothuashok99No ratings yet
- Tracxn - APMCase Study SolutionDocument9 pagesTracxn - APMCase Study SolutionManjit SinghNo ratings yet
- Business SMS API 3.0Document13 pagesBusiness SMS API 3.0Hammad YousufNo ratings yet
- ISYS90049 S1 - 2018 A1 Group 54Document18 pagesISYS90049 S1 - 2018 A1 Group 54RaviChavdaNo ratings yet
- Marvin: User DocumentDocument29 pagesMarvin: User Documentvinod1994No ratings yet
- CSE327 Lecture 4 MMA1Document20 pagesCSE327 Lecture 4 MMA1mdy850.myNo ratings yet
- Scratch Login StepsDocument14 pagesScratch Login StepsRitesh GehaniNo ratings yet
- Barclays ChapsguideDocument1 pageBarclays Chapsguidetulips26No ratings yet
- Product Not Received Email Template: Type of Shipping Like OvernightDocument13 pagesProduct Not Received Email Template: Type of Shipping Like Overnightsamantha masancayNo ratings yet
- Instructions: This Step-By-Step User Guide Shows YouDocument2 pagesInstructions: This Step-By-Step User Guide Shows Youcarturo124No ratings yet
- RRL5 RegistrationformwebinarDocument1 pageRRL5 RegistrationformwebinarKatt FabonNo ratings yet
- First-Intuition-CBE-Booking-Form-2020-V2 2Document1 pageFirst-Intuition-CBE-Booking-Form-2020-V2 2Olga ȘapovalNo ratings yet
- Tracxn - APMCase Study SolutionDocument9 pagesTracxn - APMCase Study SolutionManjeet SinghNo ratings yet
- Mobile App Features For Customer & Service ProviderDocument10 pagesMobile App Features For Customer & Service ProviderRajpriya SolankiNo ratings yet
- ReKYC Declaration Individual PDFDocument2 pagesReKYC Declaration Individual PDFRamakrishna GanjamNo ratings yet
- Email TemplatesDocument9 pagesEmail TemplatesRohitNo ratings yet
- Customer Request Form PDFDocument1 pageCustomer Request Form PDFMehmood ChawlaNo ratings yet
- Sample 1Document15 pagesSample 1abhichugh444No ratings yet
- Account RegistrationDocument11 pagesAccount RegistrationKenneth Lyle MempinNo ratings yet
- E MailDocument15 pagesE Mailshubham kumarNo ratings yet
- SL No: Element 1 Home Page Contact Number Email 2Document4 pagesSL No: Element 1 Home Page Contact Number Email 2Shaadi ParinayNo ratings yet
- How To Move ToDocument2 pagesHow To Move ToHans-Peter OswaldNo ratings yet
- 000 Announcement enDocument15 pages000 Announcement enEduardus Henricus HauwertNo ratings yet
- ManualDocument10 pagesManualAashiq SahNo ratings yet
- 1-Highconvertingemailchecklist 61b1e879Document7 pages1-Highconvertingemailchecklist 61b1e879MikaNo ratings yet
- Enter Application Number Enter Password Enter Characters As Shown in The BoxDocument11 pagesEnter Application Number Enter Password Enter Characters As Shown in The BoxNagendra PandeyNo ratings yet
- Receipt 425178376Document1 pageReceipt 425178376Daniel BarbosaNo ratings yet
- SiteGround Email Tutorial PDFDocument23 pagesSiteGround Email Tutorial PDFEmanuel Andronic BacauNo ratings yet
- Cuenta Maestra l2 Scripts Proteccion l2Document40 pagesCuenta Maestra l2 Scripts Proteccion l2santiagobaldezNo ratings yet
- How To Subscribe To A New Domain Web Hosting Service Domain and Web Hosting ServiceDocument14 pagesHow To Subscribe To A New Domain Web Hosting Service Domain and Web Hosting ServiceAliyah LuharNo ratings yet
- New Domain & Web Hosting Subscription InstructionsDocument14 pagesNew Domain & Web Hosting Subscription InstructionsZipporah MfundoNo ratings yet
- Letter of Engagement (P)Document6 pagesLetter of Engagement (P)Artemio BacsalNo ratings yet
- Minimalist Business Basic Template by SlidesgoDocument17 pagesMinimalist Business Basic Template by Slidesgosurabhi sNo ratings yet
- Urban ClapDocument3 pagesUrban ClapVikNo ratings yet
- Corporate Account FormDocument6 pagesCorporate Account FormHari HseNo ratings yet
- RMC No. 3-2023 AttachmentDocument18 pagesRMC No. 3-2023 AttachmentLhynette JoseNo ratings yet
- Coupa - Supplier-Guide As at 03JAN2019 PDFDocument170 pagesCoupa - Supplier-Guide As at 03JAN2019 PDFSyarifah SabrinaNo ratings yet
- 07-Email Server 1605976 294551 0Document2 pages07-Email Server 1605976 294551 0Yeni PramonoNo ratings yet
- Lightning Sync Configuration Guide - SalesForce ExchangeDocument4 pagesLightning Sync Configuration Guide - SalesForce ExchangeRygel OrionisNo ratings yet
- E - M Press - Openai's Chatgpt - 100 Mind Blowing Email Templates by ChatGpt-Independently Published (2023)Document100 pagesE - M Press - Openai's Chatgpt - 100 Mind Blowing Email Templates by ChatGpt-Independently Published (2023)kusnantohamriNo ratings yet
- Token Payments Field DescriptionDocument22 pagesToken Payments Field DescriptionngohuynhnguyenNo ratings yet
- How To Register Your Company: User ManualDocument52 pagesHow To Register Your Company: User Manualshameer paipraNo ratings yet
- New Affiliates GuideDocument3 pagesNew Affiliates GuideEsther Marie Soriano RingonNo ratings yet
- Extended Access Justice PartnersDocument2 pagesExtended Access Justice PartnersCjNo ratings yet
- Welcome To Beam FiberDocument1 pageWelcome To Beam FiberSriharsha KolluruNo ratings yet
- CrosswordDocument1 pageCrosswordapi-3705912No ratings yet
- Body IdDocument36 pagesBody IdJhon CaizaNo ratings yet
- 300-710 Prepaway Premium Exam 76qDocument24 pages300-710 Prepaway Premium Exam 76qWaqasNo ratings yet
- (T-GCPAWS-I) Module 0 - Course Intro (ILT)Document18 pages(T-GCPAWS-I) Module 0 - Course Intro (ILT)Rafiai KhalidNo ratings yet
- Lecture 1 - Introduction To Computer SecurityDocument5 pagesLecture 1 - Introduction To Computer SecuritykiriankiNo ratings yet
- Erez ShusterDocument2 pagesErez ShusterSaksham RawatNo ratings yet
- 7.2.1.8 Lab Using Wireshark To Observe The TCP 3 Way HandshakeDocument6 pages7.2.1.8 Lab Using Wireshark To Observe The TCP 3 Way HandshakePrinCesita Lily100% (1)
- CISCO Secure Intrusion Detection SystemDocument45 pagesCISCO Secure Intrusion Detection SystemFahmi ShahNo ratings yet
- Easypay Web Service Integration - Extra APIDocument5 pagesEasypay Web Service Integration - Extra APITrkić AmerNo ratings yet
- 6.1.4.8 Lab - Configure Firewall SettingsDocument3 pages6.1.4.8 Lab - Configure Firewall SettingsMaria Jiminian0% (1)
- The Imperial Gazetteer, Volume II, 1881Document554 pagesThe Imperial Gazetteer, Volume II, 1881sudipto917No ratings yet
- Version - 2 CHECKLIST Industrial TrainingDocument3 pagesVersion - 2 CHECKLIST Industrial TrainingleonythamNo ratings yet
- How To Upload From IBMi Using FTPS-20150831Document14 pagesHow To Upload From IBMi Using FTPS-20150831Sandria MiguelNo ratings yet
- Ethics in Information Technology, Second Edition: Freedom of ExpressionDocument30 pagesEthics in Information Technology, Second Edition: Freedom of ExpressionPauline Bogador MayordomoNo ratings yet
- How To: Tab "3Rd Party Information"Document8 pagesHow To: Tab "3Rd Party Information"holamundo123No ratings yet
- FortiGate WAN Load Balancing - NullhausDocument14 pagesFortiGate WAN Load Balancing - NullhausTrioNo ratings yet
- Mod Menus 4 NoobsDocument4 pagesMod Menus 4 NoobsSislikNo ratings yet
- 250 1168 1 PB PDFDocument20 pages250 1168 1 PB PDFrangga dheoNo ratings yet
- s3900 Series Switch Cli Reference GuideDocument594 pagess3900 Series Switch Cli Reference GuidedavidNo ratings yet
- Proposal For Conducting Website Security Audit of Invest Rajasthan Website Application.Document13 pagesProposal For Conducting Website Security Audit of Invest Rajasthan Website Application.AmitNo ratings yet
- RFC 2866Document29 pagesRFC 2866someoneniceNo ratings yet
- Picatrix Arabic VersionDocument443 pagesPicatrix Arabic VersionStrata mapNo ratings yet
- 1557 Lycosthenes Prodigiorum Ac OstentorumDocument719 pages1557 Lycosthenes Prodigiorum Ac OstentorumJúlio MartinsNo ratings yet
- Introduction To Web Programming: IT 533 Lecture Notes Gülşen DemirözDocument42 pagesIntroduction To Web Programming: IT 533 Lecture Notes Gülşen DemirözMagda TsintsadzeNo ratings yet
- 05 Google Cloud and Hybrid Network ArchitectureDocument41 pages05 Google Cloud and Hybrid Network Architecturepourab bhattacharyyaNo ratings yet
- Comparison of Web BrowsersDocument10 pagesComparison of Web BrowsersDjmahir YasirNo ratings yet
- New Philosophy For New MediaDocument372 pagesNew Philosophy For New MediaPhilip Crosbie100% (5)
- 4.2.2.4 Lab - Troubleshooting EtherChannelDocument2 pages4.2.2.4 Lab - Troubleshooting EtherChannelAndres RamosNo ratings yet
- Safety and Security Worksheet Answer 2Document18 pagesSafety and Security Worksheet Answer 2Kamal FortniteNo ratings yet
- Regulatory Framework OTT - ITU Cambodia Robert RaviDocument23 pagesRegulatory Framework OTT - ITU Cambodia Robert RaviJumadies The BraverNo ratings yet