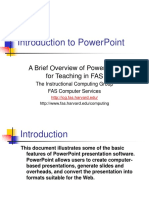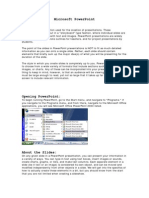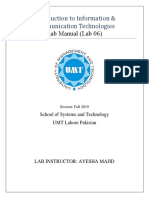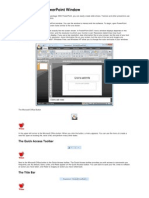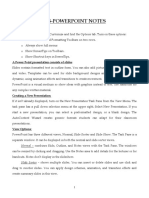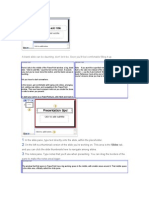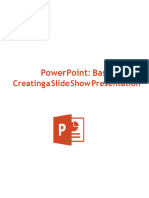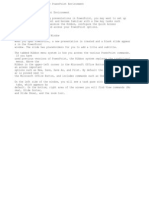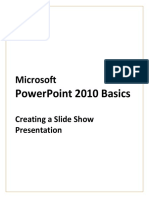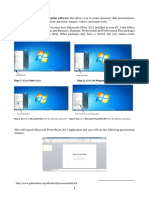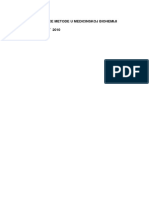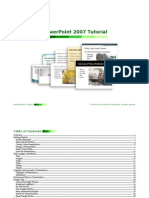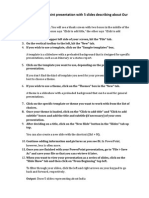Professional Documents
Culture Documents
Powerpoint Basics
Uploaded by
Sayed ShawonOriginal Title
Copyright
Available Formats
Share this document
Did you find this document useful?
Is this content inappropriate?
Report this DocumentCopyright:
Available Formats
Powerpoint Basics
Uploaded by
Sayed ShawonCopyright:
Available Formats
Powerpoint Basics
How to Begin
You open a new empty presentation by opening PowerPoint and then clicking on “File” > "New". This opens a
presentation with one slide. You can insert more slides via the "Insert" > "New slide" tab.
Inserting Text and Images
Texts: If you want to insert text into a PowerPoint slide, simply write in the text field. Double-click to select a
word; triple-click to select the whole paragraph. Use the tab key to indent text (depending on the template, levels
that are further indented are usually smaller). Fonts and font sizes can be adjusted via the "Start" tab.
Images: You can insert images by clicking on Images on the Insert tab. These can then be arranged or cropped
as desired ("Image tools/Format" tab).
Slide Master
All slides are based on the Slide Master. You can call this up and make changes it under the "View" tab. If you
change the contents of the Slide Master or the associated layouts (which usually have similar elements to the
master, but define others differently, e.g. title slide vs. content slide), these changes are applied to all slides. A
logo can be inserted here, for example, which is then displayed on all slides.
Attention: Footers (e.g. company names) must usually be added to the slides first ("Insert" tab) before they are
visible on the slides or able to be edited.
Designs, Variations, and Designers (Office 365)
On the "Design" tab, designs (change colors, backgrounds, fonts, etc. all at once) and variations (change
individual elements of the design, e.g. the colors used) can be adjusted.
The designer only exists in the PowerPoint 365 version. Open by clicking on the "Design ideas" button. With one
click, it arranges the elements on the current slide differently and provides varied suggestions for further
font/color variations.
Presentations
Project: Choose which screen the presentation will be displayed on (internal/external/both).
Navigation: Use the mouse button (or the cursor keys/arrows on the keyboard) to advance the slides.
Menu: If you move the mouse, a discreet menu opens at the bottom left of the screen. Here you can select, for
example, a magnifying glass or a pen/marker with which you can highlight things on your slide. Pressing the
"B"/"W" key turns the entire screen black or white.
You might also like
- Slide MastersDocument34 pagesSlide MastersYato KunNo ratings yet
- LESSON!!Document5 pagesLESSON!!Anna Biella Dacaymat PalattaoNo ratings yet
- ICT SKILLS - Micrsoft Power PointDocument29 pagesICT SKILLS - Micrsoft Power PointSindayiheba PatrickNo ratings yet
- CET Powerpoint2007 Manualv1.1Document16 pagesCET Powerpoint2007 Manualv1.1Nagraj YadavNo ratings yet
- MS PowerpointDocument52 pagesMS PowerpointJohn Lester M. Dela CruzNo ratings yet
- CL4 Database ManagementDocument52 pagesCL4 Database ManagementHarianto SafriNo ratings yet
- Power Point 2010Document18 pagesPower Point 2010nebojsa.radojevic.facebook3961No ratings yet
- Introduction To Powerpoint: A Brief Overview of Powerpoint For Teaching in FasDocument26 pagesIntroduction To Powerpoint: A Brief Overview of Powerpoint For Teaching in FasMuhammad sajidNo ratings yet
- MS PowerPoint Lecture NotesDocument4 pagesMS PowerPoint Lecture NotesMoguri100% (1)
- PowerpointDocument24 pagesPowerpointkristokunsNo ratings yet
- Introduction To Microsoft Power Point 2010Document4 pagesIntroduction To Microsoft Power Point 2010Ronald_Bautist_5557No ratings yet
- About Power PointDocument12 pagesAbout Power PointselvamuthukumarNo ratings yet
- Activity 1.: Read The Hand Out and List 10 Points For A Good PresentationDocument6 pagesActivity 1.: Read The Hand Out and List 10 Points For A Good PresentationRoshana KamranNo ratings yet
- Lab Manual 6Document17 pagesLab Manual 6Ayesha MajidNo ratings yet
- Lesson 1: The Powerpoint Window: The Quick Access ToolbarDocument20 pagesLesson 1: The Powerpoint Window: The Quick Access ToolbarKeziah MecarteNo ratings yet
- Microsoft Office Power Point (Creating and Enhancing A Presentation) Lecture NotesDocument12 pagesMicrosoft Office Power Point (Creating and Enhancing A Presentation) Lecture NotesRobert NyabawaNo ratings yet
- PowerpointDocument20 pagesPowerpointKshitij Shandilya100% (1)
- PowerpointDocument6 pagesPowerpointDominic KatuahNo ratings yet
- A Blank Slide Can Be Daunting Don't Let It Be. Soon You'll Feel Comfortable Filling It UpDocument37 pagesA Blank Slide Can Be Daunting Don't Let It Be. Soon You'll Feel Comfortable Filling It UpAnish KumarNo ratings yet
- Powerpoint (Unit-6)Document8 pagesPowerpoint (Unit-6)Kamal MittalNo ratings yet
- Microsoft Powerpoint BasicDocument17 pagesMicrosoft Powerpoint Basicsindhujaresearch29No ratings yet
- Second Quarter Tle 9 Module 2 Final PDFDocument18 pagesSecond Quarter Tle 9 Module 2 Final PDFShairaNo ratings yet
- Power Point TutorialDocument4 pagesPower Point TutorialSimon TekegeNo ratings yet
- Power Point BookletDocument127 pagesPower Point BookletDesha HallNo ratings yet
- Office Automation Unit 3Document20 pagesOffice Automation Unit 3Krithi LinaNo ratings yet
- Lecture PowerPoint enDocument19 pagesLecture PowerPoint enharispidermanNo ratings yet
- PowerPoint 2010 DirectionsDocument20 pagesPowerPoint 2010 DirectionsNurhabibah TardaniNo ratings yet
- Presentation Application-Ms Powerpoint 2007Document42 pagesPresentation Application-Ms Powerpoint 2007lolmingani saipanyuNo ratings yet
- Chapter 8 - Microsoft PowerPointDocument17 pagesChapter 8 - Microsoft PowerPointNysah ChozahNo ratings yet
- ICF 9 Week 3-4Document7 pagesICF 9 Week 3-4Diana AdallaNo ratings yet
- Introduction To Power Point Notes)Document10 pagesIntroduction To Power Point Notes)Prathibha MadishettyNo ratings yet
- Ch.03 MS Office PowerPoint 2013Document20 pagesCh.03 MS Office PowerPoint 2013Islam and Science ChannelNo ratings yet
- Lesson-5-Slide-Basicsdocx in ICT Microsoft PowerpointDocument21 pagesLesson-5-Slide-Basicsdocx in ICT Microsoft Powerpointkai kamalNo ratings yet
- About Power Point FinalDocument4 pagesAbout Power Point FinalselvamuthukumarNo ratings yet
- Microsoft PowerPoint: Creating a Presentation, Tips for Creating and Delivering an Effective Presentation, and Marketing Your Brand through PowerPoint PresentationFrom EverandMicrosoft PowerPoint: Creating a Presentation, Tips for Creating and Delivering an Effective Presentation, and Marketing Your Brand through PowerPoint PresentationNo ratings yet
- Powerpoint 2003Document75 pagesPowerpoint 2003Divine Christian VillamangcaNo ratings yet
- Panduan Power Point 2007Document11 pagesPanduan Power Point 2007Avelino De Leon JrNo ratings yet
- MspowerpointDocument78 pagesMspowerpointAaruni BattaNo ratings yet
- Powerpoint 10 BasicsDocument44 pagesPowerpoint 10 BasicsChristian BenitezNo ratings yet
- Chapter-5 - MS PowerPoint TutorialDocument2 pagesChapter-5 - MS PowerPoint TutorialPhrexilyn PajarilloNo ratings yet
- Preparation and Presentation: 1 - Computer ApplicationsDocument10 pagesPreparation and Presentation: 1 - Computer ApplicationsTino AlappatNo ratings yet
- Module 1-8 Introduction To Powerpoint PresentationsDocument69 pagesModule 1-8 Introduction To Powerpoint PresentationsAngelito TomasNo ratings yet
- What Is PowerPointDocument32 pagesWhat Is PowerPointNabeel ShoukatNo ratings yet
- Com 002 PDFDocument104 pagesCom 002 PDFIbrahim DaniNo ratings yet
- PowerPoint 2016Document15 pagesPowerPoint 2016Dusan PejicNo ratings yet
- Class VI-eBook - Part1Document56 pagesClass VI-eBook - Part1belle starrNo ratings yet
- PowerPoint 2007 TutorialDocument40 pagesPowerPoint 2007 TutorialYoel KristiantoNo ratings yet
- Honors Lab Questions-1Document5 pagesHonors Lab Questions-1adilabasiNo ratings yet
- Introduction To Mid-Fi Prototyping With Powerpoint: Matthias Rauterberg © Tu Eindhoven 2002Document59 pagesIntroduction To Mid-Fi Prototyping With Powerpoint: Matthias Rauterberg © Tu Eindhoven 2002rui maNo ratings yet
- Week 8-Word ArtDocument5 pagesWeek 8-Word ArtFer LeroyNo ratings yet
- Powerpoint 2016: Basics: Creating A Slide Show PresentationDocument16 pagesPowerpoint 2016: Basics: Creating A Slide Show PresentationHabtamu AssefaNo ratings yet
- Indesign Tutorial PDFDocument19 pagesIndesign Tutorial PDFNikita SarinNo ratings yet
- Presentation 1Document9 pagesPresentation 1Salina SaiNo ratings yet
- How To Create A Powerpoint PresentationDocument27 pagesHow To Create A Powerpoint PresentationJenjen Bautista100% (1)
- INSTITUTE-University School of Business: Discover - . EmpowerDocument82 pagesINSTITUTE-University School of Business: Discover - . EmpowerPankaj YadavNo ratings yet
- ReportDocument54 pagesReportDivine Christian VillamangcaNo ratings yet