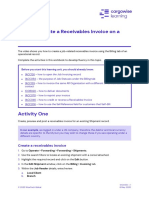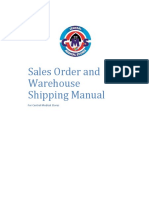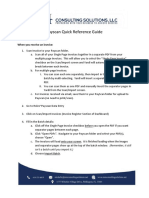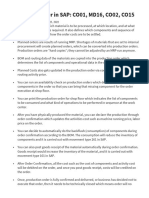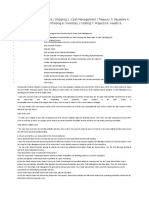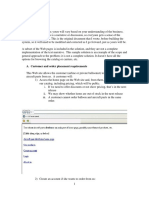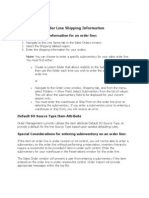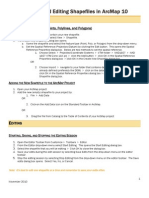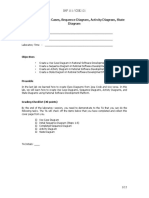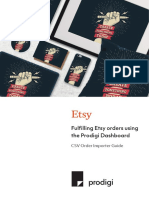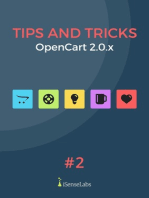Professional Documents
Culture Documents
501-Order Products For A Route
501-Order Products For A Route
Uploaded by
REY PASCUAOriginal Title
Copyright
Available Formats
Share this document
Did you find this document useful?
Is this content inappropriate?
Report this DocumentCopyright:
Available Formats
501-Order Products For A Route
501-Order Products For A Route
Uploaded by
REY PASCUACopyright:
Available Formats
Order products for a route
16. Order products for a route (Imported route)
a) Select Order products for a route on the dashboard, under the ‘What
would you like to do? options.
This will open the Action Centre menu.
b) The Action Centre will display a list of available options. Select the
required option to expand the menu.
• Auto generate a Port to Port route enables you to set departure and
arrival ports for your route. (Requires separate subscription to Port to Port
Routing).
• Import a route enables you to browse and import an existing route.
• Create a New Route on the Map opens the Planning module in route
mode.
c) Select Import a route to expand the menu.
Click Browse to open your windows explorer window and select the
required route and click on open.
Toggle the required products you would like to order.
Click Submit route.
d) The products required for your route will be automatically calculated
and displayed on the map and grid in the Planning module view.
You can click on the grid to remove any products not required.
Click the topmost checkbox to select all required products
and click Add to Basket in the menu.
Note: There is no need to remove Active ENC’s or digital products as they will
NOT be ordered anyway. Only ENC’s with ‘No Permit’ or ‘Expiring’ status can
be added to your basket. Active ENC’s or digital products cannot be ordered.
e) Select BASKET to review your order. You can click the checkbox to
select the products you wish to remove.
You can also change the default 3-month (or minimum) subscription
period for ENCs if required.
Enter your Order Number and click Submit Order.
f) You will be prompted to accept the Terms and Conditions. Click the
checkbox and click Yes to send the order.
Once your order has been processed, you will receive an email order
confirmation with your permit attached.
Note: Please run a Sync Update once you receive your order confirmation.
You might also like
- Pipe Flo TutorialDocument28 pagesPipe Flo Tutorialjgordi3100% (1)
- 1ACC012 - Cargowise Learning Manual - Receivables InvoiceDocument6 pages1ACC012 - Cargowise Learning Manual - Receivables InvoiceAbdur Rahman CassimNo ratings yet
- Hands-On Lab 6 - Advanced Dashboard Capabilities in Cognos Analytics (30 Min)Document13 pagesHands-On Lab 6 - Advanced Dashboard Capabilities in Cognos Analytics (30 Min)Galacaesar KhambaliNo ratings yet
- How To Setup Delivery ModesDocument10 pagesHow To Setup Delivery ModesIslam SultanNo ratings yet
- CATIA V5-6R2015 Basics - Part II: Part ModelingFrom EverandCATIA V5-6R2015 Basics - Part II: Part ModelingRating: 4.5 out of 5 stars4.5/5 (3)
- 502-Order Products From The CatalogueDocument1 page502-Order Products From The CatalogueREY PASCUANo ratings yet
- Itvoyagers Bi Practical 2 A Etl Powerbi Mu TyitDocument15 pagesItvoyagers Bi Practical 2 A Etl Powerbi Mu TyitShweta ShirsatNo ratings yet
- Inventory CountingDocument17 pagesInventory CountingImpaladinNo ratings yet
- Innoship User ManualDocument17 pagesInnoship User ManualDaniela BuracNo ratings yet
- Best Viewed Using Chrome, Firefox, Safari and Internet Explorer (Version 10 & Above)Document30 pagesBest Viewed Using Chrome, Firefox, Safari and Internet Explorer (Version 10 & Above)Kheng Boon ChinNo ratings yet
- Process Flow For OB Operations: Equipment RequiredDocument10 pagesProcess Flow For OB Operations: Equipment Requiredgupta_himanshu474No ratings yet
- Configuring Automatic TransportsDocument4 pagesConfiguring Automatic TransportsknischalNo ratings yet
- Numerical Simulation ProcedureDocument9 pagesNumerical Simulation ProcedureEr HarshaNo ratings yet
- Proposal For Mobile APPDocument6 pagesProposal For Mobile APPArunn RachuriNo ratings yet
- Membuat Graph Menggunakan Pivot TableDocument8 pagesMembuat Graph Menggunakan Pivot Tablerahman wNo ratings yet
- 1.2 How To Create Routes and AVCS OrderDocument5 pages1.2 How To Create Routes and AVCS OrderSerban AlexandruNo ratings yet
- Warehouse Shipping GoodsDocument11 pagesWarehouse Shipping GoodsSicelo DlaminiNo ratings yet
- Systems RoutingDocument60 pagesSystems RoutingspsharmagnNo ratings yet
- I. Insert A Pivot TableDocument9 pagesI. Insert A Pivot TableCee CeeNo ratings yet
- 603-Get T&P Notices For A RouteDocument1 page603-Get T&P Notices For A RouteREY PASCUANo ratings yet
- Pract 1Document19 pagesPract 1ram ramNo ratings yet
- Cart Functioality Business RulesDocument4 pagesCart Functioality Business Ruleshamnah anwarNo ratings yet
- Charm Configuration ProceduresDocument42 pagesCharm Configuration ProceduresKarthik UppuluriNo ratings yet
- Configure SAP Auto Import: Which You Want To Choose A Transport Strategy. Then, Go To Edit SystemDocument3 pagesConfigure SAP Auto Import: Which You Want To Choose A Transport Strategy. Then, Go To Edit Systeml3uoNo ratings yet
- Pivot Tables: Insert A Pivot TableDocument7 pagesPivot Tables: Insert A Pivot Tableavisek_basuNo ratings yet
- Electric VLSI Manual by DR Arnold PaglinawanDocument8 pagesElectric VLSI Manual by DR Arnold PaglinawanJJ AcotNo ratings yet
- Payscan Quick ReferenceDocument5 pagesPayscan Quick ReferenceNikitha JhawarNo ratings yet
- Tutorial MonopoloDocument6 pagesTutorial MonopolojorgehugocorreaNo ratings yet
- Pivot TablesDocument24 pagesPivot TablesOmprakash SharmaNo ratings yet
- Basic Subcontracting ProcessDocument16 pagesBasic Subcontracting ProcessDhiraj GanwirNo ratings yet
- Production Order in SAP CO01 MD16 CO02 CO15Document13 pagesProduction Order in SAP CO01 MD16 CO02 CO15Muhammad GamalNo ratings yet
- RAVE Visualizations in Cognos 10Document15 pagesRAVE Visualizations in Cognos 10santhosh100% (1)
- Week 2 Day 2 Pivot Table NotesDocument50 pagesWeek 2 Day 2 Pivot Table NotesCassandra KarolinaNo ratings yet
- Pivot TablesDocument44 pagesPivot TablesGiri RajNo ratings yet
- Basic ICT Skills Class 12 Notes - CBSE Skill EducationDocument14 pagesBasic ICT Skills Class 12 Notes - CBSE Skill EducationSk mNo ratings yet
- Personalizing Kinetic Home PageDocument23 pagesPersonalizing Kinetic Home PageBilla RatuwibawaNo ratings yet
- Period CloseDocument6 pagesPeriod CloseSuman BeemisettyNo ratings yet
- Help ScanNCutCanvas enDocument29 pagesHelp ScanNCutCanvas eng0youNo ratings yet
- Bid4Build TutorialDocument11 pagesBid4Build TutorialNeven Ahmed HassanNo ratings yet
- Edit Personal InformationDocument1 pageEdit Personal InformationAlexanderRoxasNo ratings yet
- Routing Analysis Troubleshooting Work BookDocument23 pagesRouting Analysis Troubleshooting Work BookValmachNo ratings yet
- CTTCM-14 TraycadDocument19 pagesCTTCM-14 TraycadzanibabNo ratings yet
- MIT1 264JF13 HW2 SolDocument12 pagesMIT1 264JF13 HW2 SolQuân Phạm NgọcNo ratings yet
- Command Alkon Training Manual: Concrete DispatchDocument74 pagesCommand Alkon Training Manual: Concrete Dispatchdhan singhNo ratings yet
- Advanced Road Design: - 1 - Civil Survey Solutions Pty LTDDocument95 pagesAdvanced Road Design: - 1 - Civil Survey Solutions Pty LTDValéry MbraNo ratings yet
- Shipping Ship Method Freight Charges Oracle AppsDocument12 pagesShipping Ship Method Freight Charges Oracle AppsRamesh GarikapatiNo ratings yet
- Amos Onboard User Guide For AbanDocument82 pagesAmos Onboard User Guide For AbanFarshid NorooziNo ratings yet
- Creating and Editing Shapefiles in ArcMapDocument4 pagesCreating and Editing Shapefiles in ArcMapFernando PizarroNo ratings yet
- Order Management in Oracle AppsDocument29 pagesOrder Management in Oracle AppsRavi Varma100% (1)
- Getting Started With Winest: Sample Exercise V11Document25 pagesGetting Started With Winest: Sample Exercise V11Perla MartinezNo ratings yet
- Chartplanner 4 ManualDocument23 pagesChartplanner 4 ManualapromoskalNo ratings yet
- Rational Rose Uml DiagramsDocument15 pagesRational Rose Uml Diagramsmadhva_madhuNo ratings yet
- Order To Cash Cycle - Ver1Document18 pagesOrder To Cash Cycle - Ver1raaceroNo ratings yet
- Lab 1Document14 pagesLab 1Flávia de Souza BastosNo ratings yet
- Step by Step MM CIN Excise InvoiceDocument51 pagesStep by Step MM CIN Excise InvoiceshravaninathreddyNo ratings yet
- Prodigi Etsy CSV GuideDocument9 pagesProdigi Etsy CSV GuidePengen VideoNo ratings yet
- Create e Commerce Website Opencart PDFDocument44 pagesCreate e Commerce Website Opencart PDFrrajankadam100% (2)
- Order To Cash CycleDocument22 pagesOrder To Cash CycleMuthukumar MurugesanNo ratings yet
- NX 9 for Beginners - Part 2 (Extrude and Revolve Features, Placed Features, and Patterned Geometry)From EverandNX 9 for Beginners - Part 2 (Extrude and Revolve Features, Placed Features, and Patterned Geometry)No ratings yet