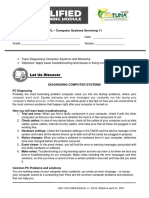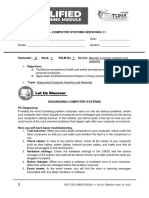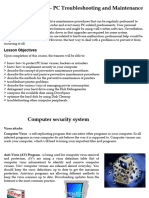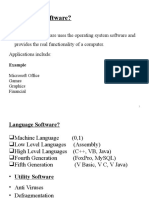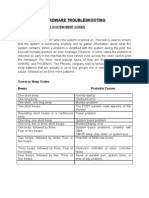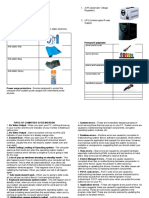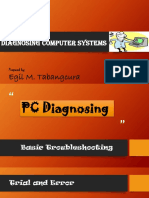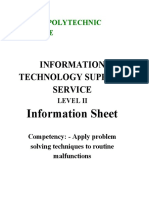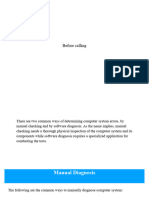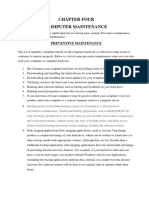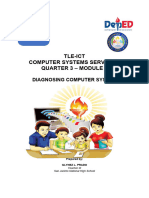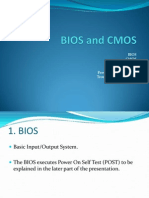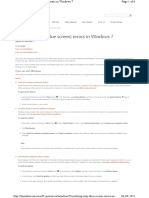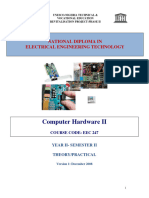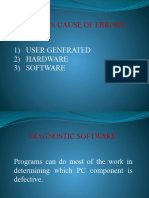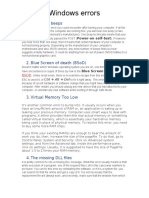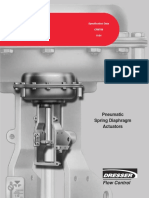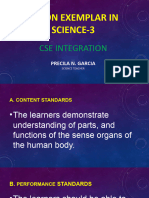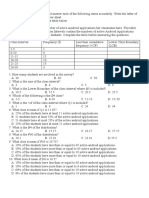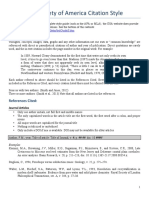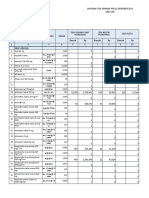Professional Documents
Culture Documents
G 11 - IT - Unit 4 Note
Uploaded by
Natnael KassahunOriginal Title
Copyright
Available Formats
Share this document
Did you find this document useful?
Is this content inappropriate?
Report this DocumentCopyright:
Available Formats
G 11 - IT - Unit 4 Note
Uploaded by
Natnael KassahunCopyright:
Available Formats
UNIT 4
HARDWARE TROUBLESHOOTING AND PREVENTIVE MAINTENANCE
4.1. Hardware Troubleshooting
Hardware troubleshooting is a systematic approach to locating the cause of a fault in a computer
system and solving technical problems. It starts with general issues and then gets more specific.
4.1.1 Hardware Troubleshooting Procedures
Hardware troubleshooting is the process of reviewing, diagnosing, and identifying operational or
technical problems within a hardware device or equipment. It aims to resolve physical and/or logical
problems and issues within computing hardware. On the other hand, software troubleshooting is the
process of scanning, identifying, diagnosing, and resolving problems, errors, and bugs in software.
Computers can malfunction and get damaged if computer users are not aware of some of the basic
procedures for checking hardware problems. Many computer problems can be solved by checking the
following simple hardware problems:
• Check that your computer is plugged into a working power outlet.
• Check that everything is turned on.
• If the computer is on but the screen is blank, there may be an issue with the connection between
the computer and the screen. First, check to see if the monitor is plugged into a power outlet and if
the connection between the monitor and computer system unit is connected securely.
• Check that the keyboard, mouse, monitor, speakers, etc. are properly plugged into the computer
system. Try a different port to check if it is a port issue, or change the device if the device is
damaged.
Notes
It is necessary to switch off the computer before undertaking any hardware maintenance such as
removing or replacing computer parts.
4.1.2 Check POST
POST stands for Power On Self-Test. This is part of a computer’s startup program that is used to
diagnose the keyboard, the Random Access Memory (RAM), disk drives, and other hardware to make
sure they are working properly. If the POST detects any errors in the hardware, it either displays a
text error message on the screen or emits a series of short and long beeps.
If an error message appears as you boot your computer, type the exact error message and then
search on the Internet to find more information about the error.
4.1.3 Beep Codes
Beep codes are sounds emitted by the computer during Power on Self-Test (POST). Each BIOS
manufacturer has a unique beep sequence, a combination of long and short beeps, for hardware
failures. If there is a problem with the computer, listen for the beep codes when the computer starts.
As the system proceeds through the Power on Self-Test (POST), most computers emit one beep to
Grade 11 _ IT Note Academic year 2016 E.C Page 1 of 8
indicate that the system is booting properly. If there is an error, you might hear multiple beeps. You
need to document the beep code sequence and search on the Internet to determine the specific
problem. Some of the beep codes and the respective problems are as follows:
• No beep but the system turns on and runs fine - Under normal circumstances,
most computer systems will beep one short beep when turned on. If your computer doesn’t
produce a beep sound, your “beeper” may have died out.
• No beep - The power supply is not plugged in or turned on. If not, the power supply is
completely dead.
• Steady, short beeps - The power supply may be bad or the voltages might be wrong. A
replacement would usually be necessary.
• Steady, long beeps - The power supply has gone bad.
• Long, continuous beep - Your Random Access Memory (RAM) sticks may have gone bad. If there
is more than one stick installed, try taking one out to see if the computer boots. If it does not, try
the same thing with the other stick. This will tell you which stick has gone bad, and you can replace
or upgrade accordingly. If there is only one stick installed, you will need to replace or upgrade it to
fix the problem.
• One long, two short beeps - There has been a video card failure. Your first action is to try
reseating the video card. This often solves the problem when the computer system is connected to
projectors because the VGA/DVI or Video cable gets moved so often that the card can be slowly
unplugged. If reseating doesn’t work, replace the video card.
4.1.4 BIOS Information
BIOS stand for basic input/output system. BIOS is a program used by a computer to start the
computer system after it is powered on. It also manages data flow between the computer’s operating
system (OS) and attached devices, such as the hard disk, video adapter, keyboard, mouse, and
printer. If the computer boots and stops after the POST, your computer has a BIOS setting problem.
Fixing BIOS problems requires a good knowledge of computer hardware. Therefore, when you face a
BIOS setting problem, you are advised to contact a computer hardware technician to solve the
problem.
4.1.5 CMOS Error
The CMOS (Complementary Metal-Oxide Semiconductor) is an onboard chip that stores information
ranging from the time and date to system hardware settings; its primary function is to handle and
store the BIOS configuration settings. If a computer shows a CMOS alert message on the screen, it
indicates that the CMOS battery needs to be replaced. Upon receiving such type of error message,
remove the CMOS battery carefully, and insert a new battery that is exactly the same as the old one.
Notes
Replacing a CMOS battery may be more difficult in laptop computers than in desktop computers.
If the user of the computer does not have sufficient computer hardware troubleshooting experience,
leaving the task to a professional computer technician is advised.
Grade 11 _ IT Note Academic year 2016 E.C Page 2 of 8
4.1.6 Event Viewer
When system or application errors occur on a computer running Windows, the Event Viewer is
updated with information about the errors. The Event Viewer records the following information about
the problem:
• The problem that occurred
• The date and time of the problem
• The severity of the problem
• The source of the problem
• The event ID number
• Which user was logged in when the problem occurred
The following steps can be followed to launch the Event Viewer:
1. On the Windows Search box, write event viewer
2. A pop-up menu appears
3. Click on Event Viewer
Events are placed in different categories. Expand each category to get more information. Each
category is related to a log that Windows keeps on events regarding that particular category. While
there area lot of categories, the vast amount of troubleshooting you might want to do is related to
the Windows Log category, which contains the following items:
• Application: The Application log records events related to Windows system components, such as
drivers and built-in interface elements.
• System: The System log records events related to programs installed on the system.
• Security: When security logging is enabled (it is off by default in Windows),this log records events
related to security, such as logon attempts and resource access.
When you click on Application under Windows log, you get a list of Application log records events.
If you want to get detailed information about the error, double-click on the error, and then you get
detailed information in the pop-up window. Although the Event Viewer lists details about an error,
you might need to do further searching on the Internet about the problem to identify an appropriate
solution.
4.1.7 Hardware Problems
Many computer problems are caused by hardware failures or problems with hardware drivers.
Windows usually displays notifications about devices that have a problem. Device Manager is used to
check the status of different hardware devices. The following steps can be followed to identify
hardware problems in Windows- based systems:
1. Click on the Windows search box in the lower-left corner.
2. Type Control Panel.
3. Double-click the Control Panel on the Windows pop-up menu.
Grade 11 _ IT Note Academic year 2016 E.C Page 3 of 8
4. Click Hardware and Sound.
5. under Device and Printers, Click on Device Manager
The Device Manager has the following four benefits.
1. It works as a centralized utility from which all the hardware on a system can be configured.
2. It provides a central and organized view of all hardware- Microsoft Windows-recognized
Hardware- installed on a system.
3. It helps to manage all the hardware devices installed on a system. This includes keyboards,
hard disk drives, USB devices, etc.
4. It helps to change hardware configuration options, manage drivers, enable or disable
hardware, identify conflicts between hardware devices, etc.
When you click on the Device Manager on the Control Panel, The devices that have a problem would
have an error icon displayed right next to the name of the device. The operating system flags the
devices with an error icon.
• A yellow triangle with an exclamation mark indicates that the device has a problem.
• A red X means that the device is disabled or removed or Windows can’t locate the device.
• A downward-pointing arrow means the device has been disabled.
• A yellow question mark indicates that the system does not know which driver to install for the
hardware. This problem will be solved by installing the appropriate driver software for the device.
4.1.8 Diagnostic Tools
Diagnostic Tools are software tools that are used to help troubleshoot, diagnose and solve hardware
problems. Manufacturers of system hardware usually provide diagnostic tools of their own. For
instance, a hard drive manufacturer might provide a tool to boot the computer and diagnose why the
hard drive does not start the operating system.
The top two diagnostic tools are Windows Performance Monitor and Windows Resource Monitor.
a) Windows Performance Monitor
The performance monitor gives a quick view of vital information about computer hardware. The
computer’s CPU, Memory, Disk, and Ethernet information can be checked from there. Performance
Monitor is used to examine the effects of running applications in both real-time and by collecting data
to check out for later analysis
For example, to view the Performance Monitor, the following steps can be followed:
1. Press CTRL + ALT + Delete button at the same time.
2. Choose Task Manager, and the window shows that appears in Figure
3. Then click on the Performance tab to see the performance of the CPU and other devices in
the computer.
Grade 11 _ IT Note Academic year 2016 E.C Page 4 of 8
Notes
One quick way of reducing the load from the CPU in Windows is to restart the computer to remove
any unwanted temporary files. Make sure that all files are saved before proceeding with this step.
The other option is to look for the applications that are using maximum CPU resources on the Task
Manager. If any application shows CPU usage of almost 100%, disable the application and then start
it again.
b) Windows Resource Monitor
Windows Resource Monitor is better suited for tracking CPU, Network, Memory, and Disk usage.
This tool allows to take an in-depth look into which processes are affecting the CPU, how much
memory is being used, the disk activities, and the network information such as current TCP
(Transport Control Protocol) connections, and which processes are listening on which port.
The following steps can be followed to open the Windows Resource Monitor:
1. On the Windows search box, write Resource Monitor
2. Click on the Resource Monitor, and then the window shows what appears
Clicking on the CPU tab in the Windows Resource Monitor lists the four sections namely, Processes,
Services, Associated Handles, and Associated Modules. The processes that are running are shown in
black color under the Processes section, and those that are suspended are shown in blue color while
the processes that are not responding are shown in red color. Upon selection of a specific running
process from the Processes section the related data under the Services, Associated Handles, and
Associated Modules get populated.
If you find your computer slowing down unexpectedly, take a look at the CPU column. If an
application is taking up a lot of CPU resources, shut down the application and restart it.
To stop the application
1. Open resource monitor window
2. Right-click on the application
3. Click on End process
If you want to know more about an application, you can follow the following steps in the Resource
Monitor window:
1. Right-click on the name of the application
2. Choose Search online
This opens your default browser displaying the search result of the application on the default search
engine of your browser. Click on the application links and learn more about the application.
4.2. Basics of Preventive Maintenance
Preventive maintenance is the practice of routinely taking measures in hardware administration that
reduces the risk of hardware failures. It also improves the likelihood of quick recovery in the event
that a failure does occur. Maintenance activities include performing diagnoses on different hardware
components such as circuit boards and memory and replacing any components that show signs of
Grade 11 _ IT Note Academic year 2016 E.C Page 5 of 8
excess wear. It also includes keeping hardware components clean from dust to reduce the likelihood
of overheating and hardware failures.
4.2.1 Preventive maintenance for Dust
There are various ways of cleaning dust off the computer. Some examples of preventive maintenance
against dust such as Cloth, chemical cleaners, and vacuum cleaners are presented below.
1) Cloth
The outside of the computer case can be cleaned using a soft cotton cloth. Special cleaning cloth like
microfiber cloth is effective in removing dust without damaging screens. Microfiber cloth is made
from a high-quality material that absorbs and removes all fingerprints, smudges, oils, and dust from
the screen. Use of this material as a first step before applying any liquid sanitizing wipe or screen
cleaner is recommended.
2) Chemical cleaner
There are different chemical cleaners in the market which can be used to clean computer screens.
Alcohol-Free Sprays such as Koala Cleaner are safe for all kinds of screens. It can be used on all
screens from tablets to laptops.
3) Vacuum Cleaner
Dust on the outside of a computer can travel through cooling fans to the inside part of the computer.
Accumulated dust prevents the flow of air and reduces the cooling of components. Hot computer
components are more likely to break down. Using a combination of compressed air, a low-air-flow
vacuum cleaner, and a small lint- free cloth, dust can be removed from the inside of a computer. It is
good to make it a regular habit like monthly to clean computers’ air ventilators, connection ports, and
keyboards with a vacuum cleaner.
4.2.2 Run antivirus
A computer virus is a type of computer program that(when executed) replicates itself by modifying
other computer programs and inserting its own code. Computers may be infected with viruses when
they are connected to the Internet or when someone else’s flash disk is inserted into a computer
system. Virus infection is not detected until it creates a problem on the computer.
Antivirus, which is also known as anti-malware, is a computer program used to prevent, detect and
remove malware. There are freeware and commercial antivirus software. The freeware antivirus
software can be freely downloaded and used. Some examples of free antivirus software are AVAST,
AVG, AVIRA, and Bitdefender.
4.2.3 Backups
Backup is a process of transferring data or files from a computer system to external storage devices.
The backup file is used to recover data loss during computer failure. Computer users should have at
least one method for backing up users data, whether it is on a cloud storage server or an external
hard drive. It is necessary to take time to update the backups as frequently as needed. If up-to-date
backups are available, computer users will not have to worry about losing a day’s work in the event a
PC is unexpectedly crashed.
Grade 11 _ IT Note Academic year 2016 E.C Page 6 of 8
Notes
Backup is the first step before any troubleshooting on a computer system is done. If a backup
has not been taken, do not take any troubleshooting activity. Before undertaking any
troubleshooting, it is recommended to check with the computer user about the date of the last
backup, contents of the backup, data integrity of the backup, and availability of all backup
media for data restore.
The following steps can be followed to take a backup on a Windows-based computer:
1. Open the Control Panel
2. Choose Backup and Restore
3. Choose Set up back-up
4. The window will be displayed
5. Click on Create a system image,
6. Select the storage drive either a hard disk, DVD disk, or a Network drive where you intend
to store your backup.
7. Then click on the next button, and
8. Finally click on the start backup button
Notes
You can alternatively write backup on the Windows search box at the lower left corner, and then
select backup settings to open the backup window.
4.2.4 Scan Hard Disk
When old files are deleted from the hard disk and new files are saved, the files become fragmented.
Fragmentation is the scattering of portions of files in the disk in nonadjacent areas, thus greatly
slowing access to the files.
When a hard disk is new, the operating system puts files on the disk contiguously (next to one
another). However, when a file is updated over time, new data for that file is distributed to unused
spaces. These spaces may not be contiguous to the older data in that file. It, therefore, takes the
operating system longer to read these fragmented files.
A defragmenter utility program, commonly called a “defragger,” finds all the scattered files on the
hard disk and reorganizes them into the smallest number of adjoining regions. In other words,
defragmentation is a process that reduces the degree of fragmentation. This increases the
computer’s speed.
The following steps can be followed to undertake disk defragmentation:
1. Type Windows Administrative Tools on the Windows search box and click on Windows
Administrative Tools.
2. Double-click on Defragment and Optimize Drives.
3. Then the window
4. Select the drive, and then click on the Optimize button.
Notes
If the drive’s current status says (0% fragmented), there is no need to do defragmentation.
Grade 11 _ IT Note Academic year 2016 E.C Page 7 of 8
4.2.5 Power Protection Devices
Electric power causes many problems on computer hardware components. The following tools are
used as a means to prevent potential damages that can be caused by electric powers.
1) Use a surge protector to protect against too much electricity: Plug all your hardware into
a surge protector (suppressor), which will prevent damage to your equipment if there is a power
surge .
2) Use a stabilizer to ensure the level of voltage being supplied at a desired level: Plug
your computer into a stabilizer to adjust for power variations, which will deliver a consistent voltage
level to the equipment. Power fluctuations can cause damage to electrical motors and components.
This damage could be severe and immediate. It may result in a shorter operating lifespan.
3) Use a voltage regulator to protect against too little electricity: Plug your computer into a
voltage regulator (also called a line conditioner) to adjust for power sags or brownouts.
4) Consider using a UPS to protect against the complete absence of electricity: Consider
plugging your computer into a UPS (Uninterruptible Power Supply). The UPS is kind of a short-term
battery that (when the power fails) will keep your computer running long enough (5–30 minutes) for
you to save your data before you turn off the computer. It also acts as a surge protector.
4.2.6 Shut Down Properly
At the end, make sure you save your work before closing all your programs and shutting down your
PC. Leaving your PC turned on when it is not used prevents it from cooling, and can impact the
machine’s performance. If shutting down interferes with your daily routine or business requirements,
put your computer into a low-power or hibernation mode instead.
Grade 11 _ IT Note Academic year 2016 E.C Page 8 of 8
You might also like
- Walk Two Moons, Themes Motifs Symbol. Study NotesDocument3 pagesWalk Two Moons, Themes Motifs Symbol. Study NoteshskyaNo ratings yet
- The Splicing Handbook Chapter 1Document17 pagesThe Splicing Handbook Chapter 1Archie AdkinsNo ratings yet
- CR NotesDocument22 pagesCR NotesvanithapremkumarNo ratings yet
- Apply Problem SolveDocument32 pagesApply Problem SolvederejeNo ratings yet
- API 653 Questions Monkey PuzzleDocument5 pagesAPI 653 Questions Monkey PuzzleAnuradha SivakumarNo ratings yet
- Typesofcomputersystemerror 160120080549Document46 pagesTypesofcomputersystemerror 160120080549Kriz Anthony Zuniega100% (1)
- Trial and Error: When You Find A Faulty: Diagnosing Computer SystemsDocument14 pagesTrial and Error: When You Find A Faulty: Diagnosing Computer SystemsBarbara M. Cachero100% (1)
- Growth HormoneDocument39 pagesGrowth Hormonesalma100% (1)
- Diagnosing Computer Systems PC DiagnosingDocument4 pagesDiagnosing Computer Systems PC DiagnosingVon AlvarezNo ratings yet
- Basic Computer TroubleshootingDocument66 pagesBasic Computer TroubleshootingOwe Sagum50% (2)
- Diagnosing Computer SystemsDocument23 pagesDiagnosing Computer Systemsrossan.abadNo ratings yet
- Anti StaticDocument11 pagesAnti Staticalcan9071No ratings yet
- Types of Computer System ErrorDocument46 pagesTypes of Computer System ErrorLorenz Ruiz RomeroNo ratings yet
- Types of Computer System ErrorDocument7 pagesTypes of Computer System ErrorKenneth Santos100% (7)
- Diagnosing Computer Systems and NetworksDocument6 pagesDiagnosing Computer Systems and NetworksAxel RamirezNo ratings yet
- CSS11 SSLM QTR3 WK7Document8 pagesCSS11 SSLM QTR3 WK7EllenJoy CeroUyNo ratings yet
- Technical Lesson 9Document50 pagesTechnical Lesson 9PAUL GONZALESNo ratings yet
- CSS Q4 ModulesDocument102 pagesCSS Q4 ModulesZahjid CallangNo ratings yet
- Application Software?Document25 pagesApplication Software?JahedNo ratings yet
- Windows Troubleshooting ToolsDocument4 pagesWindows Troubleshooting Toolsioana tarnaNo ratings yet
- Hardware Troubleshooting: Understanding The System Beep Codes Beep CodesDocument48 pagesHardware Troubleshooting: Understanding The System Beep Codes Beep CodessrihariNo ratings yet
- Q3 Module-5 CSS9 San-Jacinto-NHSDocument6 pagesQ3 Module-5 CSS9 San-Jacinto-NHSJohn Benedick BelverNo ratings yet
- Handout 4Document4 pagesHandout 4jarelleNo ratings yet
- Troubleshooting - Lecture3Document14 pagesTroubleshooting - Lecture3diyar1903No ratings yet
- Diagnosing Computer Systems: Egil M. TabangcuraDocument22 pagesDiagnosing Computer Systems: Egil M. TabangcuraPlazo AngelicaNo ratings yet
- SoftwareDocument10 pagesSoftwareTalila B. Robsan100% (1)
- BVS 2nd QTR CSS Module 1b.finalDocument13 pagesBVS 2nd QTR CSS Module 1b.finalAngel AbellaNo ratings yet
- 5-Step Computer Maintenance Tutorial Windows XPDocument24 pages5-Step Computer Maintenance Tutorial Windows XPnitinkr80No ratings yet
- Applay Problèmes Solving Unit OneDocument28 pagesApplay Problèmes Solving Unit OnebayushNo ratings yet
- Diagnosing Computer SystemDocument38 pagesDiagnosing Computer SystemChristian CastañedaNo ratings yet
- Basic Computer Hardware Troubleshooting 1Document8 pagesBasic Computer Hardware Troubleshooting 1Luis Norbert SantiagoNo ratings yet
- Diagnosis & TroubleshootingDocument19 pagesDiagnosis & Troubleshootingbmb656r6cbNo ratings yet
- How To Diagnose A Computer System: By:John Paul C. MatiasDocument12 pagesHow To Diagnose A Computer System: By:John Paul C. MatiasBernadette CastilloNo ratings yet
- Comp 3Document2 pagesComp 3paul alveaNo ratings yet
- Com 216 Introduction To Computer Trouble Shooting 1Document38 pagesCom 216 Introduction To Computer Trouble Shooting 1Olabiyi FawazNo ratings yet
- Common Computer Problems and SolutionsDocument21 pagesCommon Computer Problems and SolutionsvelinarexangeloNo ratings yet
- Comp. Maint Instal, Maint, and Config. Week 5Document14 pagesComp. Maint Instal, Maint, and Config. Week 5Emperor'l BillNo ratings yet
- It AssignmentDocument18 pagesIt AssignmentZewdie DemissieNo ratings yet
- Com 214Document27 pagesCom 214pius nojiriNo ratings yet
- Bug Check Error Screen Microsoft Windows CrashDocument6 pagesBug Check Error Screen Microsoft Windows CrashTamil SelvanNo ratings yet
- Q3 Module5 CSS9 San-Jacinto-NHSDocument6 pagesQ3 Module5 CSS9 San-Jacinto-NHSAimee Joy L HermosoraNo ratings yet
- Interview Questions TipsDocument3 pagesInterview Questions TipssyahmiNo ratings yet
- SLOW OR FREEZING (1) .Final 2.0Document27 pagesSLOW OR FREEZING (1) .Final 2.0Franzes Cyma Bagyan DalangNo ratings yet
- Module 4Document5 pagesModule 4Ankit ChoudharyNo ratings yet
- Bios Cmos CMOS Setup Power On Self Test Preventive Maintenance Troubleshooting ProcessDocument26 pagesBios Cmos CMOS Setup Power On Self Test Preventive Maintenance Troubleshooting ProcessElijah NdorahNo ratings yet
- Resolving Stop (Blue Screen) Errors in Windows 7: Windows 10 Devices Apps+games Downloads How-To Great ThingsDocument6 pagesResolving Stop (Blue Screen) Errors in Windows 7: Windows 10 Devices Apps+games Downloads How-To Great ThingsShubham KumarNo ratings yet
- Computer System Troubleshooting FinalDocument18 pagesComputer System Troubleshooting FinalHorlars LeeNo ratings yet
- Identify Problems: Duruman College Gambella CampusDocument14 pagesIdentify Problems: Duruman College Gambella CampusJEMAL TADESSENo ratings yet
- 4 2Document10 pages4 2Crissy HeartNo ratings yet
- Chapter 4Document12 pagesChapter 4لمياء الشاعرNo ratings yet
- Computer Troubleshooting Guidelines: Antonio V. Alberto JRDocument28 pagesComputer Troubleshooting Guidelines: Antonio V. Alberto JRgnob_irishNo ratings yet
- EEC247 Computer Hardware TheoryDocument91 pagesEEC247 Computer Hardware TheoryEmmanuelNo ratings yet
- Common PC Problems and SolutionsDocument3 pagesCommon PC Problems and SolutionsTimmydipsy AzelavNo ratings yet
- Troubleshooting For The Non-TechnicianDocument59 pagesTroubleshooting For The Non-TechnicianaufcheNo ratings yet
- Assinment 2Document3 pagesAssinment 2sansantoshbhNo ratings yet
- 1 - Basic Computer Configuration SetupDocument36 pages1 - Basic Computer Configuration SetupAngelica Maxino DlrsrNo ratings yet
- Q4 Module3 Week3 TVE Grade9 ICT CSS Gumera 50FBHS CoreDocument17 pagesQ4 Module3 Week3 TVE Grade9 ICT CSS Gumera 50FBHS CoreJezreelNo ratings yet
- Software and Hardware RepairsDocument4 pagesSoftware and Hardware RepairsDaniel GrimaldoNo ratings yet
- PC TroubleshootingDocument27 pagesPC TroubleshootingMaica BaldonadoNo ratings yet
- Troubleshooting Kga 2Document19 pagesTroubleshooting Kga 2Robert MrClayton IfyournastyNo ratings yet
- Unlock The Puzzle Picture !: Direction: Arrange The Pieces of Picture To Create The FigureDocument27 pagesUnlock The Puzzle Picture !: Direction: Arrange The Pieces of Picture To Create The FigureVhergel MhartinezNo ratings yet
- Windows Desktop Interview Questions and AnswersDocument5 pagesWindows Desktop Interview Questions and AnswersVikas KumarNo ratings yet
- Windows Errors: The POST BeepsDocument2 pagesWindows Errors: The POST BeepsFarah MkhNo ratings yet
- Tle IctDocument3 pagesTle Ictgabbyvillanueva00No ratings yet
- DIP Unit 2 (Enhancement, Binary, Colour)Document126 pagesDIP Unit 2 (Enhancement, Binary, Colour)Shubham DhundaleNo ratings yet
- Masoneilan Type 87/88 Actuators: Pneumatic Spring Diaphragm ActuatorsDocument12 pagesMasoneilan Type 87/88 Actuators: Pneumatic Spring Diaphragm ActuatorsjoseNo ratings yet
- Lesson Exemplar in Science 3-Cse Integration #1Document20 pagesLesson Exemplar in Science 3-Cse Integration #1Precila N. GarciaNo ratings yet
- HPLC Determination of Active Diterpene Lactones From Andrographis Paniculata Nees Planted in Various Seasons and Regions in ThailandDocument10 pagesHPLC Determination of Active Diterpene Lactones From Andrographis Paniculata Nees Planted in Various Seasons and Regions in ThailandAlil MaqdizaNo ratings yet
- La2-Measures of Position - Grouped DataDocument2 pagesLa2-Measures of Position - Grouped Dataaika tiffany esguerraNo ratings yet
- L07 ANSYS WB LS-DYNA - Element FormulationsDocument35 pagesL07 ANSYS WB LS-DYNA - Element FormulationsGonzalo AnzaldoNo ratings yet
- Alchem 1090 DDocument10 pagesAlchem 1090 Dmuhammad85No ratings yet
- ScriptDocument11 pagesScriptmehnoor kaurNo ratings yet
- Product Catalogue 01Document11 pagesProduct Catalogue 01Sanja TinaNo ratings yet
- Round Industrial Duct Construction Standards: Sheet Metal and Air Conditioning Contractors' National Association, IncDocument19 pagesRound Industrial Duct Construction Standards: Sheet Metal and Air Conditioning Contractors' National Association, IncNathanNo ratings yet
- Com. Medicine Scheme of Exam 08-11-22Document39 pagesCom. Medicine Scheme of Exam 08-11-2260-K NileshNo ratings yet
- Petronor Marine TerminalDocument6 pagesPetronor Marine TerminalSaurav NaskarNo ratings yet
- Seminar Report at RachithaDocument18 pagesSeminar Report at RachithaMegha KallihalNo ratings yet
- Marketing of BiofertilizersDocument23 pagesMarketing of BiofertilizersloveyouvikyNo ratings yet
- Geological Society of America Citation StyleDocument4 pagesGeological Society of America Citation Style146256No ratings yet
- CCV-RogneyPiedra ArencibiaDocument8 pagesCCV-RogneyPiedra ArencibiaRogney Piedra ArencibiaNo ratings yet
- Bearing Capacity - 2Document36 pagesBearing Capacity - 2EICQ/00154/2020 SAMUEL MWANGI RUKWARONo ratings yet
- Magnetism and ElectromagnetismDocument19 pagesMagnetism and ElectromagnetismRyan A. RamosNo ratings yet
- 378-011 Engine Oil SamplingDocument3 pages378-011 Engine Oil SamplingMike PerryNo ratings yet
- Manual VSD Ls Ig5aDocument109 pagesManual VSD Ls Ig5arochimunNo ratings yet
- TCALLP 2 Prelimes ReviewerDocument12 pagesTCALLP 2 Prelimes ReviewerTiffanie Armie Krys NacpilNo ratings yet
- Friendship: Two Classical Views of FriendshipDocument11 pagesFriendship: Two Classical Views of FriendshipDiwas GuptaNo ratings yet
- Figure of Speech: Onomatopoeia Hyperbole Synecdoche AlliterationDocument29 pagesFigure of Speech: Onomatopoeia Hyperbole Synecdoche AlliterationElaine PolicarpioNo ratings yet
- Blangko Stock Opname Puskesmas Permintaan BPKDocument46 pagesBlangko Stock Opname Puskesmas Permintaan BPKLAapt. meyta annasNo ratings yet
- Trans-Boundary Fisheries Resources Management (Compatibility Mode)Document16 pagesTrans-Boundary Fisheries Resources Management (Compatibility Mode)KruNont MatchPointNo ratings yet