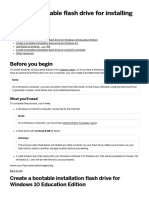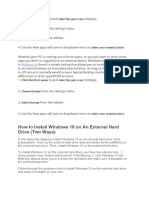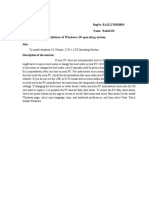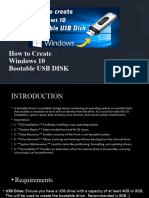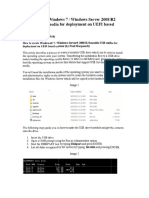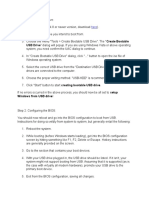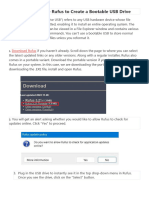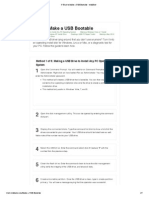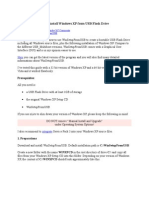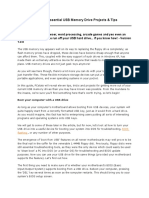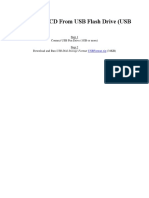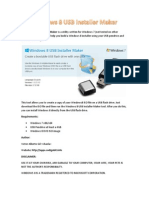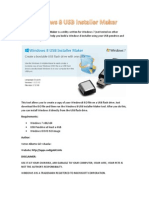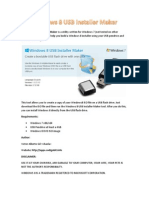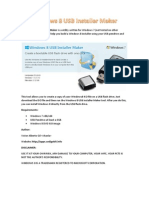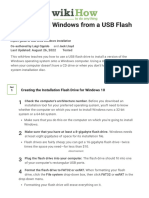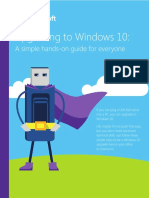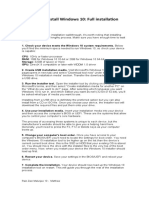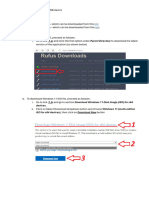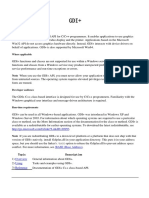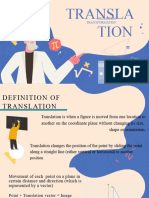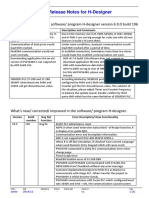Professional Documents
Culture Documents
Vutofegilosot
Uploaded by
dimaxy37Original Title
Copyright
Available Formats
Share this document
Did you find this document useful?
Is this content inappropriate?
Report this DocumentCopyright:
Available Formats
Vutofegilosot
Uploaded by
dimaxy37Copyright:
Available Formats
Install windows 10 with rufus
When installing a fresh copy of Windows 10, you typically use a USB flash drive to launch the "Windows Setup" wizard to continue the installation process. However, on a device that has a Unified Extensible Firmware Interface (UEFI) instead of the legacy Basic Input/Output System (BIOS), it is crucial to use the correct media for the firmware type to
complete the installation successfully.On Windows 10, you can use at least two tools to create a bootable USB flash drive. You can use the Microsoft Media Creation Tool to download the files onto a removable drive with support for both firmware types (UEFI and legacy BIOS). Or you can use Rufus, a third-party tool that makes it easy to create a
flash drive to install Windows with support for UEFI.This guide will walk you through creating a Windows 10 USB flash drive with support for UEFI using the Microsoft Media Creation Tool and Rufus.The Media Creation Tool is the best option available for creating a bootable USB media to perform an in-place upgrade or clean installation of Windows
10.To create a Windows 10 USB media, connect a flash drive of at least 8GB of space, and then use these steps:(Image credit: Future)Double-click the MediaCreationToolxxxx.exe file to launch the setup.Click the Accept button to agree to the licensing terms.Select the "Create installation media (USB flash drive, DVD, or ISO file) for another PC"
option.(Image credit: Future)Click the Next button.(Optional) Clear the "Use the recommended options for this PC" option.(Image credit: Future)Select the correct language, architecture, and edition of Windows 10 (if applicable).Quick tip: If you plan to install Windows on multiple computers running 32-bit and 64-bit architectures, use the
"Architecture" drop-down menu and select the Both option to create a media that will work on both systems.Click the Next button.Select the USB flash drive option.(Image credit: Future)Click the Next buttonSelect the flash drive from the list. (If you do not see the device, click the "Refresh drive list" option.)(Image credit: Future)Click the Next
button.Click the Finish button.Once you complete the steps, the Media Creation Tool will download the files and will create a bootable USB flash drive that you can use to install Windows 10 on computers with support for UEFI and BIOS.If the Media Creation Tool does not work or you do not want to use it, then you can try Rufus, a popular free third-
party tool that allows you to create an installation media with support for UEFI devices. The utility offers two ways to make the installation media, including using an existing ISO file or downloading the image from the Microsoft servers directly from the app.Create flash drive with existing Windows 10 ISOTo create a USB media with an existing
Windows 10 ISO file, connect a flash drive of at least 8GB of space, and use these steps:(Image credit: Future)Double-click the Rufus-x.xx.exe file to launch the tool.Under the "Device" section, select the USB flash drive.Under the "Boot selection" section, click the Select button on the right.Select the Windows 10 ISO file from the folder location.Click
the Open button.Use the "Image option" drop-down menu and select the "Standard Windows installation" option.Use the "Partition scheme" drop-down menu and select the GPT option.Use the "Target system" drop-down menu and select the UEFI (non CSM) option.(Image credit: Future)Under the "Show Advanced drive properties" section, do not
change the default settings (unless you know what you are doing).Under the "Volume label" field, confirm a name for the drive — for example, "Windows 10 USB."(Image credit: Future)Do not change the default settings in the "File system" and "Cluster size" options.Click the "Show advanced format options" setting.Check the Quick format
option.Check the "Create extended label and icon files" option.Click the Start button.Leave the customization installation settings unchecked.(Image credit: Future)Click the OK button to confirm.Click the Close button.After you complete the steps, Rufus will create a USB flash drive to install Windows 10 on a device using UEFI.Create flash drive
downloading Windows 10 ISOThe tool also has a feature to download the Windows 10 ISO file, which you can then use to create a USB flash drive to install Windows 10.To create an install media with UEFI support with Rufus, use these steps:Open Rufus download page.Under the "Download" section, click the latest release (first link) of the tool to
save the file.(Image credit: Future)Double-click the Rufus-x.xx.exe file to launch the tool.Click the Settings button at the bottom of the page.(Image credit: Future)Under the "Settings" section, use the "Check for updates" drop-down menu and select the Daily option.(Image credit: Source: Windows Central)Click the Close button.Close the Rufus
tool.Double-click the Rufus-x.xx.exe file to reopen the utility.Under the "Device" section, select the USB flash drive from the list.Under the "Boot selection" section, click the arrow button next to the "Select" option and choose the Download option.(Image credit: Future)Click the Download button.Use the "Version" drop-down menu and select the
Windows 10 option.Click the Continue button.Select the 22H2 (Build 19045.xxx - xxxx.xx) option to download the Windows 10 November 2021 Update.Click the Continue button.Use the "Edition" drop-down menu and select the Windows 10 Home/Pro/Edu option.Click the Continue button.Use the "Language" drop-down menu and select your
installation language. (Image credit: Future)Quick note: If you are located in the United States, select the "English" option. Otherwise, select the "English International" option or the language that applies to you.Click the Continue button.Use the "Architecture" drop-down menu and select the 32-bit or 64-bit option (recommended).Quick tip: You can
check your computer's architecture on Settings > System > About, and under the Device specifications section, confirm whether the "System type" is 64-bit or 32-bit.Click the Download button.Select a folder to save the ISO file.Click the Save button.Use the "Image option" drop-down menu and select the "Standard Windows installation" option.Use
the "Partition scheme" drop-down menu and select the GPT option.Use the "Target system" drop-down menu and select the UEFI (non CSM) option.(Image credit: Future)Under the "Show Advanced drive properties" section, do not change the default settings.Under the "Volume label" field, confirm a name for the bootable drive — for example,
"Windows 10 USB."Under the "File system" and "Cluster size" sections, do not change the default settings.Click the "Show advanced format options" button.Check the Quick format option.Check the "Create extended label and icon files" option.Click the Start button.(Image credit: Future)Leave the customization installation settings unchecked.Click
the OK button.Click the Close button.Once you complete the steps, Rufus will run the automated script to download the Windows 10 ISO file from the Microsoft servers and create a bootable media to install the operating system on a UEFI device without needing the Media Creation Tool.When you have the USB boot media with support for UEFI
systems, you can launch the "Windows Setup" wizard to perform a clean installation of Windows 10 or an in-place upgrade. However, since the "UEFI:NTFS bootloader" does not include a digital signature for secure boot, you must temporarily disable secure boot on the motherboard firmware before you can boot into the setup. Typically, you would do
this from within the UEFI, which you can access by hitting one of the function keys (F1, F2, F3, F10, or F12), Esc, or the Delete key, as soon as you start the computer.The firmware settings are different per manufacturer and even by device model. As a result, check your device manufacturer's support website for more specific instructions. After the
installation of Windows 10, you can enable secure boot again.More resourcesFor more helpful articles, coverage, and answers to common questions about Windows 10, visit the following resources: All the latest news, reviews, and guides for Windows and Xbox diehards. The following method works without external tools and it works with image files
that are larger than 4 GB. Basically, you need a USB drive with a FAT32 file system1 and an active partition. You can use the following PowerShell commands to prepare your USB drive: Use Get-Disk to identify your USB drive (look for the Number column). Prepare your USB drive with the following pipeline (note that this will erase your entire USB
drive): Clear-Disk -Number -RemoveData -RemoveOEM -Confirm:$false -PassThru | New-Partition -UseMaximumSize -AssignDriveLetter -IsActive | Format-Volume -FileSystem FAT32 After that, your USB drive is ready to receive the files of the Windows image. Copy all image files to the USB drive, except the install.wim file, if it exceeds 4 GB (FAT32
cannot handle files larger than 4 GB)2: Copy-Item -Recurse -Path D:\* -Destination E:\ -Exclude install.wim If your install file is larger than 4 GB (which is most probably the case nowadays), split it into pieces with the following command2: DISM /Split-Image /ImageFile:D:\sources\install.wim /SWMFile:E:\sources\install.swm /FileSize:4096 This will
create multiple install.swm files (install.swm, install2.swm, etc.) depending on the size of the source file. After that, your USB drive is ready to serve as both, a legacy boot stick or a UEFI boot stick even with Secure Boot enabled. 1 FAT32 is compatible with more systems than NTFS. Therefore, you are more flexible when using this older format. 2
Where D: contains your mounted .ISO file and E: is your USB drive
You might also like
- Computer Lab: How To Install WindowsDocument12 pagesComputer Lab: How To Install WindowsRashid GhafoorNo ratings yet
- Creating A Bootable DOS CD V 1.5Document25 pagesCreating A Bootable DOS CD V 1.5DooLooNo ratings yet
- Create Windows 10 Installation MediaDocument5 pagesCreate Windows 10 Installation MediaDian AAbadi LessylNo ratings yet
- KodalyDocument3 pagesKodalyKasmini SohNo ratings yet
- Variant Configuration TheoryDocument17 pagesVariant Configuration TheorySwame KumarNo ratings yet
- How To Download Window 10 ISO Using Media Creation Tool.Document9 pagesHow To Download Window 10 ISO Using Media Creation Tool.Kashif RiazNo ratings yet
- Week 5 Q1 Developing-Filipino-Identity-in-the-Arts Activity SheetsDocument2 pagesWeek 5 Q1 Developing-Filipino-Identity-in-the-Arts Activity Sheetskim tejadaNo ratings yet
- Job Related Vocabulary List: Construction WorkerDocument5 pagesJob Related Vocabulary List: Construction WorkerJENNY KATHERINE OSPINA ALVARADONo ratings yet
- 5 Ways To Make A USB BootableDocument6 pages5 Ways To Make A USB Bootableconnect.rohit85No ratings yet
- Windows To GoDocument32 pagesWindows To GoTimothy LimNo ratings yet
- 5 Ways To Make A USB Bootable - WikiHowDocument7 pages5 Ways To Make A USB Bootable - WikiHowClaudiuNo ratings yet
- 1000 Most Common English Phrases PREVIEWDocument7 pages1000 Most Common English Phrases PREVIEWFelipe Santiago100% (1)
- Basics of PI SQLDocument11 pagesBasics of PI SQLvervesolarNo ratings yet
- How To Install Windows 10 From USB With UEFI SupportDocument8 pagesHow To Install Windows 10 From USB With UEFI Supportruth akoNo ratings yet
- How To Manually Prepare Partitions When Using To Create Windows To Go?Document10 pagesHow To Manually Prepare Partitions When Using To Create Windows To Go?dragan stanNo ratings yet
- Upgrade Windows 7 To Windows 10Document5 pagesUpgrade Windows 7 To Windows 10Linda NababanNo ratings yet
- Create A Bootable Flash Drive For Installing OSDocument5 pagesCreate A Bootable Flash Drive For Installing OSГрубан МалићNo ratings yet
- Make A Bootable Usb Drive: Recovery SystemDocument6 pagesMake A Bootable Usb Drive: Recovery SystemBIRIGITA AUKANo ratings yet
- Installation Guide Windows 10 Pro & Home00Document16 pagesInstallation Guide Windows 10 Pro & Home00Mohd Fitrie H.A.SNo ratings yet
- How To Create Windows 10 Bootable USB Flash Drive From ISO File Using RufusDocument6 pagesHow To Create Windows 10 Bootable USB Flash Drive From ISO File Using Rufusulton1237624No ratings yet
- How To Make Windows 7 Bootable USB PendriveDocument8 pagesHow To Make Windows 7 Bootable USB PendriveBG GopalNo ratings yet
- Install Windows 10 Apps To An External Hard DiskDocument8 pagesInstall Windows 10 Apps To An External Hard DiskNimish MadananNo ratings yet
- Exp1 RA2112703010019Document30 pagesExp1 RA2112703010019FaceNo ratings yet
- Task 4Document2 pagesTask 4Shiva GNo ratings yet
- Windows 7 USB/DVD Download ToolDocument7 pagesWindows 7 USB/DVD Download ToolJong JavaNo ratings yet
- Windows 11 Installation Instructions (Inc. Virtual Bootable Disk)Document5 pagesWindows 11 Installation Instructions (Inc. Virtual Bootable Disk)sNo ratings yet
- Create Windows BootableFlashDriveDocument15 pagesCreate Windows BootableFlashDrivezhudiqian15No ratings yet
- How To Install Windows 10: Full InstallationDocument4 pagesHow To Install Windows 10: Full InstallationRafli Habil AlfariziNo ratings yet
- Boot From UsbDocument3 pagesBoot From UsbGanesh EngineeringCollege SalemNo ratings yet
- Ce02 - Ce03Document11 pagesCe02 - Ce03Alyssa Alee Angeles JacintoNo ratings yet
- Step by Step Bootable UsbDocument7 pagesStep by Step Bootable UsbManilyn NunezNo ratings yet
- Virus Make InformationDocument17 pagesVirus Make InformationcoolmanishlodhiNo ratings yet
- How To Dual Boot Phoenix OS With WindowsDocument6 pagesHow To Dual Boot Phoenix OS With Windowsptc memberNo ratings yet
- 5 Ways To Make A USB Bootable - WikiHowDocument7 pages5 Ways To Make A USB Bootable - WikiHowTherese Anne EspirituNo ratings yet
- Win Setup From UsbDocument10 pagesWin Setup From Usbarsandi doankNo ratings yet
- Tutorial Win XPDocument6 pagesTutorial Win XPtampalbanNo ratings yet
- My Own/ Manual Instructions How To Install or Reformat An Operating System (Windows 7)Document9 pagesMy Own/ Manual Instructions How To Install or Reformat An Operating System (Windows 7)CYPRIAN MENHART APDONo ratings yet
- Doing A Windows 10 Repair InstallDocument1 pageDoing A Windows 10 Repair Installjws mitsuyoshi100% (1)
- How To Create Bootable Windows 10/8.1/7 ISO From Files/FoldersDocument16 pagesHow To Create Bootable Windows 10/8.1/7 ISO From Files/FoldersᏖᏗᏂᎥᏒ ᏕᏂᏋᏒᎥNo ratings yet
- 128GB Corsair Flash Voyager GTX: Wmic Logicaldisk Get Caption, DrivetypeDocument7 pages128GB Corsair Flash Voyager GTX: Wmic Logicaldisk Get Caption, DrivetyperomancyyNo ratings yet
- Ubuntu Dual Boot PresentationDocument18 pagesUbuntu Dual Boot PresentationFaramica ApolinarioNo ratings yet
- Using Rufus PDF FreeDocument6 pagesUsing Rufus PDF Freejay.benarabaNo ratings yet
- Beginners Guides: Essential USB Memory Drive Projects & TipsDocument16 pagesBeginners Guides: Essential USB Memory Drive Projects & TipsSubramani MNo ratings yet
- Command Interpreter 2. System Files - Msdos - Sys - Drvspace - Bin - Io - SysDocument14 pagesCommand Interpreter 2. System Files - Msdos - Sys - Drvspace - Bin - Io - SysJoel Diamante Gadayan Jr.No ratings yet
- Materials To Prepare:: Step 1: BackgroundDocument7 pagesMaterials To Prepare:: Step 1: BackgroundXade EulorNo ratings yet
- How To Install Windows-10Document7 pagesHow To Install Windows-10Amin KhanNo ratings yet
- HirenDocument14 pagesHirenAnindya PutriNo ratings yet
- EST Software Installation From ISO File: Important Note About Usb Flash DrivesDocument31 pagesEST Software Installation From ISO File: Important Note About Usb Flash DrivesAnonymous qcZgMeNo ratings yet
- Guide For Installing OS X YosemiteDocument13 pagesGuide For Installing OS X YosemiteDeepak DineshNo ratings yet
- DISKPARTDocument1 pageDISKPARTJonathan PalerNo ratings yet
- Windows 8 USB Installer MakerDocument5 pagesWindows 8 USB Installer MakerFajar SaptonoNo ratings yet
- Windows 8 USB Installer MakerDocument5 pagesWindows 8 USB Installer MakerJuan Diaz del VallinNo ratings yet
- Windows 8 USB Installer MakerDocument5 pagesWindows 8 USB Installer MakerVasquez Teran Jose LuisNo ratings yet
- Windows 8 USB Installer MakerDocument5 pagesWindows 8 USB Installer MakerntddxNo ratings yet
- Windows 8 USB Installer MakerDocument5 pagesWindows 8 USB Installer MakergmgsdsNo ratings yet
- Windows 8 USB Installer MakerDocument5 pagesWindows 8 USB Installer MakerCristian BirisNo ratings yet
- Windows 8 USB Installer MakerDocument5 pagesWindows 8 USB Installer MakerMaria StroeNo ratings yet
- Windows 8 USB Installer MakerDocument5 pagesWindows 8 USB Installer MakercosmenerisNo ratings yet
- Windows 8 USB Installer MakerDocument5 pagesWindows 8 USB Installer MakerGirish SahareNo ratings yet
- Windows 8 USB Installer MakerDocument5 pagesWindows 8 USB Installer MakerMitesh PatelNo ratings yet
- Use Windows Media Creation Tool To Upgrade Your PCDocument27 pagesUse Windows Media Creation Tool To Upgrade Your PCvanyoNo ratings yet
- How To Install Windows From A USB Flash Drive (With Pictures)Document7 pagesHow To Install Windows From A USB Flash Drive (With Pictures)myschoolonthegoNo ratings yet
- Windows 10 Upgrade Guide PDFDocument8 pagesWindows 10 Upgrade Guide PDFCélim GheribNo ratings yet
- Ict 10Document1 pageIct 10LynxRZNo ratings yet
- How To Create A Windows 11 Bootable USB DeviceDocument3 pagesHow To Create A Windows 11 Bootable USB Devicekhallau AraucNo ratings yet
- Consolidated - 5 Nos. Project - Pipe Requirement (UK) : Sr. No. Description Grade Unit Thickness Total Weight/Kg. TonDocument1 pageConsolidated - 5 Nos. Project - Pipe Requirement (UK) : Sr. No. Description Grade Unit Thickness Total Weight/Kg. TonBearded ManNo ratings yet
- Slidex - Tips Vantagepoint Getting Results GuideDocument23 pagesSlidex - Tips Vantagepoint Getting Results GuideSACHINNo ratings yet
- SV Basics of OSDocument65 pagesSV Basics of OSAnmol GuptaNo ratings yet
- My Mother at Sixty SixDocument2 pagesMy Mother at Sixty SixPRARTHANANo ratings yet
- Gopalakrishna Bharathi Songs and LyricsDocument3 pagesGopalakrishna Bharathi Songs and LyricsScottie0% (2)
- An Analysis of Students' Motivation in Studying English During Covid-19 PandemicDocument16 pagesAn Analysis of Students' Motivation in Studying English During Covid-19 PandemicNguyễn Ngọc Quỳnh TrangNo ratings yet
- Embedded Lab Experiment ProgramDocument30 pagesEmbedded Lab Experiment ProgramYash JoshiNo ratings yet
- Compound AdjectiveDocument5 pagesCompound AdjectiveSari SuryaniNo ratings yet
- 5.LP-Town Mouse and Country MouseDocument5 pages5.LP-Town Mouse and Country MouseMonika DampaNo ratings yet
- 18897803Document2 pages18897803api-374903028No ratings yet
- A Brief Commentary On Dua Jawshan KabeerDocument115 pagesA Brief Commentary On Dua Jawshan KabeerScottie GreenNo ratings yet
- Comparative and Superlative ExamDocument5 pagesComparative and Superlative ExamcarlosNo ratings yet
- GDI PlusDocument210 pagesGDI PlusBelhassen LourimiNo ratings yet
- TranslationDocument11 pagesTranslationSalsabila FitriNo ratings yet
- Witula R Hetmaniok E Slota D Mean-Value Theorems For One-Sided Differentiable FunctionsDocument10 pagesWitula R Hetmaniok E Slota D Mean-Value Theorems For One-Sided Differentiable FunctionsThe KingsNo ratings yet
- Burgundian LanguageDocument7 pagesBurgundian Languagetolib choriyevNo ratings yet
- LAUFER - Christian Art in China.1910Document24 pagesLAUFER - Christian Art in China.1910karlkatzeNo ratings yet
- c9 History Notes Ch-1,2,3Document19 pagesc9 History Notes Ch-1,2,3Sarao GamingNo ratings yet
- Prueba de InglesDocument3 pagesPrueba de InglesAnyaly OSNo ratings yet
- Multigrdade LP-litDocument15 pagesMultigrdade LP-litNnahs Varcas-CasasNo ratings yet
- DLP in English 4 (First - Fourth Grading)Document63 pagesDLP in English 4 (First - Fourth Grading)Minelli ArgonzaNo ratings yet
- Lesson 3 - NarrationDocument32 pagesLesson 3 - NarrationSurfreza Ramos BalaNo ratings yet
- Release Note H-Designer v6.9 b196 - EN ReleaseDocument3 pagesRelease Note H-Designer v6.9 b196 - EN ReleaseBrahim MidouneNo ratings yet
- Abb PCSDocument43 pagesAbb PCSSwathi KondaNo ratings yet