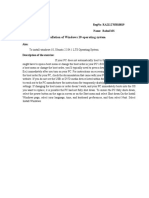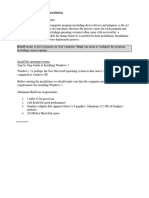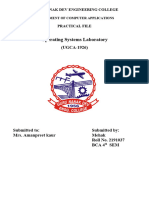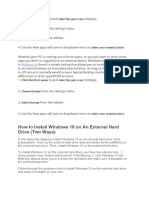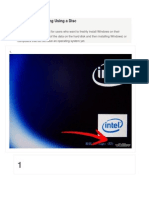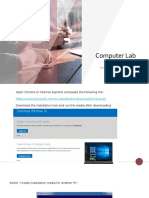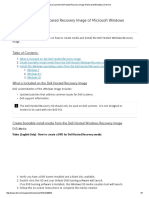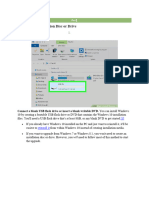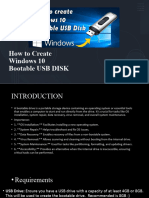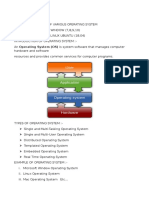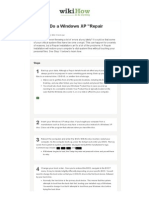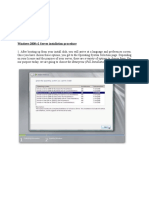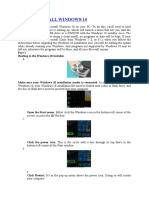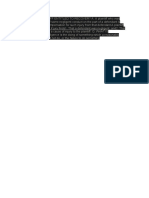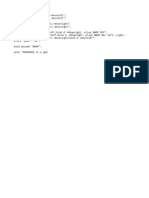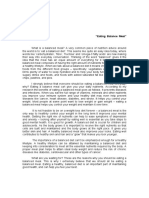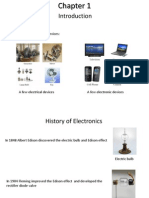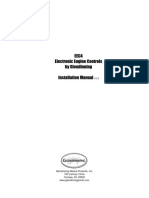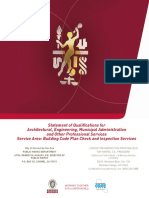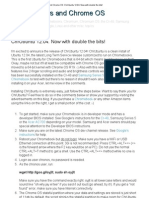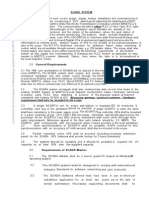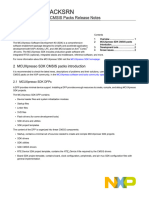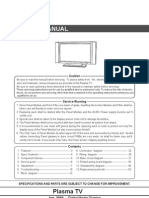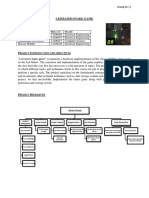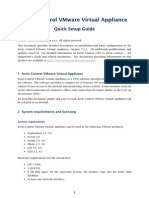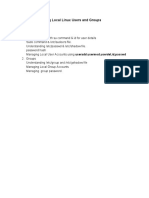Professional Documents
Culture Documents
Ict 10
Uploaded by
LynxRZOriginal Title
Copyright
Available Formats
Share this document
Did you find this document useful?
Is this content inappropriate?
Report this DocumentCopyright:
Available Formats
Ict 10
Uploaded by
LynxRZCopyright:
Available Formats
How to install Windows 10: Full installation
Before we get into the installation walkthrough, it’s worth noting that installing
Windows 10 can be a lengthy process. Make sure you have enough time to wait
it out.
1. Check your device meets the Windows 10 system requirements. Below
you’ll find the minimum specs needed to run Windows 10, so check your device
is capable:
CPU: 1GHz or faster processor
RAM: 1GB for Windows 10 32-bit or 2GB for Windows 10 64-bit
Storage: 32GB of space or more
GPU: DirectX 9 compatible or later with WDDM 1.0 driver
2. Create USB installation media. Visit Microsoft's Windows 10 download
page(opens in new tab) and select “Download tool now” under the “create
Windows 10 installation media” section. Transfer the downloaded installer tool to
a USB drive.
3. Run the installer tool. Open the installer tool by clicking on it. Accept
Microsoft’s terms, and then select “Create installation media for another PC” on
the “What do you want to do?” page. After selecting which language you want
Windows 10 to run in, and which edition you want as well (32-bit or 62-bit), you’ll
be asked what type of media you want to use.
Installing from a USB drive is definitely the preferred option but you can also
install from a CD or ISO file. Once you choose your device, the installer tool will
download the required files and put them onto your drive.
4. Use your installation media. Insert your installation media into your device
and then access the computer’s BIOS or UEFI. These are the systems that allow
you to control your computer’s core hardware.
The process of accessing these systems is unique to each device, but the
manufacturer’s website should be able to give you a helping hand here.
Generally, you'll need to press the F2, F12 or Delete keys as your computer
boots up.
5. Change your computer's boot order. Once you have access to your
computer’s BIOS/UEFI you’ll need to locate the settings for boot order. You need
the Windows 10 installation tool to be higher up on the list than the device’s
current current boot drive: this is the SSD or HDD that your existing OS is stored
on. You should move the drive with the installer files to the very top of the boot
order menu. Now, when you restart your device the Windows 10 installer should
load up first.
6. Restart your device. Save your settings in the BIOS/UEFI and reboot your
device.
7. Complete the installation. Your device should now load up the Windows 10
installation tool on restart. This will guide you through the rest of the installation
process.
Rain Zian Malunjao 10 - Matthew
You might also like
- Windows Operating System: Windows Operating System (OS) Installation, Basic Windows OS Operations, Disk Defragment, Disk Partitioning, Windows OS Upgrade, System Restore, and Disk FormattingFrom EverandWindows Operating System: Windows Operating System (OS) Installation, Basic Windows OS Operations, Disk Defragment, Disk Partitioning, Windows OS Upgrade, System Restore, and Disk FormattingNo ratings yet
- How To Install Windows 10: Full InstallationDocument4 pagesHow To Install Windows 10: Full InstallationRafli Habil AlfariziNo ratings yet
- Install Windows 10 OSDocument3 pagesInstall Windows 10 OSYashNo ratings yet
- Create Windows 10 Installation MediaDocument5 pagesCreate Windows 10 Installation MediaDian AAbadi LessylNo ratings yet
- Install Windows 10 and Linux Dual Boot SetupDocument30 pagesInstall Windows 10 and Linux Dual Boot SetupFaceNo ratings yet
- Upgrade Windows 7 To Windows 10Document5 pagesUpgrade Windows 7 To Windows 10Linda NababanNo ratings yet
- 4 Ways To Install Windows 7 (Beginners) - WikihowDocument13 pages4 Ways To Install Windows 7 (Beginners) - WikihowHanellen Pamati-anNo ratings yet
- Hardware and Software InstallationDocument7 pagesHardware and Software Installationkevinkingili450No ratings yet
- Windows 11 Installation Instructions (Inc. Virtual Bootable Disk)Document5 pagesWindows 11 Installation Instructions (Inc. Virtual Bootable Disk)sNo ratings yet
- Os New File Mehak LaptopDocument39 pagesOs New File Mehak Laptopbmehak154No ratings yet
- Install Windows 10 Apps To An External Hard DiskDocument8 pagesInstall Windows 10 Apps To An External Hard DiskNimish MadananNo ratings yet
- Installing Windows 7: UpgradeDocument16 pagesInstalling Windows 7: UpgradeLalang PalambangNo ratings yet
- How To Install Windows From A USB Flash Drive (With Pictures)Document7 pagesHow To Install Windows From A USB Flash Drive (With Pictures)myschoolonthegoNo ratings yet
- Windows Instalation GuideDocument26 pagesWindows Instalation GuideAlin DaroiNo ratings yet
- How To Install Windows 7 (Beginners) (With Pictures) - WikiHowDocument70 pagesHow To Install Windows 7 (Beginners) (With Pictures) - WikiHowrazaNo ratings yet
- Computer Lab: How To Install WindowsDocument12 pagesComputer Lab: How To Install WindowsRashid GhafoorNo ratings yet
- How to install Windows from Dell's hosted recovery imageDocument5 pagesHow to install Windows from Dell's hosted recovery imagekamNo ratings yet
- Install Windows 7 from USB Drive in Under 15 MinutesDocument1 pageInstall Windows 7 from USB Drive in Under 15 MinutesJonathan PalerNo ratings yet
- Task 4Document2 pagesTask 4Shiva GNo ratings yet
- Computer G6 Operating System Installation 1Document36 pagesComputer G6 Operating System Installation 1JUZETH KIARA LIM LOPEZNo ratings yet
- Installing Windows 7 StepsDocument9 pagesInstalling Windows 7 Stepseden josieNo ratings yet
- How To Install Windows 7Document24 pagesHow To Install Windows 7gray mikersNo ratings yet
- How To Manually Prepare Partitions When Using To Create Windows To Go?Document10 pagesHow To Manually Prepare Partitions When Using To Create Windows To Go?dragan stanNo ratings yet
- q1 Module1 Css-Ncii g12 Week 1Document11 pagesq1 Module1 Css-Ncii g12 Week 1GERRY AQUINONo ratings yet
- How To Dawload Windows 10Document7 pagesHow To Dawload Windows 10miyofix222No ratings yet
- Activity 2 Software InstallationDocument10 pagesActivity 2 Software Installationgargvidushi06No ratings yet
- Reinstall Windows with Dell OS Recovery ToolDocument5 pagesReinstall Windows with Dell OS Recovery ToolYogesh BaggaNo ratings yet
- Experiment 1: Flowchart To Install Windows & LinuxDocument6 pagesExperiment 1: Flowchart To Install Windows & LinuxAFAQ CUNo ratings yet
- Installer Preparation and OS Installation ProcedureDocument23 pagesInstaller Preparation and OS Installation ProcedureICT 1 - JazlieBoragay100% (1)
- How To Reformat Windows 7Document3 pagesHow To Reformat Windows 7joel lacay100% (1)
- Dual Boot Phoenix OS Android With Windows PCDocument6 pagesDual Boot Phoenix OS Android With Windows PCptc memberNo ratings yet
- Copy (2) of Lab-Manual-OS (2) .Doc1393Document127 pagesCopy (2) of Lab-Manual-OS (2) .Doc1393great_alltimeNo ratings yet
- Installing OsDocument26 pagesInstalling Osmary glorNo ratings yet
- 4 Information SheetDocument13 pages4 Information Sheetapi-196541959100% (1)
- Create Windows BootableFlashDriveDocument15 pagesCreate Windows BootableFlashDrivezhudiqian15No ratings yet
- Experiment No. - 1Document14 pagesExperiment No. - 1Shefali BajajNo ratings yet
- DXC Windows 10 Image For Lenovo or HP Supported DevicesDocument3 pagesDXC Windows 10 Image For Lenovo or HP Supported Devicesyuva razNo ratings yet
- Using A Windows 7 Installation Disk: Backup Your FilesDocument15 pagesUsing A Windows 7 Installation Disk: Backup Your FilesAadesh SrivastavNo ratings yet
- Ts p620 Windows 10 Installation v1.0Document15 pagesTs p620 Windows 10 Installation v1.0Rebiai MustaphaNo ratings yet
- My Own/ Manual Instructions How To Install or Reformat An Operating System (Windows 7)Document9 pagesMy Own/ Manual Instructions How To Install or Reformat An Operating System (Windows 7)CYPRIAN MENHART APDONo ratings yet
- Prepare The Computer For Installation: 1. Creating An Installation Disc or DriveDocument9 pagesPrepare The Computer For Installation: 1. Creating An Installation Disc or DriveCatoon MovieNo ratings yet
- Installing OS & DriversDocument36 pagesInstalling OS & DriversPurificacion, AnabeaNo ratings yet
- Bootable Media NewDocument36 pagesBootable Media NewJönigin Nicôläs TigäsNo ratings yet
- Tutorial Win XPDocument6 pagesTutorial Win XPtampalbanNo ratings yet
- How To Install Windows 7 On Toughbook CF-18 Mk2 With Touchscreen or Digitizer, With Drivers v3Document10 pagesHow To Install Windows 7 On Toughbook CF-18 Mk2 With Touchscreen or Digitizer, With Drivers v3ramaseanNo ratings yet
- Burn An ISO To A USB Flash DriveDocument15 pagesBurn An ISO To A USB Flash DriveRhain CongayoNo ratings yet
- How To Install Windows-10Document7 pagesHow To Install Windows-10Amin KhanNo ratings yet
- Windows 7 USB/DVD Download ToolDocument7 pagesWindows 7 USB/DVD Download ToolJong JavaNo ratings yet
- Ce02 - Ce03Document11 pagesCe02 - Ce03Alyssa Alee Angeles JacintoNo ratings yet
- Fix Windows XP Errors with a Repair InstallDocument4 pagesFix Windows XP Errors with a Repair InstallRadu_ISNo ratings yet
- Use Windows Media Creation Tool To Upgrade Your PCDocument27 pagesUse Windows Media Creation Tool To Upgrade Your PCvanyoNo ratings yet
- How to Make a Bootable Windows 7 USB DriveDocument8 pagesHow to Make a Bootable Windows 7 USB DriveBG GopalNo ratings yet
- Windows 2008 r2 Server Installation ProcedureDocument13 pagesWindows 2008 r2 Server Installation ProcedureOrihara IzayaNo ratings yet
- HOW TO INSTALL WINDOWS 10 IN UNDER 40 STEPSDocument4 pagesHOW TO INSTALL WINDOWS 10 IN UNDER 40 STEPSRItu CHOWDHURYNo ratings yet
- Installation Guide Windows 10 Pro & Home00Document16 pagesInstallation Guide Windows 10 Pro & Home00Mohd Fitrie H.A.SNo ratings yet
- Steps For How To Install Windows 7: 1.enter Your Computer's BIOSDocument4 pagesSteps For How To Install Windows 7: 1.enter Your Computer's BIOSKen PilarNo ratings yet
- Unit 3 Lesson 5 - Os InstallationDocument58 pagesUnit 3 Lesson 5 - Os InstallationAldrei BobierNo ratings yet
- Install Operating System (Windows/Linux-Red Hat/ubuntu) : Experiment No:06Document17 pagesInstall Operating System (Windows/Linux-Red Hat/ubuntu) : Experiment No:06Noor alam ShaikhNo ratings yet
- How To Install Windows 7 Operating SystemDocument17 pagesHow To Install Windows 7 Operating SystemJosh ReyesNo ratings yet
- How To Install Windows XP (With Pictures) - WikiHowDocument7 pagesHow To Install Windows XP (With Pictures) - WikiHowangelgirlfabNo ratings yet
- When Can a Plaintiff Recover Damages for NegligenceDocument1 pageWhen Can a Plaintiff Recover Damages for NegligenceLynxRZNo ratings yet
- FGDFGFDGDocument1 pageFGDFGFDGLynxRZNo ratings yet
- BhopDocument1 pageBhopLynxRZNo ratings yet
- Eating Balanced Meals Prevents Disease and Improves HealthDocument1 pageEating Balanced Meals Prevents Disease and Improves HealthLynxRZNo ratings yet
- Hungry Students Cannot LearnDocument1 pageHungry Students Cannot LearnLynxRZNo ratings yet
- Electrical SystemsDocument62 pagesElectrical Systemsrajat kumar100% (1)
- Installation of Rdworks / Laserworks V8: Rabbit Laser Usa 1320 Hook Drive Middletown, Ohio 45042 Phone: 513-217-5707Document11 pagesInstallation of Rdworks / Laserworks V8: Rabbit Laser Usa 1320 Hook Drive Middletown, Ohio 45042 Phone: 513-217-5707fredireksi erikNo ratings yet
- CH-2 ADBMS-Tree Structured IndexingDocument17 pagesCH-2 ADBMS-Tree Structured IndexingDileep D.vNo ratings yet
- ECE 1312 Chapter 1Document19 pagesECE 1312 Chapter 1Fatihah AinaNo ratings yet
- DX DiagDocument11 pagesDX DiagZikrul Zik LiNo ratings yet
- HP VEE 4.0 For Win 95 - NT Technical Specifications. HP. 1998Document10 pagesHP VEE 4.0 For Win 95 - NT Technical Specifications. HP. 1998NidzaNo ratings yet
- Artemis MK V PDFDocument2 pagesArtemis MK V PDFdeepsea74No ratings yet
- CCTV Chapter 1-3Document8 pagesCCTV Chapter 1-3RYSON QURESHI0% (1)
- Cisco Spark Room Kit Datasheet en PDFDocument7 pagesCisco Spark Room Kit Datasheet en PDFSamir Ben HassenNo ratings yet
- EEC4 Installation GuideDocument36 pagesEEC4 Installation Guidepantagana23No ratings yet
- California Code Check - A Bureau Veritas Company-Building Code-Plan Check-Inspection ServicesDocument18 pagesCalifornia Code Check - A Bureau Veritas Company-Building Code-Plan Check-Inspection ServicesL. A. PatersonNo ratings yet
- Check Point Security Engineering Lab Setup GuideDocument21 pagesCheck Point Security Engineering Lab Setup GuideMy Duc Cu Dan100% (2)
- Chrome Books and Chrome OS - ChrUbuntu 12.04. Now With Double The Bits!Document6 pagesChrome Books and Chrome OS - ChrUbuntu 12.04. Now With Double The Bits!ape1720No ratings yet
- CH8 - Digital and Data CommunicationsDocument37 pagesCH8 - Digital and Data CommunicationsNorman OcoNo ratings yet
- ISD1700 Design GuideDocument82 pagesISD1700 Design GuideMaxi03462No ratings yet
- Specification SCADADocument9 pagesSpecification SCADAkamarajin100% (1)
- Daz Windows Loader New VersionDocument4 pagesDaz Windows Loader New VersionDens Can't Be Perfect0% (1)
- Bolts & NutsDocument15 pagesBolts & NutsVenkat DoraNo ratings yet
- PCB Design Review - TemplateDocument8 pagesPCB Design Review - TemplatenolanvanNo ratings yet
- Cics 400 Administration and Operations GuideDocument343 pagesCics 400 Administration and Operations GuidedafraumNo ratings yet
- Mcuxsdkpacksrn CleanedDocument7 pagesMcuxsdkpacksrn CleanedSanjay ParelkarNo ratings yet
- Nexus Chassis LP8A EX4200Document69 pagesNexus Chassis LP8A EX4200servel123No ratings yet
- LED Based Snake PDFDocument6 pagesLED Based Snake PDFSalma SaleemNo ratings yet
- Kerio Control GSG en 7.1.2 2333Document5 pagesKerio Control GSG en 7.1.2 2333sweetsonNo ratings yet
- Managing Local Linux Users and GroupsDocument10 pagesManaging Local Linux Users and GroupsBipul KumarNo ratings yet
- Vlsi Questions PDFDocument34 pagesVlsi Questions PDFp gangadhar KumarNo ratings yet
- Manual Viasat MEOLink Modem O3b UserManualDocument70 pagesManual Viasat MEOLink Modem O3b UserManualfaisalzaheer0% (1)
- Blower Selection TableDocument3 pagesBlower Selection TableRabindranath Hendy TagoreNo ratings yet
- ResistorDocument52 pagesResistormythony100% (1)
- Sdram PDFDocument9 pagesSdram PDFMayank JaiswalNo ratings yet
- Azure DevOps Engineer: Exam AZ-400: Azure DevOps Engineer: Exam AZ-400 Designing and Implementing Microsoft DevOps SolutionsFrom EverandAzure DevOps Engineer: Exam AZ-400: Azure DevOps Engineer: Exam AZ-400 Designing and Implementing Microsoft DevOps SolutionsNo ratings yet
- Linux: The Ultimate Beginner's Guide to Learn Linux Operating System, Command Line and Linux Programming Step by StepFrom EverandLinux: The Ultimate Beginner's Guide to Learn Linux Operating System, Command Line and Linux Programming Step by StepRating: 4.5 out of 5 stars4.5/5 (9)
- Kali Linux - An Ethical Hacker's Cookbook - Second Edition: Practical recipes that combine strategies, attacks, and tools for advanced penetration testing, 2nd EditionFrom EverandKali Linux - An Ethical Hacker's Cookbook - Second Edition: Practical recipes that combine strategies, attacks, and tools for advanced penetration testing, 2nd EditionRating: 5 out of 5 stars5/5 (1)
- Hackers & Painters: Big Ideas from the Computer AgeFrom EverandHackers & Painters: Big Ideas from the Computer AgeRating: 4.5 out of 5 stars4.5/5 (5)
- The Ultimate Kali Linux Book - Second Edition: Perform advanced penetration testing using Nmap, Metasploit, Aircrack-ng, and EmpireFrom EverandThe Ultimate Kali Linux Book - Second Edition: Perform advanced penetration testing using Nmap, Metasploit, Aircrack-ng, and EmpireNo ratings yet
- Hacking with Kali Linux: A Step by Step Guide to Learn the Basics of Linux Penetration. What A Beginner Needs to Know About Wireless Networks Hacking and Systems Security. Tools Explanation IncludedFrom EverandHacking with Kali Linux: A Step by Step Guide to Learn the Basics of Linux Penetration. What A Beginner Needs to Know About Wireless Networks Hacking and Systems Security. Tools Explanation IncludedNo ratings yet
- The Linux Command Line Beginner's GuideFrom EverandThe Linux Command Line Beginner's GuideRating: 4.5 out of 5 stars4.5/5 (23)
- Make Your PC Stable and Fast: What Microsoft Forgot to Tell YouFrom EverandMake Your PC Stable and Fast: What Microsoft Forgot to Tell YouRating: 4 out of 5 stars4/5 (1)
- Powershell: The ultimate beginner's guide to Powershell, making you a master at Windows Powershell command line fast!From EverandPowershell: The ultimate beginner's guide to Powershell, making you a master at Windows Powershell command line fast!Rating: 5 out of 5 stars5/5 (1)
- Hacking Essentials - The Beginner's Guide To Ethical Hacking And Penetration TestingFrom EverandHacking Essentials - The Beginner's Guide To Ethical Hacking And Penetration TestingRating: 3 out of 5 stars3/5 (1)
- Apple Card and Apple Pay: A Ridiculously Simple Guide to Mobile PaymentsFrom EverandApple Card and Apple Pay: A Ridiculously Simple Guide to Mobile PaymentsNo ratings yet
- COBOL Basic Training Using VSAM, IMS and DB2From EverandCOBOL Basic Training Using VSAM, IMS and DB2Rating: 5 out of 5 stars5/5 (2)
- Mastering Swift 5 - Fifth Edition: Deep dive into the latest edition of the Swift programming language, 5th EditionFrom EverandMastering Swift 5 - Fifth Edition: Deep dive into the latest edition of the Swift programming language, 5th EditionNo ratings yet
- The Mac Terminal Reference and Scripting PrimerFrom EverandThe Mac Terminal Reference and Scripting PrimerRating: 4.5 out of 5 stars4.5/5 (3)
- Cracking Kotlin Interview: Solutions to Your Basic to Advanced Programming QuestionsFrom EverandCracking Kotlin Interview: Solutions to Your Basic to Advanced Programming QuestionsNo ratings yet
- Mastering Linux Security and Hardening - Second Edition: Protect your Linux systems from intruders, malware attacks, and other cyber threats, 2nd EditionFrom EverandMastering Linux Security and Hardening - Second Edition: Protect your Linux systems from intruders, malware attacks, and other cyber threats, 2nd EditionNo ratings yet
- CompTIA Linux+/LPIC-1: Training and Exam Preparation Guide (Exam Codes: LX0-103/101-400 and LX0-104/102-400)From EverandCompTIA Linux+/LPIC-1: Training and Exam Preparation Guide (Exam Codes: LX0-103/101-400 and LX0-104/102-400)No ratings yet
- Kali Linux for Beginners: A Step-by-Step Guide to Learn the Basics of Hacking and Security TestingFrom EverandKali Linux for Beginners: A Step-by-Step Guide to Learn the Basics of Hacking and Security TestingNo ratings yet
- Python Programming Illustrated For Beginners & Intermediates“Learn By Doing” Approach-Step By Step Ultimate Guide To Mastering Python: The Future Is Here!From EverandPython Programming Illustrated For Beginners & Intermediates“Learn By Doing” Approach-Step By Step Ultimate Guide To Mastering Python: The Future Is Here!Rating: 3 out of 5 stars3/5 (1)
- Ubuntu Linux Toolbox: 1000+ Commands for Power UsersFrom EverandUbuntu Linux Toolbox: 1000+ Commands for Power UsersRating: 4 out of 5 stars4/5 (1)
- The No Bull$#!£ Guide to Building Your Own PC: No Bull GuidesFrom EverandThe No Bull$#!£ Guide to Building Your Own PC: No Bull GuidesNo ratings yet