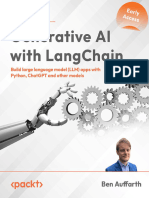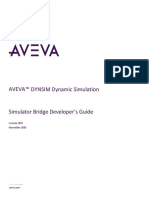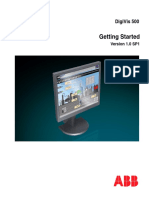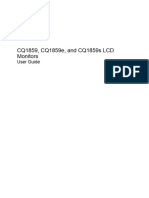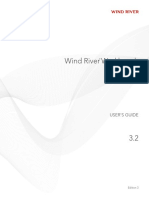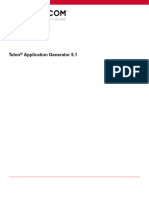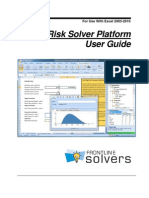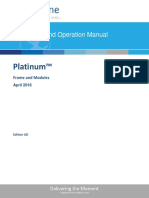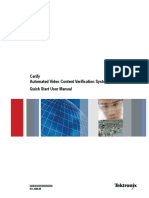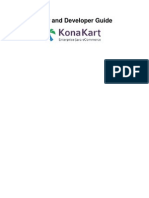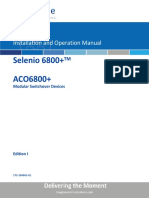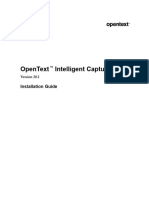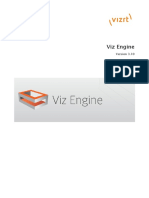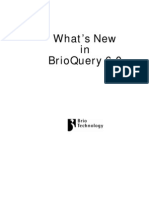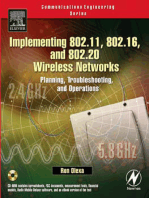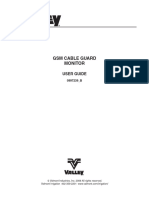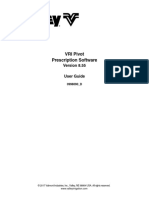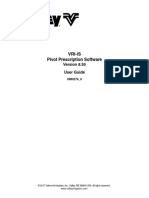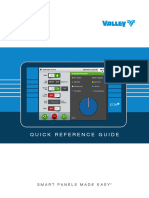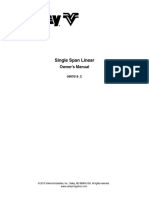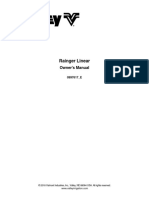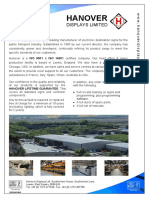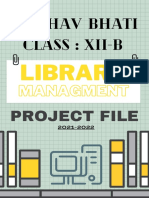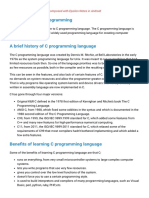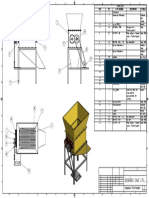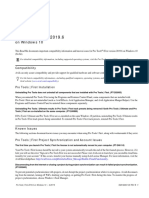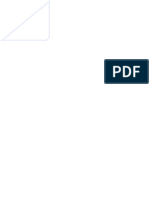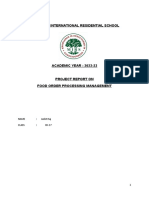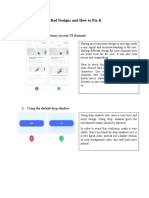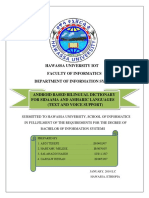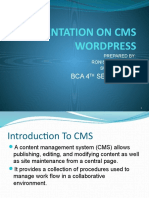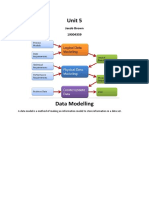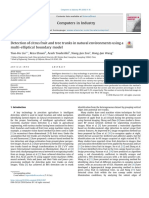Professional Documents
Culture Documents
Vri Pivot Prescription Software User Guide v6 50
Uploaded by
Claudinho MontenegroOriginal Title
Copyright
Available Formats
Share this document
Did you find this document useful?
Is this content inappropriate?
Report this DocumentCopyright:
Available Formats
Vri Pivot Prescription Software User Guide v6 50
Uploaded by
Claudinho MontenegroCopyright:
Available Formats
Variable Rate Irrigation
Prescription Software
User Guide
Version 6.50
0998090_B
Valmont Industries, Inc. 2014 All rights reserved
www.valleyirrigation.com
2 Variable Rate Irrigation Prescription Software User Guide
Table of Contents
Variable Rate Irrigation Prescription Software User Guide.....................................................................1
Table of Contents........................................................................................................................................3
General Information
About This User Guide.............................................................................................................................4
Minimum Hardware Requirements...........................................................................................................4
Notebook/Lap Top Computers...............................................................................................................4
Installed Software.....................................................................................................................................4
Introduction
Overview..................................................................................................................................................5
Glossary of Terms and Acronyms............................................................................................................6
Create a Project and Prescription
Create a Working Folder..........................................................................................................................7
Opening the VRI Application....................................................................................................................7
Creating a Pivot Project............................................................................................................................8
Pivot Parameters...................................................................................................................................8
Pivot Description....................................................................................................................................9
Irrigation Zones......................................................................................................................................9
Zone Length......................................................................................................................................10
Zone Cycle Time...............................................................................................................................10
Selecting a Background Field Image......................................................................................................13
Background Field Image......................................................................................................................13
Zone Control........................................................................................................................................16
Speed Control......................................................................................................................................16
Building a Prescription...........................................................................................................................16
Drawing Tools......................................................................................................................................17
Watering Rate......................................................................................................................................18
Text......................................................................................................................................................20
Zoom....................................................................................................................................................21
Background Name...............................................................................................................................21
Grid Specification................................................................................................................................22
Transparency.......................................................................................................................................22
Grid/Lines............................................................................................................................................23
Grid/Lines (continued).........................................................................................................................24
Grid Line Color....................................................................................................................................25
Working With Projects and Prescriptions...............................................................................................26
Opening a Project................................................................................................................................26
Copying a Prescription.........................................................................................................................27
SaveAs Project....................................................................................................................................28
Editing a Prescription...........................................................................................................................29
Reloading a Prescription.....................................................................................................................29
Exporting a Prescription......................................................................................................................30
Exporting to a PDF File.....................................................................................................................30
Exporting to a CSV File ....................................................................................................................32
Deleting a Prescription........................................................................................................................34
Saving a Pivot Project..........................................................................................................................35
Uploading a Prescription
VRI Prescription Loader.........................................................................................................................37
Hardware/Software Requirements and Prescription Upload Methods...................................................37
Hardware and Software Requirements................................................................................................37
Prescription Upload Methods..............................................................................................................37
Loading Prescriptions.............................................................................................................................38
Appendix
Irrigation Zones......................................................................................................................................41
Number of Sprinkler Zones..................................................................................................................41
Sprinkler Zone Length (VRI Zone Control Only)..................................................................................41
Sprinkler Zone Cycle Time (VRI Zone Control Only)...............................................................................41
Variable Rate Irrigation Prescription Software User Guide 3
General Information
About This User Guide
This user guide illustrates the proper installation and use of the Variable Rate Irrigation (VRI) Prescription
software. This product works with the following 32- or 64-bit operating systems: Windows Vista, Windows 7, or
Windows 8†. And, it requires that Microsoft .NET, version 4.0 be installed.
All information in this manual is based on information available at the time of printing. Valmont Industries Inc.
reserves the right to make changes at any time without notice and without incurring any obligation. Specifications
are applicable to equipment sold within the United States, and may vary outside of the United States.
Minimum Hardware Requirements
Notebook/Lap Top Computers
• A Notebook/Lap Top computer is recommended
• Pentium IV 2.6GHz 32- or 64-bit or equivalent
• 1 GB of RAM
• 40 GB, 7200RPM
• 150 MB or greater hard disk
• 2X CD-ROM (for software installation only)
• Video resolution of 1024 x 768, or higher, with 8 MB video RAM recommended
• Serial connection (referred to as the COM port). If a serial port is not available, a USB to serial port
converter may be used.
• Other considerations when purchasing a notebook computer:
»» Screen Type - A transflective screen (BriteView®, TruBrite®, XBrite®, UltraBrite®, etc) is visible in both
subdued lighting and in direct sunlight. Transmissive (the common matte finish screens) nearly disap-
pear in sunlight.
»» Size - The computer must be an appropriate size that can be transported and positioned in the environ-
ment in which it is to be used.
»» Durability - Rugged is recommended if the computer is to be transported and bounced around a lot.
Some semi-rugged computers have internal hard disc vibration sensing to protect the media.
• Serial connection (USB to RS232 converter).
Installed Software
• Adobe Reader 8.0, or later, for display of the Installing the Variable Rate Irrigation (VRI) Prescription
Software User Guide.
• CD Delivery - Put CD in the CD drive. If the CD does not auto start go to Start/Run and select the CD drive
and the setup icon, then click OK.
† Windows is a registered trademark of Microsoft Corporation in the United States and other countries.
4 Variable Rate Irrigation Prescription Software User Guide
Introduction
Overview
Zone Control
Valley’s Variable Rate Irrigation (VRI) Zone Control system allows growers to optimize field irrigation applications
by enabling varying rates of water to be applied to the field based on management zones and sectors. The VRI
Zone Control prescription modifies the existing irrigation system by applying GPS coordinates to a control
system which then turns the individual sprinklers on and off to achieve desired amounts of water.
Speed Control
Creating a VRI Speed Control prescription is good for growers who want to minimize costs but still receive the
benefits of applying water more efficiently. The VRI Speed Control prescription software divides the field into
180 pie-shaped sectors for which you then establish watering rates to accommodate the variances in soil type,
topography, etc. The uploaded VRI prescription speeds up and slows down the pivot to achieve the desired
application depth across each sector.
Prescriptions
VRI Prescription software creates the irrigation plan that tells the irrigation system when and where to adjust
the application depth in specific management zones and sectors in the field. This plan is based on topography
information, soil data maps, yield data, and other user-defined information.
Variable Rate Irrigation Prescription Software User Guide 5
Introduction
Glossary of Terms and Acronyms
Following are definitions of terms and acronyms used in this manual.
Center Pivot Irrigation - A form of sprinkler irrigation consisting of several segments of pipe joined together in
a span and supported by trusses, mounted on wheeled towers with sprinklers positioned along the length of the
span. The system moves in a circular pattern, and is fed with water from the pivot point at the center of the arc
GPS (Global Positioning System) - A space-based satellite navigation system that provides location and time
information in all weather conditions, anywhere on or near the Earth where there is an unobstructed line of sight
to four or more GPS satellites
Grid - Circular pattern of zones, sectors, and single zones.
Irrigation Zone - A predetermined area of a field requiring a unique watering plan. The area to be watered by
a single control valve.
North Offset Angle - An angular offset, in degrees, relative to the north pole (zero-degrees north). This indicates
the 0-degree pivot position for grid.
Prescription - Irrigation plan that tells the center pivot when and where to adjust the application depth in
specific irrigation management zones in the field
Pivot - The centerpoint of the irrigation system, which feeds water to all of the sprinklers in the spans.
Pivot Length - Length of the pivot as measured from the pivot point to the end of the machine, which includes
the overhang
Pivot Project - Collection of all prescriptions related to a single pivot. One project per pivot.
Pivot Road - Road/path/line from the center of the pivot to the outer ring; preferably on a zero-degrees north
angle
Remote Telemetry - Measurement and transmission of data from a remote source
RTU ID (Remote Telemetry Unit Identification) - Three-digit, user-defined number identifying the remote
telemetry device associated with the pivot
Sector - Pie-shaped portion of the grid.
Single Zone - Individual component of a zone. 180 single zones in one zone.
Speed Control - Irrigation system by which water is applied to the field in quantities based on the speed of the
pivot over prescribed sectors of the field.
Sprinkler Package - The group of sprinklers installed on the irrigation system. Sprinklers may be mounted
above the pivot pipeline, on the side of the pipeline or suspended on drop tubes below the pipeline.
Tracker Device - Remote monitoring and communication device used to report changes in equipment operation
to the user, and to communicate user-initiated control commands to the equipment control panel.
Road Angle - Angle of road off of zero-degrees north. Valid values are 0 through 359.
VRI - Variable Rate Irrigation
Zone - The area to be watered by a single control valve. Circular portion of the grid.
Zone Control - Irrigation system by which water is applied to the field in quantities prescribed by management
zones and zone sectors.
6 Variable Rate Irrigation Prescription Software User Guide
Create a Project and Prescription
Create a Working Folder
Before you begin creating a pivot project, you must create a working folder. The working folder is where all the
new pivots (projects), maps, images, and prescriptions, that you create or select with the Variable Rate Irrigation
(VRI) Prescription software, are stored. The suggested format is as follows. (Refer to Figure 7-1.)
Drive
VRI Files
Folder <Name of Pivot A>
Folder <Name of Pivot B>
Folder <Name of Pivot C>
Folder <Name of Pivot D>
Images Folder
Maps Folder
Pivots-Projects Folder
Prescriptions Folder Figure 7-1 Folder format
Opening the VRI Application
To open the VRI application, double click on the VRI icon on your desktop. (Refer to Figure 7-2.)
Figure 7-2 VRI Icon
The Variable Rate Irrigation screen appears. (Refer to Figure 7-3.)
Figure 7-3
Variable Rate Irrigation Prescription Software User Guide 7
Create a Project and Prescription
Creating a Pivot Project
Note: Within VRI, each project defines one pivot. Each project can have multiple prescriptions. Multiple pivots
will require multiple projects.
1
2
Figure 8-1 1. VRI Drop-Down Menu 2. Select New Project 3. Add New Pivot Screen
To create a VRI project, select New Project from the VRI drop-down menu. (Refer to Figure 8-1.)
The Add New Pivot screen appears.
Pivot Parameters
The Pivot Parameters section of the Add New Pivot screen provides fundamental information about the pivot.
(Refer to Figure 8-2.)
1. Enter the farm name in the Farm Name field.
2. Select one of the following, and:
• Enter the pivot’s Remote Telemetry Unit (RTU) number in the Pivot RTU ID field. This is a user-defined
number, and must be three digits long.
or
• Enter the Tracker Device ID in the Tracker Device ID field. The maximum length of this field is eight digits.
Figure 8-2 Pivot Parameters
8 Variable Rate Irrigation Prescription Software User Guide
Create a Project and Prescription
Creating a Pivot Project
Pivot Description
The Pivot Description section of the Add New Pivot
screen provides the physical and logistical informa-
tion about the pivot. (Refer to Figure 9-1.)
1. Enter the pivot’s total length in feet in the Pivot
Length field. Length of pivot for VRI Prescrip-
tions is from pivot point to end of machine which
includes the overhang. The maximum length is
3,000 feet. The default length is 1320 feet.
2. If desired, enter the road angle in degrees (in
relation to the Offset Angle from North) in the
Road Angle field.
3. If desired, enter the offset angle in degrees in the Figure 9-1 Pivot Description
Offset Angle from North field.
Irrigation Zones 1
The Irrigation Zones section of the Add New Pivot
screen provides information on the number of zones,
their lengths, and the cycle time for each zone. (Re-
fer to Figure 9-2.)
2 3
(Refer to the Irrigation Zones section of the Appendix
for more information.)
1. In the Irrigation Zones section, select the number
of pie-shaped zones in the Number of Zones Figure 9-2 1. Number of Zones
2. Length of Zones
drop-down menu. The maximum number of 3. Watering Cycle Time for each Zone
zones allowed is 30. (Refer to Figure 9-3.)
NOTE: Select 1 Speed Ctrl to implement VRI
Speed Control.
11
Figure 9-3 1. Speed Control
2. Number of Zones for Zone Control
Variable Rate Irrigation Prescription Software User Guide 9
Create a Project and Prescription
Creating a Pivot Project
Zone Length
2. If you are implementing VRI Zone Control, se-
lect either Fixed-Even or Variable Length to
describe the irrigation zone length.
• If you select Fixed-Even, the fixed length is
equal to the pivot length divided by the number
of zones. (Refer to Figure 10-1.)
• If you select Variable Length, enter the indi-
vidual lengths for each zone shown in the drop-
down list box, beginning with zone 1 (closest to
the center of the pivot). As each zone length
is entered, it is deducted from the total pivot Figure 10-1 Fixed Length Selection
length. (Refer to Figure 10-2.)
NOTE: If you are implementing VRI Speed Con-
trol, the zone length is the length of the pivot.
Zone Cycle Time
3. Select either Fixed Cycle Time or Variable
Cycle Time to describe the amount of time water
will be applied to each zone.
• If Fixed Cycle Time is selected, enter the de-
sired cycle time. The fixed cycle time default is
20 seconds. (Refer to Figure 10-3.)
• If Variable Cycle Time is selected, enter the Figure 10-2 Variable Length Selection
cycle time for each zone shown in the drop-
down list box, beginning with zone number 1.
Range is 0 to 999 seconds. (Refer to Figure
10-4.)
»» Typically a longer cycle time is assigned to
zones near the pivot point because the span
moves slower.
»» Progressively shorter cycle times are as-
signed to zones as they get farther away
from the pivot point because the span moves
faster.
NOTE: If you are implementing Speed Control, Figure 10-3 Fixed Cycle Time Selection
the cycle time is the specified time (in seconds)
to complete one revolution divided by 180 sec-
tors. Example: 86,400 (24 hrs / 60 min. / 60 sec.)
/ 180 = 480 sec. (8 min. )
Figure 10-4 Variable Cycle Time Selection
10 Variable Rate Irrigation Prescription Software User Guide
Create a Project and Prescription
Creating a Pivot Project
4. Click OK on the Add New Pivot screen. (Refer to Figure 11-1.)
Figure 11-1 1. OK button
If any of the fields on the Add New Pivot screen have been left blank, the List of Errors screen appears on
which the errors are identified. You must correct the errors before continuing. (Refer to Figure 11-2.)
Figure 11-2 1. Error List
If there are no errors, the Prescription Name Entry Screen appears. (Refer to Figure 11-3.)
5. Enter the name of the pivot’s prescription in the Prescription Name field.
6. Click OK.
Figure 11-3 Prescription Name Entry Screen
Variable Rate Irrigation Prescription Software User Guide 11
Create a Project and Prescription
Creating a Pivot Project
The Tools screen appears. You will use this screen to create a pivot prescription.
NOTE
• When creating VRI Zone Prescriptions, a good understanding of the overall hydraulics of the center
pivot, pipeline (if any), and pump is necessary to ensure equipment is not damaged by shutting off
too many zones at once, thereby decreasing flow to less than the minimum flow rate.
• Most pumps will experience an increase in pressure as the flow is decreased. The minimum flow
rate must be determined in order to calculate the maximum changes that can be made.
• A variable speed pump is a good option.
Zone Control Tools Grid
The grid for the Zone Control pivot is a complete
360-degree circle, with yellow degree markers every
20 degrees. (Refer to Figure 12-1.) Between every
two degree markers are 10 single zones in one cir-
2
cular zone. Considering that you can designate up to
30 circular zones for the pivot, it is possible that you 1
could establish as many as 5400 single zones in the
pivot grid.
The red marker on the pivot grid indicates the zero-
degree pivot position on the grid. This point is based
on the setting you selected in the Offset Angle from
North field on the Add New Pivot screen.
Speed Control Tools Grid
The grid for the Speed Control pivot is a complete
360-degree circle with 180 two-degree sectors. (Re-
fer to Figure 12-2.)
Figure 12-1 Zone Control Tools Grid
1. Degree Markers
2. Zero-Degree Pivot Position
Figure 12-2 Speed Control Tools Grid
12 Variable Rate Irrigation Prescription Software User Guide
Create a Project and Prescription
Selecting a Background Field Image
Background Field Image
The first thing to do when creating a pivot prescription is to select the image of the field to be used as the map’s
background.
1. Click the Change Background tab on the Variable Rate Irrigation screen. (Refer to Figure 13-1.)
The Change Background screen appears. (Also refer to Figure 13-1.)
Figure 13-1 1. Change Background Tab
2. Change Background Screen
Following are descriptions of the buttons and boxes found on this screen.
Browse Image - Opens the Images folder North Offset Angle - Displays a red arrow
for the selection of the image of the field for indicating the North Offset Angle selected
which you are creating a prescription. when describing the pivot project.
Select Center - Allows the selection of the Road Angle - Displays a yellow arrow
center point of the pivot with the cross hairs indicating the Road Angle selected when
tool. describing the pivot project.
Select Boundary - Allows the selection of Show Center - Places a red X on the im-
the outer boundary of the pivot with the cross age to indicate the center of the pivot.
hairs tool.
Orientation - Displays the zones selected Multiple Images - Lists and displays all im-
when describing the project/pivot. ages related to the project/pivot. Individual
images can be deleted from this list.
Clear Image - Clears the selected image from Delete All Images - Deletes all images
the screen. from this list.
Zoom In - Increases the detail of the image. Instructions - Provides instructions for
the Browse Image, Select Center, Select
Boundary, and Orientation buttons
Zoom Out - Decreases the detail of the im- Status Box - Indicates which actions
age. (Browse Image, Center Point, Boundary,
and Orientation) have been completed.
Panning - Used in conjunction with the Zoom
In button to move the image around the
screen.
Variable Rate Irrigation Prescription Software User Guide 13
Create a Project and Prescription
Selecting a Background Field Image
Background Field Image (continued)
2. Click the Browse Image button on the Tools screen, select the image of the field for which the prescription
is being created, and click Open. (Refer to Figure 14-1.)
The image appears on the screen. (Also refer to Figure 14-1.)
Figure 14-1 1. Browse Image button 3. Open
2. Image Selection 4. Background Image
At any point in the Change Background process, you may choose to erase the image and start over by
clicking Clear Image.
A decision box appears asking if you want to
clear the image from the list. (Refer to Figure
14-2.) If you select Yes, the image is cleared from
the screen and erased from the list. If you select
No, the image is only cleared from the screen.
Figure 14-2 Decision Box
14 Variable Rate Irrigation Prescription Software User Guide
Create a Project and Prescription
Selecting a Background Field Image
Background Field Image (continued)
3. Click the Select Center button, position the cross hairs over the center of the field, and left-click to set the
centerpoint. (Refer to figure 15-1.)
4. Click the Boundary button, position the cross hairs at the edge of the field to identify the outer boundary of
the pivot, and left-click to set the boundary.
Note that both the centerpoint and the boundary of the image can be moved by clicking on the centerpoint
indicator and one of the four boundary nodes.
5. Click the Orientation button to align the center and edge of the pivot grid with the image.
1 3 6
2 5
5
4
Figure 15-1 1. Select Center Button 3. Boundary Button 5. Boundary Node
2. Centerpoint Indicator 4. Boundary 6. Orientation Button
6. If you want, you may now click the North Offset Angle and Road Angle buttons to display these settings.
(Refer to Figure 15-2.)
1 3
Figure 15-2 1. North Offset Angle Button 3. Road Angle Button
2. North Offset Angle at 0° 4. Road Angle at 90°
Variable Rate Irrigation Prescription Software User Guide 15
Create a Project and Prescription
Building a Prescription
After selecting the image of the field on the Change Background screen, you now will use the Tools screen to
create the pivot’s prescription. (Note that the RTU or Tracker Device ID and prescription name appear at the top
of the screen.)
1. Click the Tools tab on the menu bar. (Refer to Figure 16-1.)
1
2 3
Figure 16-1 1. Tools Tab 2. RTU ID 3. Prescription Name
The Tools screen appears with the prescription grid overlayed on the image of the field. (Refer to Figure
16-2.) The Tools screen is used to create a new VRI-Speed (VRI-S) or VRI-Zone (VRI-Z) map, or to edit an
existing map. The lines on the map outline zones and/or sectors.
Zone Control
Speed Control
Figure 16-2 Tools Screen
16 Variable Rate Irrigation Prescription Software User Guide
Create a Project and Prescription
Building a Prescription (continued)
Drawing Tools
The Drawing Tools section contains buttons that are used to define the area in which the watering rates are to
be applied. (Refer to Figure 17-1.)
2. Select one of the following tools to identify a watering area: 1 2 3 4
(1) Adjacent Zone Tool - Click anywhere on the map to fill all
zones and/or sectors not already selected by another of the
tools with the desired watering rate. 5 6 7
(2) Circular Zone Tool - Click on a circular zone to fill all sectors
within that zone with the desired watering rate. (VRI-Z only.)
(3) Polygon Tool - Draw a multi-sided shape by left-clicking the
mouse button at each position, then right-click the mouse
button to complete the shape. (VRI-Z only.) Figure 17-1 1. Adjacent Zone
2. Circular Zone
(4) Panning Tool - Click after zooming the grid to move the grid 3. Polygon
around the screen. 4. Panning
5. Sector Zone
(5) Sector Zone Tool - Click in a sector, or sectors, to create a 6. Single Zone
pie-shaped zone within which the desired watering rate will 7. Hide Polygon Lines
be applied.
(6) Single Zone Tool - Click on a single zone to fill it with the
desired watering rate. (VRI-Z only.)
(7) Hide Polygon Lines Tool - Click to hide the lines of the
polygon. (VRI-Z only.)
Variable Rate Irrigation Prescription Software User Guide 17
Create a Project and Prescription
Building a Prescription (continued)
Watering Rate
The Watering Rate buttons are used with any of the Drawing Tools buttons to describe the amount of water to
be applied to sectors and zones. The color-coded buttons range in 5 percent increments from 0 to 100 percent.
(Refer to Figure 18-1.)
Figure 18-1 1. Watering Rates
3. Click the appropriate Watering Rate button.
4. Select the areas of the Zone Control prescription grid on which to apply the watering rate. (Refer to 18-2.)
The example in Figure 18-1 displays the effect of using each of the drawing tools. Note that when you apply
the Sector Zone tool (2) after first applying the Circular Zone tool (1), the Sector Zone overrides the Circular
Zone. Likewise, applying the Circular Zone tool (3) after the Sector Zone tool (2) will cause another override.
3 6
5
1
Figure 18-2 1. Circular Zone Tool Applied (50%) 3. Circular Zone Tool Applied (45%) 5. Single Zone Tool Applied (80%)
2. Sector Zone Tool Applied (25%) 4. Polygon Tool Applied (40%) 6. Adjacent Zone Tool Applied (20%
18 Variable Rate Irrigation Prescription Software User Guide
Create a Project and Prescription
Building a Prescription (continued)
Watering Rate (continued)
Figure 19-1 is an example of what a Speed Control prescription grid might look like. It was created using the
Adjacent Zone and the Sector Zone tools.
Figure 19-1 1. Speed Control Watering Rates
Variable Rate Irrigation Prescription Software User Guide 19
Create a Project and Prescription
Building a Prescription (continued)
Text
The Text tool is used to add text to the grid, and to
edit or delete the text. (Refer to Figure 20-1.) Do the
following to add text to the image.
1. Click the text icon.
1
2. Click on the area of the grid in which you want to
place the text.
The Enter the Text pop-up screen appears. (Re- Figure 20-1 1. Text Icon
fer to Figure 20-2.)
3. Enter the text you want displayed on the grid.
4. Click the Font button to change the appearance
of the text.
The Select Font pop-up screen appears. (Refer
to Figure 20-3.)
5. Select the Font Family, Style Weight Stretch, and
Font Color you want applied to the text.
A sample of your selections appears in the
Sample Text box.
Figure 20-2 Enter Text Box
6. Click OK.
The Enter the Text box now displays the text as
you want it to appear on the grid. (Refer to Figure
20-4.)
4
7. Click OK. 2
3
5
Figure 20-3 1. Font Family 4. Sample Text
2. Style Weight Stretch 5. OK Button
3. Font Color
Figure 20-4 1. Desired Text 2. OK Button
20 Variable Rate Irrigation Prescription Software User Guide
Create a Project and Prescription
Building a Prescription (continued)
Text (continued)
The text is now displayed on the grid in the position
you wanted. (Refer to Figure 21-1.)
The Text tool now displays the text that was inserted,
and its location on the grid. (Refer to Figure 21-2.)
Zoom
Use the + button to increase the size of the image,
and use the - button to decrease it. (Refer to Figure
1
21-3.)
Background Name
The Background Name tool provides the file name
and location of the background image being used for
this grid. (Refer to Figure 21-4.)
Figure 21-1 1. Inserted Text
Figure 21-2 Text Tool with Text and Location
1 2
Figure 21-3 1. Zoom In
2. Zoom Out
Figure 21-4 Background Name
Variable Rate Irrigation Prescription Software User Guide 21
Create a Project and Prescription
Building a Prescription (continued)
Grid Specification
The Grid Specification tool provides the means to
change the appearance of the grid’s transparency,
grid, grid lines, and grid line color. (Refer to Figure
22-1.)
Transparency 1
At some point you may want to increase the transpar-
ency of the grid to view it in relation to the image
behind it. To do this, click on the slider and move it to 2
the right as far as you need. (Refer to Figure 22-2.)
The before and after affects of this can be seen in
3
Figure 22-3.
Figure 22-1 1. Transparency 3. Grid Line Color
2. Grid / Lines
Figure 22-2 1. Transparency Slider
Figure 22-3 Image Before Increased Transparency Image After Increased Transparency
22 Variable Rate Irrigation Prescription Software User Guide
Create a Project and Prescription
Building a Prescription (continued)
Grid/Lines
You can hide the grid from view by clicking the Hide
Grid button. (Refer to Figure 23-1.)
You will still see any text you have added to the grid
and any polygon lines you may have drawn. (Refer to
Figure 23-2.)
To hide the polygon lines, click on the Hide Polygon
Lines drawing tool.
To display the grid, click Show Grid on the Grid
Specification pop-up screen. (Refer to Figure 23-3.)
Figure 23-1 Hide Grid
Figure 23-2 1. Inserted Text
2. Polygon Lines
Figure 23-3 Show Grid
Variable Rate Irrigation Prescription Software User Guide 23
Create a Project and Prescription
Building a Prescription (continued)
Grid/Lines (continued)
You can hide just the lines of the grid by clicking the
Hide Lines button. (Refer to Figure 24-1.)
Once again, you will still see any text you have added
to the grid and, any polygon lines you may have
drawn. (Refer to Figure 24-2.) To hide the polygon
lines, click on the Hide Polygon Lines drawing tool.
To display the lines, click Show Lines on the Grid
Specification pop-up screen. (Refer to Figure 24-3.)
Figure 24-1 Hide Lines
Figure 24-2 1. Inserted Text
2. Polygon Lines
Figure 24-3 Show Lines
24 Variable Rate Irrigation Prescription Software User Guide
Create a Project and Prescription
Building a Prescription (continued)
Grid Line Color
There may be times when the color of the grid lines
needs to be changed to provide more clarity. To do
this, click on the Grid Line Color icon, and choose
the desired color. (Refer to Figure 25-1.)
The grid lines automatically change to the newly se-
lected color. (Refer to Figure 25-2.)
Figure 25-1 1. Grid Line Color Icon 2. Selected Line Color
Figure 25-2 1. New Grid Line Color
Variable Rate Irrigation Prescription Software User Guide 25
Create a Project and Prescription
Working With Projects and Prescriptions
After you have created and saved a prescription, there are several things you can do with it, such as:
• Open
• Save As...
• Edit
• Reload
• Copy
• Export
• Delete
• Save
Opening a Project
In order to work with a prescription after it has been
created and saved, you first need to open it. To do
this, click on the VRI drop-down menu, and do one of
the following.
1. Locate the project in the Recent Projects list,
and click on its name to open it. (Refer to Figure
26-1.)
2. Click on Open Project, locate it in the appropriate
project folder, and click on it to open it. (Refer to
Figure 26-2.)
Figure 26-1 Open Recent Project
The project prescription opens on the Tools
screen.
Figure 26-2 Open Project From Folder
26 Variable Rate Irrigation Prescription Software User Guide
Create a Project and Prescription
Working With Projects and Prescriptions (continued)
Copying a Prescription
Once the project prescription has been opened, you
can copy it and save it under another prescription
name.
1. Select Copy Prescription in the VRI drop-down
menu. (Refer to Figure 27-1.)
The Prescription Name Entry Screen appears.
(Refer to Figure 27-2.)
2. Right-click to highlight the “Copy of...” prescrip-
tion name and erase it, if you want.
3. Enter the new prescription name and click OK.
A pop-up screen appears verifying that the pre-
scription has been successfully copied. (Refer to
Figure 27-3.)
4. Click OK.
Figure 27-1 Select Copy Prescription
Figure 27-2 1. “Copy of...” Prescription Name Highlighted
Figure 27-3 Successful Copy
Variable Rate Irrigation Prescription Software User Guide 27
Create a Project and Prescription
Working With Projects and Prescriptions (continued)
SaveAs Project
You may want to save the project under a different
name or in a different location. To do this, open the
project and do the following:
1. Click on the VRI drop-down menu, and select
SaveAs Project. (Refer to Figure 28-1.)
The Save As screen appears.
2. Locate the folder in which you want to save the
new project, enter the new project name in the
File name field, and click Save. (Refer to Figure
28-2.)
A pop-up screen appears verifying that the proj-
ect has been successfully saved. (Refer to Figure Figure 28-1 VRI Drop-down Menu
28-3.)
3. Click OK.
Figure 28-2 1. Folder Location 2. File Name Field
Figure 28-3 Successful Save
28 Variable Rate Irrigation Prescription Software User Guide
Create a Project and Prescription
Working With Projects and Prescriptions (continued)
Editing a Prescription
Once the project prescription has been opened, you can change the watering rates for zones and sectors
through the use of the Drawing Tools and Watering Rate buttons on the Tools screen. You can also change or
delete any text you added to the grid. And, you can change the background image using the Change Back-
ground screen.
Reloading a Prescription
If, while you are editing a prescription but before you
have saved the change, you find you have made a
mistake or just want to change an edit you made you
can reload the prescription and start over. To do this:
1. Select Reload Prescription in the VRI drop-
down menu. (Refer to Figure 29-1.)
A pop-up warning screen appears. (Refer to Fig-
ure 29-2.)
2. Click Yes if you want to discard your changes, or
No if you do not.
3. If you select No, you are returned to the grid with
the changes you have made.
4. If you select Yes, the prescription is reloaded
without your changes.
Figure 29-1 VRI Drop-down Menu
Figure 29-2 Discarding Changes Warning
Variable Rate Irrigation Prescription Software User Guide 29
Create a Project and Prescription
Working With Projects and Prescriptions (continued)
Exporting a Prescription
Within the VRI application, you can export a prescrip-
tion to both a PDF (Portable Document Format) file
and to a CSV (Comma-Separated Values) file.
Exporting to a PDF File
Exporting the prescription to a PDF file provides you
with the ability to view its details online, to print a
hardcopy, and to electronically share it with others.
To export a prescription to a PDF file:
1. Select Export Prescription in the VRI drop-
down menu and click on PDF. (Refer to Figure
30-1.)
The Select Images to Export screen appears.
(Refer to Figure 30-2.)
2. Select the images to export by clicking in the ap-
propriate checkboxes, and click Export.
The Export screen appears.
3. Locate the folder in which you want to store the
PDF file, and click Save. (Refer to Figure 30-3.)
Figure 30-1 Export to PDF
Figure 30-2 1. Image Checkbox
Figure 30-3 Export Screen 1. Folder Location
30 Variable Rate Irrigation Prescription Software User Guide
Create a Project and Prescription
Working With Projects and Prescriptions (continued)
Exporting a Prescription (continued)
Exporting to a PDF File (continued)
A pop-up screen appears verifying that the
prescription details have been successfully ex-
ported.
4. Click OK. (Refer to Figure 31-1.)
5. Open the PDF and you will see that you have
available the following information.
a. Cover Sheet - Includes Farm Name, Date the
PDF was created, Prescription Name, RTU
ID, Road Angle, Offset Angle, and a colored
picture of the grid. (Refer to Figure 31-2.) Figure 31-1 Successful Export
b. Image Page - Includes the Farm Name, Pre-
scription Name, and a colored copy of the im-
age used in the prescription. (Refer to Figure
31-2.)
c. Zone Information - Includes the Farm Name,
Prescription Name, Zone Settings for Length
and Cycle Time, and Zone Watering Rates for
all zone sectors from 0 to 358 degrees. (Refer
to Figure 31-2.)
Figure 31-2 1. Cover Sheet 2. Image Page 3. Zone Information
Variable Rate Irrigation Prescription Software User Guide 31
Create a Project and Prescription
Working With Projects and Prescriptions (continued)
Exporting a Prescription (continued)
Exporting to a CSV File
Exporting the prescription to a CSV file provides you with the ability to import it into other data collecting
programs, such as spreadsheets and databases, for reporting purposes. It can also be used for graphing and
other such applications.
To export a prescription to a CSV file:
1. Select Export Prescription in the VRI drop-
down menu and click on CSV. (Refer to Figure
32-1.)
The Export screen appears.
2. Locate the folder in which you want to store the
CSV file, and click Save. (Refer to Figure 32-2.)
A pop-up screen appears verifying that the
prescription details have been successfully ex-
ported.
3. Click OK. (Refer to Figure 32-3.)
Figure 32-1 Export to CSV
Figure 32-2 Folder Location
Figure 32-3 1. Successful Export
32 Variable Rate Irrigation Prescription Software User Guide
Create a Project and Prescription
Working With Projects and Prescriptions (continued)
Exporting a Prescription (continued)
Exporting to a CSV File (continued)
4. Open the CSV file.
You can see that it has been opened by a spreadsheet application. (Refer to Figure 33-1.)
The file can also be imported into other data-gathering applications.
1
2
3
4
5
6
7
Figure 33-1 1. Farm Name 5. Offset Angle
2. Prescription Name 6. Zone Numbers
3. RTU ID 7. Zone Degrees (0 - 358)
4. Road Angle
Variable Rate Irrigation Prescription Software User Guide 33
Create a Project and Prescription
Working With Projects and Prescriptions (continued)
Deleting a Prescription
Individual prescriptions for pivot projects can be
deleted without deleting the project. To delete a pre-
scription, do the following.
1. Open the project whose prescription you want to
delete.
2. Select Delete Prescription in the VRI drop-down
menu, and click on the name of the prescription
in the right-hand column. (Refer to Figure 34-1.)
A pop-up decision screen appears asking if you
are sure you want to delete the prescription.
3. Click Yes. (Refer to Figure 34-2.)
You can click No if you have changed your mind.
A second pop-up screen appears confirming that
the prescription was successfully deleted.
4. Click OK. (Refer to Figure 34-3.)
Figure 34-1 Delete Prescription
Figure 34-2 Delete Decision Pop-up
Figure 34-3 Deletion Successful
34 Variable Rate Irrigation Prescription Software User Guide
Create a Project and Prescription
Working With Projects and Prescriptions (continued)
Saving a Pivot Project
In order to save a project, you must first save the
prescription.
1. Select Save Prescription in the VRI drop-down
menu. (Refer to Figure 35-1.)
A pop-up screen appears stating that the pre-
scription has been successfully saved. (Refer to
Figure 35-2.)
2. Click OK.
3. Select Save Project in the VRI drop-down menu.
(Refer to Figure 35-3.)
The Save As screen appears.
Figure 35-1 1. Save Prescription
Figure 35-2 1. OK Button
Figure 35-3 1. Save Project
Variable Rate Irrigation Prescription Software User Guide 35
Create a Project and Prescription
Working With Projects and Prescriptions (continued)
Saving a Pivot Project (continued)
4. Locate the folder in which you want to save the proj-
ect, give the file a name, and click Save. (Refer to 1
Figure 36-1.)
A pop-up screen appears stating that the project
has been successfully saved. (Refer to Figure
36-2.)
5. Click OK.
Figure 36-1 1. Folder Name
2. File Name
3. Save Button
Figure 36-2 1. OK Button
36 Variable Rate Irrigation Prescription Software User Guide
Uploading a Prescription
VRI Prescription Loader
The VRI Prescription Loader application is used to convert the user-entered VRI prescription details into a
format that can be read by a control panel in the field.
Hardware/Software Requirements and Prescription Upload
Methods
Listed below are hardware and software requirements along with several methods for accessing and uploading
prescriptions to a control panel or TrackerLT based on the product being used.
Hardware and Software Requirements
• Pro2 control panel software:
»» Version 8.40 or above (VRI Speed)
»» Version VRI 8.40 or above (VRI Zone)
• Select2 control panel software version 1.20 or above (VRI Speed)
• BaseStation2-SM software version 7.4 or above (VRI)
• TrackerLT software version 16 or above (VRI Speed)
• TrackerPro software version 1.0 or above
• TrackerSP software:
»» GPRS version 12 (Compatible with VRI software in Pro2 and Select2 control panels)
»» CDMA version 15 (Compatible with VRI software in Pro2 and Select2 control panels)
Prescription Upload Methods
• Prescription loader: Upload or save a prescription created with the VRI prescription map program.
»» Upload a prescription directly to a Pro2 or Select2 control panel through a serial cable connection with a
personal computer.
»» Save a prescription in the C:\Program Files\ValleyBase\VRI folder on the computer hard drive for use with
BaseStation2-SM.
• BaseStaton2-SM: Access a prescription saved by Prescription Loader in the C:\Program Files\ValleyBase\
VRI folder on the computer hard drive for upload to a Pro2 or Select2 control panel through a data radio or
phone connection. 300 and 1200 baud radios are not recommended.
Variable Rate Irrigation Prescription Software User Guide 37
Uploading a Prescription
• Tracker Web site: Access a prescription created with the VRI prescription software from the C:\VRI\RTU ID
folder on the computer hard drive to upload through a wireless connection to a TrackerLT, or Pro2, or Select2
control panel with TrackerSP.
Loading Prescriptions
To load a VRI prescription:
1. Open the pivot project.
2. Select Prescription Loader in the VRI drop-
down menu. (Refer to Figure 38-1.)
The Prescription Loader screen appears. (Refer
to Figure 38-2.)
3. In the Data Source File Selection section of the
screen, select one of the following to identify the
prescription’s source:
• Use Valley VRI program Generated XML
(default)
• Use Third Party program Generate XML
4. Select the RTU ID of the prescription that is to
be loaded, or saved, by clicking the appropriate
checkbox.
The Prescription Loader screen appears. (Refer
to Figure 42-2.) Figure 38-1 Select Prescription Loader
NOTE: The control panel RTU ID must be the
same as the VRI prescription RTU ID you select
in this section before you send data to the panel. 1
5. Select one of the following by clicking on the ap-
propriate checkbox:
• Write to panel - will cause the prescription to
be sent directly to the control panel
• Save to file - will cause the prescription to be
saved either to a location of your choosing or to the
C:\Program Files\ValleyBase\VRI folder
6. If you are writing to the panel, select the COM 2
port to be used in the drop-down menu.
NOTE: Use the 9-pin COM port on the control
panel with constants set as Remote Control and
with baud rate at 9600.
3
4
Figure 38-2 1. Data Source File Selection
2. Prescription Selection Section
3. Prescription Disposition Area
4. COM Ports Drop-down Menu
5. Clear All Button
38 Variable Rate Irrigation Prescription Software User Guide
Uploading a Prescription
7. Clicking Clear All removes all selections you have made on the screen.
8. Click Continue to be taken to the next screen.
Loading Prescriptions (contin-
ued)
If you selected Write to panel and clicked Con-
tinue, the file is sent to the control panel and the
Prescription Loader screen is updated with the
status of the data transmission. (Refer to Figure
39-1.)
NOTE: “All 64 records loaded” defines the sector
details. This particular prescription has 16 zones,
and the grid is divided into 4 quarters by the
system. The prescription records are therefore
calculated as 4 x 16 = 64.
If you selected Save to file and clicked Con-
tinue, the Browse For Folder pop-up screen ap-
pears. (Refer to Figure 39-2.)
1
9. Locate the folder in which you want to store the
file and click OK.
Figure 39-1 1. Data Transmission Status
1 2
Figure 39-2 1. Make New Folder Button
2. OK Button
3. Close Button
Variable Rate Irrigation Prescription Software User Guide 39
Uploading a Prescription
• If you want to store it in a new folder, click Make New Folder and place it there.
• If you click the close button with-
out specifying a location, the sys-
tem automatically saves the file in the
C:\Program Files\ValleyBase\VRI folder.
Loading Prescriptions (contin-
ued)
The Upload pop-up screen is updated to indicate 1
that the file has been uploaded correctly. (Refer to
Figure 40-1.) Figure 40-1 1. OK Button
10. Click OK.
11. Click the Close button on the Prescription Loader
screen to exit the Prescription Loader applica-
2
tion. (Refer to Figure 40-2.)
Figure 40-2 1. File Stored Indicator
2. Close Button
40 Variable Rate Irrigation Prescription Software User Guide
Appendix
Irrigation Zones
Number of Sprinkler Zones
Number of Zones setting controls the number of zones shown on the map. Selection is made from the number of zones drop
down list depending on the Variable Rate Irrigation (VRI) Control being used.
• VRI Speed Control, select 1 Speed Cntl zone.
• VRI Zone Control, The range is from 2 to 30 zones. Example: If the number of sprinkler banks is set to 16
there will be 16 zones shown on the map from the pivot point to the edge of the field.
Sprinkler Zone Length (VRI Zone Control Only)
Sprinkler zone length controls the length for each zone shown on the map and is not available when 1 Speed Cntrl zone
is selected.
• When fixed value is selected, the zone lengths are equal to the pivot length entered in the pivot description
divided by the number of sprinkler zones.
• When variable length is selected, the zone length on map can be customized to represent the actual length
of the sprinkler group on the machine.
• One Valley VRI tower box controls two sprinkler zone solenoids. One sprinkler zone solenoid can control
multiple sprinklers.
• Sprinkler zone number 1 in the list box is the sprinkler group next to the pivot point.
• Sprinkler zone length is an approximate measurement from the first sprinkler to the last sprinkler controlled
by one solenoid.
If variable length is selected, enter the individual lengths for each sprinkler zone shown in the list box beginning with sprinkler
zone number 1 and proceeding numerically. As each sprinkler zone length is entered it is deducted from the total pivot
length. Lengths cannot be a negative number.
Sprinkler Zone Cycle Time (VRI Zone Control Only)
The sprinkler zone cycle time setting controls the pulse of each sprinkler zone and is not available when 1 Speed Cntrl zone
is selected.
• Pulse times are calculated by dividing the cycle time setting by the percent timer setting (as a decimal). Example: If the
cycle time is 20 and the percent timer setting is 20% then the pulse time will be 100 seconds. If the particular manage-
ment zone is set to 50% then the zone will be on for 50 seconds and off for 50 seconds.
• The potential travel distance during a pulse cycle should be 1/2 or less of the wetted diameter of the sprinkler package
to ensure proper overlap in the direction of travel
• When fixed cycle time is selected all the sprinkler zones will pulse at the same cycle time. The fixed cycle time can be
entered by the user. The default is 20 seconds.
• When variable cycle time is selected a cycle time for each sprinkler zone shown in the list box is entered beginning with
sprinkler zone number 1. The variable cycle time range is 0 to 999 seconds.
• Typically a longer cycle time is assigned to sprinkler zones near the pivot point because the span moves slower. Progres-
sively shorter cycle times are assigned to sprinkler zones as they get farther away from the pivot point because the span
moves faster.
Variable Rate Irrigation Prescription Software User Guide 41
Appendix
42 Variable Rate Irrigation Prescription Software User Guide
You might also like
- Generative AI With LangChain (2023)Document241 pagesGenerative AI With LangChain (2023)Rane100% (3)
- Machine Learning With LightGBM and Python (2023)Document252 pagesMachine Learning With LightGBM and Python (2023)Bunner FastNo ratings yet
- PIC Microcontroller Projects in C: Basic to AdvancedFrom EverandPIC Microcontroller Projects in C: Basic to AdvancedRating: 5 out of 5 stars5/5 (10)
- Simulator Bridge Developers GuideDocument143 pagesSimulator Bridge Developers Guidepolaris44No ratings yet
- Preps User Guide PDFDocument244 pagesPreps User Guide PDFDejvid VasNo ratings yet
- Brocade Compatibility Matrix PDFDocument274 pagesBrocade Compatibility Matrix PDFProgrammatore UnoNo ratings yet
- CompTIA Linux+ Certification Study Guide (2009 Exam): Exam XK0-003From EverandCompTIA Linux+ Certification Study Guide (2009 Exam): Exam XK0-003No ratings yet
- HP L1750, L1950, L1710, L1910, and L1908w LCD Monitors: User GuideDocument55 pagesHP L1750, L1950, L1710, L1910, and L1908w LCD Monitors: User GuideRuanNo ratings yet
- Getting Started: Digivis 500Document83 pagesGetting Started: Digivis 500BENKOUIDER LakhdarNo ratings yet
- Broadcast-Quality Up/Cross/Downconverter: Installation and Operation ManualDocument86 pagesBroadcast-Quality Up/Cross/Downconverter: Installation and Operation ManualimbukhNo ratings yet
- Manuel 1Document37 pagesManuel 1tiliti0376No ratings yet
- CP R70 Internet Installation and Upgrade GuideDocument316 pagesCP R70 Internet Installation and Upgrade Guideangelo32No ratings yet
- XPCICSCOBOLUserGuide PDFDocument194 pagesXPCICSCOBOLUserGuide PDFgerardodoacNo ratings yet
- HP Printer Collectie 2Document135 pagesHP Printer Collectie 2Willian BrandãoNo ratings yet
- IBM ConnectDirect For UNIX 6.1Document310 pagesIBM ConnectDirect For UNIX 6.1Jose Ricardo Andrade CortesNo ratings yet
- Premiere Pro Cs5 HelpDocument525 pagesPremiere Pro Cs5 Helpannaanna76100% (1)
- WR Workbench Users Guide 32Document345 pagesWR Workbench Users Guide 32kalluru_hyperionNo ratings yet
- OpenText Captiva Capture 7.7 Installation GuideDocument200 pagesOpenText Captiva Capture 7.7 Installation Guidealexgreen121No ratings yet
- Selenio X50: Installation and Operation ManualDocument136 pagesSelenio X50: Installation and Operation Manualsilver starNo ratings yet
- Packetlogic 21 62 00 Virtual KVM Platform GuideDocument49 pagesPacketlogic 21 62 00 Virtual KVM Platform GuideTrkNo ratings yet
- CA Telon Application Generator 5 1Document1,900 pagesCA Telon Application Generator 5 1thiago_potroNo ratings yet
- VirtuaC Users Manual-En v3.0.0Document264 pagesVirtuaC Users Manual-En v3.0.0Djvionico PerezNo ratings yet
- Risk Solver Platform User GuideDocument268 pagesRisk Solver Platform User Guidevicothe100% (2)
- Ibm HTTP ServerDocument680 pagesIbm HTTP ServerAlfonso ArroyoNo ratings yet
- IP ManagementDocument192 pagesIP ManagementanonNo ratings yet
- Oracle Fusion Middleware: Using Oracle Webcenter Enterprise Capture 12C (12.2.1)Document66 pagesOracle Fusion Middleware: Using Oracle Webcenter Enterprise Capture 12C (12.2.1)Yasser AbdellaNo ratings yet
- Omxecics550 Planning and ConfigurationDocument378 pagesOmxecics550 Planning and ConfigurationknobiNo ratings yet
- FTLG gr001 - en eDocument111 pagesFTLG gr001 - en eIkhtiander IkhtianderNo ratings yet
- Dplynet PDFDocument312 pagesDplynet PDFDreiko HlhNo ratings yet
- Manual Raritan KVM Switch DKXII-101 PDFDocument205 pagesManual Raritan KVM Switch DKXII-101 PDFL Vinoth LoganathanNo ratings yet
- Uputstvo HP LP2465Document51 pagesUputstvo HP LP2465Rade ČikarićNo ratings yet
- Ag-Apdcivc5575 4475 3375 3373 2275 PDFDocument731 pagesAg-Apdcivc5575 4475 3375 3373 2275 PDFlucianmihNo ratings yet
- Guía de Usuario Win-PakDocument649 pagesGuía de Usuario Win-PakMgiopDNo ratings yet
- FortiGate Enterprise Configuration Example 01-30006-0315-20080310Document54 pagesFortiGate Enterprise Configuration Example 01-30006-0315-20080310Hoa NguyenNo ratings yet
- Platinum Frame and System EditionAD - 20160504Document522 pagesPlatinum Frame and System EditionAD - 20160504anyuser100% (1)
- TIB BC 6.2 InstallationDocument50 pagesTIB BC 6.2 InstallationharanadhcNo ratings yet
- Cerify Quick Start User Manual V7.9Document48 pagesCerify Quick Start User Manual V7.9RobertNo ratings yet
- M Us 78855 920i InoutDocument30 pagesM Us 78855 920i InoutRodrigo GuerraNo ratings yet
- ICC 70 AdministratorsGuide en PDFDocument92 pagesICC 70 AdministratorsGuide en PDFMarie ManuelNo ratings yet
- w453 Cx-Drive Operation Manual enDocument80 pagesw453 Cx-Drive Operation Manual enHoracio Rasgado PosadaNo ratings yet
- 8DG43091NAAA - V1 - 1350OMS R12.3 Installation GuideDocument117 pages8DG43091NAAA - V1 - 1350OMS R12.3 Installation GuideYves MarianoNo ratings yet
- Microsemi SmartFusion2 ISP Using UART Interface DG0454Document33 pagesMicrosemi SmartFusion2 ISP Using UART Interface DG0454Mohsin EjazNo ratings yet
- KonaKart User GuideDocument203 pagesKonaKart User GuidePeter StorliNo ratings yet
- Selenio 6800+ ACO6800+: Installation and Operation ManualDocument188 pagesSelenio 6800+ ACO6800+: Installation and Operation ManualarisNo ratings yet
- Fortimanager 50 Ga New FeaturesDocument36 pagesFortimanager 50 Ga New FeaturesRino OktoraNo ratings yet
- IBM I and Related Software Installing, Upgrading, or Deleting IBM I and Related SoftwareDocument226 pagesIBM I and Related Software Installing, Upgrading, or Deleting IBM I and Related SoftwareDavidVX25No ratings yet
- Intelligent Capture 20.2 Installation GuideDocument203 pagesIntelligent Capture 20.2 Installation GuideAbhik Banerjee100% (1)
- Pan Os Admin 10.1Document1,502 pagesPan Os Admin 10.1maggie BeeNo ratings yet
- Sybase IQ: Installation and Configuration GuideDocument158 pagesSybase IQ: Installation and Configuration Guidesaurabh261180No ratings yet
- c04542254 PDFDocument38 pagesc04542254 PDFMichael SanchezNo ratings yet
- Veritas Netbackup - Adminguide - AdvancedclientDocument268 pagesVeritas Netbackup - Adminguide - AdvancedclientNarupon100% (4)
- NTserverDocument150 pagesNTservergolemicNo ratings yet
- Viz Engine Guide 3.10 PDFDocument383 pagesViz Engine Guide 3.10 PDFmarchio fatha mulyadiNo ratings yet
- Viz Engine Guide 3.10 PDFDocument383 pagesViz Engine Guide 3.10 PDFmarchio fatha mulyadiNo ratings yet
- VTM6801 Three-Channel Serial Monitoring Distribution AmplifierDocument52 pagesVTM6801 Three-Channel Serial Monitoring Distribution AmplifierLaurentiu IacobNo ratings yet
- Wdusb ManualDocument196 pagesWdusb ManualBidhan BaraiNo ratings yet
- Vertex IntegrationDocument108 pagesVertex Integrationsubhashram1No ratings yet
- What'S New in Brioquery 6.0Document65 pagesWhat'S New in Brioquery 6.0Kamal KamNo ratings yet
- Microsoft Virtualization: Master Microsoft Server, Desktop, Application, and Presentation VirtualizationFrom EverandMicrosoft Virtualization: Master Microsoft Server, Desktop, Application, and Presentation VirtualizationRating: 4 out of 5 stars4/5 (2)
- Microsoft Windows Server 2008 R2 Administrator's Reference: The Administrator's Essential ReferenceFrom EverandMicrosoft Windows Server 2008 R2 Administrator's Reference: The Administrator's Essential ReferenceRating: 4.5 out of 5 stars4.5/5 (3)
- Implementing 802.11, 802.16, and 802.20 Wireless Networks: Planning, Troubleshooting, and OperationsFrom EverandImplementing 802.11, 802.16, and 802.20 Wireless Networks: Planning, Troubleshooting, and OperationsRating: 4.5 out of 5 stars4.5/5 (2)
- Gsmcableguard UserDocument20 pagesGsmcableguard UserClaudinho MontenegroNo ratings yet
- Vri Pivot Prescription Software User Guide v8 55Document50 pagesVri Pivot Prescription Software User Guide v8 55Claudinho MontenegroNo ratings yet
- Vri Is Pivot Prescription Software User Guide v8 55Document46 pagesVri Is Pivot Prescription Software User Guide v8 55Claudinho MontenegroNo ratings yet
- Icon10 Quick Reference GuideDocument4 pagesIcon10 Quick Reference GuideClaudinho MontenegroNo ratings yet
- bs2 OwnersDocument244 pagesbs2 OwnersClaudinho MontenegroNo ratings yet
- Autopilot OwnersDocument78 pagesAutopilot OwnersClaudinho MontenegroNo ratings yet
- Two Wheel Linear Owner's ManualDocument118 pagesTwo Wheel Linear Owner's ManualClaudinho MontenegroNo ratings yet
- Precision Corner Owner's ManualDocument90 pagesPrecision Corner Owner's ManualClaudinho MontenegroNo ratings yet
- Single Span Linear Owner's ManualDocument110 pagesSingle Span Linear Owner's ManualClaudinho MontenegroNo ratings yet
- Dropspan Owners Manual SupplementDocument37 pagesDropspan Owners Manual SupplementClaudinho MontenegroNo ratings yet
- Rainger Linear Owner's ManualDocument104 pagesRainger Linear Owner's ManualClaudinho MontenegroNo ratings yet
- Model6000corner OwnersDocument54 pagesModel6000corner OwnersClaudinho MontenegroNo ratings yet
- Small Field Pivot Point 8120 Owner's ManualDocument68 pagesSmall Field Pivot Point 8120 Owner's ManualClaudinho MontenegroNo ratings yet
- Pro2 Owner's ManualDocument62 pagesPro2 Owner's ManualClaudinho MontenegroNo ratings yet
- Icon10 - Icon1 Control Panel Owner's ManualDocument92 pagesIcon10 - Icon1 Control Panel Owner's ManualClaudinho MontenegroNo ratings yet
- SpeedfanDocument25 pagesSpeedfanClara HerreraNo ratings yet
- User Manual: Mvi56E-DnpnetDocument133 pagesUser Manual: Mvi56E-DnpnetJuan K PeñaNo ratings yet
- l1 v4 06 Pacis Sce Overview F 03Document28 pagesl1 v4 06 Pacis Sce Overview F 03Ahmad SolihinNo ratings yet
- Unit 3Document14 pagesUnit 3Riza Pahama MananaongNo ratings yet
- Our Brochure Hanover Displays LTDDocument27 pagesOur Brochure Hanover Displays LTDMohammed BerroukechNo ratings yet
- Module 12Document18 pagesModule 12Zakurieh NeriNo ratings yet
- E20-393 Exam QuestionsDocument110 pagesE20-393 Exam QuestionssumirsainiNo ratings yet
- Library ManagementDocument15 pagesLibrary ManagementMadhav BhatiNo ratings yet
- Introduction To C Programming: Composed With Epsilon Notes in AndroidDocument5 pagesIntroduction To C Programming: Composed With Epsilon Notes in AndroidBrãñdøn DzîñgáíNo ratings yet
- Tri Tura DoraDocument1 pageTri Tura Dorahugo fernandezNo ratings yet
- Read Me: Pro Tools - First 2019.6Document6 pagesRead Me: Pro Tools - First 2019.6bubblelordsoapNo ratings yet
- 35 End-To-End Conversion Speed Analysis of An FPT - AI-based Text-to-Speech ApplicationDocument4 pages35 End-To-End Conversion Speed Analysis of An FPT - AI-based Text-to-Speech ApplicationBalakrishna ChennamsettiNo ratings yet
- CH 1 - Let Us Explore-Our Computer Operating System, Application SoftwareDocument2 pagesCH 1 - Let Us Explore-Our Computer Operating System, Application SoftwareBABY BOY ANSHUNo ratings yet
- Obspy Tutorial: Release 1.2.0Document81 pagesObspy Tutorial: Release 1.2.0Marco QuirozNo ratings yet
- Bank Account Management System Project ReportDocument76 pagesBank Account Management System Project Reportعبدالرحمن عواد التبانNo ratings yet
- 6178!swiggyDocument23 pages6178!swiggyAnkit RajNo ratings yet
- 5 Bad Designs and How To Fix ItDocument3 pages5 Bad Designs and How To Fix ItSky ZelleNo ratings yet
- Android Based Sidama To Amharic DictionaryDocument63 pagesAndroid Based Sidama To Amharic DictionarygashawNo ratings yet
- Presentation On Cms WordpressDocument13 pagesPresentation On Cms WordpressRonish RanjitkarNo ratings yet
- m160 PDFDocument836 pagesm160 PDFMery Helen Barraza Delgado100% (1)
- The Ring Programming Language Version 1.5.1 Book - Part 173 of 180Document10 pagesThe Ring Programming Language Version 1.5.1 Book - Part 173 of 180Mahmoud Samir FayedNo ratings yet
- My Brondong Mistake PDFDocument248 pagesMy Brondong Mistake PDFAkun Bodong0% (1)
- GV-EBL4702 DatasheetDocument3 pagesGV-EBL4702 DatasheetCCTV CCSNo ratings yet
- Global Parameters To Control Iq - SuiteDocument5 pagesGlobal Parameters To Control Iq - SuitefregolikventinNo ratings yet
- System Physical ArchitectureDocument5 pagesSystem Physical ArchitectureSanjay SharmaNo ratings yet
- Unit 5 Data Modelling JacobDocument13 pagesUnit 5 Data Modelling JacobJacob Kelley BrownNo ratings yet
- 2018 Liu, Detection of Citrus Fruit and Tree Trunks in Natural Environments Using ADocument8 pages2018 Liu, Detection of Citrus Fruit and Tree Trunks in Natural Environments Using AShahid Amir LakNo ratings yet