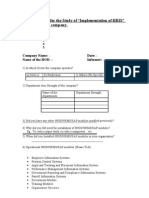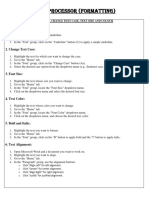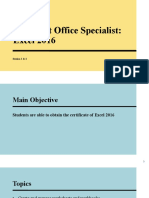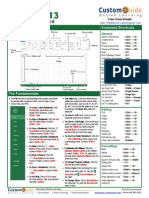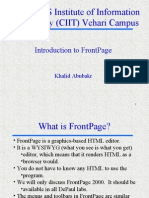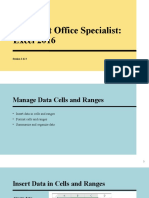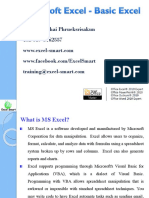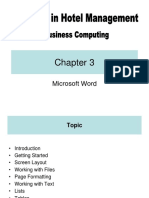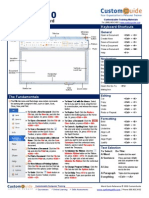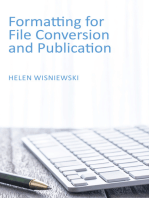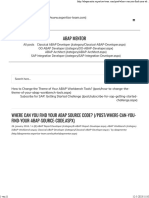Professional Documents
Culture Documents
Mo 200 Microsoft Excel 2019 Skills Measured
Uploaded by
Doanh Vo Le Kha0 ratings0% found this document useful (0 votes)
4 views11 pagesCopyright
© © All Rights Reserved
Available Formats
DOCX, PDF, TXT or read online from Scribd
Share this document
Did you find this document useful?
Is this content inappropriate?
Report this DocumentCopyright:
© All Rights Reserved
Available Formats
Download as DOCX, PDF, TXT or read online from Scribd
0 ratings0% found this document useful (0 votes)
4 views11 pagesMo 200 Microsoft Excel 2019 Skills Measured
Uploaded by
Doanh Vo Le KhaCopyright:
© All Rights Reserved
Available Formats
Download as DOCX, PDF, TXT or read online from Scribd
You are on page 1of 11
Manage worksheets and workbooks (10-15%) o Click Find All to see all occurrences, or click Find Next to
Import data into workbooks find them one by one.
Import data from Text/CSV file: • Navigate to named cells, ranges, or workbook elements
1. Go to the Data tab on the ribbon. • Navigate to Named Cells or Ranges:
2. Click on Get Data > From Text/CSV. o Click the Name Box in the top-left corner above the
3. Navigate to the location of your Text/CSV file and select it. worksheet grid.
4. Click Import. o Type the name of the named range or cell reference and
5. Excel will open the Power Query Editor where you can preview press Enter.
your data. • Navigate to Other Workbook Elements:
6. Make any necessary transformations or adjustments in the Power o Press Ctrl + G to open the Go To dialog box.
Query Editor. o Select the desired element (such as worksheets, named
7. Once you're satisfied, click Close & Load to import the data into ranges, comments) from the list.
your Excel workbook. o Click OK.
Import data using Power Query: • Insert and remove hyperlinks
1. Go to the Data tab on the ribbon. • Insert Hyperlinks:
2. Click on Get Data > From File > From Text/CSV. o Select the cell or text where you want to insert the
3. Navigate to the location of your Text/CSV file and select it. hyperlink.
4. Click Import. o Go to the Insert tab.
5. Excel will open the Power Query Editor where you can preview o Click on Hyperlink in the Links group.
your data. o In the Insert Hyperlink dialog box, enter the address for the
6. Make any necessary transformations or adjustments in the Power hyperlink.
Query Editor. o Click OK.
7. Once you're satisfied, click Close & Load to import the data into • Remove Hyperlinks:
your Excel workbook. o Select the cell containing the hyperlink(s).
Navigate within workbooks o Right-click and choose Remove Hyperlink from the
• Search for data within a workbook context menu.
• Use the Find Tool: or
o Press Ctrl + F to open the Find and Replace dialog box. o Select the cell containing the hyperlink(s).
o Type the text you want to search for. o Go to the Home tab.
o Click on the Clear dropdown in the Editing group.
o Choose Remove Hyperlinks.
o Or, go to the Home tab, click on the Format dropdown in
Format worksheets and workbooks the Cells group, and choose Column Width.
• Modify page setup
• Go to the Page Layout tab. • Customize headers and footers
• Click on the Page Setup dialog box launcher (the small • Go to the Page Layout tab.
arrow in the bottom right corner of the Page Setup group). • Click on the Page Setup dialog box launcher.
• In the Page Setup dialog box, you can modify various • In the Page Setup dialog box, go to the Header/Footer tab.
settings: • In the Header/Footer tab, you can:
o Orientation: Choose between Portrait or Landscape. o Customize Headers and Footers: Click on the Custom
o Margins: Set the top, bottom, left, and right margins. Header or Custom Footer buttons to enter text or insert elements
o Print Area: Specify the range of cells you want to print. like page numbers, date, time, etc.
o Print Titles: Set rows or columns to repeat on each printed o Change Header/Footer Layout: Use the options to change
page. the layout of the header and footer.
o Page Order: Select the order in which pages are printed. o Different First Page: Check this option if you want a
o Sheet Options: Choose to print gridlines, headings, or draft different header/footer on the first page.
quality. o Apply to: Choose where to apply the header/footer changes
o Page Setup: Adjust scaling, paper size, and print quality. (entire workbook, current sheet, etc.).
• Adjust row height and column width Customize options and views
• Select the row(s) or column(s) you want to adjust. • Customize the Quick Access toolbar
• For Row Height: • Locate the Quick Access Toolbar at the top-left corner of
o Right-click on the selected row(s). the Excel window.
o Choose Row Height from the context menu and enter the • Click on the dropdown arrow at the end of the Quick
desired height in the dialog box. Access Toolbar.
o Or, go to the Home tab, click on the Format dropdown in • To add a command to the Quick Access Toolbar:
the Cells group, and choose Row Height. o Select More Commands... from the dropdown menu.
• For Column Width: o In the Excel Options dialog box, select the command you
o Right-click on the selected column(s). want to add from the left-hand list and click Add >>.
o Choose Column Width from the context menu and enter o Click OK to apply the changes.
the desired width in the dialog box. • Display and modify workbook content in different views
• Go to the View tab.
• Under the Workbook Views group, you have several • Go to the File tab.
options: • Under Info, you can:
o Normal: Default view showing gridlines, row and column o Check Document Properties: View and modify properties
headers, and data. like author, title, and subject.
o Page Layout: Shows how your worksheet will look when o Protect Workbook: Protect the workbook structure or
printed. encrypt with a password.
o Page Break Preview: Displays page breaks and allows you o Inspect Workbook: Check for personal information and
to adjust them. hidden content.
• Click on the desired view to switch between them. o Manage Versions: Save, view, and restore previous
• Freeze worksheet rows and columns versions of the workbook.
• Select the row below and the column to the right of o Add a Digital Signature: Digitally sign the workbook to
where you want to freeze. confirm its authenticity.
• Go to the View tab. • Display formulas
• In the Window group, click on Freeze Panes. • Press Ctrl + ` (grave accent) to toggle between displaying
• Choose one of the options: formulas and their results.
o Freeze Panes: To freeze both rows and columns. Configure content for collaboration
o Freeze Top Row: To freeze the top row. • Set a print area
o Freeze First Column: To freeze the first column • Select the range of cells you want to set as the print area.
• Change window views • Go to the Page Layout tab.
• Go to the View tab. • In the Page Setup group, click on Print Area.
• In the Window group, you can: • Choose Set Print Area.
o Switch Windows: If you have multiple workbooks open, • Save workbooks in alternative file formats
you can switch between them. 1. Go to the File tab.
o Arrange All: Arrange all open workbooks vertically, 2. Click on Save As.
horizontally, or in a tiled view. 3. Choose the desired location to save your file.
o New Window: Open a new window for the current 4. In the Save As dialog box, select the desired file format from the
workbook. dropdown menu. Common alternative formats include:
o Split: Split the current window into panes. Excel Workbook (*.xlsx)
Excel Macro-Enabled Workbook (*.xlsm)
• Modify basic workbook properties PDF (*.pdf)
CSV (*.csv) Manage data cells and ranges (20-25%)
Text (*.txt) Manipulate data in worksheets
5. Click Save. • Paste data by using special paste options
• Configure print settings • Copy the data you want to paste.
• Go to the File tab. • Select the cell(s) where you want to paste the data.
• Click on Print. • Right-click and choose Paste Special or use the keyboard
• Adjust the settings in the Print pane: shortcut Ctrl + Alt + V.
o Printer: Choose the printer you want to use. • In the Paste Special dialog box, you have various options:
o Print Range: Select the range you want to print, such as o Values: Paste only the values from the copied cells.
"Print Active Sheets" or "Print Selection". o Formats: Paste only the formatting.
o Copies: Specify the number of copies. o Formulas: Paste only the formulas.
o Page Orientation: Choose between Portrait or Landscape. o Transpose: Switches rows and columns.
o Margins: Adjust the margins if needed. o Paste Link: Paste a link to the copied data.
o Page Setup: Click on "Page Setup" to access more options o Other options such as Add, Subtract, Multiply, etc., for
like paper size, scaling, etc. mathematical operations.
• Click Print to print the document. • Select the desired option and click OK.
• Inspect workbooks for issues • Fill cells by using Auto Fill
• Go to the File tab. • Enter data into a cell.
• Click on Info. • Hover over the bottom-right corner of the cell until you see
• Under the Inspect Workbook section, click on Check for a small square (the fill handle).
Issues. • Click and drag the fill handle across the cells you want to
• Select Inspect Document from the dropdown menu. fill.
• In the Document Inspector dialog box, check the options • Release the mouse button.
you want to inspect for, such as Comments, Document Properties, • Insert and delete multiple columns or rows
etc. Insert Columns or Rows:
• Click Inspect. 1. Select the column(s) or row(s) adjacent to where you want to
• Review the inspection results and click Remove All to insert.
remove any identified issues if necessary. 2. Right-click and choose Insert.
Alternatively, go to the Home tab, in the Cells group, click on
Insert, and select Insert Sheet Columns or Insert Sheet Rows.
Delete Columns or Rows: 3. In the Alignment group, click on the Merge & Center dropdown.
1. Select the column(s) or row(s) you want to delete. 4. Choose Unmerge Cells.
2. Right-click and choose Delete. • Modify cell alignment, orientation, and indentation
Alternatively, go to the Home tab, in the Cells group, click on • Select the cell(s) you want to modify.
Delete, and select Delete Sheet Columns or Delete Sheet Rows. • Go to the Home tab.
• Insert and delete cells • In the Alignment group, you can:
Insert Cells: o Change Horizontal alignment (left, center, right).
1. Select the cell(s) adjacent to where you want to insert cells. o Change Vertical alignment (top, middle, bottom).
2. Right-click and choose Insert. o Click on the Orientation dropdown to change the text
Alternatively, go to the Home tab, in the Cells group, click on orientation.
Insert, and select Insert Cells. o Increase or decrease Indentation.
3. In the Insert dialog box, choose whether to shift cells down or to • Format cells by using Format Painter
the right, and click OK. • Select the cell with the formatting you want to copy.
Delete Cells: • Go to the Home tab.
1. Select the cell(s) you want to delete. • In the Clipboard group, click on the Format Painter button
2. Right-click and choose Delete. (paintbrush icon).
Alternatively, go to the Home tab, in the Cells group, click on • Click on the cell(s) where you want to apply the formatting.
Delete, and select Delete Cells. • Wrap text within cells
3. In the Delete dialog box, choose whether to shift cells up or to the • Select the cell(s) you want to wrap text in.
left, and click OK. • Go to the Home tab.
Format cells and ranges • In the Alignment group, click on the Wrap Text button.
• Merge and unmerge cells • Apply number formats
Merge Cells: • Select the cell(s) you want to format.
1. Select the cells you want to merge. • Go to the Home tab.
2. Go to the Home tab. • In the Number group, click on the dropdown list to choose
3. In the Alignment group, click on the Merge & Center dropdown. different number formats such as Number, Currency, Percentage,
4. Choose Merge Across or Merge Cells to merge the selected cells. Date, etc.
• Apply cell formats from the Format Cells dialog box
Unmerge Cells:
• Select the cell(s) you want to format.
1. Select the merged cell(s).
2. Go to the Home tab.
• Right-click and choose Format Cells from the context • In the Create Table dialog box, ensure that the range is
menu. correctly selected.
• In the Format Cells dialog box, you can format various • Check the box for "My table has headers" if your data has
aspects of the selected cells, including Number, Alignment, Font, column headers.
Border, Fill, Protection, etc. • Click OK.
• Apply cell styles Summarize data visually
• Select the cell(s) you want to apply a cell style to. • Insert Sparklines
• Go to the Home tab. • Select the cell(s) where you want to insert Sparklines.
• In the Styles group, click on the Cell Styles dropdown. • Go to the Insert tab.
• Choose a style from the list. • In the Sparklines group, choose the type of Sparkline you
• Clear cell formatting want to insert: Line, Column, or Win/Loss.
• Select the cell(s) you want to clear the formatting from. • In the Create Sparklines dialog box:
• Go to the Home tab. o Data Range: Select the range containing the data you want
• In the Editing group, click on the Clear dropdown. to visualize.
• Choose Clear Formats. o Location Range: Specify where you want the Sparklines to
Define and reference named ranges appear.
• Define a named range • Click OK.
• Select the range of cells you want to name. • Apply built-in conditional formatting
• Go to the Formulas tab. • Select the range of cells you want to apply conditional
• In the Defined Names group, click on Define Name. formatting to.
• In the New Name dialog box: • Go to the Home tab.
o Enter the desired name for the range in the Name field. • In the Styles group, click on Conditional Formatting.
o Optionally, specify the scope for the named range • Choose one of the built-in conditional formatting options,
(Workbook or Worksheet). such as:
o Verify that the Refers to field displays the correct range. o Highlight Cells Rules: Apply formatting based on cell
• Click OK. values (e.g., greater than, less than, between).
• Name a table o Top/Bottom Rules: Highlight top or bottom values.
• Select the range of cells you want to convert into a table. o Data Bars: Add data bars to visually represent cell values.
• Go to the Insert tab. o Color Scales: Apply color scales to show the relative values
• In the Tables group, click on Table. in the cells.
o Icon Sets: Display icons based on cell values (e.g., arrows, • Hover over a style to preview it, then click to apply.
shapes, flags). • Convert tables to cell ranges
• Select the desired formatting option and customize the
criteria if needed. 1. Click anywhere inside the table to activate the Table Tools
• Remove conditional formatting Design tab.
• Select the range of cells with conditional formatting you 2. In the Tools group, click on Convert to Range.
want to remove. 3. A prompt will appear asking if you want to convert the table to a
• Go to the Home tab. normal range.
• In the Styles group, click on Conditional Formatting. 4. Click Yes.
• Choose Clear Rules. Modify tables
• Select Clear Rules from Selected Cells to remove • Add or remove table rows and columns
conditional formatting from the selected range, or choose Clear Add Rows or Columns:
Rules from Entire Sheet to remove all conditional formatting 1. Click anywhere inside the table to activate the Table Tools Design
from the worksheet. tab.
Manage tables and table data (15-20%) 2. In the Table Tools Design tab, go to the Table Style Options group.
Create and format tables 3. To add rows:
• Create Excel tables from cell ranges Click on the Total Row checkbox to insert a new row at the bottom
• Select the range of cells you want to convert into a table. of the table.
• Go to the Insert tab. 4. To add columns:
• In the Tables group, click on Table. Right-click on any table header cell and choose Insert from the
• In the Create Table dialog box, ensure that the correct range context menu.
is selected and that the "My table has headers" checkbox is checked Or, click on any table header cell, then go to the Table Tools Design
if your data has headers. tab, and click on Insert Above or Insert Below to add a new
• Click OK. column.
• Apply table styles Remove Rows or Columns:
• Click anywhere inside the table to activate the Table 1. Select the rows or columns you want to remove.
Tools Design tab. 2. Right-click and choose Delete from the context menu.
• In the Table Styles group, you'll see various predefined Or, go to the Table Tools Design tab and click on Delete Rows or
table styles. Delete Columns in the Tools group.
• Click on the dropdown arrow to see more styles. • Configure table style options
• Click anywhere inside the table to activate the Table • Click on the Filter button. This will add filter dropdowns to
Tools Design tab. each column header.
• In the Table Tools Design tab, go to the Table Style Options • Click on the filter dropdown arrow in the column header
group. you want to filter.
• Check or uncheck the options according to your • Select the filter options you want to apply. You can:
preferences: o Choose specific values to include or exclude.
o Header Row: Show or hide the header row. o Sort the values in ascending or descending order.
o Total Row: Show or hide the total row. o Use Text Filters or Number Filters for more specific
o First Column: Format the first column differently. criteria.
o Last Column: Format the last column differently. o Clear filters or select all to remove filtering.
o Banded Rows: Apply alternating row colors. • Sort data by multiple columns
• Insert and configure total rows • Click anywhere inside the table to activate the Table
• Click anywhere inside the table to activate the Table Tools Design tab.
Tools Design tab. • In the Table Tools Design tab, go to the Sort & Filter group.
• In the Table Tools Design tab, go to the Table Style Options • Click on the Sort button.
group. • In the Sort dialog box, you can:
• Check the Total Row checkbox to insert a new row at the o Select a column to sort by from the "Sort by" dropdown.
bottom of the table. o Choose whether to sort in ascending or descending order.
• In the Total Row, you can: o Add additional levels of sorting by clicking on the "Add
o Use the dropdowns in each column to select a function to Level" button.
calculate totals, such as SUM, AVERAGE, COUNT, etc. o Specify sorting options for each level.
o Click on the cell in the Total Row and type a formula • Click OK to apply the sorting.
manually if needed. Perform operations by using formulas and functions (20-25%)
o Right-click on the Total Row and choose from predefined Insert references
functions under "Total Row Formulas". • Insert relative, absolute, and mixed references
Filter and sort table data Relative References:
• Filter records Relative references change when you copy the formula to another
• Click anywhere inside the table to activate the Table location. For example, if you copy a formula one cell down and one
Tools Design tab. cell to the right, the references will adjust accordingly.
• In the Table Tools Design tab, go to the Sort & Filter group. 1. Type the formula in a cell.
2. Use cell references without adding any dollar signs. For example, if Calculate and transform datas
you want to sum the values in cells A1 and A2, use the formula 1. Perform calculations using AVERAGE(), MAX(), MIN(), and
=A1+A2. SUM() functions:
Absolute References: AVERAGE(): Calculates the average of a range of cells.
Absolute references do not change when you copy the formula to Example: =AVERAGE(A1:A10) calculates the average of the
another location. You can lock the row, column, or both using values in cells A1 through A10.
dollar signs ($). MAX(): Returns the largest value in a range of cells.
1. To lock a column, add a dollar sign before the column letter. For Example: =MAX(A1:A10) returns the maximum value from cells
example, to reference column A absolutely, use $A1. A1 through A10.
2. To lock a row, add a dollar sign before the row number. For MIN(): Returns the smallest value in a range of cells.
example, to reference row 1 absolutely, use A$1. Example: =MIN(A1:A10) returns the minimum value from cells
3. To lock both column and row, use $A$1. A1 through A10.
Mixed References: SUM(): Adds up all the numbers in a range of cells.
Mixed references lock either the column or the row, but not both. Example: =SUM(A1:A10) adds up the values in cells A1 through
1. To lock the column and allow the row to change, use $A1. A10.
2. To lock the row and allow the column to change, use A$1. 2. Count cells using COUNT(), COUNTA(), and
• Reference named ranges and named tables in formulas COUNTBLANK() functions:
Named Ranges: COUNT(): Counts the number of cells that contain numbers in a
1. Type the formula in a cell. range.
2. Use the named range as you would use a cell reference. For Example: =COUNT(A1:A10) counts the number of cells with
example, if you have a named range "SalesData" representing cells numbers in cells A1 through A10.
A1:A10, you can use =SUM(SalesData) to sum those values. COUNTA(): Counts the number of non-empty cells in a range.
Named Tables: Example: =COUNTA(A1:A10) counts the number of non-empty
1. Type the formula in a cell. cells in cells A1 through A10.
2. Use the column names from the table to reference data. For COUNTBLANK(): Counts the number of empty cells in a range.
example, if you have a table named "SalesTable" with a column Example: =COUNTBLANK(A1:A10) counts the number of
named "Amount", you can use =SUM(SalesTable[Amount]) to empty cells in cells A1 through A10.
sum the values in that column. 3. Perform conditional operations using the IF() function:
IF(): Performs a logical test and returns one value if the test is true
and another value if the test is false.
Example: =IF(A1>10, "Yes", "No") checks if the value in cell A1 Example: =TEXTJOIN(", ", TRUE, A1:A3) combines the text in
is greater than 10. If true, it returns "Yes"; otherwise, it returns cells A1 to A3 with a comma and space as delimiter.
"No". Manage charts (20-25%)
Format and modify text Create charts
1. Format text using RIGHT(), LEFT(), and MID() functions: • Create charts
RIGHT(): Returns the last characters in a text string, based on the • Select the data you want to include in the chart.
number of characters specified. • Go to the Insert tab.
Example: =RIGHT(A1, 5) returns the last 5 characters from cell • In the Charts group, click on the desired chart type (e.g.,
A1. Column, Line, Pie, etc.).
LEFT(): Returns the first characters in a text string, based on the • Select the specific chart subtype you want to create (e.g.,
number of characters specified. Clustered Column, Line with Markers, etc.).
Example: =LEFT(A1, 3) returns the first 3 characters from cell A1. • Excel will insert the chart into the worksheet.
MID(): Returns a specific number of characters from a text string,
starting at the position you specify. • Create chart sheets
Example: =MID(A1, 3, 5) returns 5 characters from cell A1, • Select the data you want to include in the chart.
starting from the 3rd character. • Go to the Insert tab.
2. Format text using UPPER(), LOWER(), and LEN() functions: • In the Charts group, click on the desired chart type.
UPPER(): Converts all letters in a text string to uppercase. • Instead of clicking on a specific subtype, click on the arrow
Example: =UPPER(A1) converts the text in cell A1 to uppercase. next to the chart type.
LOWER(): Converts all letters in a text string to lowercase. • Select Move Chart from the dropdown menu.
Example: =LOWER(A1) converts the text in cell A1 to lowercase. • In the Move Chart dialog box, select New sheet.
LEN(): Returns the number of characters in a text string. • Click OK.
Example: =LEN(A1) returns the number of characters in cell A1. Modify charts
3. Format text using CONCAT() and TEXTJOIN() functions: • Add data series to charts
CONCAT(): Joins several text strings into one text string. • Select the chart you want to modify.
Example: =CONCAT(A1, " ", B1) combines the text in cells A1 • Go to the Chart Tools Design tab.
and B1 with a space in between. • In the Data group, click on Select Data.
TEXTJOIN(): Joins multiple text strings into one text string, with • In the Select Data Source dialog box, click Add under
a specified delimiter. Legend Entries (Series).
• Enter the series name and the data range for the new series.
• Click OK to add the new data series to the chart. Format charts
• Apply chart layouts
• Switch between rows and columns in source data • Select the chart you want to format.
• Select the chart you want to modify. • Go to the Chart Tools Design tab.
• Go to the Chart Tools Design tab. • In the Chart Layouts group, click on the desired layout
• In the Data group, click on Switch Row/Column. option.
o This will switch the rows and columns in the source data, o Excel provides various predefined layouts that adjust the
affecting how the chart is displayed. placement of chart elements, such as titles, legends, data labels, and
• Add and modify chart elements axes
Add Chart Elements:
1. Select the chart you want to modify. • Apply chart styles
2. Go to the Chart Tools Format tab. • Select the chart you want to format.
3. In the Current Selection group, click on the arrow next to the Chart • Go to the Chart Tools Design tab.
Elements dropdown. • In the Chart Styles group, click on the More button
4. Check the elements you want to add, such as: (represented by a small arrow) to see all available styles.
Axes • Hover over a style to preview it, then click to apply.
Data Labels
Gridlines • Add alternative text to charts for accessibility
Legend 1. Select the chart you want to add alternative text to.
Titles 2. Right-click on the chart and choose Edit Alt Text from the context
Trendlines menu.
Error Bars, etc. 3. In the Alt Text pane, enter a descriptive title and description for the
Modify Chart Elements: chart.
1. Select the chart you want to modify. The title should briefly describe the chart's content or purpose.
2. Go to the Chart Tools Format tab. The description should provide more detailed information about the
3. In the Current Selection group, click on the arrow next to the Chart data and its significance.
Elements dropdown. 4. Close the Alt Text pane.
4. Click on the chart element you want to modify.
5. Format the selected element using the options provided in the
Format pane or the right-click menu.
You might also like
- Microsoft Excel 2007-IntroductionDocument28 pagesMicrosoft Excel 2007-IntroductionizahusniNo ratings yet
- Excel Quick Reference 2007Document2 pagesExcel Quick Reference 2007Anonymous WNWk1h2No ratings yet
- Cloud Computing Use Cases WhitepaperDocument37 pagesCloud Computing Use Cases WhitepaperEnomaly Cloud Computing100% (8)
- Microsoft Excel: Microsoft Excel User Interface, Excel Basics, Function, Database, Financial Analysis, Matrix, Statistical AnalysisFrom EverandMicrosoft Excel: Microsoft Excel User Interface, Excel Basics, Function, Database, Financial Analysis, Matrix, Statistical AnalysisNo ratings yet
- Manual SmartClass EthernetDocument118 pagesManual SmartClass EthernetGustavo Carpio100% (1)
- Questionnaire HRIS ImplementationDocument3 pagesQuestionnaire HRIS ImplementationNitin Bhat100% (1)
- Spreadsheet Design and Validation For The Multi-User Application For The Chemistry LaboratoryDocument40 pagesSpreadsheet Design and Validation For The Multi-User Application For The Chemistry Laboratorychemometrics1No ratings yet
- CloudEngine 12800 V100R001C00 Configuration Guide - Reliability 03Document126 pagesCloudEngine 12800 V100R001C00 Configuration Guide - Reliability 03aarnulfoNo ratings yet
- WRF Chem RunningDocument46 pagesWRF Chem RunningSanjeev DwivediNo ratings yet
- 840 Service Manual Rev E - 5 Performance VerificationDocument16 pages840 Service Manual Rev E - 5 Performance Verificationthelam119No ratings yet
- JHS 2 NoteDocument5 pagesJHS 2 Notegyebiaugustine55No ratings yet
- Word 2007: Table of Contents: Learning GuideDocument0 pagesWord 2007: Table of Contents: Learning GuideB'MAZNo ratings yet
- Word 2007: Basics: Learning GuideDocument22 pagesWord 2007: Basics: Learning GuideBROTHERS MUSICORUMNo ratings yet
- Ali MurtazaDocument16 pagesAli MurtazaMuddaserNo ratings yet
- Word 2003: Table of Contents: Learning GuideDocument0 pagesWord 2003: Table of Contents: Learning GuideZerina DjuzicNo ratings yet
- Microsoft Excel 2007: Technology University Building and Constructions Engineering DepartmentDocument35 pagesMicrosoft Excel 2007: Technology University Building and Constructions Engineering DepartmentAhmed FatlawiNo ratings yet
- MOS - Excel 2016 - Session 1 & 2 - Hand Out XXDocument32 pagesMOS - Excel 2016 - Session 1 & 2 - Hand Out XXnoviyanaNo ratings yet
- IT Skills (Word and Excel) by Mr. Mudasir IT ManagerDocument41 pagesIT Skills (Word and Excel) by Mr. Mudasir IT ManagerrabnawazlodhiNo ratings yet
- Microsoft Excel 2013 - Quick Reference GuideDocument2 pagesMicrosoft Excel 2013 - Quick Reference GuideTrevorLincecumNo ratings yet
- PowerPoint2013 BasicDocument26 pagesPowerPoint2013 Basicsunil kumarNo ratings yet
- COMSATS Institute of Information Technology (CIIT) Vehari CampusDocument49 pagesCOMSATS Institute of Information Technology (CIIT) Vehari CampusJoiya_loveNo ratings yet
- Ix It Practical FileDocument19 pagesIx It Practical FilevibeeManNo ratings yet
- Home Study Course TemplateDocument12 pagesHome Study Course Templategeorge_watts774995No ratings yet
- Excel 2007: Basics: Learning GuideDocument0 pagesExcel 2007: Basics: Learning GuideEsha PandyaNo ratings yet
- ICT 100 Lecture 6Document61 pagesICT 100 Lecture 6John Mwaipopo100% (1)
- Learning Microsoft WordDocument37 pagesLearning Microsoft WordSeyi ANo ratings yet
- MOS - Excel 2016 - Session 2 & 3 - Hand OutDocument20 pagesMOS - Excel 2016 - Session 2 & 3 - Hand OutnoviyanaNo ratings yet
- Office Applications: Gns 312 (Digital Skill Acquisition)Document87 pagesOffice Applications: Gns 312 (Digital Skill Acquisition)mike mikeNo ratings yet
- Tutorial of Adobe Dreamweaver CS3 Part 01Document5 pagesTutorial of Adobe Dreamweaver CS3 Part 01Bang SatryaNo ratings yet
- Word 2010 Quick ReferenceDocument2 pagesWord 2010 Quick ReferenceglazetmNo ratings yet
- Microsoft Excel BasicsDocument52 pagesMicrosoft Excel BasicsShafi OrakzaiNo ratings yet
- Microsoft Word XP/2003,: Level 100Document8 pagesMicrosoft Word XP/2003,: Level 100MKyoyaNo ratings yet
- Mark Will Be Visible in The ToolbarDocument9 pagesMark Will Be Visible in The ToolbarMark WatneyNo ratings yet
- Handout-Basic ExcelDocument102 pagesHandout-Basic ExcelPreaw PisachaNo ratings yet
- Office Tutorial WordDocument25 pagesOffice Tutorial WordLap's WorkNo ratings yet
- Excel 2010 Chap06 PowerPoint Slides For ClassDocument59 pagesExcel 2010 Chap06 PowerPoint Slides For ClassrajeshmohanaNo ratings yet
- Ch03 Word 2013Document44 pagesCh03 Word 2013yaxyesahal123No ratings yet
- MOS 2013 Microsoft® Excel® Expert: Harold LamostreDocument36 pagesMOS 2013 Microsoft® Excel® Expert: Harold LamostreGoldy AndrewNo ratings yet
- DHMBussComp Chapter-3 PDFDocument53 pagesDHMBussComp Chapter-3 PDFarvinNo ratings yet
- Excel 6 (Handouts)Document5 pagesExcel 6 (Handouts)RISHI SABOONo ratings yet
- Microsoft Excel 2010: Introduction To Spreadsheet ProgramsDocument24 pagesMicrosoft Excel 2010: Introduction To Spreadsheet ProgramsDarshan PatilNo ratings yet
- Presentation of ContentDocument8 pagesPresentation of ContentCrystel Joyce UltuNo ratings yet
- Chapter 4 - RMDocument24 pagesChapter 4 - RMhumaNo ratings yet
- Excel 2010Document2 pagesExcel 2010Ra'ees Sayed Rajack100% (1)
- Itec Ms Word 2016Document15 pagesItec Ms Word 2016YasraNo ratings yet
- Word 2010Document2 pagesWord 2010ryangiamNo ratings yet
- Dreamweaver 8 BasicsDocument30 pagesDreamweaver 8 Basicskarthik100% (1)
- Excel 2007 QR A PDFDocument2 pagesExcel 2007 QR A PDFprs75No ratings yet
- MELC: Simulate On Controlling Page Appearance L.O.Document20 pagesMELC: Simulate On Controlling Page Appearance L.O.Pilar Angelie Palmares VillarinNo ratings yet
- Excel 2007Document2 pagesExcel 2007Julius E. CatiponNo ratings yet
- Ms Word Tutorial 2Document36 pagesMs Word Tutorial 2direkjohn jaclalaglevaNo ratings yet
- IX IT Practical FileDocument17 pagesIX IT Practical FileUnknown User100% (1)
- General Features: Microsoft Word Is ADocument24 pagesGeneral Features: Microsoft Word Is AAmitesh Kumar SinghNo ratings yet
- Lab 6Document15 pagesLab 6yNo ratings yet
- Bachelor of Commerce (Hons.) : Financial ModellingDocument95 pagesBachelor of Commerce (Hons.) : Financial ModellingAnkit KhokharNo ratings yet
- Excel 2013 Cheat SheetDocument3 pagesExcel 2013 Cheat SheetSureshArigelaNo ratings yet
- Section 9 and 10 SkillsDocument25 pagesSection 9 and 10 Skillsapi-266916748No ratings yet
- ExcelDocument26 pagesExcelsarbajitsahoo8260No ratings yet
- T - Gr.7A - MS WordDocument35 pagesT - Gr.7A - MS WordRipoff DudesNo ratings yet
- SMPInstallation ListsDocument80 pagesSMPInstallation ListsvaldoNo ratings yet
- GT Publication: General/Computer Books Rate Qty. Mobile Phone Books Rate Qty. H EDocument1 pageGT Publication: General/Computer Books Rate Qty. Mobile Phone Books Rate Qty. H ESANJAYNo ratings yet
- Bank Mentorship BrochureDocument7 pagesBank Mentorship BrochureR.B VLOGSNo ratings yet
- Bruce Mau Design. An Incomplete Manifesto For GrowthDocument3 pagesBruce Mau Design. An Incomplete Manifesto For Growthaguacate1500No ratings yet
- Blender Edge DetectionDocument14 pagesBlender Edge DetectionPrometheisNo ratings yet
- Milestone End-User License Agreement: EULA 20210429Document13 pagesMilestone End-User License Agreement: EULA 20210429Derek VanderkrukNo ratings yet
- IsoMatch ReadMe PDFDocument1 pageIsoMatch ReadMe PDFzororononoaNo ratings yet
- Game LogDocument18 pagesGame LogTahshin AbrarNo ratings yet
- Release Notes Sap 2000 V 2331Document8 pagesRelease Notes Sap 2000 V 2331sami touatiNo ratings yet
- Basic Linux Commands Explained With ExamplesDocument10 pagesBasic Linux Commands Explained With ExamplesdineshNo ratings yet
- Kunci Jawaban Minicases Alan Denis Hal 141Document4 pagesKunci Jawaban Minicases Alan Denis Hal 141Michael Christian GunawanNo ratings yet
- READING: A Quiz: Hi-Tech ToiletDocument2 pagesREADING: A Quiz: Hi-Tech ToiletJORGE ALEXANDER MONAR BARRAGAN60% (5)
- Using Apache JMeter To Perform Load Testing AgainsDocument10 pagesUsing Apache JMeter To Perform Load Testing Againspatrick_wangrui100% (2)
- SAP ABAP Source and Load ProcessDocument11 pagesSAP ABAP Source and Load ProcessSimon DelkesNo ratings yet
- SE All in One AnswersDocument54 pagesSE All in One AnswersshishirkashyapNo ratings yet
- Objectives and Learning Outcomes:: Instructor: Dr. Arshad Ali Shahid 02Document3 pagesObjectives and Learning Outcomes:: Instructor: Dr. Arshad Ali Shahid 02mianNo ratings yet
- Merche Delgado ShowreelDocument6 pagesMerche Delgado ShowreelMerche DelgadoNo ratings yet
- Software Engineering - Agile Software DevelopmentDocument7 pagesSoftware Engineering - Agile Software DevelopmentEdel Karlo Sibidal ZarasateNo ratings yet
- Sap AbapDocument4 pagesSap AbapAarav ChoudharyNo ratings yet
- System Requirements and Platform Support Guide: Foglight 5.9.xDocument14 pagesSystem Requirements and Platform Support Guide: Foglight 5.9.xDiegoNo ratings yet
- Turbo C++ Quick Start GuideDocument6 pagesTurbo C++ Quick Start GuideRahul DubeyNo ratings yet
- PID Motor Position ControlDocument2 pagesPID Motor Position Controltoni M caritaNo ratings yet
- 04 SAS With IEC 61850Document26 pages04 SAS With IEC 61850sridhar30481647No ratings yet