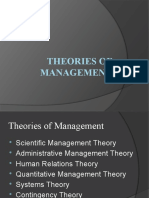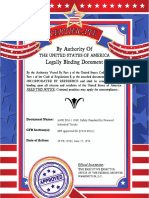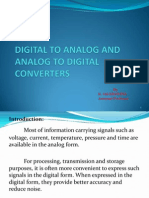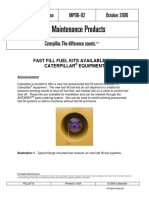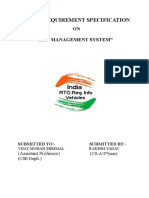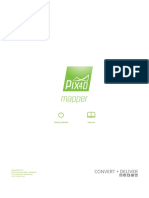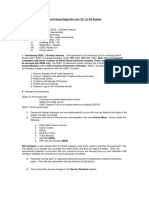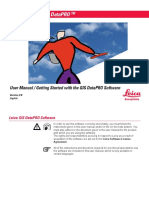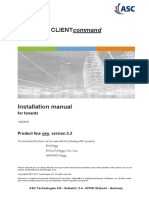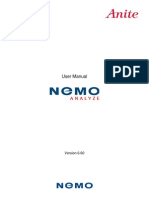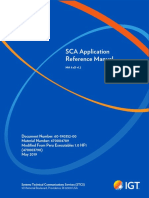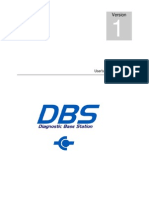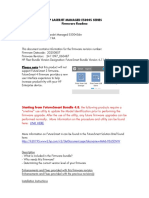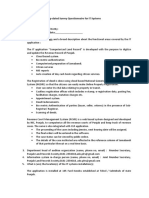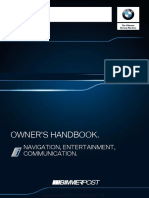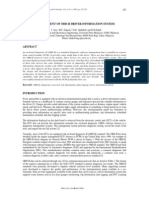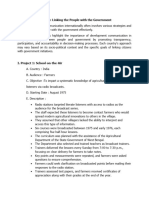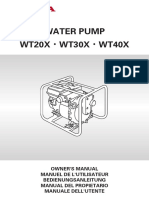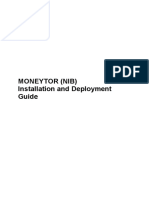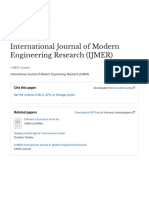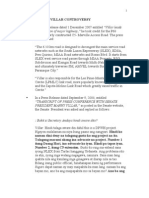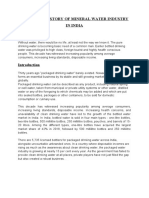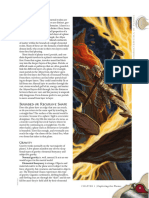Professional Documents
Culture Documents
Toyota HDD Navi Update
Toyota HDD Navi Update
Uploaded by
Ionut MarandiucOriginal Title
Copyright
Available Formats
Share this document
Did you find this document useful?
Is this content inappropriate?
Report this DocumentCopyright:
Available Formats
Toyota HDD Navi Update
Toyota HDD Navi Update
Uploaded by
Ionut MarandiucCopyright:
Available Formats
HDD Navigation Map Update Guide
(Web License Key Type)
Part number: PZ445-HD332-0D
PZ445-HD333-0D
PZ445-HD334-0D
Manual reference number: AIM 002 769-0
Revision Record
Rev. No. Date Page Picture Update New Deleted
Manual Ref. no. AIM 002 769-0 2 of 18
Outline
HDD Navigation Ma p Update Guide
(Web License Key Type)
A web license key type map update method has been added to
conventional map update procedures. This guide explains how to
perform a license key type map update. To perform this updating
process, a license key is needed. Before attempting to update map
data, read this guide thoroughly and make sure to properly follow the
procedure.
Manual Ref. no. AIM 002 769-0 3 of 18
Contents
Outline
Outline of How to Update Map Data 2
Distinguishing the Map Updating Method for HDD Navigation System 3
Map data updating
Procedure Flowchart fo r Updating Map Data 4
Necessary Items and Equipment for Updating Map Data 4
Purchasing TMC Parts (DVD with Map Serial Number) 5
Checking Map Update ID 5
Obtaining “License Key Number” 6
Error Messages Displayed by the TMC License Management System 8
Updating Map Data on Navigation System 10
D is pla ying the Ma p D a ta U pda te P rogre s s 15
S witc hing M a p D a ta D is c s 15
The descriptions and screens shown in this guide may differ from actual
ones due to modi cations of the product or program.
Manual Ref. no. AIM 002 769-0 4 of 18
Outline
Outline of How to Update Map Data Outline
This guide describes the map updating method for the main unit of HDD navigation systems that need a
license key when updating map data.
To update the map data on a navigation system, the update method differs depending on the navigation
system model. Please use the method that corresponds to the model.
Navigation Model Update Method
DVD Replacing the DVD
Conventional
Update tool type Using a specialized tool
HDD* Using media that includes new map data
Web license key type New
plus entering a license key
*Refer to Distinguishing the Map Updating Method for HDD Navigation System on page 3 to determine
whether to use the update tool type or web license key type of update method for an HDD navigation
system.
Updating Map Data for Web License Key Type HDD Navigation System
1. The user brings their vehicle to the dealer.
2. The dealer staff orders the required part.
3. Using the “Map Serial Number” and “Map Update ID”, the dealer staff obtains a “License Key
Number”.
4. By inserting the media containing new map da ta into the navigation system and inputting
the “License Key Number”, the map update will begin.
Notes: Conventional Map Update Methods
• Map Update Method for DVD navigation systems
1. The user purchases a DVD that includes new map data.
2. The user takes out the map DVD currently used for the navigation system and inserts the new
map DVD.
• Map Update Method for HDD navigation systems (Systems that require an update tool)
1. The user brings their vehicle to the dealer.
2. Dealer staff updates map data in the navigation system using a specialized tool for map
updating.
INFORMATION
• For HDD navigation systems there are two different map updating methods; the conventional update tool type
and the web license key type. Before updating, confirm which method corresponds to the user’s navigation
system (Refer to Distinguishing the Map Updating Method for HDD Navigation System on page 3.)
• Depending on the area, the update tool type map update method may not be used.
Manual Ref. no. AIM 002 769-0 5 of 18
Outline
Distinguishing the Map Updating Method for HDD Navigation System
Checking via the Navigation System
Information displayed on the map information screen shows which map updating method the system
requires.
INFORMATION
The steps to display the map information screen differs depending on the area. For details, refer to the
owner’s manual that corresponds to the navigation system.
HDD Navigation System (Web License Key Type) HDD Navigation System (Update Tool type)
“Map version” and “Map update ID” are displayed. Only “Map version” is displayed.
Checking via the Navigation System Owner’s Manual
The descriptions in the map database section of the manual show which map updating method the
system requires.Read the information in the map information paragraph.
Read the information in the map information paragraph.
For web license key type HDD navigation
systems, the “map version” and “map update ID”
are both shown.
HDD navigation system (update tool type): Only “Map version number” is shown.
HDD navigation system (web license key type): “Map version number” and “Map update ID” are shown.
Manual Ref. no. AIM 002 769-0 6 of 18
Procedure Flowchart for Updating Map Data Map data updating
The steps of the map update procedure for web license key type HDD navigation systems are as follows:
# ·······Steps for ordering parts
(preliminary preparation) 1 2
# ·······Steps for updating map data
4 3
1 3
6
INFORMATION
To obtain a license key number using the TMC License
Management System via the internet, it is necessary
that a map update ID and map serial number are input.
Necessary Items and Equipment for Updating Map Data
I te m O utline
DVD: This is a DVD that contains new map data for updating. Inserting
this DVD into the navigation system begins the process of copying
the map data.
Map Serial Number: This is a 16-digit number that is provided together with the DVD.
Genuine Parts A unique number is assigned to each DVD.
(DVD with Map Serial No.) (This number is necessary to obtain a “License Key Number”.)
This is a 16-digit number that is unique to each navigation system. The map update ID
can be checked on the screen of the navigation system. (This ID is necessary to obtain a
“License Key Number”.)
Map Update ID
This is an 8-digit number that is the key to start updating the map of the navigation
system. Inputting the “License Key Number” is the only way to start updating, thus,
obtaining the “License Key Number” is essential. To obtain a “License Key Number”,
access the website of the TMC License Management System. The website requires the
inputting of the “Map Serial Number” and “Map Update ID”.
License Key Number
A PC is used to access the License Management System via the internet. To obtain a
“License Key Number”, access the TMC License Management System and follow the
instructions.
PC
Manual Ref. no. AIM 002 769-0 7 of 18
Purchasing TMC Parts (DVD with Map Serial Number) [Steps 1 to 4 of the Procedure Flowchart]
• The procedure for ordering parts is the same as the usual ordering procedure.
• The electronic parts catalogue (EPC) can be used to search for the part number.
• First check whether the parts are available or order and confirm the arrival date of the parts, then set an
appointment for the update operation with the customer.
(a ) ( b)
(d) (c)
INFORMATION
• The parts are provided in the same way as TMC sourced parts. It is recommended to keep parts in stock
(preliminary preparation).
• Keep the “Map Serial Number” that is provided with the parts in a safe place. It is not possible to obtain a license
key number if the map serial number is lost.
Checking Map Update ID [Step 2 of the Procedure Flowchart]
(a ) ( b)
Display the “Map information” Record the “Map Update ID”
screen
NOTICE
• The “Map Update ID” can be checked only on the screen of the navigation system.
• Make sure to check the “Map Update ID” and record its number. It is impossible to obtain a license key number
without the “Map Update ID”.
• The steps to display the “Map Update ID” differs depending on the area. For details, refer to the owner’s
manual that corresponds to the navigation system.
1. Press the “NAV” button.
2. Touch “Map data” .
• The “Map information” screen will be displayed.
Manual Ref. no. AIM 002 769-0 8 of 18
3. Check the “Map update ID” shown on the screen. Map data updating
• The “Map Update ID” is a 16-digit number.
• Make sure to record the “Map Update ID” displayed.
“Map update ID”
Obtaining “License Key Number” [Steps 4 to 5of the Procedure Flowchart]
To obtain a “License Key Number”, access the TMC License Management System and input the “Map
Serial Number” and “Map Update ID”. This procedure is essential because the navigation system requests a
“License Key Number” when the map data is being updated.
(c)
(b)
(a) (d)
1. Access the website of the “TMC License Management System” .
• Start up the web browser on a PC that is
connected to the internet and input
https://mapupdate.toyota.co.jp/ in the address
bar to access the website.
2. Input login ID “123456” and password “123456” and click “Next” .
Manual Ref. no. AIM 002 769-0 9 of 18
3. Input the “Map Update ID” and “Map Serial Number” and click “Next” .
Map data updating
• Input the 16-digit “Map Update ID” of the
navigation system that is to be updated and the
16-digit “Map Serial Number” provided with the
DVD containing new map data for updating.
4. Click “Issue License Key Number” .
• Before clicking “Issue License Key Number”,
make sure that the map update ID and map
serial number are correct.
NOTICE
• If the wrong ID or number is entered five times in a
row, the license key issue process will become
unavailable for approximately 30 minutes. Confi rm
the ID and number before clicking “Issue License
Key Number”.
• When an input error occurs, follow the instructions
displayed on the screen. (Refer to Error Message
Displayed by the TMC License Management System
on page 8.)
5. Record the “License Key Number” shown on the screen.
• Make sure to keep the “License Key Number” in
a safe place.
• To print the “License Key Number”, use the
browser’s print function.
• To close the web browser, click “Close”.
• Clicking “Top” returns the screen to the map
update ID and map serial number input screen
shown in step 3.
INFORMATION
• If “Top” or “Close” is not clicked and five minutes
elapse, the screen will return to the map update ID
and map serial number input screen shown in step
3.
• If the “License Key Number” needs to be rechecked
after it is issued, re-entering the same map update
ID and map serial number displays the license key
number again.
Manual Ref. no. AIM 002 769-0 10 of 18
Map data updating
Error Messages Displayed by the TMC License Management System
If the entered ID or serial number is incorrect, a message will appear.
What to do depends on the error. Perform the appropriate action according to the message displayed.
• Input error occurred between one and four times:
• Either or both the 16-digit “Map Update ID” of the
navigation system and the 16-digit “Map Serial
Number” are incorrect. Confirm the ID and serial
number and try again.
• Input error occurred fi ve times:
• Input error occurred five times:
• The License Key Management system will be
locked.
• Confirm the numbers and try again after
approximately 30 minutes elapse.
Manual Ref. no. AIM 002 769-0 11 of 18
Map data updating
• Map serial number already used to generate license key for other map update ID:
• A license key number was already issued using
the 16-digit “Map Serial Number” that was
entered on the screen. Confirm the 16-digit “Map
Serial Number” and try again.
• System error occurred:
• A system error occurred. Try to obtain a license
key again after a short period of time by inputting
the 16-digit “Map Update ID” and 16-digit “Map
Serial Number” again.
• If the system error continues, contact your local
technical assistance center.
Manual Ref. no. AIM 002 769-0 12 of 18
Updating Map Data on Navigation System [Step 6 of the Procedure Flowchart] Map data updating
Inserting the DVD whose “Map Serial Number” was used to obtain the license key number into the slot of
the navigation system and inputting the issued license key number starts the map data update operation.
(A USB fl ash drive can also be used as the media to perform the update)
(a)
INFORMATION
• A USB fl ash drive can also be used as a media
device for updating. Map data on the DVD can be
copied onto a USB fl ash drive.
• When using a USB fl ash drive, the operation time
will be approximately half the time required for the
update using the DVD.
Copy Copy
(b)
• Before copying the data on the DVD to a USB flash
drive, first make the folders as shown below in the
USB flash drive then start copying.
CAUTION
• Make sure that the vehicle is stopped and the ignition switch (POWER switch) is ACC or ON.
• Do not eject the DVD or remove the USB fl ash drive during the map update.
• Do not perform any repair operations related to the navigation system during the map update.
Before starting the map update, ensure the following conditions:
• The charge level of the vehicle battery is suffi cient.
• The vehicle is parked with the parking brake applied.
• The audio function is off.
• The procedure to display the screen differs depending on the area. For details, refer to the
owner’s manual that corresponds to the navigation system.
1. Press the “Nav” button.
2. Touch “Map data” .
• The “Map information” screen will be displayed.
Manual Ref. no. AIM 002 769-0 13 of 18
3. Touch “Data Update” .
Map data updating
• Make sure the “Map Update ID” shown on the screen
is the same one used when the license key number
was issued.
4. Touch “Yes” .
• Confirm the current map version and the new map
version shown on the screen.
• If an error message appears after touching “Yes”,
troubleshoot it by referring to the following for causes
and correction procedures.
• Error Messages:
Message Cause Correction Procedure
The current map data is newer than the • The current map data is the same
• Con rm that the correct DVD
data on the DVD or USB drive. There is or newer than the map data on
or USB ash drive is inserted.
no need to update at this time. the DVD or USB ash drive.
Software update in progress. • A software update is being • After the software update
Please try again after the software update performed by a function other completes, perform the map
is complete. than the map update program. data update.
• Data is being copied due to a
Please try again after map data copying • After the operation completes,
function other than the map data
has nished. perform the map data update.
update.
• Con rm that the disc number
Incorrect disc. • A disc other than disc [*] is is correct.
Please insert disc [*]. inserted. • Check the media related
problems described below.
• Con rm that the correct DVD
• The system cannot nd the DVD
Please insert a DVD or USB drive that or USB ash drive is inserted.
or USB ash drive that contains
contains the map data. • Check the media related
new map data.
problems described below.
The new map data could not be read.
• The system cannot read the map
Please check that the DVD or USB drive • Check the media related
data on the DVD or USB ash
contains the correct map data or contact problems described below.
drive.
your dealer.
• A program update is needed
A program update is needed to use the
before starting the map data
new map data. • Check the media related
update. However, the program is
Please update your system's program problems described below.
not present on the DVD or USB
rst.
ash drive.
Incorrect map data.
• The system cannot read the map
Please check that the DVD or USB drive • Check the media related
data on the DVD or USB ash
contains the correct map data or contact problems described below.
drive.
your dealer.
The system is trying to update from the
• A DVD and a USB ash drive
USB and the DVD. • Remove either the DVD or
containing map data are both
Please remove either USB or DVD to USB ash drive.
inserted.
continue.
• Confirm that the inserted DVD or USB flash drive is correct.
• Confirm that the DVD is not dirty.
Media related problems
• Try again using another DVD that has the same part number or
another USB flash drive that contains the same data.
Manual Ref. no. AIM 002 769-0 14 of 18
5. Input the “License Key Number” and touch “OK” .
Map data updating
• Make sure to input the issued “License Key Number”.
• If an error message appears after touching “OK”,
troubleshoot it by referring to the following for causes
and correction procedures.
• Error Messages:
Message Cause Correction Procedure
• Check that the entered license
key is correct.
• The license key entered is not • Check that the correct "Map
Invalid license.
correct. Update ID" and “Map Serial
No.” were used when
obtaining the license key.
6. Touch “Yes” .
• Touching “Yes” starts copying the software to the
navigation system.
INFORMATION
Due to the current map version, the copy operation may not
start. In this case, perform step 8 on page 14.
• If an error message appears after touching “Yes”,
troubleshoot it by referring to the following for causes
and correction procedures.
• Error Messages:
Message Cause Correction Procedure
The software update cannot be executed
• The DVD drive or USB port is in • Perform the map data update
because the disc or USB ash drive is in
use for a function other than the again after the DVD or USB
use. Please try again when the disc or
map data update. related operation completes.
USB ash drive is no longer in use.
Incorrect software.
• The map data on the DVD or USB • Check the media related
Please check that the disc or USB ash
ash drive is not correct. problems described below.
drive contains the correct software.
Both a disc and USB ash drive were
• The inserted disc and USB ash
detected with new software. • Remove the media that does
drive both contain the new
Please eject the disc or remove the USB not contain the update data.
software.
ash drive to continue.
The new software could not be read.
• Data on the DVD or USB ash • Check the media related
Please check the disc or USB ash drive.
drive cannot be read. problems described below.
Map update has been canceled.
The new software could not be read.
Please check that the disc or USB ash • Data on the DVD or USB ash • Check the media related
drive contains the correct software. Map drive is not correct. problems described below.
update has been canceled.
• Confirm that the inserted DVD or USB flash drive is correct.
• Confirm that the DVD is not dirty.
Media related problems
• Try again using another DVD that has the same part number or
another USB flash drive that contains the same data.
Manual Ref. no. AIM 002 769-0 15 of 18
• Software Copy Screen:
Map data updating
CAUTION
• Do not remove the media containing the update data until
the copy process is complete.
• Do not turn off the ignition switch (POWER switch).
• When copying is complete, the “Program Update”
screen will be displayed.
7. Turn the ignition switch (POWER switch) off then to ACC or ON.
• The software loading process will start.
• After the software loading process completes, the
following message appears on the current position
screen of navigation system: “Software update is
complete. Starting map up date... Select “MENU”
then “Map Data” to check the update progress.”
• The software loading process is followed by the map
data update process.
• If the software loading process is does not complete or
the map data update process cannot be started, an
error message will appear on the current position
screen.
In this case, troubleshoot the message by referring to
the following for causes and correction procedures.
• During the map data update process, the update
progress can be checked. (Refer to “Displaying the
Map Data Update Progress” on page 15.)
• If multiple DVDs are required for updating, switching
discs is required. (Refer to “Switching Map Data Discs”
on page 15.)
• When the map data update is complete, perform step
9.
NOTICE
• Do not remove the media (DVD or USB ash drive) until
the map data update is complete.
(If the media is removed, the update will be canceled.)
• If update is canceled, it is necessary to perform the
procedure again from step 1.
INFORMATION
If the ignition switch (POWER switch) is turned off during the
map update process, the map update can resume when the
ignition switch (POWER switch) is turned to ACC or ON
again unless the DVD or USB ash drive is removed.
• Error Messages:
Message Cause Correction Procedure
Software update failed.
• Contact your local technical
Please contact your dealer. • The software update failed.
assistance center.
Map update has been canceled.
Software update failed.
• The software update failed due to • Try again after a short period
Please try again.
a recoverable error. of time.
Map update has been canceled.
• The DVD or USB ash drive was • Perform the procedure from
Software update is complete.
removed before the map data step 1 again to complete the
Map update has been canceled.
update started. update.
Manual Ref. no. AIM 002 769-0 16 of 18
Map data updating
8. Turn the ignition switch (POWER switch) off then to ACC or ON.
• The map data updating process will start.
The current position screen of the navigation system
will be displayed.
• After the map data update process completes, the
following message appears on the current position
screen: “Your map data has been successfully
updated. The new map will be used the next time
you start your vehicle.”
• During the map data update process, the update
progress can be checked. (Refer to “ Displaying the
Map Data Update Progress ” on page 15.)
• If multiple DVDs are required for updating, switching
discs is required. (Refer to “Switching Map Data Discs”
on page 15.)
NOTICE
• Do not remove the media (DVD or USB ash drive) until
the map data update is complete.
(If the media is removed, the update will be canceled.)
• If update is canceled, it is necessary to perform the
procedure again from step 1.
INFORMATION
If the ignition switch (POWER switch) is turned off during the
map update process, the map update can resume when the
ignition switch (POWER switch) is turned to ACC or ON
again unless the DVD or USB ash drive is removed.
9. After the map data update completes, turn the ignition switch (POWER switch) off then to ACC or
ON.
NOTICE
To use the newly updated map data, it is necessary to turn the ignition switch (POWER switch) off then to ACC or
ON.
10. Touch “Don’t show this message again” .
• If “Don’t show this message again” is not touched, the
message “Map update is complete” will reappear on
the screen the next time the navigation system is
turned on.
INFORMATION
The message “Map update is complete” automatically
disappears when the vehicle starts off or 6 seconds elapse.
Manual Ref. no. AIM 002 769-0 17 of 18
Map data updating
Displaying the Map Data Update Progress
1. Press the “Nav” button.
2. Touch “Map data” .
• The update progress will be shown on the “Map
update” screen.
• Map update progress screen:
• The operation time differs depends on the size of the
update (amount of data).
Switching Map Data Discs
1. Check the message on the display and switch the DVD.
• Touching “ Continue later ” suspends the map data
update. When suspended, the message shown at left
can be displayed by selecting “Map Data”.
The map data update will resume when the DVD is
switched.
• Touching “ Cancel ” terminates the map data update.
To resume the map data update after canceling it, it is
necessary to perform the procedure again from step 1.
Manual Ref. no. AIM 002 769-0 18 of 18
You might also like
- DiagnosticLink 812 FeaturesDocument21 pagesDiagnosticLink 812 Featuresmamdouh musaddiNo ratings yet
- GM TIS2Web User GuideDocument56 pagesGM TIS2Web User GuideAlexandre Anderson Alves100% (1)
- 1-8 Ton PC Service Tool: User GuideDocument45 pages1-8 Ton PC Service Tool: User GuideJuan Francisco Canto DiezNo ratings yet
- Theories of ManagementDocument46 pagesTheories of ManagementJanice FloridaNo ratings yet
- Ansi b56 1 1969Document65 pagesAnsi b56 1 1969Rethfo A Riquelme Castillo100% (1)
- Analog To Digital & Digital To Analog ConvertersDocument66 pagesAnalog To Digital & Digital To Analog ConvertersSai Krishna Kodali100% (1)
- Mmi3gp Updating 20230226Document75 pagesMmi3gp Updating 20230226mattNo ratings yet
- Automate Your Network - Introducing The Modern Approach To Enterprise Network ManagementDocument244 pagesAutomate Your Network - Introducing The Modern Approach To Enterprise Network Managementnscinta100% (3)
- ACS Biochemistry Study PrepDocument13 pagesACS Biochemistry Study PrepJOHN100% (2)
- EDPMS User Manual GuideDocument34 pagesEDPMS User Manual GuideColleen Ariel SandovalNo ratings yet
- Airline Reservation SystemDocument61 pagesAirline Reservation SystemNeeraj Chaudhary50% (4)
- SrsDocument15 pagesSrssidratulsyl100% (1)
- Fix32 ScadaDocument51 pagesFix32 ScadaCarlos CésarNo ratings yet
- Fast Fill Fuel KitsDocument8 pagesFast Fill Fuel Kitsjgmanaure3105No ratings yet
- Matter and Interaction Chapter 04 SolutionsDocument71 pagesMatter and Interaction Chapter 04 SolutionslangemarNo ratings yet
- Machine Tools: Lecture Notes 1Document38 pagesMachine Tools: Lecture Notes 1muhammet çalım100% (1)
- Voyager Version 7.4 User ManualDocument45 pagesVoyager Version 7.4 User ManualFenzi100% (2)
- Rto Management SystemDocument30 pagesRto Management SystemRakesh Yadav50% (2)
- IPendant Customization Guideline Software EngineeringDocument119 pagesIPendant Customization Guideline Software Engineeringerwin_teichmannNo ratings yet
- Supply Chain ManagementDocument65 pagesSupply Chain Managementharsh228978% (23)
- Updating The 3G/3GP: Software & Navigation Database: MMI NARDocument59 pagesUpdating The 3G/3GP: Software & Navigation Database: MMI NARKevinNo ratings yet
- Manual Pix4DDocument289 pagesManual Pix4D75matias100% (1)
- Detroit ManualDocument6 pagesDetroit Manualmotrenko123No ratings yet
- L+G Command CenterDocument271 pagesL+G Command Centerratul mollickNo ratings yet
- Logistics and Warehouse Management System: Page 1 of 10Document10 pagesLogistics and Warehouse Management System: Page 1 of 10Kr VedantNo ratings yet
- GWC StandardDocument58 pagesGWC Standardpeeps1980No ratings yet
- Dataline Data Retrieval: Installation GuideDocument25 pagesDataline Data Retrieval: Installation GuideSandi Saeful Muhammad RohmanNo ratings yet
- EasySped VALIDATE - User ManualDocument32 pagesEasySped VALIDATE - User ManualshashiNo ratings yet
- Trbonet Map Server: User GuideDocument15 pagesTrbonet Map Server: User GuideXavi QuingaNo ratings yet
- Navistar Electronic Technical Support System NETS 5.3 User's ManualDocument38 pagesNavistar Electronic Technical Support System NETS 5.3 User's Manualoliver lealNo ratings yet
- Vehicle Parking Management DjangoDocument330 pagesVehicle Parking Management DjangoParul ThalquotraNo ratings yet
- Gis Datapro: User Manual / Getting Started With The Gis Datapro SoftwareDocument84 pagesGis Datapro: User Manual / Getting Started With The Gis Datapro Softwarejose antonio carazoNo ratings yet
- Gryphon D100 Setup ManualDocument140 pagesGryphon D100 Setup ManualricozedNo ratings yet
- Horizon AdvDocument32 pagesHorizon AdvSutanto HadiNo ratings yet
- Installation Clientcommand: For TenantsDocument21 pagesInstallation Clientcommand: For Tenantsbrayam11No ratings yet
- CMSV6 Operation Manual V1-1Document27 pagesCMSV6 Operation Manual V1-1Bryam Gutierrez (Soluciones Técnicas)No ratings yet
- Product Name(s) :: HP Laserjet Managed Flow MFP E725Xx Series HP Laserjet Managed MFP E725Xx Series Firmware ReadmeDocument43 pagesProduct Name(s) :: HP Laserjet Managed Flow MFP E725Xx Series HP Laserjet Managed MFP E725Xx Series Firmware ReadmePham Nguyen Hoang MinhNo ratings yet
- EEVX.1 RhrterDocument29 pagesEEVX.1 RhrterKais BahrouniNo ratings yet
- Map Info Pro Install GuideDocument81 pagesMap Info Pro Install Guidekamal waniNo ratings yet
- SmartCEM OPS BDocument38 pagesSmartCEM OPS BLeo MaximoNo ratings yet
- NetViewer ManualDocument21 pagesNetViewer ManualKatrina Waggoner KurkowskiNo ratings yet
- Nemo Analyze 6 ManualDocument561 pagesNemo Analyze 6 ManualciszqoNo ratings yet
- Autoplate ManualDocument82 pagesAutoplate ManualpeterpackiarajNo ratings yet
- JKJBDocument57 pagesJKJBManu DafonteNo ratings yet
- PGYReleaseNotes53 Eamer Dec9 2012Document34 pagesPGYReleaseNotes53 Eamer Dec9 2012Nii NoiNo ratings yet
- VDC v5.4.02 - Cumulative Release Notes PDFDocument42 pagesVDC v5.4.02 - Cumulative Release Notes PDFMarcelo Mendonça BernardesNo ratings yet
- Project Proposal For Airline Reservation: ObjectiveDocument3 pagesProject Proposal For Airline Reservation: ObjectiveMin Hein HtetNo ratings yet
- Industrial Visit Planning & Booking SystemDocument26 pagesIndustrial Visit Planning & Booking SystemRajesh Kumar100% (4)
- Rotunda NGS+ DBSUsersManual ENGDocument37 pagesRotunda NGS+ DBSUsersManual ENGdzzmike100% (1)
- Mine24D WebUpdater SetupDocument10 pagesMine24D WebUpdater SetupHugo BanegasNo ratings yet
- Quality Companion 3 Install GuideDocument25 pagesQuality Companion 3 Install GuideamaurimejiaNo ratings yet
- Visa Dispensation SystemDocument88 pagesVisa Dispensation SystemvsdedeepyaNo ratings yet
- Overview CodeMeterDocument23 pagesOverview CodeMeterpomogoNo ratings yet
- Product Name(s) : Model Number(s) :: HP Laserjet Managed E50045 Series Firmware ReadmeDocument25 pagesProduct Name(s) : Model Number(s) :: HP Laserjet Managed E50045 Series Firmware Readmeyassine gharssaliNo ratings yet
- Up-Dated Survey Questionnaire For IT SystemsDocument4 pagesUp-Dated Survey Questionnaire For IT SystemsPardeep AroraNo ratings yet
- Owners Manual BMW I4 NavigationDocument60 pagesOwners Manual BMW I4 NavigationMark WoodNo ratings yet
- Airline Flight and Reservation System: NameDocument13 pagesAirline Flight and Reservation System: NameAmandeep NandaNo ratings yet
- EC-BOS-9 Backup Restore UG 10 enDocument22 pagesEC-BOS-9 Backup Restore UG 10 enr.boyer31No ratings yet
- VIJAYSDocument86 pagesVIJAYSjsvijaybcaNo ratings yet
- Guia Soporte de Productos Ld122Document19 pagesGuia Soporte de Productos Ld122caratulinNo ratings yet
- Development of Obd-Ii Driver Information SystemDocument7 pagesDevelopment of Obd-Ii Driver Information SystemRaghuram BnNo ratings yet
- Airline Flight and Reservation System Software Design Document NameDocument13 pagesAirline Flight and Reservation System Software Design Document Nameabdoadel56770No ratings yet
- SAVIOR LicenseMgr UserManual PDFDocument15 pagesSAVIOR LicenseMgr UserManual PDFADMIN KARNALNo ratings yet
- 527303-001E MX Series & MPR3800 Windows 7 Upgrade ProcedureDocument44 pages527303-001E MX Series & MPR3800 Windows 7 Upgrade ProcedureAldo GarciaNo ratings yet
- Shrinkage DefectsDocument11 pagesShrinkage DefectsMohsin Abbas100% (1)
- Seminar On 3D Internet: Submitted To: Submitted byDocument19 pagesSeminar On 3D Internet: Submitted To: Submitted bySonu SainiNo ratings yet
- Department of Labor: 05 097Document8 pagesDepartment of Labor: 05 097USA_DepartmentOfLaborNo ratings yet
- Lesson3 - Linking The People With The GovernmentDocument5 pagesLesson3 - Linking The People With The GovernmentJoshua Carl MitreNo ratings yet
- Exp. 1 FLRDocument5 pagesExp. 1 FLRDCRUZNo ratings yet
- MP 001 - 22 - PP - Esp - 00 - MP WT20X-WT30X-WT40X (3qyg06130) (SPN)Document242 pagesMP 001 - 22 - PP - Esp - 00 - MP WT20X-WT30X-WT40X (3qyg06130) (SPN)Honda almagrorepuestosNo ratings yet
- Applications in Ch4Document7 pagesApplications in Ch4(FU HCM) Trần Thanh HiệpNo ratings yet
- Deck MaXight All 2020 v3 ReducedDocument32 pagesDeck MaXight All 2020 v3 ReducedBebo YeahNo ratings yet
- Max Planck and The Genesis of The Energy Quanta inDocument6 pagesMax Planck and The Genesis of The Energy Quanta inCatalin MeiuNo ratings yet
- Gap Model of Service Quality PDFDocument19 pagesGap Model of Service Quality PDFDhiraj AhujaNo ratings yet
- Moneytor Installation and Deployment GuideDocument7 pagesMoneytor Installation and Deployment GuideBunmi OyeNo ratings yet
- Dog Care Brochure National WebDocument9 pagesDog Care Brochure National WebJAIME EDUARDO EnriquezNo ratings yet
- AP41116138 With Cover Page v2Document24 pagesAP41116138 With Cover Page v2mulualemNo ratings yet
- Fact Sheet On Villar ControversyDocument4 pagesFact Sheet On Villar ControversyManuel L. Quezon III50% (4)
- GC 2024 04 12Document7 pagesGC 2024 04 12Brayan Puemape AlzamoraNo ratings yet
- Hammarby SjojstadDocument14 pagesHammarby SjojstadAshim MannaNo ratings yet
- Drug StudyDocument186 pagesDrug StudyTheresa Sombilla FacunlaNo ratings yet
- Using The Computer and Managing Files (Windows XP)Document96 pagesUsing The Computer and Managing Files (Windows XP)Mohammed Sumaila Sawadugu Action-90No ratings yet
- The Growth Story of Mineral Water Industry in IndiaDocument2 pagesThe Growth Story of Mineral Water Industry in IndiaSNo ratings yet
- (D&D 4.0) Manual of The Planes-10Document1 page(D&D 4.0) Manual of The Planes-10Bo SunNo ratings yet
- Oresome Handbook BCDDocument76 pagesOresome Handbook BCDlinmar7071No ratings yet