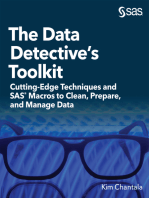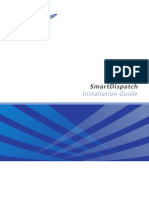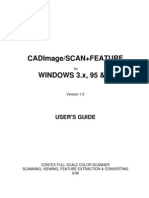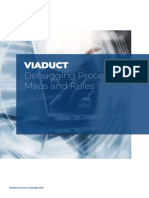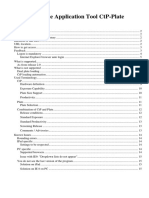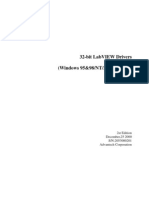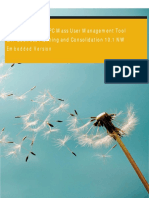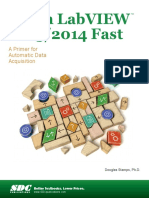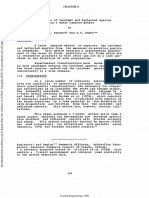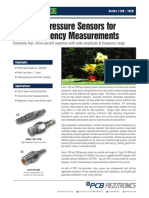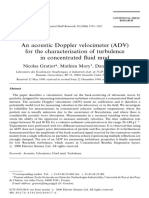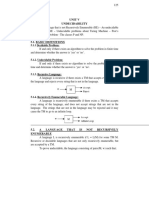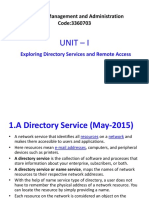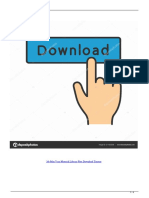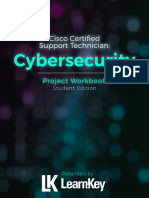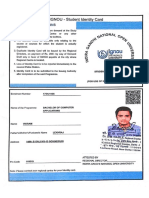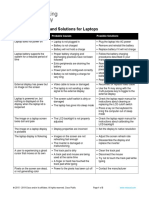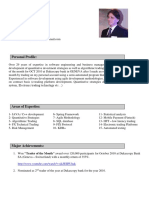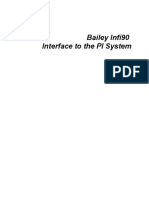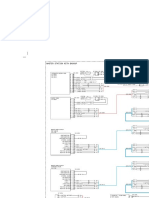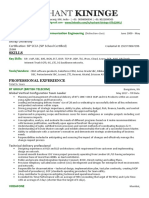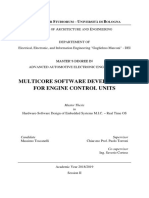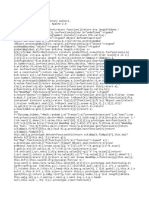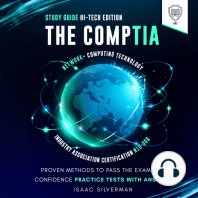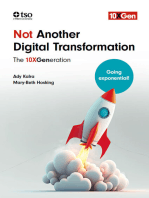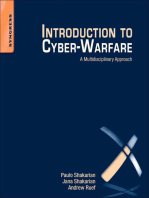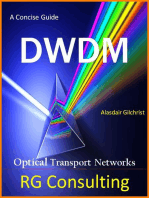Professional Documents
Culture Documents
Horizon Adv
Uploaded by
Sutanto HadiCopyright
Available Formats
Share this document
Did you find this document useful?
Is this content inappropriate?
Report this DocumentCopyright:
Available Formats
Horizon Adv
Uploaded by
Sutanto HadiCopyright:
Available Formats
HorizonADV
User Guide
Contents
1. Getting Started ............................................. 1 A.2. The MultiPort Box..................................... 18
1.1 Overview ...................................................... 1 A.3. Installation and Setup............................... 19
1.2 System Requirements ................................. 2 A.4. Collecting Data with the MultiPort ............ 22
1.3 Software Installation .................................... 2 A.5. MultiPort Troubleshooting Guide.............. 23
2. Starting HorizonADV ...................................3 Appendix B. Processing Toolbox ................ 25
3. Software Layout and Features ................... 5 B.1. Overview .................................................. 25
4. Collecting Data............................................. 7 B.2. Transform Values ..................................... 25
4.1 Connecting to a Single ADV ........................ 7 B.3. Interpolate Missing Values ....................... 25
4.2 ADV Probe Configuration & Diagnostics ..... 8 B.4. Filter Signal .............................................. 26
4.3 Changing the ADV Settings ....................... 10 B.5. Screen Values .......................................... 26
4.4 Changing the Data Collection Settings...... 10 B.6. Remove Single Spikes ............................. 27
4.5 Starting Data Collection ............................. 11 B.7. Clean Complex Spikes ............................. 27
4.6 Recording Data..........................................12 B.8. Change Velocity Coordinate System ....... 27
5. Viewing Data Files .....................................13 B.9. Correct Velocity for Sound Speed............ 28
6. ADV Principles ...........................................15 Appendix C. Analysis Tools ......................... 29
7. Support & Contact Information ................ 16 C.1. Overview .................................................. 29
Appendix A. MultiPort Interface Box ...........17 C.2. Histogram................................................. 29
A.1. Overview...................................................17 C.3. Spectral Analysis...................................... 29
1. Getting Started
1.1 Overview
This document is a reference guide to using SonTek’s HorizonADV software (v1.20)
with your ADV system(s). The topics covered here include a description of system
requirements, software installation, program overview, data collection, and data re-
view. For details about the ADV instrument itself, ADV principles of operation, or
other ADV software, refer to the ADV Field Technical Manual.
The HorizonADV program offers a flexible and dynamic user interface designed to
easily guide you through the data collection and display process. The program can
be used with either a single ADV or with several ADVs working in parallel.
HorizonADV requires the use of either Windows 2000 or XP and is designed to
combine a high degree of flexibility, allowing you to use a single package for all your
ADV requirements.
HorizonADV can be used to:
• Collect data using a single ADV instrument.
• Collect data using multiple ADVs connected to a MultiPort system (Appendix A).
• Configure ADV systems.
• Display data files collected using ADV systems.
HorizonADV (July 2007)
1
1.2 System Requirements
HorizonADV requires the following to operate efficiently.
• SonTek ADV Field system (standard ADV, MicroADV or ADVOcean) for real-time
data collection
• Microsoft Windows 2000/XP (XP recommended)
• 700-MHz processor (1-GHz recommended)
• 128-MB physical memory (256-MB recommended)
• 200-MB available disk space (500-MB recommended)
• Monitor capable of 1024 x 768 resolution, 16-bit color
Computer systems that do not meet the listed minimum requirements will experience
a decrease in performance that could result in a loss of data.
1.3 Software Installation
To install the HorizonADV software, insert the ADV Field/Hydra software
distribution CD into your CD-ROM drive. After a few seconds, an installa-
tion menu should appear (Figure 1). If not, use Windows Explorer to
navigate to the CD drive and double click setup.exe.
Click HorizonADV Setup to begin program installation.
The HorizonADV Installation will start and
the License Agreement screen (Figure 2) will Figure 1. Instal-
be displayed. Follow the on-screen instruc- lation Menu
tions to complete installation of the soft-
ware.
Figure 2. License Agreement
Other items available in the Installation Menu include:
• Online documentation.
• Installation of SonUtils (general utilities and diagnostics software).
• Installation of other ADV software (e.g., ViewHydra, WinADV).
• Links to the SonTek/YSI website.
HorizonADV (July 2007)
2
2. Starting HorizonADV
Important Note – Ensure all other software programs that access the serial ports
are closed before starting HorizonADV.
Start HorizonADV using either the HorizonADV desktop shortcut or Start | Programs |
SonTek Software | HorizonADV.
The software will load and display the HorizonADV Start Screen (Figure 3). This
screen serves as the launch point for all other functions of the program. To activate
an option, click the underlined blue text.
The options available on the Start Screen include:
Connection Options – Select this option for real-time data collection using either a
single ADV (connected to your computer’s serial port), or multiple ADVs connected
to a MultiPort interface box that uses the computer’s network connection.
• Serial Connection (for single ADV operation) – Automatic and manual options are
available to connect to a single ADV. If you are new to ADV systems or to this
Figure 3. HorizonADV Start Screen
HorizonADV (July 2007)
3
software, we recommend you use the Connect to ADV automatically option to con-
nect to your system. As you gain experience, or have special needs, you can
then use the Connect to ADV manually option.
• Network Connection – To connect to several ADVs, use the Connect to MultiPort ADV
option. The MultiPort connection must have the MultiPort interface box con-
nected to the local network (see Appendix A).
Data Files – The options listed here let you open .adv or .sds (SonTek Data Session)
data files. HorizonADV uses SDS files for its processing operations, so any raw .adv
data files from the instrument are automatically converted to the SDS format when
opened (Note: the original .adv data files are never modified or deleted by Hori-
zonADV). The last four files opened in HorizonADV are displayed for easy access.
Click the file name to open the file directly, or use the Open a data file option to open a
file that is not listed.
Documentation & Support – Links to the online Quick Start guide (this document)
and a sample ADV data file are displayed here. A link is also available to send email
to the SonTek Support team if you have questions.
Program Information – The HorizonADV version information and a link to check for
program updates on the SonTek website can be found here.
Toolbar Options – The Connect to ADV manually and Open a data file options are also
on the toolbar.
HorizonADV (July 2007)
4
3. Software Layout and Features
This section briefly describes the parts of the screen and some of the more ad-
vanced features and aspects of HorizonADV that are available during data collection
and/or display.
The HorizonADV screen consists of several controls and displays (Figure 4). Each of
these items are shown and described below:
Toolbar
Menu
Sample Info
Graphs
Realtime Tools
Data Grid
Tool Palette
Figure 4. HorizonADV Screen Layout and Features
Menu
The Menu is used to access all the commands and available features. Clicking a
menu item opens a submenu that typically displays several options.
Toolbar
The Toolbar provides quick access to some of the more commonly used menu
commands. Buttons on the toolbar are grouped into categories (Standard, Data, and
Data View). Each button group can be repositioned on the toolbar by dragging it.
Graphs
The Graphs show a time-series of one or more variables as they change with time.
Up to five graphs can be shown at one time by clicking the Graphics button on the
toolbar or by selecting View | Graphics from the menu.
HorizonADV (July 2007)
5
Each graph has several features that can be customized:
• Left-click on the plot area to zoom in on the graph.
• Left-click and drag to select a specific area of interest on the graph.
• Right-click on the plot area to zoom out to the full extent of the data.
• Double-click on either vertical axis to change the scale of the axis.
• Right-click on either vertical axis to display a popup menu that allows
you to modify the graph settings/format, change the displayed parameter,
or hide the graph (menu shown at right).
• Right-click on the horizontal axis to select a variable to display against the cur-
rently displayed parameter. A graph may also display one variable against an-
other. This can be used to show correlation between two parameters. This fea-
ture is not available during data collection.
Data Grid
The Data Grid (shown below) shows the entire data set in a spreadsheet format.
Samples are displayed in the rows, and parameters are displayed in the columns.
The selected sample will be highlighted on the grid. The Data Grid can be shown or
hidden by clicking the Data Grid button on the toolbar.
Left-click on a specific parameter
to change its status, display prop-
erties, or units. Right-click on the
column headings to select the
variables that will be displayed in
the grid.
Tool Palette
The Tool Palette displays the Sample Info (values for the current or selected sample)
and the Realtime Tools categories. The Tool Palette is visible by default and can be
shown/hidden by selecting View | Show Tool Palette from the menu.
Data Columns
Each parameter can be thought of as an indi-
vidual column in the Data Grid. Each column (or
parameter) has its own individual settings re-
lated to its display in the time-series graphs,
units, and scaling range. These settings affect
the way each parameter is displayed in all parts
of the program (from the graphs, to the Data
Grid and data display). The column settings are
displayed by clicking the Columns button in the toolbar.
View Templates
View Templates are used to save or restore all display settings. These settings in-
clude the screen layout, displayed parameters, and column settings. Use templates
to quickly switch between different preset views of your data.
HorizonADV (July 2007)
6
4. Collecting Data
There are a few important points to consider before collecting ADV data. For details
about these items, refer to the ADV Field Technical Manual.
• Make sure the serial, power, and sync cables (for MultiPort systems only) are
connected and not disrupted during the measurement.
• The instrument(s) must be fix-mounted (i.e., rigid) during data collection – par-
ticularly for systems without an internal compass.
• The transducers must be submerged during data collection. Though the ADV will
not be damaged if it operates out of the water, the velocity data reported by the
ADV during this time will be meaningless.
• The sampling volume (Section 6) must be free from obstruction and clear of any
boundaries.
• Ideally, the transducers should be clean (i.e., free of biofouling).
• Ensure the correct probe configuration is loaded into the ADV.
• Ensure an appropriate data collection/sampling strategy has been selected.
4.1 Connecting to a Single ADV
Connect to your ADV by clicking the Connect to ADV automatically option. This option
will scan each serial port on your computer to find a connected ADV. This is the rec-
ommended option for beginning users.
Click the Connect to ADV manually option to enter manually the
serial port and baud rate (speed of data transmission) of your
system. This will display the Connect to serial port dialog
(shown at left). The default settings are COM1 at 19200
baud.
After establishing communications with the system, HorizonADV will display the data
collection screen (Figure 5). Note: If your system is unable to either open the port or
connect to the system during the connection or data collection phases, check your
cables and communication settings, and then try again.
The data collection screen (Figure 5) has options for starting data collection, config-
uring the ADV, and some additional tools and diagnostic options. To close this
screen and return to the Start Screen click the Disconnect button or select File | Close
from the menu.
HorizonADV (July 2007)
7
Figure 5. HorizonADV Data Collection Settings Screen
4.2 ADV Probe Configuration & Diagnostics
Before starting data collection it is strongly recommended that you (1) verify you
have the correct probe configuration loaded into your system, and (2) run the Beam-
Check diagnostics module.
To load the probe configuration select the Load probe configuration option from the
System Information category. Select the probe configuration file that matches your
system, and then click the Open button.
The Beam Check diagnostics module (Figure 6) can be started by clicking Check ADV
beams under the System Information category.
It is good practice to run Beam Check both at the start and end of a data collection
session. This can assist in locating any problems should they occur.
Collect Beam Check diagnostic data by clicking the Start button. Log this data to a
file by clicking the Record button.
HorizonADV (July 2007)
8
Figure 6. HorizonADV Beam Check Diagnostics Module
Typical examples of hardware and environment problems include:
• No signal for all three beams (receivers) or a blank graph – The signal-
conditioning module is not connected or the high-frequency cable is damaged.
• No response after initial pulse (peak) – The probe is not connected or the
transmitter has malfunctioned. Position near a boundary to confirm problem.
• Small or non-existent peak for sampling volume – There is insufficient scat-
tering material in the water (very clear, quiet water).
• One beam is significantly different from the other(s) – The receivers should
have a similar response and signal strength. Clean the transducers.
• The horizontal location of the sampling volume is different for each beam –
One of the receiver arms may be bent. Contact SonTek for repair.
• Excessive noise past the boundary – This may be caused by excessive
acoustic noise in the tank. Commonly seen in small glass or acrylic tanks.
For more information on Beam Check, refer to the ADV Field Technical Manual.
HorizonADV (July 2007)
9
4.3 Changing the ADV Settings
To change your ADV settings, click the Change button in the
System Settings category (Figure 5). The Setup ADV dialog will be
displayed (shown at right). Please refer to the ADV Field Tech-
nical Manual for a detailed description of each parameter and
how to use them.
Some general guidelines:
• Velocity range – Determines the maximum velocity that can be measured by the
ADV. Remember that a higher velocity range setting will have higher variability
for any low velocities that are measured. In general, you should select the lowest
velocity range setting that will include the maximum expected velocity.
• External sync – By default, this should be disabled.
Other settings – In most situations you will not need to change any of the parame-
ters in this dialog, however it is important to review the settings prior to data collec-
tion. Click the Save button to save your settings or Cancel to discard any changes.
4.4 Changing the Data Collection Settings
The Data Collection category (Figure 5) contains the
settings related to the frequency, mode, and
method of data collection. These settings can be
changed by clicking the Change button. This will
display the Data Collection Settings dialog (shown at
right). The settings include:
Sampling Rate
This is the rate at which the velocity data will be col-
lected. The maximum sampling rate is 25 Hz for the
ADV and ADVOcean, and 50 Hz for the MicroADV.
Recording Mode
The Recording Mode can be set to either Continuous or Burst. Continuous mode is
used for sampling regularly without any breaks or interruptions. Beginning users
should start with the Continuous sampling option, as it is the standard mode of opera-
tion. Burst mode is used to collect samples in sets (or bursts) at regularly timed in-
tervals. Burst mode requires the input of additional parameters: Samples per burst and
Burst interval. More information on burst mode data collection can be found in the
ADV Field Technical Manual.
Output File and Output Folder
These parameters are used to select the name and destination of the output file that
will be created during real-time data collection.
File comments
These lines of text are used to describe briefly the details of your data collection pa-
rameters, location, environment, etc.
HorizonADV (July 2007)
10
Show boundary info
With this option enabled when data collection begins, the ADV(s) will first continu-
ously scan the region in front of each probe to detect the presence of a solid or sur-
face boundary. For each ADV in operation, the probe number, the distance from the
tip of the probe to the boundary, the distance from the center of the sampling volume
to that boundary, and the velocity range setting is displayed. If no boundary is de-
tected, NOT DETECTED is shown.
Save / Cancel
Click Save to save your settings or Cancel to discard any changes.
4.5 Starting Data Collection
Click the Start button in the Data Collection category (Figure 5) to begin real-time
data collection or the Disconnect button to return to the Start Screen. If the Show
boundary info option is enabled (Section 4.4), a dialog will be shown with the bound-
ary information displayed.
The main screen will change to show several graphs that are now regularly updating
as data are received from the ADV (Figure 7).
Figure 7. HorizonADV Realtime Data Collection Screen
HorizonADV (July 2007)
11
4.6 Recording Data
To start recording to a data file click the Record button on the toolbar or select the
Start recording link in the Realtime display (Figure 7).
The Realtime display will update as the samples are collected and the data file in-
creases in size. Controls for recording data and starting burst collection are also dis-
played here.
The Pause button on the toolbar will freeze the current display, but will not interrupt
the data collection process. This feature is useful when observing events before they
scroll off the side of the graph.
To stop recording, click the Record button on the toolbar again. This will stop writing
samples to the data file. However, the system will continue to sample data and the
collected data will be displayed to the screen; the data just will not be recorded.
To collect samples to additional data files, click Record again to repeat the data col-
lection process. Remember, each time Record or Start recording is clicked, a new data
file will be created and named automatically.
Click the Stop button or the Stop recording link to end the data collection process. This
will stop the display of real-time data to the screen.
Data files (by default) will be stored in the C:\SonData folder. Section 5 describes
how to open and view these data files.
HorizonADV (July 2007)
12
5. Viewing Data Files
This section describes the opening, viewing, and export of ADV data files.
Click Open a data file on the Start Screen (Figure 3) or the Open button on the toolbar.
An Open ADV File dialog will be displayed, asking you to select either an .adv or .sds
(SonTek Data Session) data file. ADV data files contain the raw (unprocessed) data.
SDS files contain the fully processed data and any settings. The ADV file always
contains the original data and is never altered. Select a file
to open and click Open.
The Load data file dialog (right) will be displayed. This dialog
shows the time of the measurement as well as the system
information and parameters stored. Select the range of
samples or bursts you would like to load. By default, all
samples or bursts will be loaded. Click OK to open this file.
The screen will change to one similar to the real-time data
collection screen. A series of graphs will be displayed, and
a tabular display of the values for the current selected sam-
ple will be shown on the right side of the screen (Figure 8).
Figure 8. HorizonADV Data Review Screen
HorizonADV (July 2007)
13
The range of samples displayed in the graphs can be changed by left-clicking in the
plot area, or by clicking and dragging over a range of samples. Right click in the plot
area to zoom out.
You can change the scaling of each parameter displayed in the graphs by double-
clicking the vertical axis, and then selecting either an automatic (default) or a manual
(user-selected) scaling range.
To export data, click the Export button on the toolbar or
Data | Export from the menu. The Select export options
dialog (at right) will be displayed. By default, all parame-
ters stored in the file will be exported in ASCII format. To
change the fields that will be exported, check or uncheck
the boxes. Click Export to export the data. An Export AS-
CII file dialog will prompt you to select the output style,
options, and path for the exported files.
More in-depth processing and analysis tools are also
available within HorizonADV. For assistance in using the
Processing Toolbox (View | Show Processing Toolbox), refer
to Appendix B. For assistance in using the Analysis
toolbox (toolbar icon), refer to Appendix C.
HorizonADV (July 2007)
14
6. ADV Principles
An ADV (or Acoustic Doppler Velocimeter) is a single-point current meter that accu-
rately measures the three components of water velocity in both high and extremely
low flow conditions. Velocities are measured in a sampling volume located a dis-
tance away from the probe head (shown below, right).
The probe head is made up of a single transmitter located in the
center of the probe head and either two or three receivers mounted
on arms. The transmitter generates a narrow beam of sound that is
projected through the water. Reflections from particles or “scatter-
ers” (such as suspended sediment, biological matter, or bubbles) in
the water are reflected and sampled by the highly sensitivity receiv-
ers. The intersection of the receiver axes designates the location of
the sampling volume. More information on the working of ADVs can
be found in the ADV Manual – Principles of Operation section.
There are three types of ADVs supported by the HorizonADV software:
10-MHz ADV
The 10-MHz ADV is suitable for a wide range of applica-
tions ranging from laboratory, to field, to full oceanographic
applications. Sampling rates may be as high as 25 Hz and
several probe configurations are available to accommo-
date most application requirements. The sampling volume
is located 5 or 10 cm from the probe.
16-MHz MicroADV
The MicroADV is optimal for use in the laboratory. High frequency
sampling (up to 50 Hz) combined with a tiny sampling volume
makes this system perfect for measuring low flow conditions. This
system excels in applications such as the measurement of turbu-
lence, orbital velocities in a wave field, and precise flow field stud-
ies. The sampling volume is typically 5 cm from the probe.
ADVOcean
A rugged and robust housing combined with a reinforced
probe head makes the ADVOcean suitable for a wide
range of environments including such hostile conditions as
the surf zone. The ADVOcean can be integrated with other
sensors. The sampling volume is 18 cm from the probe.
HorizonADV (July 2007)
15
7. Support & Contact Information
Technical support is available to all ADV users.
Please refer to the ADV Technical Manual first before contacting Technical Support.
Most of the frequently asked questions are answered in the manual.
You can contact SonTek Technical Support by mail, telephone, fax, or email.
In any correspondence, or before contacting SonTek Technical Support, you should
have the following information available:
• ADV serial number
• ADV firmware version (found in System Report; Data | System Report)
• HorizonADV version (select Help | About from the menu)
• Windows platform you are using (Windows 2000/XP)
Mailing Address:
SonTek/YSI, Inc.
9940 Summers Ridge Road
San Diego CA 92121-3091
USA
Telephone:
USA +1-858-546-8327
Fax:
USA +1-858-546-8150
Support Email:
support@sontek.com
General Inquiry and Sales Email:
inquiry@sontek.com
SonTek Website:
www.sontek.com
HorizonADV (July 2007)
16
Appendix A. MultiPort Interface Box
A.1. Overview
The MultiPort interface box is an optional hardware addition that lets you connect,
synchronize, and operate several SonTek Acoustic Doppler Velocimeters (ADVs)
simultaneously. The HorizonADV software has a built-in interface for communicating
with and displaying real-time data from each of the ADVs connected to the MultiPort.
Up to 16 ADVs may be connected to a MultiPort at one time. Each ADV is con-
nected to a MultiPort through a serial cable. This cable is used for both data trans-
mission and sync. The MultiPort is connected to a LAN (Local Area Network) using a
standard Ethernet cable. The network connection permits higher data transfer rates
and the ability for the MultiPort and/or the computer to collect data remotely.
Quantity Part Name Photo
1 MultiPort Interface Box
1 Ethernet LAN cable
(typically black or beige)
Crossover cable
1 (red, green, or yellow depending
on manufacturer)
1 Power supply
(5 VDC)
1 Configuration cable
Note: The RS232 serial cable that comes standard with each ADV is used to connect the ADV
to the MultiPort and is not included in the MultiPort package.
HorizonADV (July 2007)
17
A.2. The MultiPort Box
The MultiPort box is the central point of communication between your computer and
the ADVs. It accumulates and then transmits the synchronized ADV data to the host
computer where the data are displayed in the HorizonADV software.
A MultiPort is available in either an 8- or 16-serial port configuration. The 16-serial
port version has 8 additional serial ports on the front panel, enabling it to connect to
a maximum of 16 ADVs.
On the front panel of the MultiPort are four indicator lights. These lights show the
current status of the MultiPort and the attached ADVs.
• POWER – This lamp is green when power is available to the MultiPort.
• SAMPLE – This lamp flashes green as it collects data from the ADVs and trans-
mits it to HorizonADV.
• STATUS 1 – This lamp is green when HorizonADV is connected.
• STATUS 2 – This lamp is red when there is an error in the system.
The front panel of the standard 8 serial port MultiPort (left)
and the 16 serial port MultiPort (right)
The back panel is the same for both configurations and has 8 serial ports for con-
necting to the SonTek ADVs, a port for configuring and upgrading the MultiPort
(CONFIG), a 5 VDC input power connector (POWER), and a LAN jack for the Ethernet
cable.
The MultiPort back panel (the same for both 8 and 16 serial port configurations)
HorizonADV (July 2007)
18
A.3. Installation and Setup
Software Installation
HorizonADV provides an interface for configuration, communication, and data collec-
tion with the MultiPort. The software must be installed before setting up the ADVs on
the MultiPort. HorizonADV version 1.03 or later is required for use with a MultiPort.
1. Insert the ADV software distribution CD in the computer’s CD-ROM drive.
2. The ADV software installation menu will appear (or use Windows Explorer to
locate and run the Install.exe application in the root directory of the CD).
3. Select HorizonADV Setup from the installation menu. Follow the on-screen in-
structions. Use the default paths for the installation.
4. Both the HorizonADV and MultiPort Setup programs will be installed.
Network Setup
Before you can configure the MultiPort box, you must establish the type of computer-
to-MultiPort network interface you will be using. There are three interface options:
LAN, single computer via router/hub, and single computer via crossover cable.
Option 1: Local Area Network (LAN) – Allows multiple computer use
1. The controlling computer must have a network card installed.
2. Connect the computer to the LAN via a LAN cable.
3. Contact your System Administrator for assistance. The Administrator will need
to assign an IP address to the MultiPort based on your organization’s policies.
• This same IP Address will be entered in Step 9 of the Configure the Multi-
Port Box procedure (below).
• The MultiPort Subnet mask will be set to 255.255.0.0 and the IP port to 4040.
Option 2: Single Computer Connected to MultiPort via a Router or Hub
1. The controlling computer must have a network card installed.
2. If a modem or cable connection is used to connect to the Internet, we recom-
mend it be disconnected from the computer before you connect to the MultiPort
system and during any data collection.
3. Connect the computer to a standard network router/hub using a LAN cable (one
is usually provided with the router/hub).
4. Connect the MultiPort to the router/hub using the LAN cable provided with the
MultiPort.
5. Set up the network connection for your computer (the following example is for
computers running Windows XP).
a. Click Start, and then Run.
b. Type ncpa.cpl, and then click OK.
c. A Network Connections dialog box will be displayed.
d. Right-click on you primary Local Area Connection, and then select Properties
from the dropdown context menu.
e. On the General tab, select Internet Protocol (TCP/IP), and then click Properties.
f. Switch to the Alternate Configuration tab, and then select User configured.
g. Enter an IP address of 192.168.0.2 and a Subnet mask of 255.255.0.0. No other
values are required on this tab.
HorizonADV (July 2007)
19
h. Click OK to close the Internet Protocol (TCP/IP) Properties box.
i. Click OK to close the Local Area Connection Properties box.
6. Your computer is now ready for use with the MultiPort box.
Option 3: Single Computer Connected to MultiPort via a Crossover Cable – Similar to
Option 2, but uses a crossover cable instead of a router/hub. The crossover cable acts
as a null-modem and is used for both configuring the MultiPort and collecting data.
1. The controlling computer must have a network card installed.
2. If a modem or cable connection is used to connect to the Internet, we recom-
mend it be disconnected from the computer before you connect to the Multi-
Port system, and also during any data collection.
3. Connect the crossover cable to the computer’s LAN jack.
4. Connect the other end of the crossover cable to the MultiPort.
5. Set up the network connection for your computer (the following example is for
computers running Windows XP).
a. Click Start, and then Run.
b. Type ncpa.cpl, and then click OK.
c. A Network Connections dialog box will be displayed.
d. Right-click on you primary Local Area Connection, and then select Properties
from the dropdown context menu.
e. On the General tab, select Internet Protocol (TCP/IP), and then click Properties.
f. Switch to the Alternate Configuration tab, and then select User configured.
g. Enter an IP address of 192.168.0.2 and a Subnet mask of 255.255.0.0. No other
values are required on this tab.
h. Click OK to close the Internet Protocol (TCP/IP) Properties box.
i. Click OK to close the Local Area Connection Properties box.
6. Your computer is now ready for use with the MultiPort box.
Configure the MultiPort Box
The following procedure is used to set up a new MultiPort box or to move the Multi-
Port to a new LAN. You may need assistance from your Network Administrator to
follow some of the steps required to configure the MultiPort.
1. The computer must first be connected to the LAN that will be used for com-
munication with the MultiPort box.
2. If you are connecting either via a LAN or via a router/hub, connect the Ether-
net cable from the LAN jack on the back panel of the MultiPort to the LAN or
router/hub. If you are connecting via a crossover cable, connect the crossover
cable from the LAN jack on the back panel of the MultiPort to the computer.
3. Start the MultiPort Setup software; click Start|Programs|SonTek Software|Multi-
Port Setup.
4. Connect the configuration cable from the CONFIG port on the back panel of the
MultiPort to the serial port on the computer.
5. Connect the 5 VDC input power supply to the MultiPort POWER connector and
the AC end of the power supply to an AC outlet. The POWER lamp on the front
panel of the MultiPort should light up. If the MultiPort was already on, it must
first be unplugged and then reconnected to the power supply. There are no
power switches to turn on/off either the MultiPort or power supply.
HorizonADV (July 2007)
20
6. Click the Connect button in the MultiPort Setup software.
7. The MultiPort Setup software will automatically locate the MultiPort box con-
nected to the serial port on your computer. If the MultiPort box is not found,
check all your connections and try again.
8. The MultiPort Setup software (Figure 9) should now display the network ad-
dress of the MultiPort box. Change these settings only if necessary or if they
are empty.
9. Enter the IP address based on the Network Setup option you chose (above):
a. Option 1 (LAN) – The IP address is the same as the one your System
Administrator assigned to the MultiPort.
b. Option 2 (router/hub) – The IP address for the MultiPort should be set to
192.168.0.3.
c. Option 3 (crossover cable) – The IP address for the MultiPort should be
set to 192.168.0.3.
10. The other recommended settings are a Subnet mask of 255.255.0.0 and an IP
port of 4040.
11. Click Submit to save these settings. If the MultiPort cannot be located, or if an
error has occurred, check all your cable connections and network settings,
and then try again from Step 1.
12. After the MultiPort has been configured successfully, click Close. Note that the
MultiPort firmware can also be upgraded using this same utility. The Periph-
eral Test option is used for diagnostics only.
13. Disconnect only the configura-
tion cable from both the Multi-
Port and your computer. Both
the power supply cable and
Ethernet cable (or crossover
cable if Option 3 was used)
must remain connected to the
MultiPort.
14. The MultiPort is now ready to
collect data.
Connect the ADVs to the MultiPort
All ADVs connected to the MultiPort
must be configured to communicate
at a baud rate of 57600. Refer to the
ADV Field Technical Manual for
details.
Connect one end of the RS232 serial
cable provided with each ADV to one
of the ADV serial ports on the Multi-
Port; connect the other end to an
ADV.
Figure 9. MultiPort Setup Screen
HorizonADV (July 2007)
21
A.4. Collecting Data with the MultiPort
At this point, all ADVs should be connected to the MultiPort, the MultiPort connected
to the LAN, and all lights should be green. You are now ready to start collecting data.
Start HorizonADV (Section 2).
Connect to the MultiPort by clicking the Connect to MultiPort ADV option. This option
will display the Connect to MultiPort dialog (below). The network Address and Port from
the MultiPort configuration step will be automatically displayed. Make any changes
to the Address or Port only if necessary.
Click Connect.
The data collection screen will now be displayed (Figure 5).
This screen and settings are exactly the same when using a MultiPort as the screen
described in Section 4.1 with a few exceptions:
• The Connection Settings category now displays the network address and port in-
stead of the serial port settings.
• The System Information category shows multiple ADVs under Probes. Each ADV
serial number is prefixed with the MultiPort serial port number to which it is con-
nected. The System Type for each of the ADVs may be displayed by selecting the
appropriate serial number from the Probes section.
• The Sampling Mode is automatically set to Sample on Synch.
• The System Settings and Data Collection settings will be the same for all ADVs con-
nected to the MultiPort.
We recommend you run a separate BeamCheck on each ADV connected to the Multi-
Port before starting data collection. BeamCheck can be started by first selecting an
ADV from the Probes list by serial number, and then selecting Check ADV beams.
All changes to the System Settings and Data Collection parameters will be automati-
cally transferred to all ADVs attached to the MultiPort.
Click Start in the Data Collection category to begin real-time data collection or Discon-
nect to return to the Start Screen.
During the data collection process, data are being collected from all the ADVs at-
tached to the MultiPort even though only data from one ADV is being displayed at
any time. To display data from a different ADV, click the Probe button on the Data Col-
lection toolbar, and then select a different ADV.
HorizonADV (July 2007)
22
When the Start Recording button is clicked, data from all the connected ADVs is si-
multaneously stored to a single data file. This data file can later be opened in Hori-
zonADV to view the data from each of the individual probes.
A.5. MultiPort Troubleshooting Guide
I cannot connect to the MultiPort in the HorizonADV software.
• Check all connections and cables.
• Check that the MultiPort is powered by the 5 VDC power supply. Make sure both
the POWER and NETWORK lights are on (green).
• Check the Ethernet cable. Replace it if necessary.
• Check the MultiPort network configuration. Make sure the address does not con-
flict with your network settings. Make sure the Subnet mask is the same for both
the MultiPort and your LAN. Verify these settings with your system administrator.
• Check your personal network firewall software (e.g., ZoneAlarm). If you are using
firewall software, contact your system administrator for information on how to en-
able the software to access the MultiPort.
I cannot connect to the MultiPort in the MultiPort Setup software.
• Close all other applications as they may interfere with the search for the MultiPort
or totally block some of the serial ports.
• Check that the MultiPort is powered. Make sure the POWER lamp is on.
• Check the RS232 cable. Replace it if necessary.
• Check that the CONFIG cable is properly connected from the PC to the MultiPort.
• Power the MultiPort off, and then on.
I pressed the Start button but HorizonADV does not collect any data.
• Make sure all the ADVs are MultiPort compatible. Note: DSP must have firmware
version 4.1 or later (use SonUtils Show Config to view DSP version).
• Contact SonTek Customer Support for more information.
I connected to the MultiPort but it does not display all (or any) of the ADVs that
I connected to it.
• Make sure all ADVs are running at a baud rate of 57600.
• Check your cables (some low-quality or very long cables may not be able to
transfer data adequately at a baud rate of 57600).
• On the setup screen in HorizonADV, note the ADVs (and the serial ports) that are
not displayed. Connect those ADVs directly to your PC and make sure that you
can communicate with them using either SonUtils or HorizonADV. If some of the
ADVs still do not appear to be working, contact SonTek Support.
I connected to the MultiPort, and the list of ADVs is displayed, but the Start
button is disabled.
• All ADVs must have the same hardware options (compass, temperature, etc.).
• Contact SonTek Customer Support for more information.
HorizonADV (July 2007)
23
HorizonADV (July 2007)
24
Appendix B. Processing Toolbox
B.1. Overview
This appendix provides a detailed explanation of the HorizonADV Processing Tool-
box (View | Show Processing Toolbox). The features in this toolbox let you perform
post-processing functions on your ADV data set. In addition to the tools described in
this appendix, the following controls are common to all the processing tools:
• History – Lists all the processing changes you have applied to your data set.
• Apply – Applies the equations, formulas, or filtering to the selected parameters.
• Back – Performs an “undo” of the last process applied to the data set. In other
words, this action removes the last Apply that was made.
• Reset – Removes all processes applied to the data set.
B.2. Transform Values
• Description: Applies a quadratic transformation to the original data for the se-
lected Field (parameter).
Good for removing:
- Nonlinearity (quadratic) errors: y = ax*x +bx + c
- Slope: y = bx + c; a=0
- Offset: y = x + c; a=0, b=1
Not good for removing exponential or logarithmic terms
• “X” Fields: Velocity, Amplitude, Correlation Score, Heading, Pitch, Roll, Tempera-
ture, and Pressure
• Coefficients:
A – Quadratic constant
B – Slope
C – Offset
• Formula: y = a*x*x + b*x + c
B.3. Interpolate Missing Values
• Description: Replaces bad values in the data series “X” fields using linear inter-
polation.
Good for removing presenting data without gaps; filtering; spectral analysis.
Not good for precise statistical analysis (interpolation over large gaps may af-
fect your data statistics).
• “X” Fields: Velocity, Amplitude, Correlation Score, Heading, Pitch, Roll, Tempera-
ture, and Pressure
• Formula: yi = [x(i-1) + x(i+1)] / 2
HorizonADV (July 2007)
25
B.4. Filter Signal
• Description: Used to filter a measured data series. Uses window FIR filter design.
• Fields: Velocity, Amplitude, Correlation Score, Heading, Pitch, Roll, Temperature,
and Pressure
• Settings:
Window type: Hamming, Triangle, Box Car, Bartlett, Hann, Blackman
Window length: Determines length and roll off of the filter (filter order). Longer
windows produce steeper roll off (better filtering), but take longer to compute.
Filter type:
- Low pass: Filters out high frequency noise above High cutoff.
- High pass: Filters low frequency noise below Low cutoff.
- Band pass: Filters high and low frequency below Low cutoff and above High
cutoff.
- Band stop: Filters frequencies between Low cutoff and High cutoff.
• References:
Oppenheimer and Schafer: Discrete time signal Processing. Englewood cliffs,
NJ, Prentice Hall, 1989, pgs 311-312
Matlab signal processing toolbox
B.5. Screen Values
• Description: Screens data field “X” based on criteria applied to data field “Y”.
Screened data samples are internally marked with an INVALID DATA flag that is
used by the display function to determine whether to display data. Since resulting
screened data series Y will contain gaps, it needs to be run through interpolation
in order to perform any filtering or spectral analysis. All other simple transforms,
histograms, and velocity manipulations do not require interpolation.
• “X” Fields: Velocity, Amplitude, Correlation Score, Heading, Pitch, Roll, Tempera-
ture, and Pressure
• Conditions:
“Y” Fields: Sample, Velocity, Amplitude, Correlation Score, Heading, Pitch,
Roll, Temperature, Pressure, SNR, Mean SNR, Speed, Direction, Mean Ve-
locity, Mean Amplitude, and Mean Correlation
Criteria:
- Value is less than: Requires a Max value entry.
- Value is greater than: Requires a Min value entry.
- Value is between: Requires Max and Min entries.
- Value is not between: Requires Max and Min entries.
HorizonADV (July 2007)
26
B.6. Remove Single Spikes
• Description: Searches and removes single outliers (spikes) in the data series.
Replaces bad values in the data series “X” field using linear interpolation.
Good for removing single spikes, presenting data without gaps, filtering, spec-
tral analysis.
Not good for removal of complex spikes (more than one sample long).
• “X” Fields: Velocity, Amplitude, Correlation Score, Heading, Pitch, Roll, Tempera-
ture, and Pressure
• Settings:
Threshold: Number of standard deviations (that are computed over the entire
data series)
• Formula:
If abs[x(i)-x(i-1)]>Thres) Then x(i) = (x(i-1) + x(i+1)]/2
B.7. Clean Complex Spikes
• Description: Uses median filtering to identify and remove spikes (outliers) that are
further than the threshold from the median value. Replaces bad values in the
data series “X” Field with the median of the window.
Good for removing spikes of variable length and height.
May be difficult to use; more than one pass may be required.
• “X” Fields: Velocity, Amplitude, Correlation Score, Heading, Pitch, Roll, Tempera-
ture, and Pressure
• Settings:
Window length: Length of the window for median and Maximum Absolute De-
viation (MAD) computations. The longer the spikes in the data, the longer the
filter length should be.
Threshold: Number of MADs; describes the height of the outlier.
B.8. Change Velocity Coordinate System
• Description: Converts velocity data from XYZ (Cartesian) to ENU (East-North-Up)
coordinate system and vice-versa. Also applies user rotation as needed.
• Fields: Velocity only
• Settings:
Coordinate system: Select XYZ or ENU. ENU is present only if the system had
a compass installed.
User rotation: Allows the user to rotate the velocity data in XY (EN) plane.
HorizonADV (July 2007)
27
B.9. Correct Velocity for Sound Speed
• Description: Designed to correct velocity values when salinity and temperature
have been misconfigured or are not working properly.
• Fields: Velocity only
• Theory:
Velocity values are calculated based on the sound speed in the water. However,
sound speed in the water depends on three components: salinity, temperature,
and depth. When there is error in any of these components, the error is reflected
in the velocity values.
• Settings:
Salinity – Select whether to use a fixed value (Use user value) or to use the
CTD salinity sensor’s value (when installed). If a fixed value is used, you will
need to enter the User salinity value in parts per thousand (ppt).
Temperature – Select whether to use a fixed value (Use user value), or to use
the value from the built-in temperature sensor (Use sensor value), or to use the
CTD sensor’s value (when installed). If a fixed value is used, you will need to
enter the User temp value.
Depth – Select whether to use a fixed value (Use user value) or to use the value
from the built-in pressure sensor (when installed). If a fixed value is used,
you will need to enter the User depth value.
• Formula (for each sample):
k = SoundSpeed(Snew,Tnew,Dnew) / SoundSpeed(Sold,Told,Dold)
V = V*k (for each beam or dimension)
HorizonADV (July 2007)
28
Appendix C. Analysis Tools
C.1. Overview
This appendix provides a detailed explanation of the HorizonADV Analysis tools
(Analysis button Data toolbar; View | Toolbars | Data). The features in this toolbox let
you perform post-processing functions (histograms, spectral analysis) on your ADV
data set. In addition to the tools described in this appendix, the following controls are
common to all the analysis tools:
• Zoom – Right-click or click-and-drag the mouse cursor in any graph to zoom-in
on data. Left-click on any graph to zoom-out.
• Apply – Applies your selected settings to the analysis graphs.
• Export – Lets you export the data results of your analysis settings into a comma-
delimited file (.csv) for use in such programs as Microsoft Excel.
C.2. Histogram
• Description: Displays a bar graph of a frequency distribution in which the widths
of the bars are proportional to the classes into which the variable has been di-
vided, and the heights of the bars are proportional to the class frequencies.
• Settings:
Column – X-axis parameters (V1/X/E, V2/Y/N, V3/Z/U, Amplitude 1/2/3, Corre-
lation 1/2/3, Heading, Pitch, Roll, Temperature, Pressure, Signal-to-Noise Ra-
tio 1/2/3, Mean SNR, Speed, Direction, Mean Velocity, Mean Amplitude,
Mean Correlation).
YAxis – Frequency or Density
Bars – Number of bars to display. Default is 20.
Use limits – If selected, entries are required for the minimum and maximum
limits of the selected parameter.
C.3. Spectral Analysis
Four types of spectral analysis can be performed: auto-spectra, cross-spectra, trans-
fer, and coherence.
C.3.1. Auto-Spectra
• Description: Estimates the Power Spectral Density of a measured variable “X”
(Field) using Welch’s averaged, modified periodogram method [S(X,X)]. Can be
applied to any measured value (Field). Data are divided into overlapping section
of window length points.
Each section is detrended (mean removed).
Each segment is windowed by the WindowType parameter.
Each following segment is overlapped with the previous by Window Length/2
samples.
HorizonADV (July 2007)
29
Power spectral density is computed for each window and all the estimates
averaged together.
The final estimate is scaled such that the magnitude corresponds to the
units^2/Hz, where units are the original units of the data.
• Settings:
Field – Sample, Velocity, Amplitude, Correlation Score, Heading, Pitch, Roll,
Temperature, Pressure, SNR, Mean SNR, Speed, Direction, Mean Velocity,
Mean Amplitude, and Mean Correlation
Window type: Hamming, Hann, Bartlett, Blackman
Window length: 128, 256, 512, 1024, 2048, 4096
• References:
Oppenheimer and Schafer: Discrete time signal processing. Englewood Cliffs,
NJ, Prentice Hall, 1989, pgs 311-312
Jenkins and Watts: Spectral analysis and its applications. Holden Day, 1968,
chap 6
Matlab signal processing toolbox
C.3.2. Cross-Spectra
• Description: Estimates the Power Cross-Spectral Density of two variables “X”
(Field) and “Y” (2nd Field) using Welch’s averaged, modified periodogram method
[S(X,Y)].
• Settings:
Field / 2nd Field– Sample, Velocity, Amplitude, Correlation Score, Heading,
Pitch, Roll, Temperature, Pressure, SNR, Mean SNR, Speed, Direction,
Mean Velocity, Mean Amplitude, and Mean Correlation
Window type: Hamming, Hann, Bartlett, Blackman
Window length: 128, 256, 512, 1024, 2048, 4096
• References:
Oppenheimer and Schafer: Discrete time signal processing. Englewood Cliffs,
NJ, Prentice Hall, 1989
Jenkins and Watts: Spectral analysis and its applications. Holden Day, 1968,
chap 9
Matlab signal processing toolbox
C.3.3. Transfer
• Description: Estimates the transfer function of the system with input “X” (Field)
and output “Y” (2nd Field) using Welch’s averaged periodogram method
[Txy=T(X,Y)].
X and Y are divided into overlapping sections of length WindowLength and over-
lap of WindowLength/2, each of which is detrended, and then windowed by Win-
dowType.
HorizonADV (July 2007)
30
The magnitude squared of the length WindowLength DFTs of the sections of X
are averaged to form Pxx, the Power Spectral Density of X. The products of
the length WindowLength DFTs of the sections of X and Y are averaged to for
Pxy, the Cross-Spectral Density of X and Y.
• Settings:
Field / 2nd Field– Sample, Velocity, Amplitude, Correlation Score, Heading,
Pitch, Roll, Temperature, Pressure, SNR, Mean SNR, Speed, Direction,
Mean Velocity, Mean Amplitude, and Mean Correlation
Window type: Hamming, Hann, Bartlett, Blackman
Window length: 128, 256, 512, 1024, 2048, 4096
• References:
Oppenheimer and Schafer: Discrete time signal processing. Englewood Cliffs,
NJ, Prentice Hall, 1989
Jenkins and Watts: Spectral analysis and its applications. Holden Day, 1968,
chap 8
Matlab signal processing toolbox
C.3.4. Coherence
• Description: Estimates the coherence of “X” (Field) and “Y” (2nd Field) using
Welch’s averaged periodogram method [Cxy=C(X,Y)].
Coherence is a function of frequency with values between 0 and 1 that indi-
cate how well the input X corresponds to the output Y at each frequency. X
and Y are divided into overlapping sections of length WindowLength and over-
lap of WindowLength/2, each of which is detrended, and then windowed by Win-
dowType.
The magnitude squared of the length WindowLength DFTs of the sections of X
and the sections of Y are averaged to form Pxx and Pyy, the Power Spectral
Densities of X and Y respectively. The products of the length WindowLength
DFTs of the sections of X and Y are averaged to for Pxy, the Cross-Spectral
Density of X and Y.
The coherence Cxy is given by: Cxy = (abs(Pxy)^2)/(Pxx*Pyy)
• Settings:
Field / 2nd Field– Sample, Velocity, Amplitude, Correlation Score, Heading,
Pitch, Roll, Temperature, Pressure, SNR, Mean SNR, Speed, Direction,
Mean Velocity, Mean Amplitude, and Mean Correlation
Window type: Hamming, Hann, Bartlett, Blackman
Window length: 128, 256, 512, 1024, 2048, 4096
• References:
Oppenheimer and Schafer: Discrete time signal processing. Englewood Cliffs,
NJ, Prentice Hall, 1989
Jenkins and Watts: Spectral analysis and its applications. Holden Day, 1968,
chap 8
Matlab signal processing toolbox
HorizonADV (July 2007)
31
HorizonADV (July 2007)
32
You might also like
- SAS Programming Guidelines Interview Questions You'll Most Likely Be Asked: Job Interview Questions SeriesFrom EverandSAS Programming Guidelines Interview Questions You'll Most Likely Be Asked: Job Interview Questions SeriesNo ratings yet
- Ocean Data View Howto: July 1, 2015Document24 pagesOcean Data View Howto: July 1, 2015Anonymous V3Gsen2vUNo ratings yet
- 3dsmax2013 PU06 Readme0Document6 pages3dsmax2013 PU06 Readme0Divad Zoñum CostaNo ratings yet
- Mapinfo Proviewer: User GuideDocument25 pagesMapinfo Proviewer: User GuideGeovany Gabriel Tuyub PucNo ratings yet
- Fix32 ScadaDocument51 pagesFix32 ScadaCarlos CésarNo ratings yet
- Visualdsp++ Getting Started GuideDocument128 pagesVisualdsp++ Getting Started Guideagamal_33No ratings yet
- CNC Router Essentials: The Basics for Mastering the Most Innovative Tool in Your WorkshopFrom EverandCNC Router Essentials: The Basics for Mastering the Most Innovative Tool in Your WorkshopRating: 5 out of 5 stars5/5 (3)
- Release Notes: Actix DV For Agilent Version 1.1Document20 pagesRelease Notes: Actix DV For Agilent Version 1.1Areej El-ShriefNo ratings yet
- The Data Detective's Toolkit: Cutting-Edge Techniques and SAS Macros to Clean, Prepare, and Manage DataFrom EverandThe Data Detective's Toolkit: Cutting-Edge Techniques and SAS Macros to Clean, Prepare, and Manage DataNo ratings yet
- TrafficViewer Pro Software Manual - Aug 23, 2013Document60 pagesTrafficViewer Pro Software Manual - Aug 23, 2013Miguel CudjoeNo ratings yet
- HP Performance Advisor: User GuideDocument18 pagesHP Performance Advisor: User GuideSermed Al-WasitiNo ratings yet
- DataWedge User Guide PDFDocument50 pagesDataWedge User Guide PDFErikPestanoNo ratings yet
- Abend Aid-Quick ReferenceDocument24 pagesAbend Aid-Quick ReferenceRoopa KumarNo ratings yet
- ADAMView Quick StartDocument30 pagesADAMView Quick StartChristianNo ratings yet
- Compass Solution User Guide Post-processing SoftwareDocument24 pagesCompass Solution User Guide Post-processing SoftwarefreddNo ratings yet
- Hytera SmartDispatch-Net Installation Guide V4.0Document79 pagesHytera SmartDispatch-Net Installation Guide V4.0tanajm60No ratings yet
- Help SIMARIS Project 2Document45 pagesHelp SIMARIS Project 2Jose Carlos Vaz CarneiroNo ratings yet
- Global MapperDocument26 pagesGlobal MapperTarek HniediNo ratings yet
- Cad Image FeatureDocument143 pagesCad Image FeatureAldo Hidalgo AntigoniNo ratings yet
- Avid Editing Application: Readme For Media Composer V8.5Document47 pagesAvid Editing Application: Readme For Media Composer V8.5Paul HerradaNo ratings yet
- Viaduct - Debugging Processes, Maps and RulesDocument25 pagesViaduct - Debugging Processes, Maps and RulesNishanthi VNo ratings yet
- C-Desk Installation GuideDocument58 pagesC-Desk Installation GuideElnegro NegroNo ratings yet
- Readme Application Tool CtP-Plate v5 PDFDocument15 pagesReadme Application Tool CtP-Plate v5 PDFmegarscout2010No ratings yet
- Exhibitorman ManualDocument91 pagesExhibitorman ManualOswaldo BorjasNo ratings yet
- E-Z ViewDocument18 pagesE-Z ViewAnibal Vilches MartinezNo ratings yet
- MCEdit User's ManualDocument28 pagesMCEdit User's ManualtecnicostunelesNo ratings yet
- Fix32 Scada-3Document50 pagesFix32 Scada-3Shiwam Isrie100% (1)
- Getting StartedDocument22 pagesGetting StartedIkhtiander IkhtianderNo ratings yet
- SolarPower User Manual For Hybrid 3-Phsase Inverter PDFDocument49 pagesSolarPower User Manual For Hybrid 3-Phsase Inverter PDFALBEIRO DIAZ LAMBRAÑONo ratings yet
- AL-71703-AA Manual AllprintBasic 1.x Alltec enDocument52 pagesAL-71703-AA Manual AllprintBasic 1.x Alltec enSilas Tadeu Galdino da SilvaNo ratings yet
- SolarPower User Manual For Grid-Tie Off-Grid 5KW 4KW Inverter PDFDocument51 pagesSolarPower User Manual For Grid-Tie Off-Grid 5KW 4KW Inverter PDFALBEIRO DIAZ LAMBRAÑONo ratings yet
- Cloud Laser Cutting System ManualDocument66 pagesCloud Laser Cutting System ManualmesecipresNo ratings yet
- CMSClient ManualDocument41 pagesCMSClient ManualIsmaelNo ratings yet
- SpdatawpDocument55 pagesSpdatawpDebanjan MannaNo ratings yet
- Advantech 32-bit LabVIEW Drivers User GuideDocument199 pagesAdvantech 32-bit LabVIEW Drivers User GuideJohn SafuanNo ratings yet
- EasySped VALIDATE - User ManualDocument32 pagesEasySped VALIDATE - User ManualshashiNo ratings yet
- BPC Mass User MaintenanceDocument68 pagesBPC Mass User MaintenanceGlauber SantanaNo ratings yet
- Cae PDFDocument1,146 pagesCae PDFerzengenhariaNo ratings yet
- Diagrams User GuideDocument362 pagesDiagrams User GuidePolarograma100% (5)
- Configuration Manual Rss Ews (Engineering Work Station) : RBH Solutions Private LimitedDocument79 pagesConfiguration Manual Rss Ews (Engineering Work Station) : RBH Solutions Private LimitedMahesh VermaNo ratings yet
- PPI MiddlewareManualDocument63 pagesPPI MiddlewareManualjahanzaibiNo ratings yet
- U2 DataVu Quick Start GuideDocument55 pagesU2 DataVu Quick Start GuideJon SearleNo ratings yet
- CARIS HPD Source Editor Reference GuideDocument524 pagesCARIS HPD Source Editor Reference GuideRicThe FreireNo ratings yet
- I C 616 Rap WorkshopDocument62 pagesI C 616 Rap WorkshopAjay Kumar MattupalliNo ratings yet
- Asset ACP User Reference GuideDocument108 pagesAsset ACP User Reference Guidenmtien1985No ratings yet
- 226 Step by Step Guide For NWDI Configuration - EL Netweaver)Document10 pages226 Step by Step Guide For NWDI Configuration - EL Netweaver)Sudheer KoppalaNo ratings yet
- Explant-A User GuideDocument14 pagesExplant-A User GuideFaizal SattuNo ratings yet
- 133Document2 pages133ksNo ratings yet
- Design Transfer sds2 v6Document22 pagesDesign Transfer sds2 v6mkgdy6nj4kNo ratings yet
- TotalView Quick ViewDocument26 pagesTotalView Quick ViewBoldie LutwigNo ratings yet
- Learn Labview 2013-4 FastDocument43 pagesLearn Labview 2013-4 FastAlex YangNo ratings yet
- DataView Setup and OperationDocument21 pagesDataView Setup and OperationAlterSon Grafi KalayNo ratings yet
- DAP HMI User Manual Ver2.01Document158 pagesDAP HMI User Manual Ver2.01yooyNo ratings yet
- BD FACSDiva Software Reference ManualDocument328 pagesBD FACSDiva Software Reference ManualchinmayamahaNo ratings yet
- ParaViewManual v4 2Document433 pagesParaViewManual v4 2b dNo ratings yet
- Rebar Test Data Software GuideDocument47 pagesRebar Test Data Software GuideUjjal RegmiNo ratings yet
- 22 Mansard1980Document19 pages22 Mansard1980Sutanto HadiNo ratings yet
- Pressure Sensros PCBDocument4 pagesPressure Sensros PCBSutanto HadiNo ratings yet
- 167 PDFDocument14 pages167 PDFSutanto HadiNo ratings yet
- EQ-006 High Performance Pressure SensorDocument2 pagesEQ-006 High Performance Pressure SensorSutanto HadiNo ratings yet
- HR Wallingford Data Acquisition and Analysis SoftwareDocument4 pagesHR Wallingford Data Acquisition and Analysis SoftwareSutanto HadiNo ratings yet
- Astromed Quick StartDocument11 pagesAstromed Quick StartSutanto HadiNo ratings yet
- An ADV For The Characteristisation of Turubulence in Concentrated Fluid Mud (Gratiot - Etal)Document17 pagesAn ADV For The Characteristisation of Turubulence in Concentrated Fluid Mud (Gratiot - Etal)Sutanto HadiNo ratings yet
- Analyzing ADV Data Using WinADVDocument10 pagesAnalyzing ADV Data Using WinADVSutanto HadiNo ratings yet
- Nadine ResumeDocument1 pageNadine ResumeNadine MostafaNo ratings yet
- Unit V Undecidability: 5.1.1 Decidable ProblemDocument23 pagesUnit V Undecidability: 5.1.1 Decidable ProblemBerlin ShaheemaNo ratings yet
- Chitrank It - FinalDocument36 pagesChitrank It - FinalChitrank ShuklNo ratings yet
- Device and File ManagementDocument15 pagesDevice and File ManagementSuma Sara JacobNo ratings yet
- The Sugarcube Sc-1 Mini: SweetvinylDocument2 pagesThe Sugarcube Sc-1 Mini: SweetvinylTaeMinKimNo ratings yet
- Unit 1Document61 pagesUnit 1Rutu BhattNo ratings yet
- Technical Report: Samsung's Cloud Native 5G Core and Open Source ActivityDocument16 pagesTechnical Report: Samsung's Cloud Native 5G Core and Open Source ActivityALEXANDRE JOSE FIGUEIREDO LOUREIRO100% (1)
- 3ds Max Vray Material Library Free Download TorrentDocument4 pages3ds Max Vray Material Library Free Download TorrentMagbis FelisdoroNo ratings yet
- Cisco Certified Support Technician Cybersecurit Workbook D1Document40 pagesCisco Certified Support Technician Cybersecurit Workbook D1James MurphyNo ratings yet
- Ignou: IGNOU - Student Identity CardDocument18 pagesIgnou: IGNOU - Student Identity Cardvikram vikramNo ratings yet
- Service Tool Screens: JS1 PVE JoystickDocument20 pagesService Tool Screens: JS1 PVE JoystickPitupyNo ratings yet
- 7.7.2.2 Common Problems and Solutions For LaptopsDocument3 pages7.7.2.2 Common Problems and Solutions For LaptopsDickya Hidayah putra100% (1)
- Haissam Abiad: Personal ProfileDocument5 pagesHaissam Abiad: Personal ProfileVương ChuNo ratings yet
- Cne Lab 4Document5 pagesCne Lab 4RoshanNo ratings yet
- Ui Add2homeDocument13 pagesUi Add2homeox5tqgNo ratings yet
- OVSM System Status ToolDocument11 pagesOVSM System Status ToolGeorgi DalakovNo ratings yet
- PI Interface To The Baily SystemDocument73 pagesPI Interface To The Baily SystemmohdthasthakirNo ratings yet
- Vi Sem: Mini - Project (18 Eemp68) : "Automatic Door Opener Using IR Sensor"Document15 pagesVi Sem: Mini - Project (18 Eemp68) : "Automatic Door Opener Using IR Sensor"SuprithaNo ratings yet
- Software Testing - Luminar Technolab - SyllabusDocument4 pagesSoftware Testing - Luminar Technolab - SyllabusReshmy PSNo ratings yet
- Cm5-R Series: Enterprise Nvme Read Intensive SSDDocument2 pagesCm5-R Series: Enterprise Nvme Read Intensive SSDSoledad MezaNo ratings yet
- Marine Multi-StationDocument30 pagesMarine Multi-StationHILLNo ratings yet
- Cambridge IGCSE: Computer ScienceDocument13 pagesCambridge IGCSE: Computer ScienceSyed Umair AnwerNo ratings yet
- 1 and 2 1Document9 pages1 and 2 1reyiNo ratings yet
- Sushant Kininge's Professional Experience in Telecom EngineeringDocument3 pagesSushant Kininge's Professional Experience in Telecom EngineeringSushant KiningeNo ratings yet
- Product Principle: Hmi LCD SolutionsDocument1 pageProduct Principle: Hmi LCD SolutionsOsman ÇarhoğluNo ratings yet
- Hardware-Software Design of Embedded SystemsDocument69 pagesHardware-Software Design of Embedded SystemsOnur FilizoğluNo ratings yet
- FDocument15 pagesFpkh29No ratings yet
- Park+ Proposal Capex Himalaya Pride 1Document2 pagesPark+ Proposal Capex Himalaya Pride 1ritikaNo ratings yet
- System Center 2022 Licensing Datasheet PW-April-2022 PDFDocument1 pageSystem Center 2022 Licensing Datasheet PW-April-2022 PDFVincentNo ratings yet
- Virtual Reality: An Immersive GuideDocument25 pagesVirtual Reality: An Immersive Guidedeepak tiwariNo ratings yet
- The Ultimate Kali Linux Book - Second Edition: Perform advanced penetration testing using Nmap, Metasploit, Aircrack-ng, and EmpireFrom EverandThe Ultimate Kali Linux Book - Second Edition: Perform advanced penetration testing using Nmap, Metasploit, Aircrack-ng, and EmpireNo ratings yet
- CCNA: 3 in 1- Beginner's Guide+ Tips on Taking the Exam+ Simple and Effective Strategies to Learn About CCNA (Cisco Certified Network Associate) Routing And Switching CertificationFrom EverandCCNA: 3 in 1- Beginner's Guide+ Tips on Taking the Exam+ Simple and Effective Strategies to Learn About CCNA (Cisco Certified Network Associate) Routing And Switching CertificationNo ratings yet
- Microsoft Azure Infrastructure Services for Architects: Designing Cloud SolutionsFrom EverandMicrosoft Azure Infrastructure Services for Architects: Designing Cloud SolutionsNo ratings yet
- The Compete Ccna 200-301 Study Guide: Network Engineering EditionFrom EverandThe Compete Ccna 200-301 Study Guide: Network Engineering EditionRating: 5 out of 5 stars5/5 (4)
- Computer Systems and Networking Guide: A Complete Guide to the Basic Concepts in Computer Systems, Networking, IP Subnetting and Network SecurityFrom EverandComputer Systems and Networking Guide: A Complete Guide to the Basic Concepts in Computer Systems, Networking, IP Subnetting and Network SecurityRating: 4.5 out of 5 stars4.5/5 (13)
- Computer Networking: The Complete Beginner's Guide to Learning the Basics of Network Security, Computer Architecture, Wireless Technology and Communications Systems (Including Cisco, CCENT, and CCNA)From EverandComputer Networking: The Complete Beginner's Guide to Learning the Basics of Network Security, Computer Architecture, Wireless Technology and Communications Systems (Including Cisco, CCENT, and CCNA)Rating: 4 out of 5 stars4/5 (4)
- Amazon Web Services (AWS) Interview Questions and AnswersFrom EverandAmazon Web Services (AWS) Interview Questions and AnswersRating: 4.5 out of 5 stars4.5/5 (3)
- AWS Certified Cloud Practitioner Study Guide: CLF-C01 ExamFrom EverandAWS Certified Cloud Practitioner Study Guide: CLF-C01 ExamRating: 5 out of 5 stars5/5 (1)
- Hacking: A Beginners Guide To Your First Computer Hack; Learn To Crack A Wireless Network, Basic Security Penetration Made Easy and Step By Step Kali LinuxFrom EverandHacking: A Beginners Guide To Your First Computer Hack; Learn To Crack A Wireless Network, Basic Security Penetration Made Easy and Step By Step Kali LinuxRating: 4.5 out of 5 stars4.5/5 (67)
- Evaluation of Some Websites that Offer Virtual Phone Numbers for SMS Reception and Websites to Obtain Virtual Debit/Credit Cards for Online Accounts VerificationsFrom EverandEvaluation of Some Websites that Offer Virtual Phone Numbers for SMS Reception and Websites to Obtain Virtual Debit/Credit Cards for Online Accounts VerificationsNo ratings yet
- The CompTIA Network+ Computing Technology Industry Association Certification N10-008 Study Guide: Hi-Tech Edition: Proven Methods to Pass the Exam with Confidence - Practice Test with AnswersFrom EverandThe CompTIA Network+ Computing Technology Industry Association Certification N10-008 Study Guide: Hi-Tech Edition: Proven Methods to Pass the Exam with Confidence - Practice Test with AnswersNo ratings yet
- ITIL 4: Digital and IT strategy: Reference and study guideFrom EverandITIL 4: Digital and IT strategy: Reference and study guideRating: 5 out of 5 stars5/5 (1)
- Computer Networking: The Complete Guide to Understanding Wireless Technology, Network Security, Computer Architecture and Communications Systems (Including Cisco, CCNA and CCENT)From EverandComputer Networking: The Complete Guide to Understanding Wireless Technology, Network Security, Computer Architecture and Communications Systems (Including Cisco, CCNA and CCENT)No ratings yet
- AWS Certified Solutions Architect Study Guide: Associate SAA-C02 ExamFrom EverandAWS Certified Solutions Architect Study Guide: Associate SAA-C02 ExamNo ratings yet
- ITIL® 4 Direct, Plan and Improve (DPI): Your companion to the ITIL 4 Managing Professional and Strategic Leader DPI certificationFrom EverandITIL® 4 Direct, Plan and Improve (DPI): Your companion to the ITIL 4 Managing Professional and Strategic Leader DPI certificationNo ratings yet
- ITIL® 4 Create, Deliver and Support (CDS): Your companion to the ITIL 4 Managing Professional CDS certificationFrom EverandITIL® 4 Create, Deliver and Support (CDS): Your companion to the ITIL 4 Managing Professional CDS certificationRating: 5 out of 5 stars5/5 (2)
- Introduction to Cyber-Warfare: A Multidisciplinary ApproachFrom EverandIntroduction to Cyber-Warfare: A Multidisciplinary ApproachRating: 4.5 out of 5 stars4.5/5 (3)
- CCST Cisco Certified Support Technician Study Guide: Networking ExamFrom EverandCCST Cisco Certified Support Technician Study Guide: Networking ExamNo ratings yet